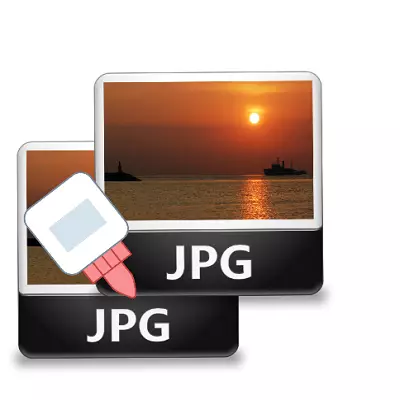
Att binda två eller flera bilder i en enda bild är en ganska populär funktion som används i foto ändringar när du bearbetar bilder. Du kan ansluta bilder i Photoshop, men det här programmet är ganska komplicerat för att förstå dessutom det är krävande av datorresurser.
Om du behöver ansluta bilderna på en svag dator eller alls på en mobil enhet, kommer många online-redaktörer att komma till räddningen.
Foto limningsplatser
Idag berättar vi om de mest funktionella webbplatserna som hjälper till att kombinera två bilder. Limningen är användbar i de fall det är nödvändigt att skapa ett enda panoramabild från flera bilder. De ansedda resurserna är helt på ryska, så vanliga användare kommer också att kunna hantera dem.Metod 1: IMGONLINE
En onlineredaktör för att arbeta med fotot kommer att behaga användarna med sin enkelhet. Du behöver bara ladda upp till bildsidan och ange parametrarna för deras anpassning. Överlagring av en bild till en annan kommer att inträffa i automatiskt läge, förblir endast användaren för att ladda ner resultatet på datorn.
Om du behöver slå samman några bilder, sedan limma två bilder, sedan bifogar vi det tredje fotot till resultatet och så vidare.
Gå till Imgonline hemsida
- Med hjälp av "recension" Lägg till två bilder på webbplatsen.

- Välj, i vilken planlimning görs, ställ in inställningsparametrarna för fotoformat.

- Anpassa bildens rotation, om det behövs, uppvisar manuellt den önskade storleken för båda bilderna.
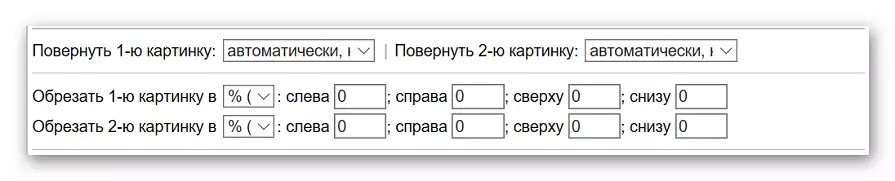
- Välj skärminställningarna och optimera bildstorlek.

- Konfigurera expansion och andra parametrar för den slutliga bilden.

- För att börja limma, klicka på "OK".

- Vi ser resultatet eller omedelbart ladda ner det till datorn med motsvarande länkar.
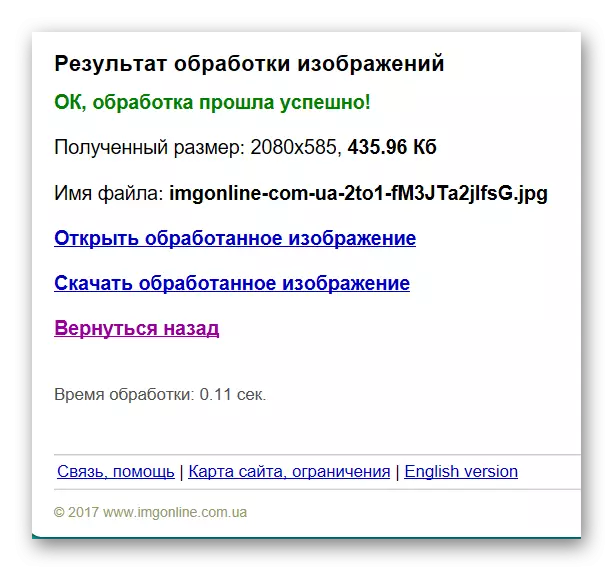
Det finns många extra verktyg på webbplatsen för att få den önskade bilden till vårt förfogande utan att behöva installera och förstå Photoshop-funktionaliteten. Den största fördelen med resursen är all bearbetning sker i automatiskt läge utan användarintervention, även med standardinställningarna, erhålls ett värdigt resultat.
Metod 2: Beskrivare
En annan resurs som hjälper till att ansluta en bild med den andra på några få klick med musen. Fördelarna med resursen inkluderar ett helt rysktalande gränssnitt och förekomsten av ytterligare funktioner som kommer att bidra till att spendera efterbehandling efter limning.
Webbplatsen kräver stabil nätverksåtkomst, speciellt om du arbetar med ett foto i hög kvalitet.
Gå till Croper-webbplatsen
- Klicka på "Ladda upp filer" på webbplatsens huvudsida.
- Lägg till den första bilden via "Översikt" och klicka sedan på "Download".
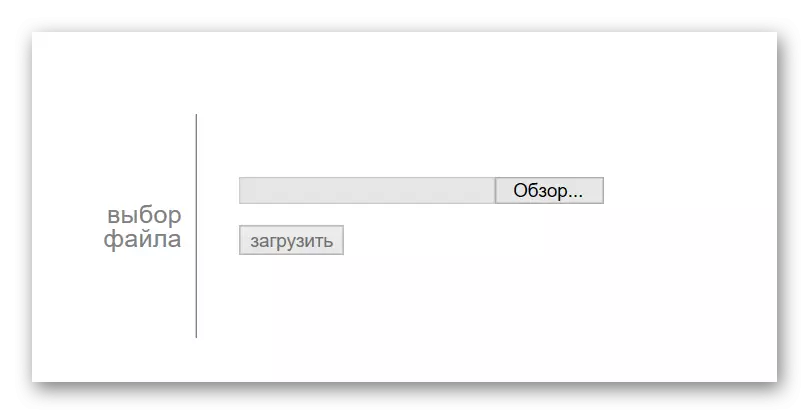
- Vi laddar det andra fotot. För att göra detta, gå till "Files" -menyn, där du väljer "Hämta från disken". Vi upprepar åtgärderna från klausul 2.
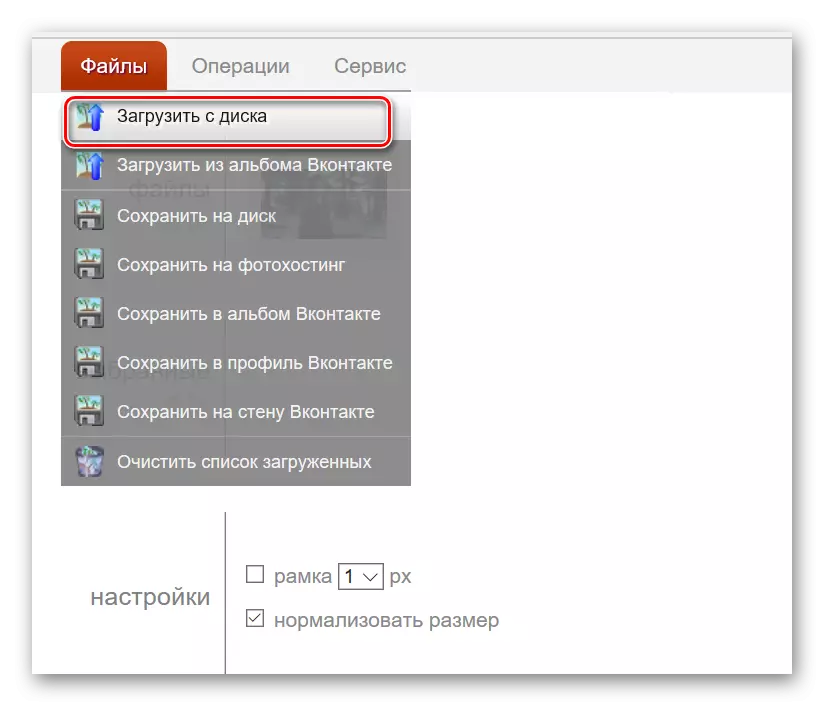
- Gå till menyn "Operations", klicka på "Redigera" och klicka på "Lim flera foton".
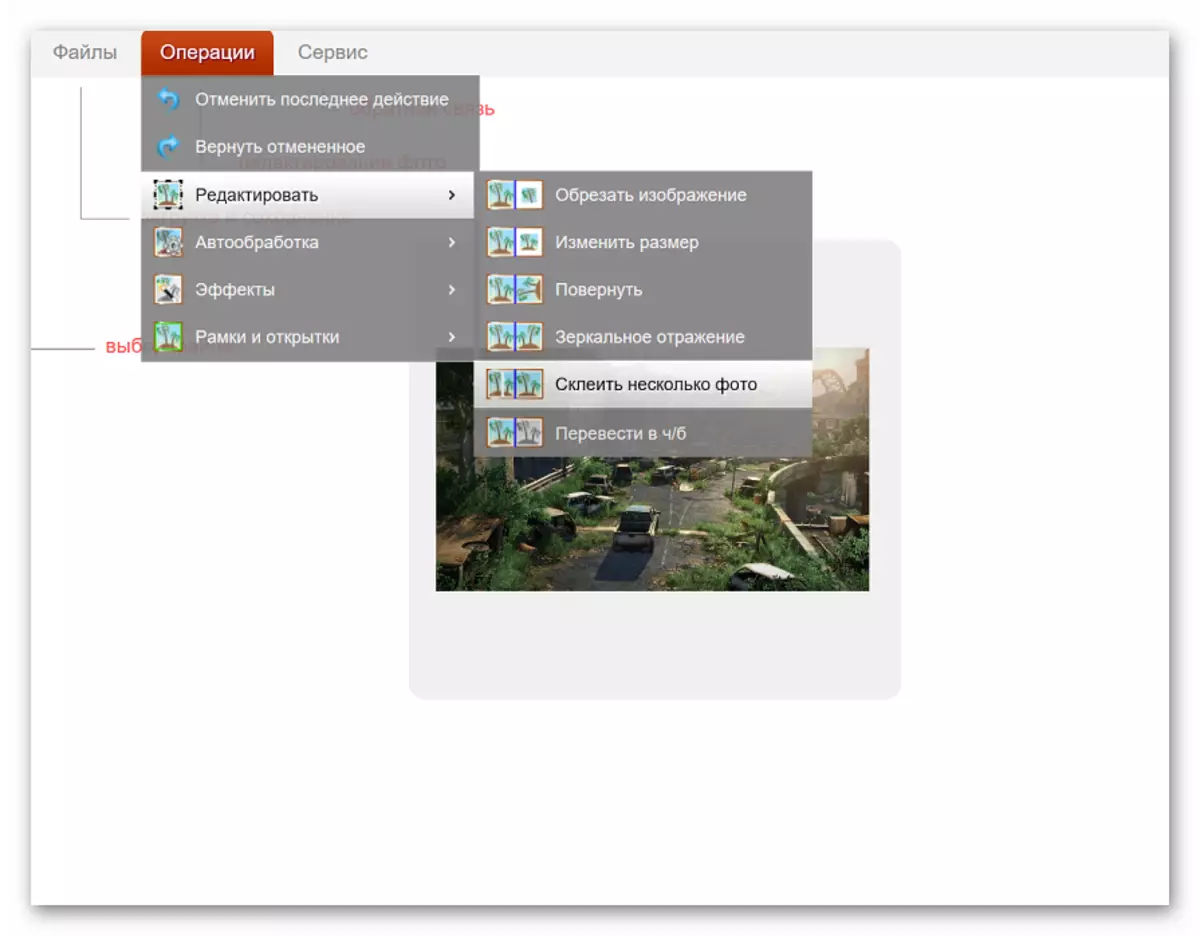
- Lägg till filer med vilka vi ska arbeta.
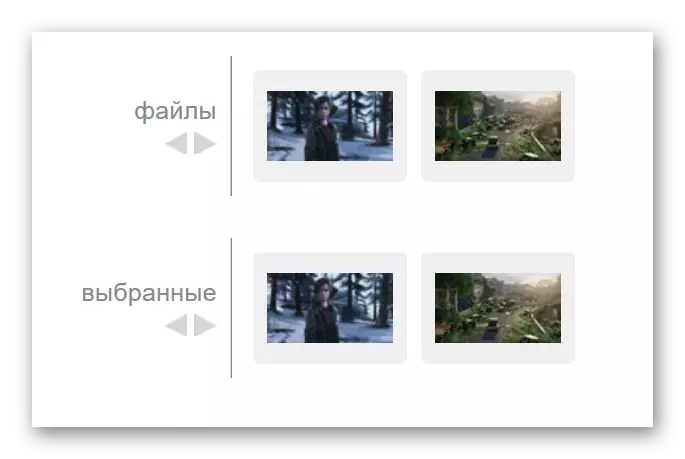
- Ange ytterligare inställningar, bland vilka normaliseringen av storleken på en bild i förhållande till de andra och ramparametrarna.
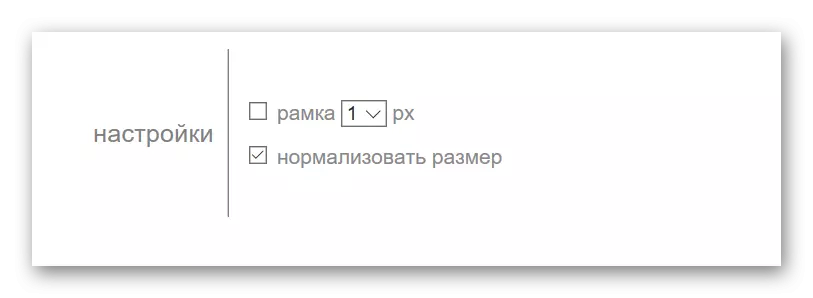
- Vi väljer, i vilket plan limning av två bilder kommer att utföras.
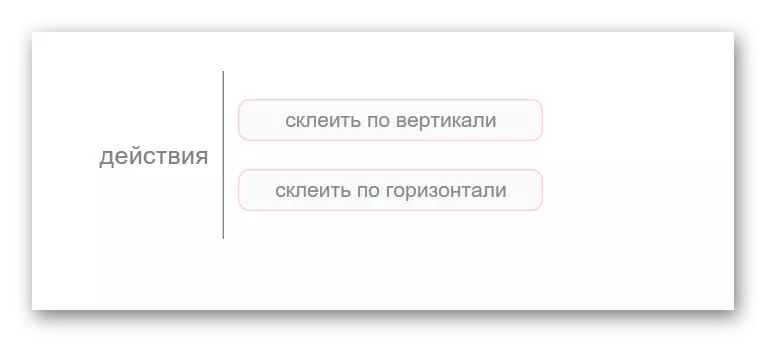
- Behandlingsprocessen för fotot startar automatiskt, resultatet kommer att visas i ett nytt fönster. Om det slutliga fotot uppfyller dina behov, klicka på "Acceptera" -knappen för att välja andra parametrar Klicka på "Avbryt".
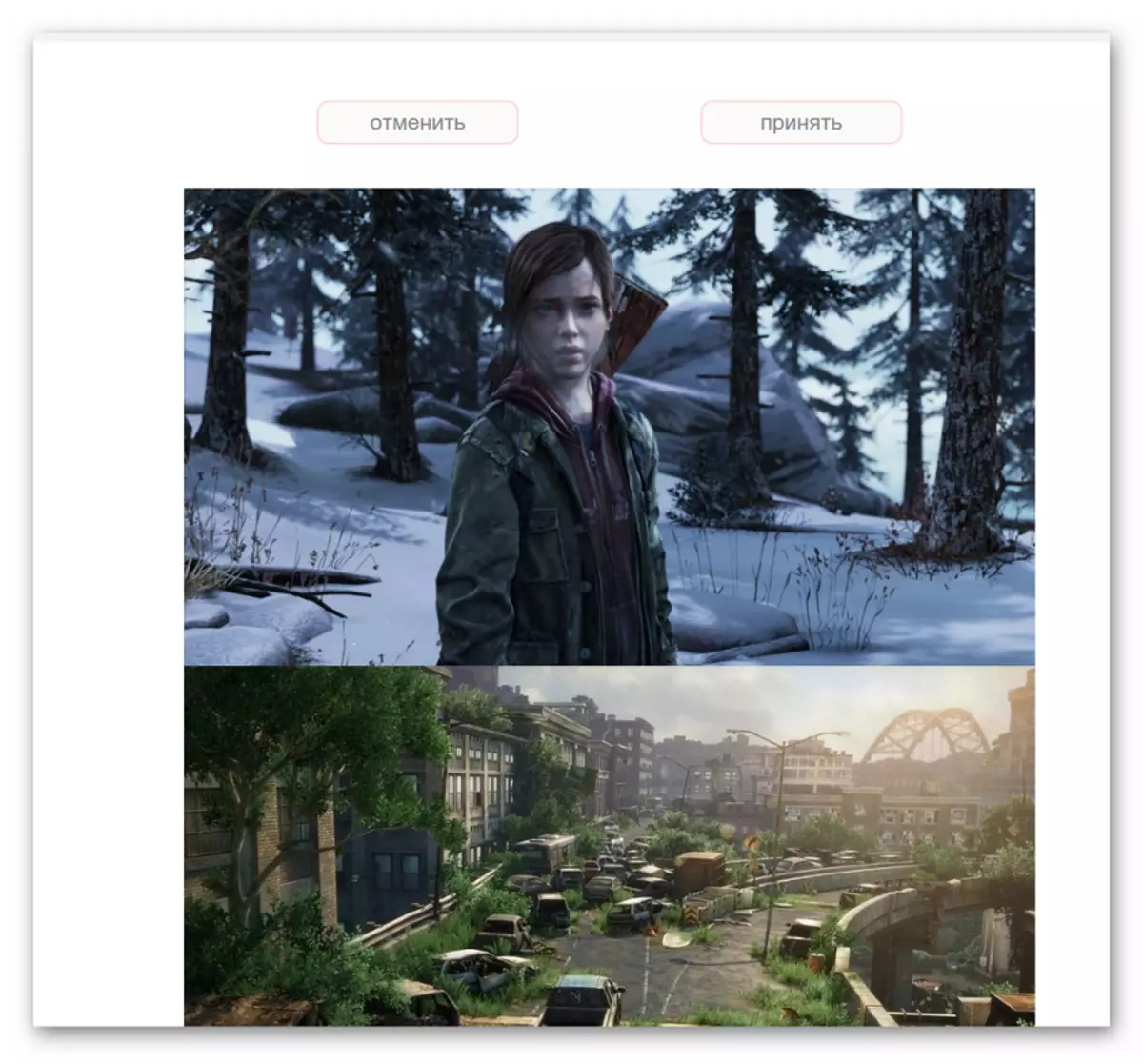
- För att spara resultatet, gå till menyn "Filer" och klicka på "Spara till disk".
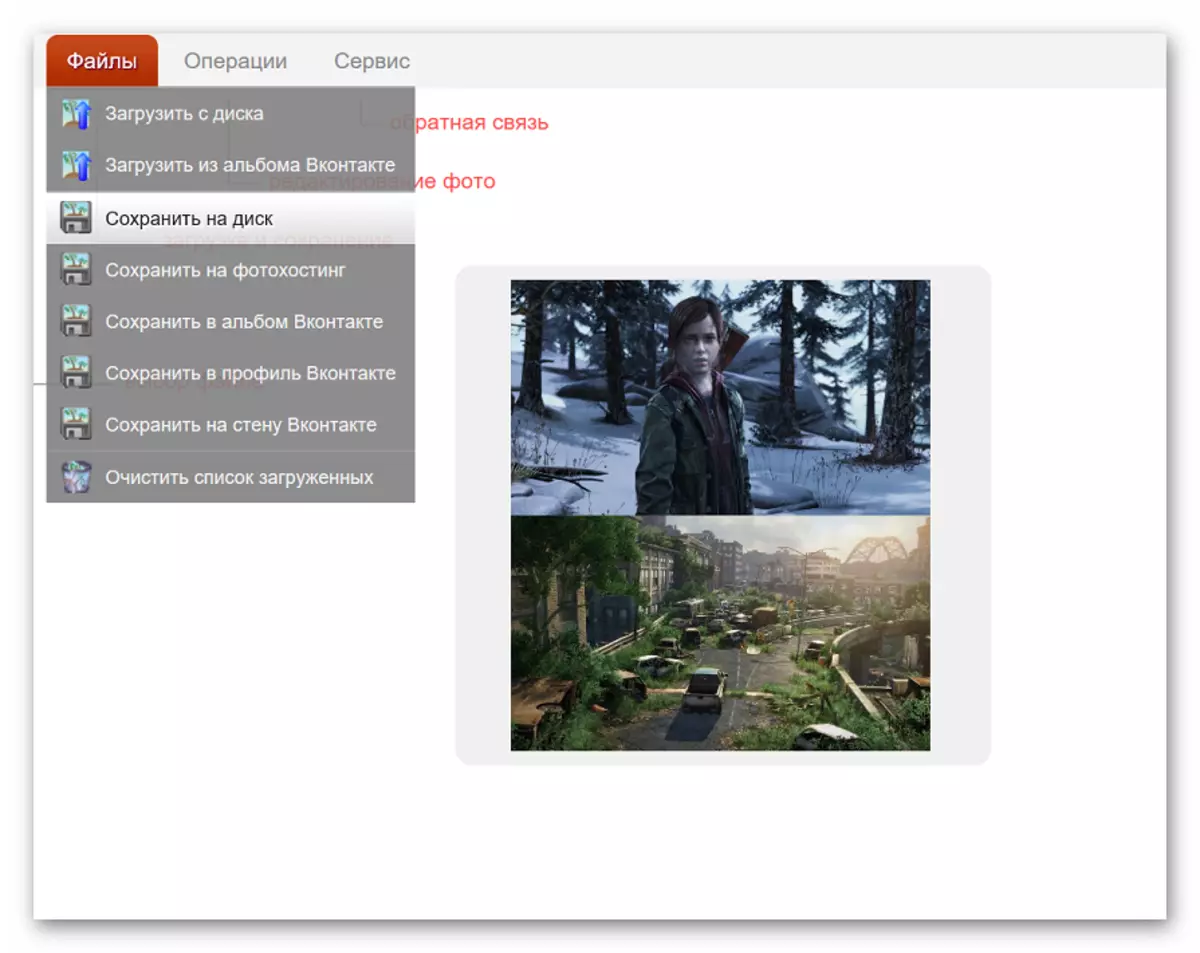
Du kan inte bara spara det färdiga fotot till datorn, men ladda det också i molnlagret. Därefter kan du få tillgång till den bild du kan få absolut från vilken enhet som helst som har tillgång till nätverket.
Metod 3: Collage
Till skillnad från tidigare resurser kan du limma till 6 bilder samtidigt på webbplatsen. Fungerar med en skiva snabbt och erbjuder användarna mycket intressanta limmallar.
Den största nackdelen är bristen på utökade funktioner. Om du behöver dessutom bearbeta foton efter limning, måste du ladda upp det till en tredje parts resurs.
Gå till webbplatsen med en Splage
- Välj mallen, enligt vilken foton kommer att bindas.

- Vi laddar ner bilderna till webbplatsen med knappen "Ladda upp foto". Observera att du bara kan arbeta med en resurs med foton i JPEG och JPG-format.

- Järnvägsbilder till mallområdet. Således kan bilder placeras på duk var som helst. För att ändra storlek är det tillräckligt att dra bilden för hörnet till önskat format. Det bästa resultatet erhålls i de fall där båda filerna upptar hela fritt område utan mellanslag.

- Klicka på "Skapa en collage" för att spara resultatet.

- I fönstret som öppnas, klicka på höger musknapp och välj sedan objektet "Spara bilden som".

Anslutningsfotot tar några sekunder, tiden varierar beroende på storleken på de bilder som arbetet pågår.
Vi pratade om de bekvämaste platserna för att ansluta bilder. Vilken resurs till jobbet - beror bara på dina önskemål och preferenser. Om du bara behöver ansluta två eller flera bilder utan efterföljande bearbetning, kommer ett utmärkt val att vara platsen med sollageplatsen.
