
I Windows 10 möter användarna ofta Application Launch Challenge. De kan helt enkelt inte springa, öppna och omedelbart stänga eller inte fungera alls. Detta problem kan också åtföljas av icke-fungerande sökning och "Start" -knappen. Allt detta är perfekt korrigerat med standardmedel.
Också kan hjälpa till att återställa cacheminnet av "butiken".
- Håll kombinationen av Win + R på tangentbordet.
- Skriva
wsreset.exe.
Och kör genom att klicka på "OK" eller ENTER.
- Starta om enheten.
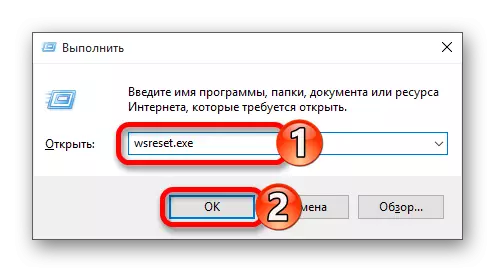
Metod 2: Omregistrering av Windows Store
Denna metod är ganska riskabelt, eftersom det finns möjlighet att nya problem kommer att visas, därför är det nödvändigt att tillämpa det endast som en sista utväg.
- Gå längs vägen:
C: \ windows \ system32 \ windowsPowershell \ v1.0
- Kör Powershell på uppdrag av administratören genom att klicka på det här elementet med höger musknapp och välja rätt objekt.
- Kopiera följande:
Get-appxpackage | Foreach {add-appxpackage -disabledeVelopmentMode -Register "$ ($ _. Installlocation) \ appxmanifest.xml"}
- Tryck enter.

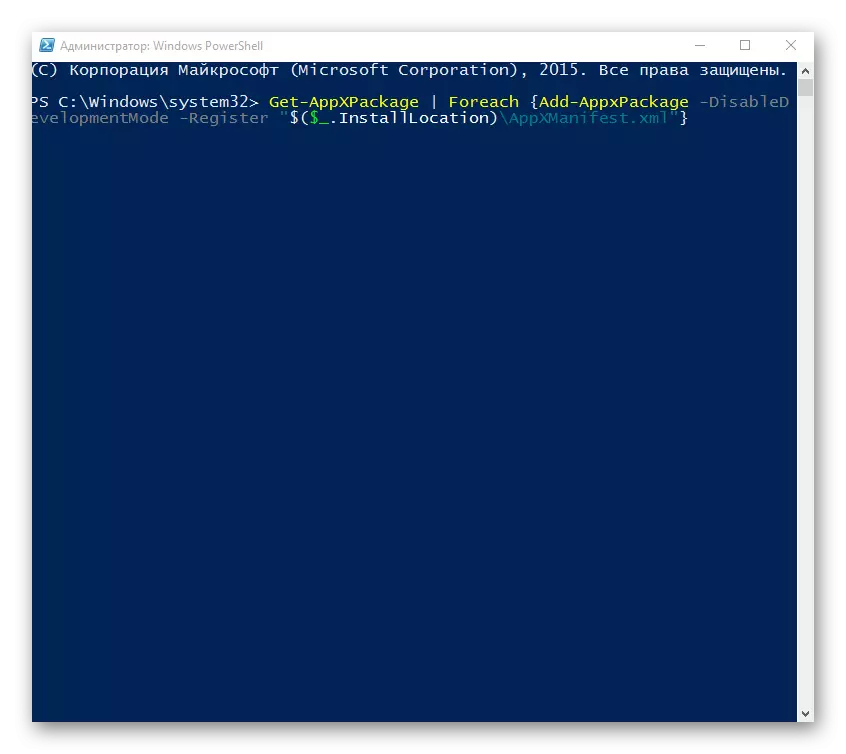
Metod 3: Ändra typ av tidsdefinition
Du kan försöka ändra definitionen av tid på automatisk eller vice versa. I sällsynta fall fungerar det.
- Klicka på datum och tid som finns på "Aktivitetsfältet".
- Gå nu till parametrarna "Datum och tid".
- Slå på eller av alternativet "Time Setup automatiskt".
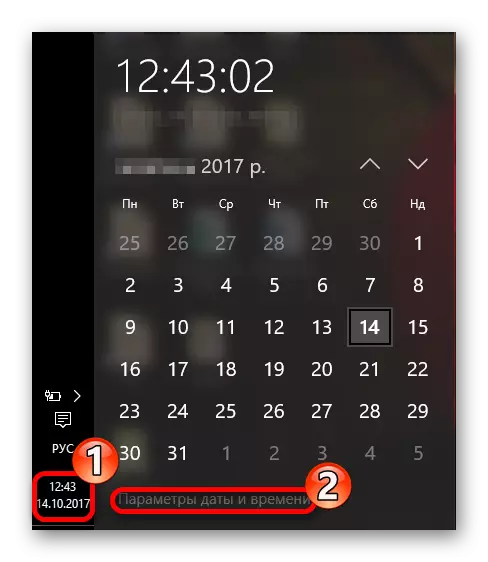
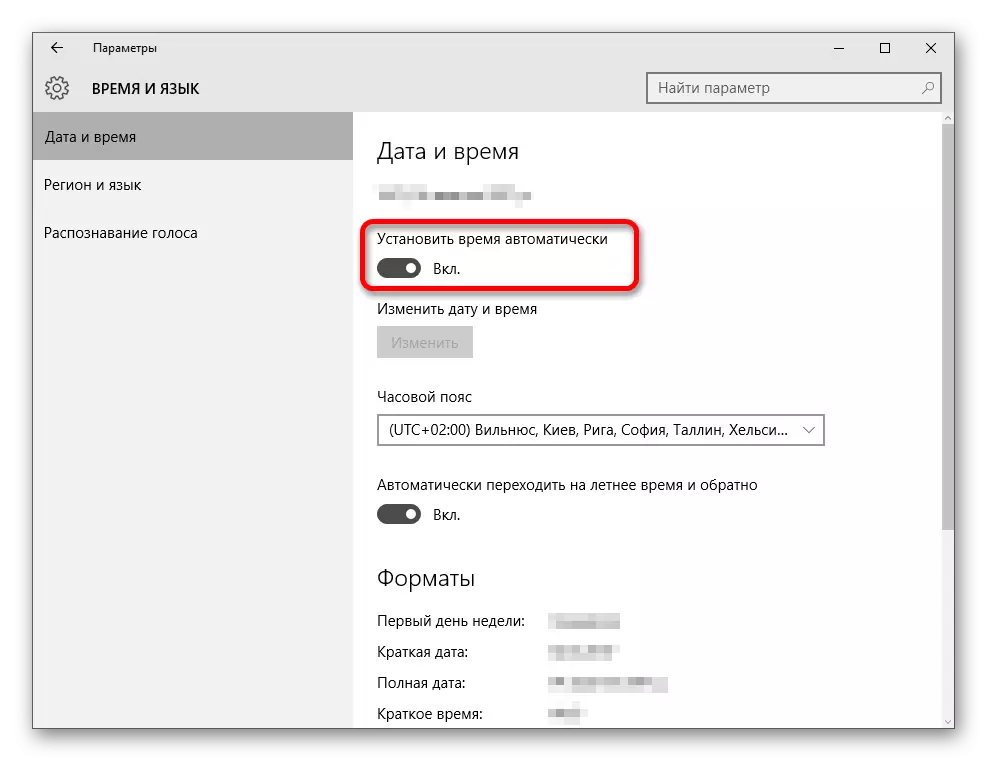
Metod 4: Återställ Windows 10-inställningar
Om inget av de sätt som hjälpte, försök sedan återställa OS-inställningar.
- I "Parametrar", hitta avsnittet "Uppdatering och säkerhet".
- Klicka på "Start" i Recovery-fliken.
- Därefter måste du välja mellan "Spara mina filer" och "Ta bort allt". Det första alternativet innebär att du bara raderar installerade program och återställ inställningarna, men spara anpassade filer. Efter återställning kommer du att ha en Windows.old-katalog. I den andra versionen tar systemet bort allt. I det här fallet blir du uppmanad att helt formatera skivan eller helt enkelt rengöra.
- När du har valt klickar du på "Återställ" för att bekräfta dina avsikter. Avlägsnandeprocessen börjar, och efter att datorn startas om flera gånger.

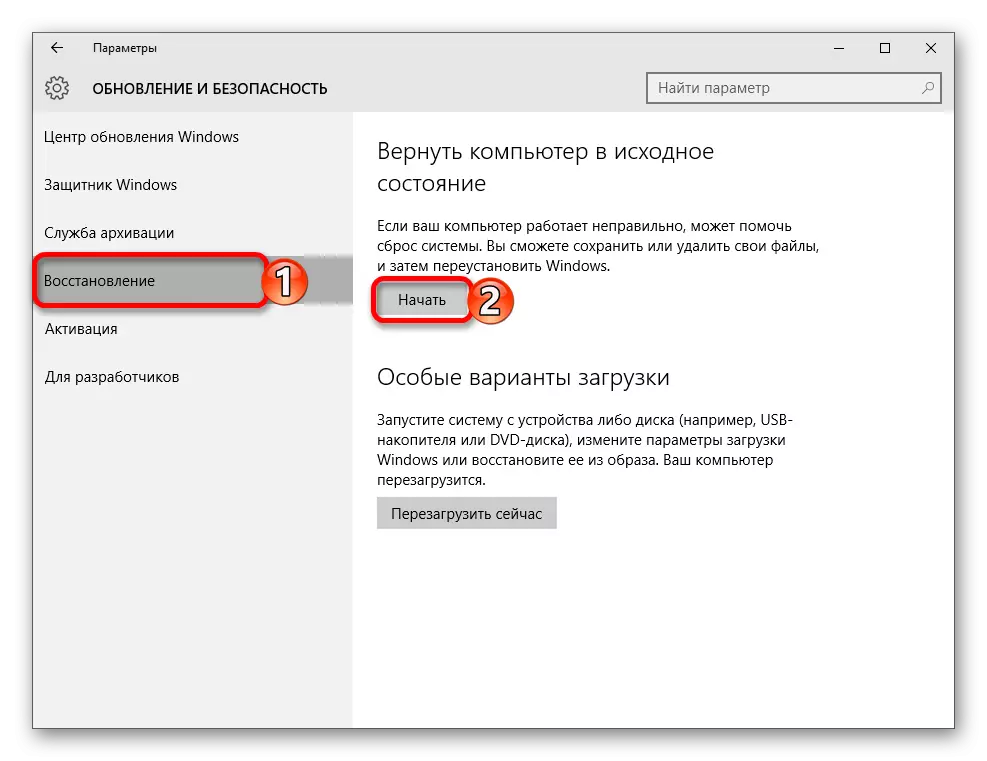
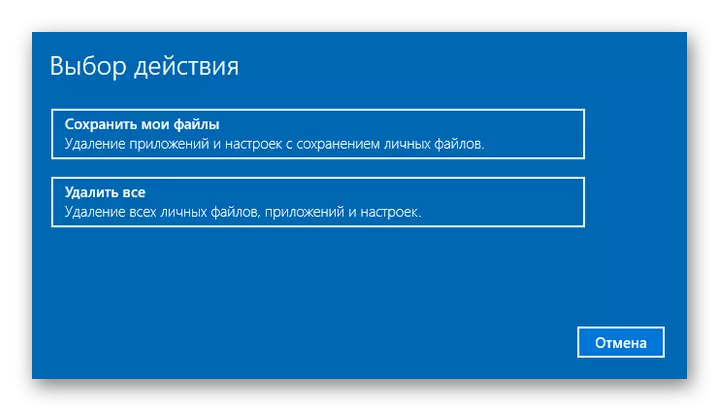

Andra metoder
- Kontrollera integriteten hos systemfiler.
- I vissa fall stänger du en övervakning i Windows 10, användaren kan blockera applikationsoperationen.
- Skapa ett nytt lokalt konto och försök att använda endast latinska.
- Rulla tillbaka systemet till en stabil "återställningspunkt".
Lektion: Kontrollera Windows 10 för fel
Lektion: Koppla ur övervakningen i operativsystemet Windows 10
Läs mer: Skapa nya lokala användare i Windows 10
Här är sådana sätt att du kan returnera programmets prestanda i Windows 10.
