
Det vanligaste datakompressionsformatet idag är ZIP. Låt oss ta reda på vilka metoder du kan packa upp filer från arkivet med denna expansion.
Metod 2: 7-zip
En annan arkiv som kan hämta data från ZIP-arkiv är 7-Zip-programmet.
- Aktivera 7-zip. En inbyggd filsändare öppnas.
- Ange zip-området och markera det. Klicka på "Extract".
- Det lindningsfönstret visas. Enligt standardinställningarna, söker sökvägen till den mapp där uppackade filer placeras, motsvarar placeringskatalogen och visas i området "Packa upp B". Om du behöver ändra den här katalogen, klicka sedan på knappen med slutet av fältet i den.
- En "mappöversikt" visas. Gå till katalogen där du vill innehålla ett uppackat material, markera det och tryck på "OK".
- Nu visas sökvägen till den angivna katalogen i området "Packa upp i" i fönstret Sprinkling Parameters. För att starta extraktionsproceduren trycker du på "OK".
- Förfarandet är gjord och innehållet i ZIP-arkivet skickas till en separat katalog i det område som användaren har tilldelats i 7-zip-borttagningsinställningarna.
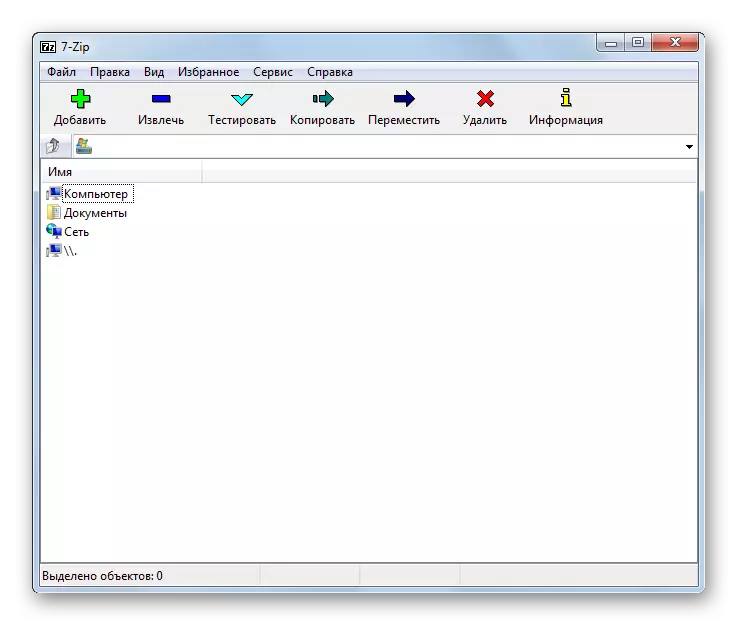




Metod 3: Izarc
Nu beskriver vi algoritmen för att extrahera innehåll från ZIP-objekt med IZARC.
- Kör Izarc. Klicka på knappen "Öppna".
- Det "öppna arkivet ..." lanseras. Gå till ZIP-platskatalogen. Efter att ha allokerat objektet klickar du på "Öppna".
- Innehållet i ZIP visas som en lista i IZARC-skalet. För att starta uppackningsfiler, klicka på "Record" -knappen på panelen.
- Fönstret Avlägsningsinställningar startar. Det finns många olika parametrar med vilka användaren kommer att kunna räkna ut det. Vi är också intresserade av angivelsen av utpackningskatalogen. Den visas i fältet "Extract B". Du kan ändra den här parametern genom att klicka på bilden av katalogen från fältet till höger.
- Liksom 7-Zip, är "mappöversikt" aktiverad. Välj den katalog du planerar att använda och tryck på OK.
- Ändra sökvägen till extraktionsmappen i "extrakt till" fältet i sprinklingsinställningen indikerar att uppackningsproceduren kan startas. Klicka på "Extract".
- Innehållet i ZIP-arkivet extraheras i den mappen, den sökväg som listades i fönstret "Extract" i fönstret UNZIP-inställningar.


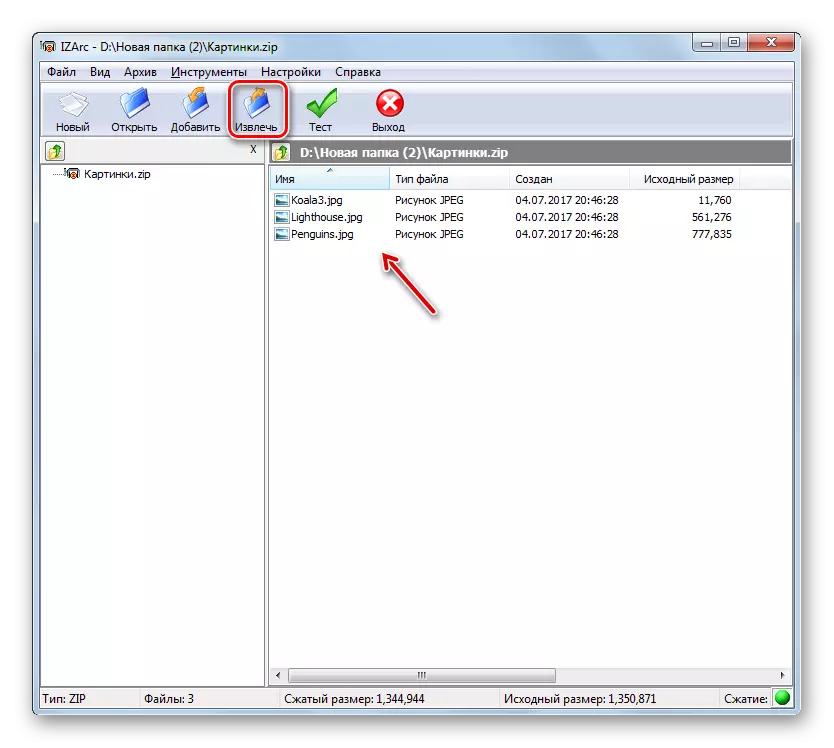
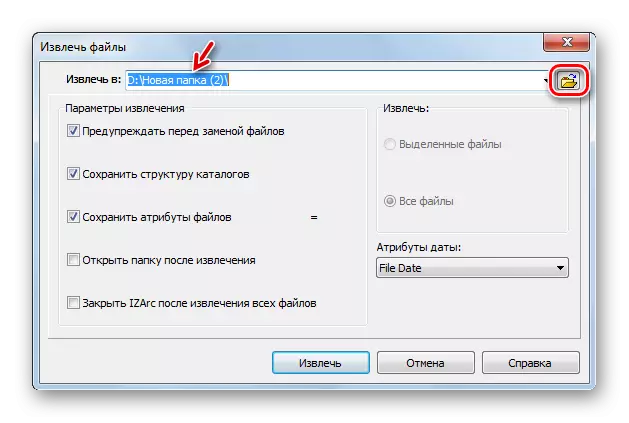

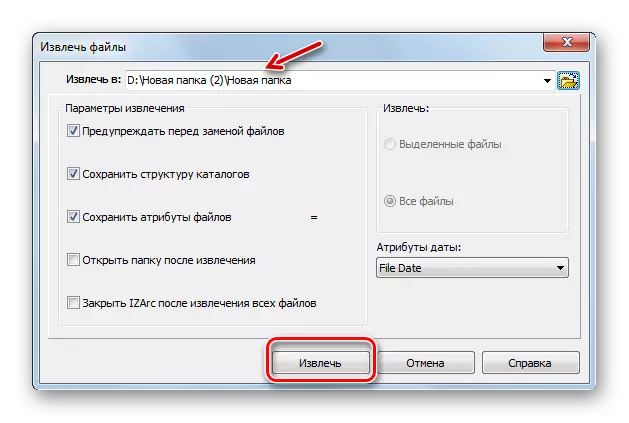
Metod 4: Zip Archiver
Därefter har vi studerat proceduren för att extrahera data från ZIP-arkivet med hjälp av ZIP-arkivprogrammet från hamster.
- Kör arkivet. Att vara i avsnittet "Öppna" i vänstra menyn, klicka i mitten av fönstret i det öppna arkivinskriftsområdet.
- Den vanliga fönsteröppningen är aktiverad. Gå till zip-arkivområdet. Efter att ha valt ett objekt, använd "OPEN".
- Innehållet i ZIP-arkivet visas i form av en lista i arkivets skal. För att utföra extraktionen trycker du på "Packa upp allt".
- Fönstret Badval öppnas. Gå till katalogen där du vill pazip-objekt och tryck på "Mappvalet".
- Zip-arkivobjekten extraheras till den tilldelade mappen.


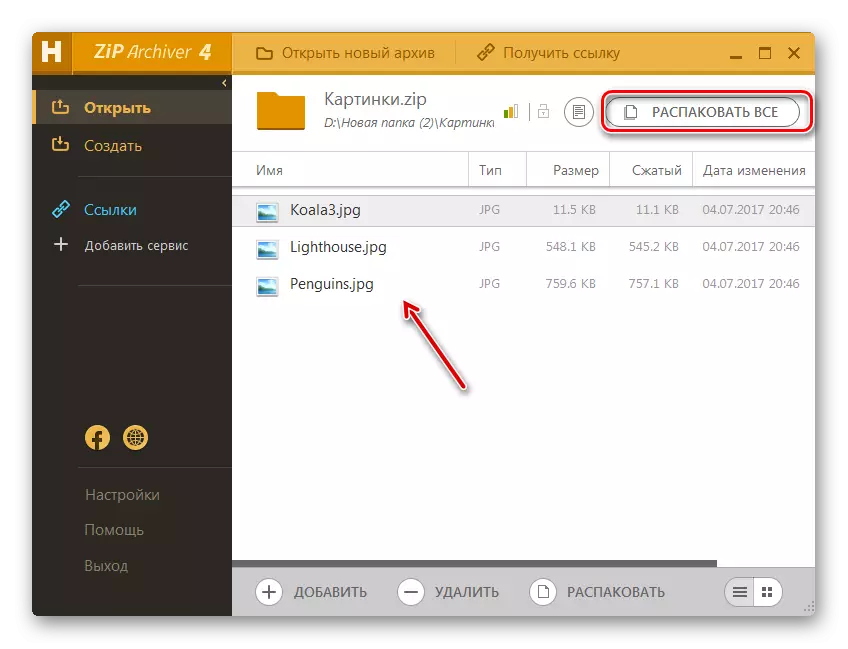

Metod 5: Haozip
En annan mjukvaruprodukt, som du kan packa upp zip-arkivet, är arkivet från de kinesiska utvecklarna Haozip.
- Kör Haozip. I mitten av programskalet med en inbäddad filhanterare loggar du in på platskatalogen på zip-arkivet och markerar det. Klicka på ikonen i mappbilden med en grön pil som pekar upp. Detta kontrollobjekt kallas "extrakt".
- Uppackningsparametrarna visas. I området "Destination Way ..." visas sökvägen till den aktuella datakatalogen för den extraherade data. Men om det behövs finns det möjlighet att ändra den här katalogen. Använda filsändaren, som är placerad på höger sida av programmet, gå till mappen där du vill lagra resultaten av unimaging och markera den. Som du kan se har vägen i fältet "Destination Way ... ändrats till adressen till den valda katalogen. Nu kan du köra uppackningen genom att klicka på OK.
- Extrakt till den angivna katalogen exekveras. Detta öppnar automatiskt "Explorer" i mappen där dessa objekt lagras.
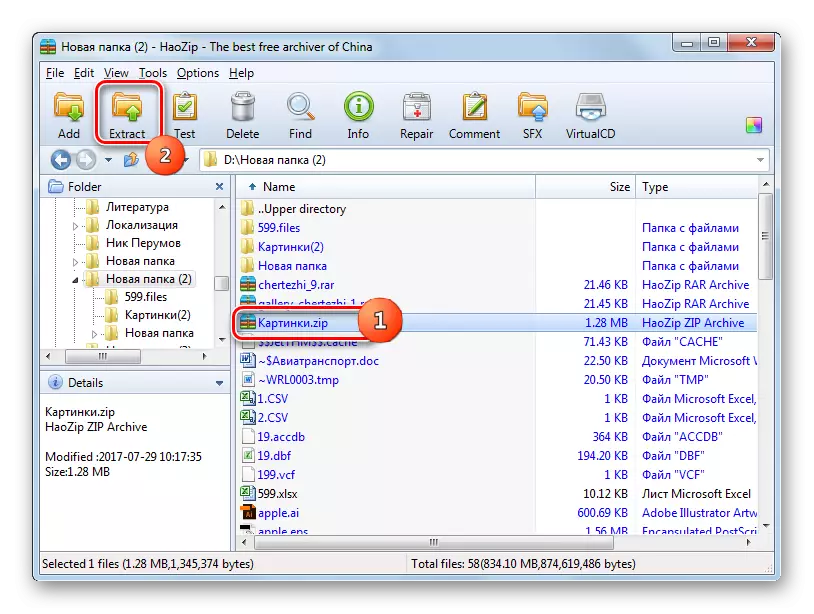


Den främsta nackdelen med denna metod är att Haozip bara har ett engelsktalande och kinesiskt gränssnitt, men det finns ingen ryska från den officiella versionen.
Metod 6: Peazip
Tänk nu på proceduren för ochidation av dragkedja med peazip-applikationen.
- Kör peazip. Klicka på "File" -menyn och välj det öppna arkivet.
- Öppningsfönstret visas. Ange katalogen där ZIP-objekt är placerat. Rita det här elementet, tryck på "Öppna".
- Det innehöll zip-arkivet kommer att visas i skalet. För att producera Unzip, klicka på genvägen "Extract" i mappbilden.
- Appeem Parametrar visas. Fältet "Target" visar den aktuella data-snabbvägen. Om du vill, är det möjligt att ändra det. Klicka på knappen som ligger omedelbart till höger om det här fältet.
- Verktyget "Mappöversikt" lanseras, med vilket vi redan har blivit bekanta med tidigare. Gå till önskad katalog och markera den. Klicka på OK.
- Efter att ha visat den nya adressen till destinationskatalogen i fältet "Target", tryck på OK för att starta extraktionen.
- Filerna hämtas till den angivna mappen.


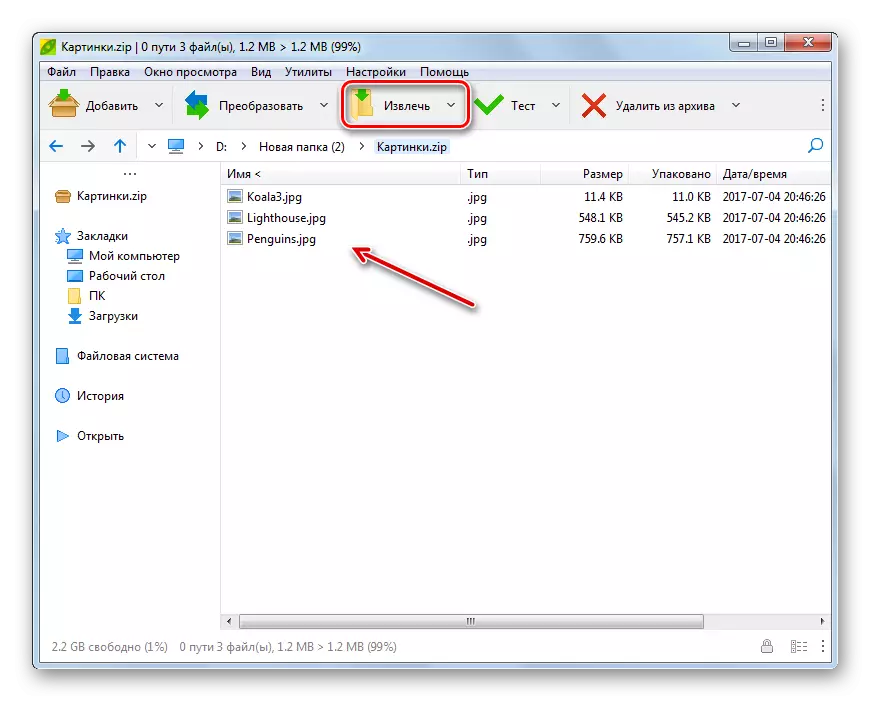
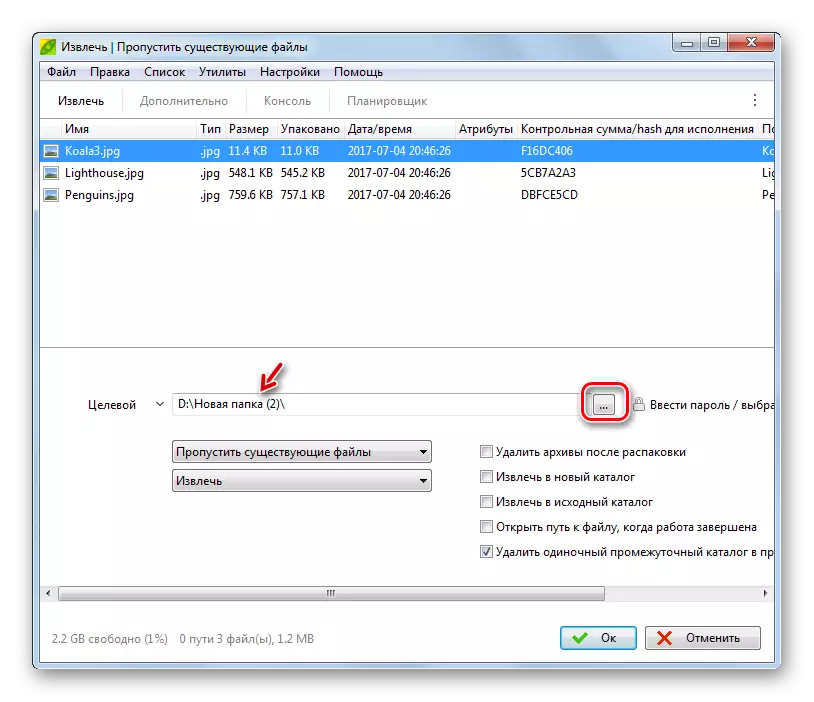
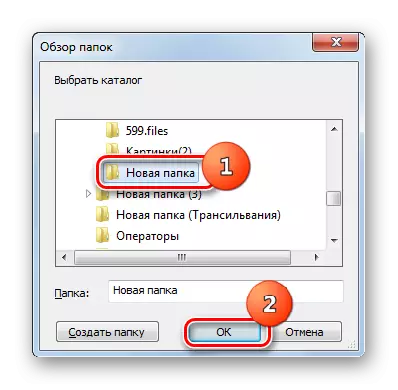
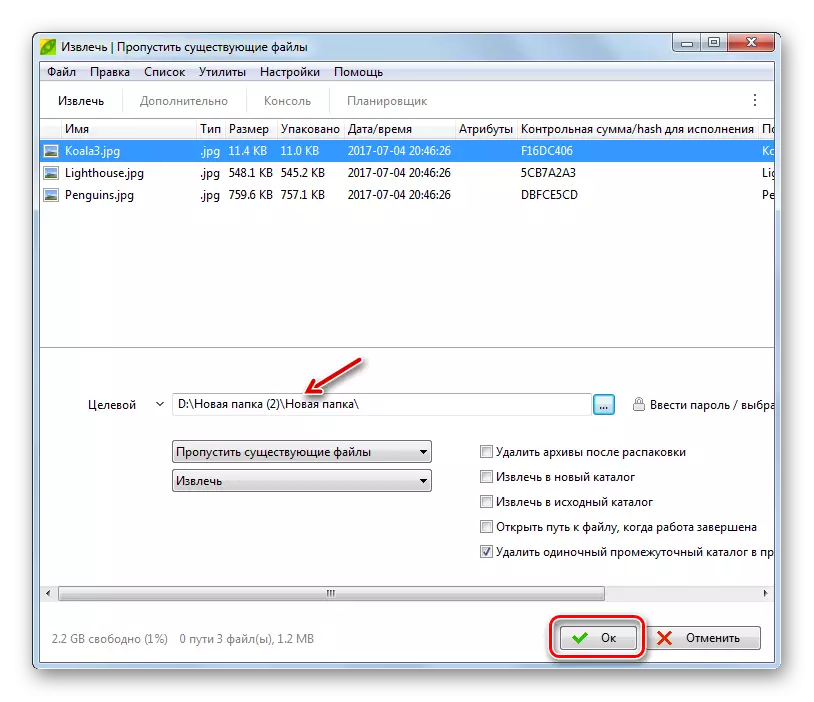
Metod 7: Winzip
Låt oss nu vända oss till instruktionerna för att hämta data från zip-arkivet med Winzip-filen Archiver.
- Kör Winzip. Klicka på ikonen i menyn, som ligger till vänster om "Skapa / dela" -posten.
- Välj "Öppna (från PC / Cloud Service) från den öppnade listan.
- I öppningsfönstret som visas, gå till Lagringskatalogen på zip-arkivet. Välj ett objekt och använd "OPEN".
- Innehållet i arkivet kommer att visas i Winzip Shell. Klicka på fliken "Unzip / Share". I verktygsfältet som visas väljer du "UNZIP i 1 Klicka på" och trycker sedan på "UNZIP på min dator eller en molntjänst från rullgardinsmenyn."
- Sparafönstret startas. Ange den mapp där du vill lagra extraherade objekt och tryck på "Packa upp".
- Uppgifterna kommer att hämtas till katalogen som indikeras av användaren.
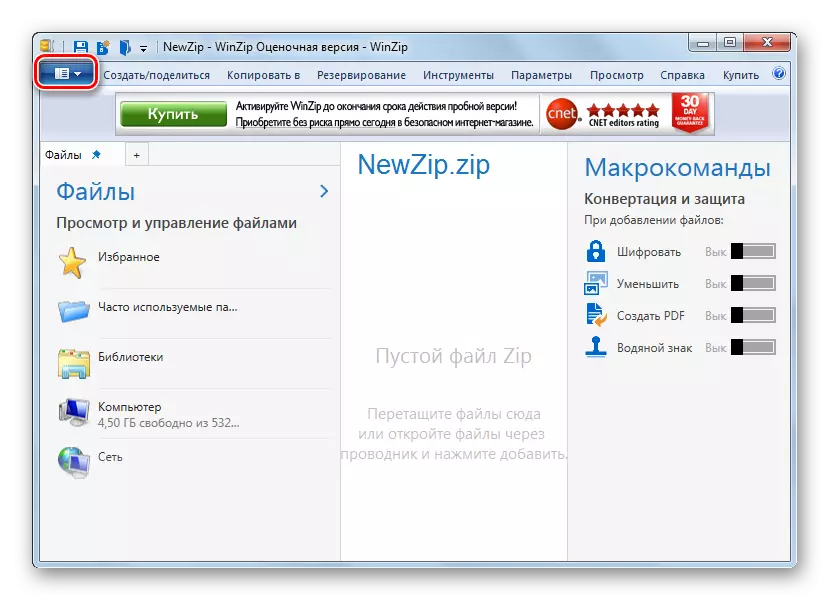
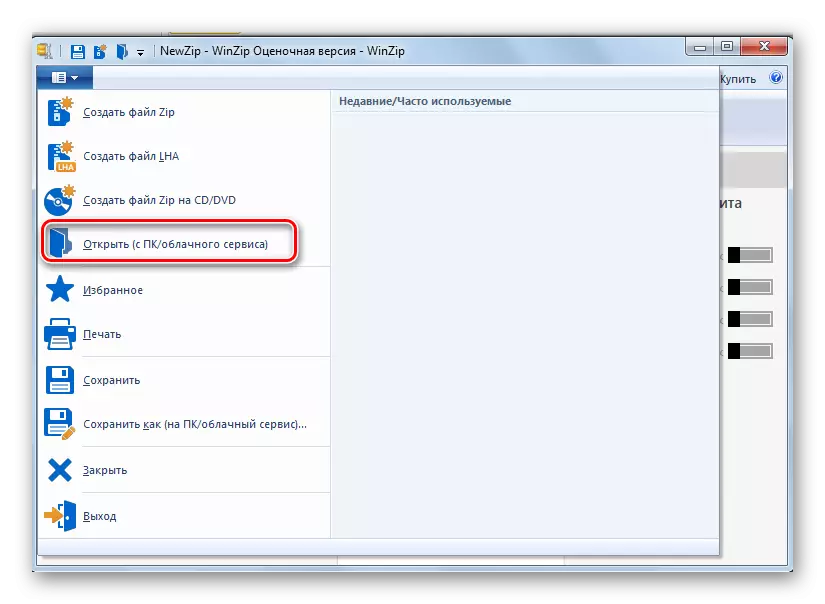




Den främsta nackdelen med denna metod är att den aktuella winzipversionen har en begränsad användningsperiod, och då måste du köpa ett komplett alternativ.
Metod 8: Total Commander
Nu från arkivet, låt oss gå till filhanterare genom att börja från de mest kända av dem - total befälhavare.
- Kör total befälhavare. I ett av navigationspanelerna, flytta till mappen där zip-arkivet är lagrat. I en annan navigeringsfönster flyttar du till katalogen där den ska vara obetald. Markera arkivet själv och tryck på "Packa upp filer".
- Fönstret "Pappa fil" öppnas, där du kan göra några små sprickinställningar, men det är ofta tillräckligt att klicka "OK", eftersom katalogen där extraktionen görs, har vi redan valts i föregående steg.
- Innehållet i arkivet extraheras till den tilldelade mappen.

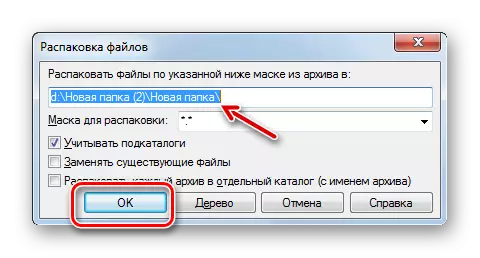
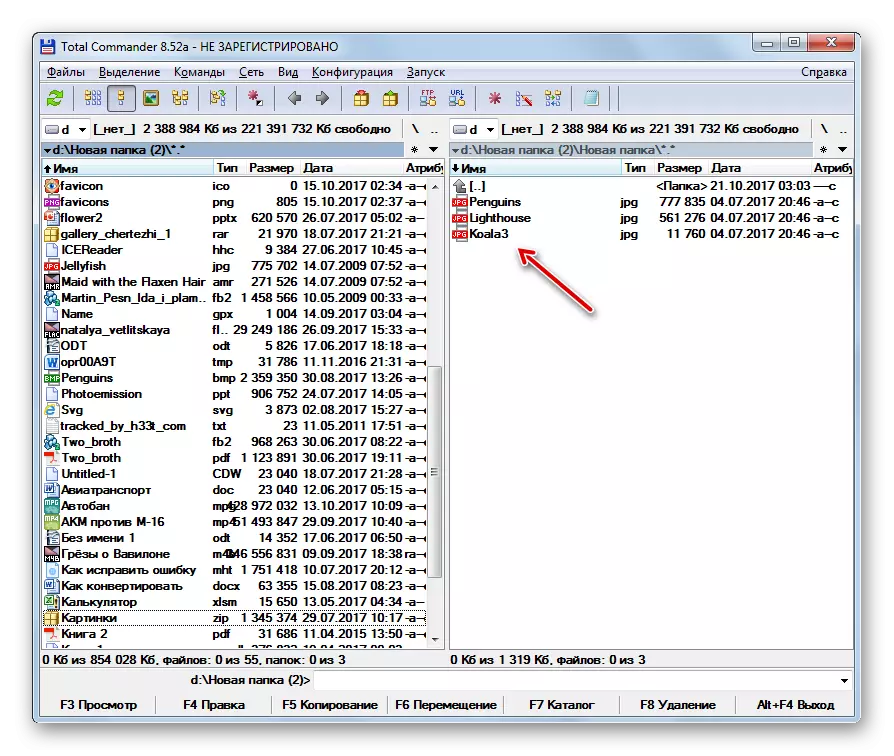
Det finns ett annat alternativ att extrahera filer i total befälhavare. Denna metod är speciellt lämplig för de användare som inte vill packa upp arkivet helt, men bara enskilda filer.
- Ange platskatalogen på arkivet i ett av navigationspanelerna. Ange insidan av det angivna objektet, dubbelklicka på vänster musknapp (LKM).
- Innehållet i ZIP-arkivet visas på panelen Filhanterare. I en annan panel, gå till mappen där du vill skicka uppackade filer. Om du trycker på CTRL-tangenten klickar du på LKM på de filfiler som du vill packa upp. De kommer att markeras. Klicka sedan på "Kopiera" -elementet i bottenområdet i TC-gränssnittet.
- Skal "uppackning av filer" öppnas. Klicka på "OK".
- De markerade filerna från arkivet kommer att kopieras, det vill säga är faktiskt uppackat i den katalog som användes av användaren.
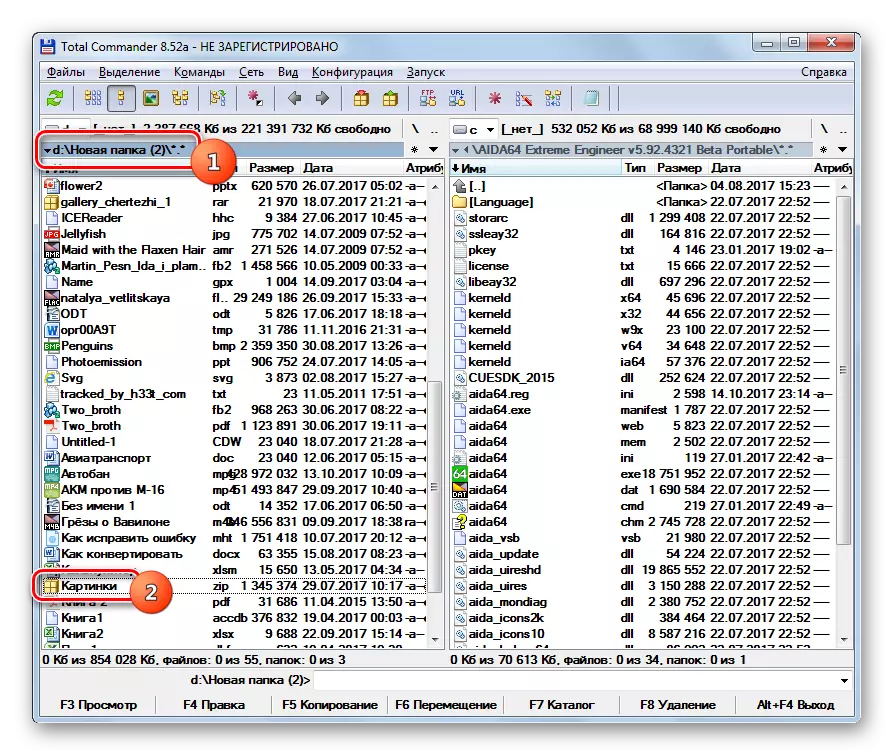



Metod 9: FAR Manager
Följande filhanterare, om de åtgärder där vi kommer att prata om zip-arkiv med uppackning, kallas FAR Manager.
- Kör Far Manager. Han, som Total Commander, har två navigationspaneler. Du måste gå till en av dem i platskatalogen i ZIP-arkivet. För detta, först och främst bör du välja en logisk disk som det här objektet är lagrat. Du måste bestämma vilken panel vi öppnar arkivet: åt höger eller vänster. I det första fallet, använd kombinationen Alt + F2, och i det andra - Alt + F1.
- Ett fönster för skivval visas. Klicka på namnet på den skivan där arkivet är beläget.
- Ange den mapp där arkivet är beläget och gå till det genom att klicka på LKM-objektet två gånger.
- Innehållet kommer att visas i FAR Manager-panelen. Nu i den andra panelen måste du gå till katalogen där den är uppackning. Återigen använder vi valet av disk med kombinationen Alt + F1 eller Alt + F2, beroende på vilken kombination du använde för första gången. Nu behöver du använda en annan.
- Ett välbekant diskvalfönster visas där du måste klicka på det alternativ som passar dig.
- När disken är öppen, flytta till den mapp där filerna ska tas bort. Nästa Klicka på någon plats på panelen där arkivfilerna visas. Applicera CTRL + * -kombinationen för att markera alla objekt som finns i zip. Efter att ha valt, tryck på "Kopiera" längst ner i programskalet.
- Appeem Parametrar visas. Klicka på "OK" -knappen.
- Innehållet i ZIP extraheras i katalogen som aktiveras i en annan filhanterare.
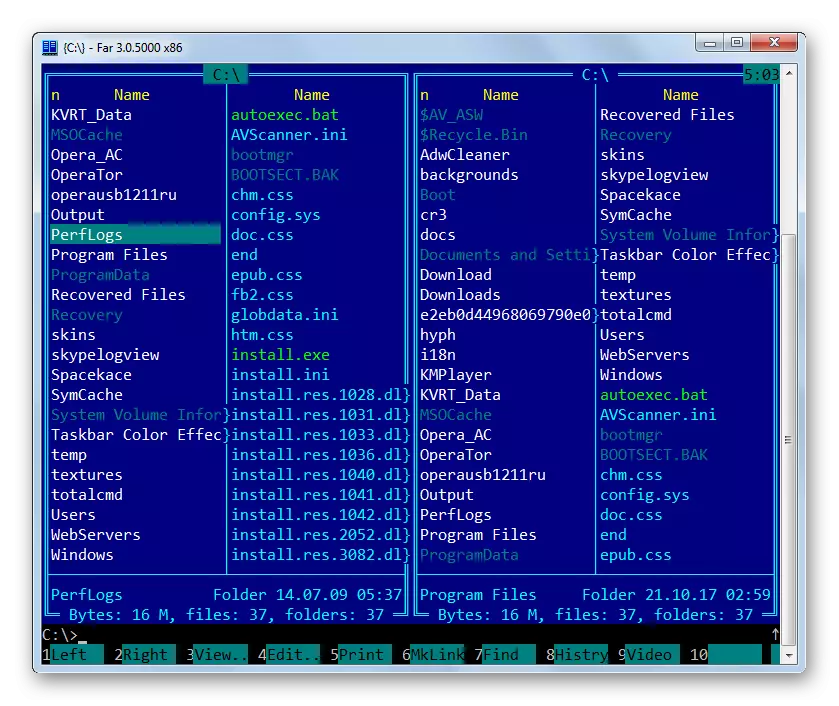
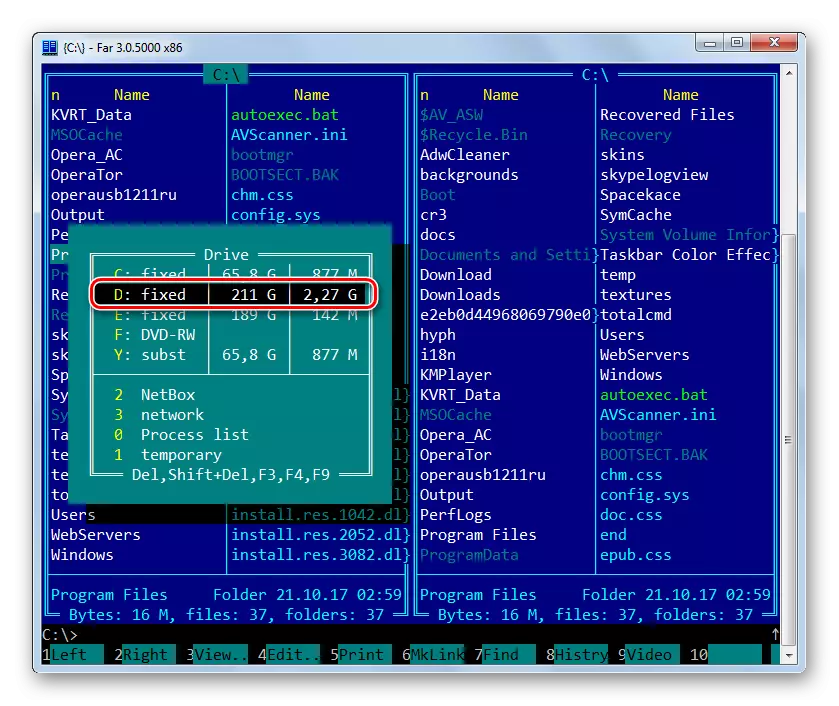






Metod 10: "Explorer"
Även om du inte har några arkiver installerade på din dator eller tredjeparts filhanterare, kan ZIP-arkivet alltid öppnas och tas bort från IT-data med "Explorer".
- Kör "Explorer" och logga in i katalogen Arkiv. Om du inte är installerad på arkivets dator, ska du bara öppna ett ZIP-arkiv med "Explorer", klicka bara på den två gånger på LX.
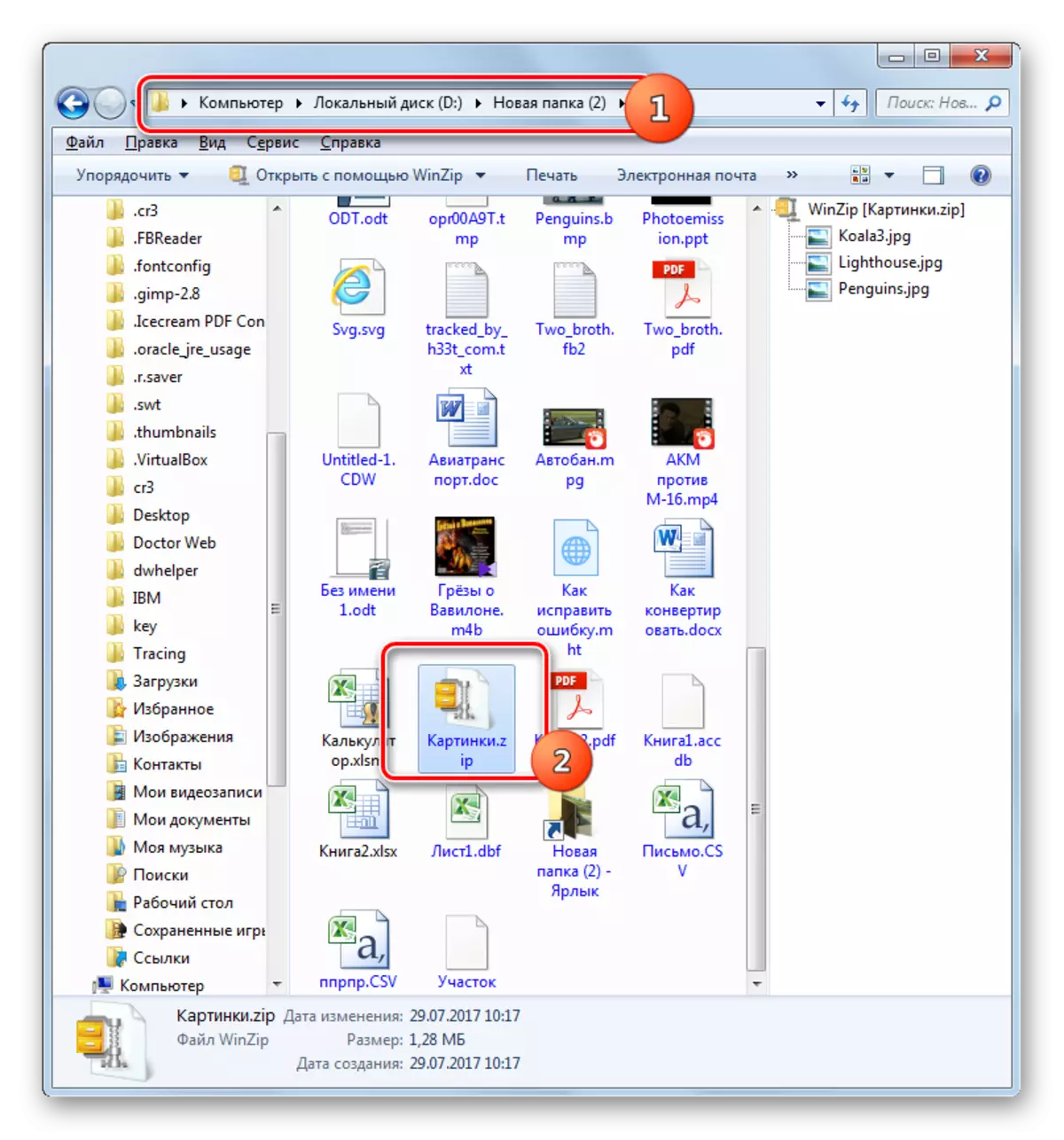
Om du fortfarande har arkivet installerat, kommer arkivet att öppnas på detta sätt. Men vi, som vi kommer ihåg, bör innehållet i ZIP visas i "Explorer". Klicka på det högerklicka (PCM) och välj "Öppna med". Nästa klickar på "Explorer".
- Innehållet i ZIP uppträdde i "Explorer". För att ta bort det, markera de önskade elementen i musens arkiv. Om du behöver packa upp alla objekt kan du tillämpa CTRL + A för att markera. Klicka på PCM på valet och välj "Kopiera".
- Därefter går i "Explorer" till den mapp där du vill extrahera filer. Klicka på någon tom plats för det öppnade PCM-fönstret. I listan väljer du "Infoga".
- Innehållet i arkivet är uppackat till den angivna katalogen och visas i "Explorer".
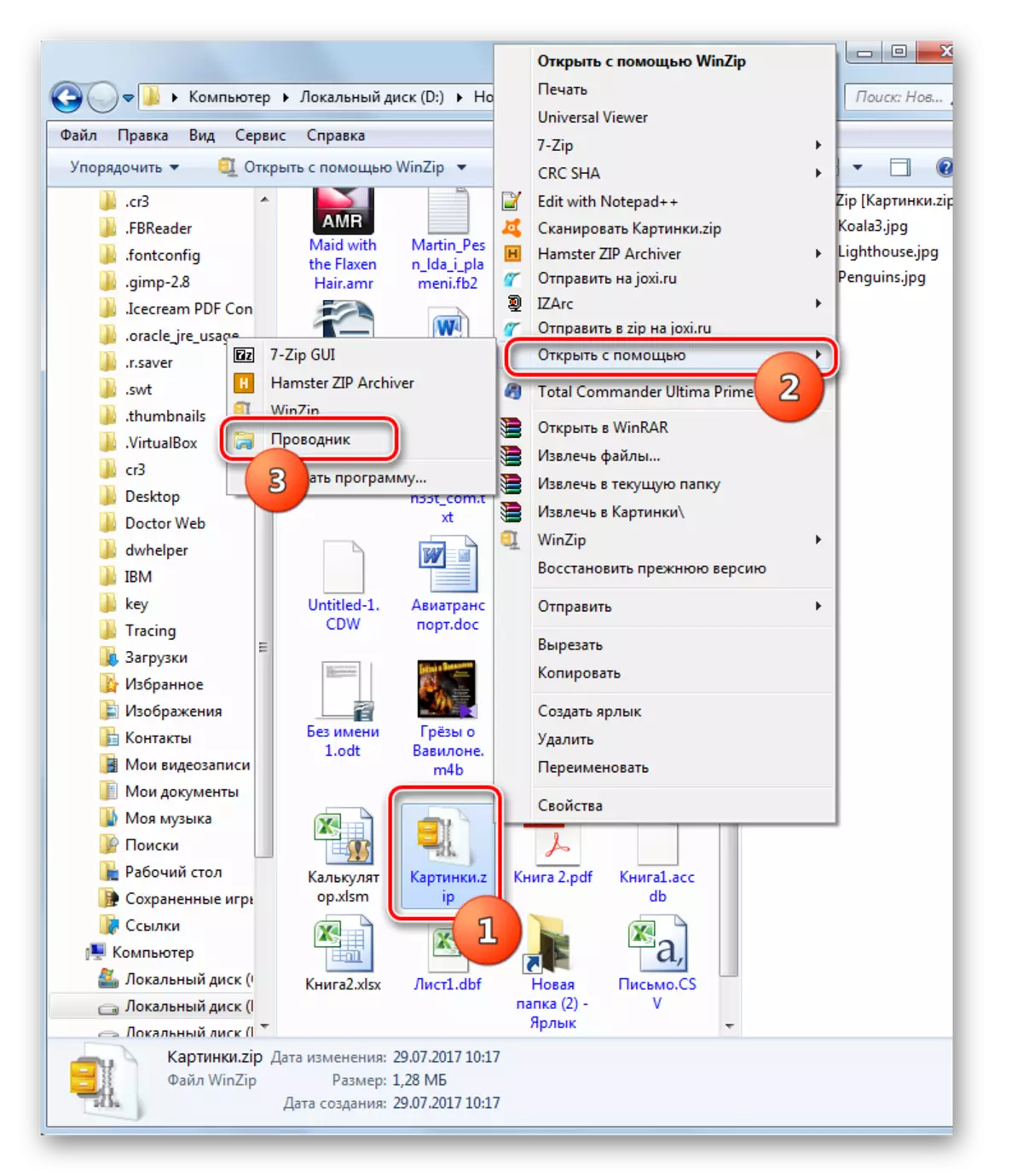
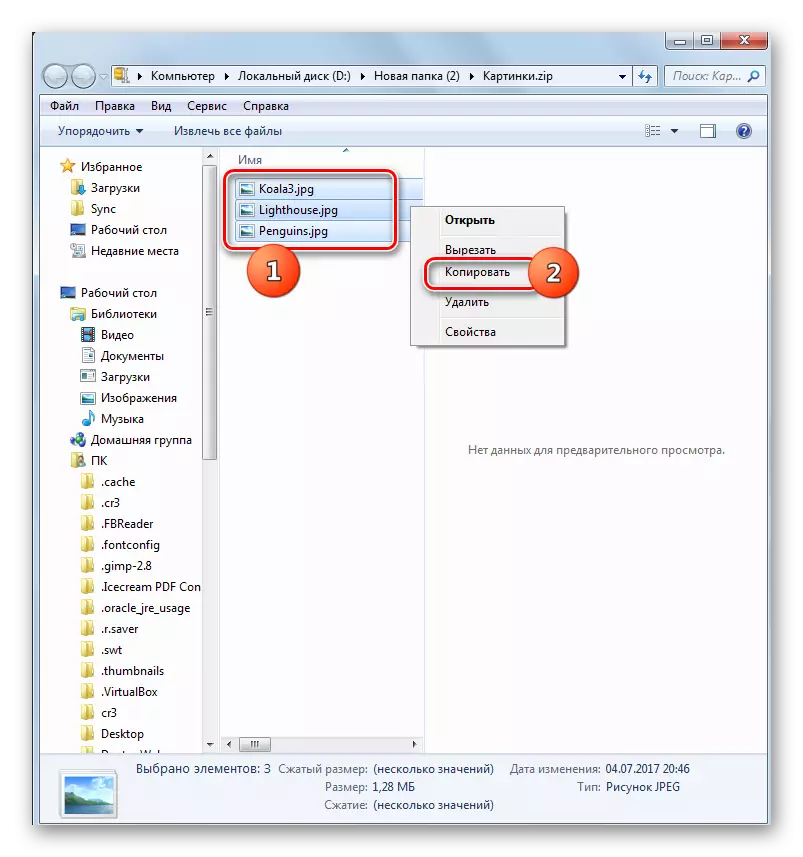


Det finns flera metoder för att packa upp zip-arkivet med olika program. Det här är filhanterare och arkiver. Vi presenterade en långt från hela listan med dessa applikationer, men bara de mest kända av dem. Det finns ingen signifikant skillnad mellan proceduren för att utföra ett arkiv som packas upp med den angivna expansionen. Därför kan du säkert använda de arkivatorer och filhanterare som redan är installerade på din dator. Men även om du inte har sådana program, behöver du inte installera dem omedelbart för att packa upp zip-arkivet, eftersom du kan utföra det här proceduren med hjälp av "Explorer", även om det är mindre bekvämt än att använda program från tredje part.
