
Redigering och redigering av video är faktiskt inte så vikta som det kan tyckas vid första anblicken. Om bara proffs var förlovade tidigare, nu är det under kraften hos alla som vill. Med utvecklingen av teknik finns det gott om program att arbeta med videofiler på Internet. Bland dem betalas och gratis.
VideoOPAD Video Editor är ett kraftfullt program som innehåller alla funktioner som är användbara för videokorrigering. Programmet är betald gratis. De första 14 dagarna som applikationen fungerar i fullt läge, och efter dess tidsfrist är begränsad.
Så här använder du VideoPad Video Editor
ladda ner och installera
Ladda ner programmet är bäst från tillverkarens officiella webbplats, för att inte fånga virusen. Kör installationsfilen. Var uppmärksam på installationen av ytterligare applikationer från tillverkaren. De påverkar inte vårt program, så kryssrutor är bättre att skjuta, särskilt tillämpningar är fortfarande betalda. Med resten överens. När installationen är klar startar VideoOPAD Video Editor automatiskt.

Lägga till video i projektet
VideoPad Video Editor stöder nästan alla populära videoformat. Vissa användare noterade dock oddities i att arbeta med GIF-format.
För att komma igång måste vi lägga till video i projektet. Detta kan göras med knappen. "Lägg till fil" Lägg till media " . Eller bara dra det i fönstret.

Lägg till filer i tidslinje eller tidslinje
Nästa steg i vårt arbete kommer att lägga till en videofil, på en speciell skala där grundläggande åtgärder kommer att utföras. För att göra detta, dra filen med musen eller tryck på knappen som en grön pil.
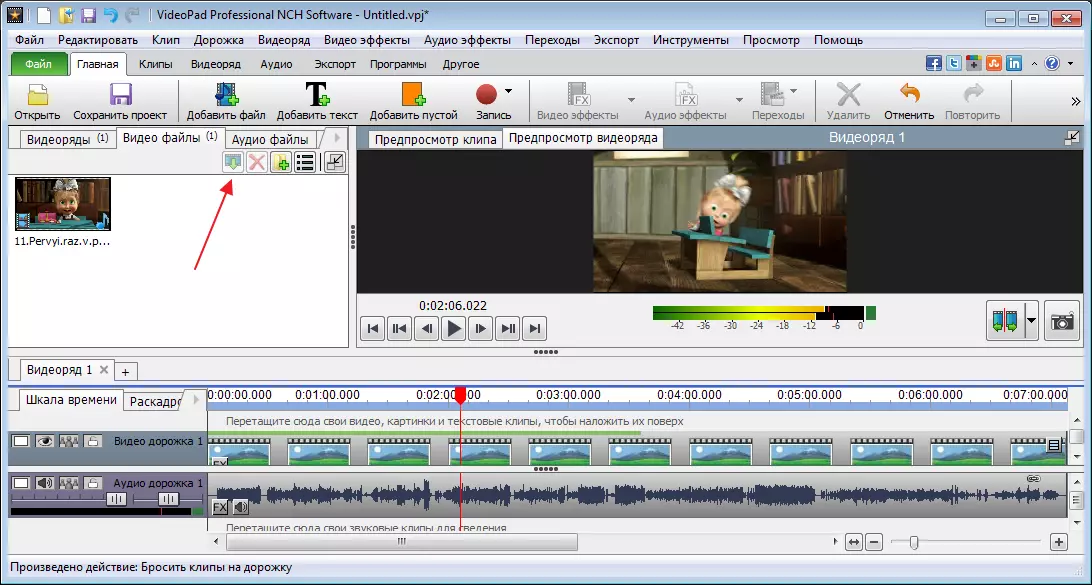
Som ett resultat har vi en icke-modifierad video, och vi kommer att se alla effekter som tillämpas på höger.
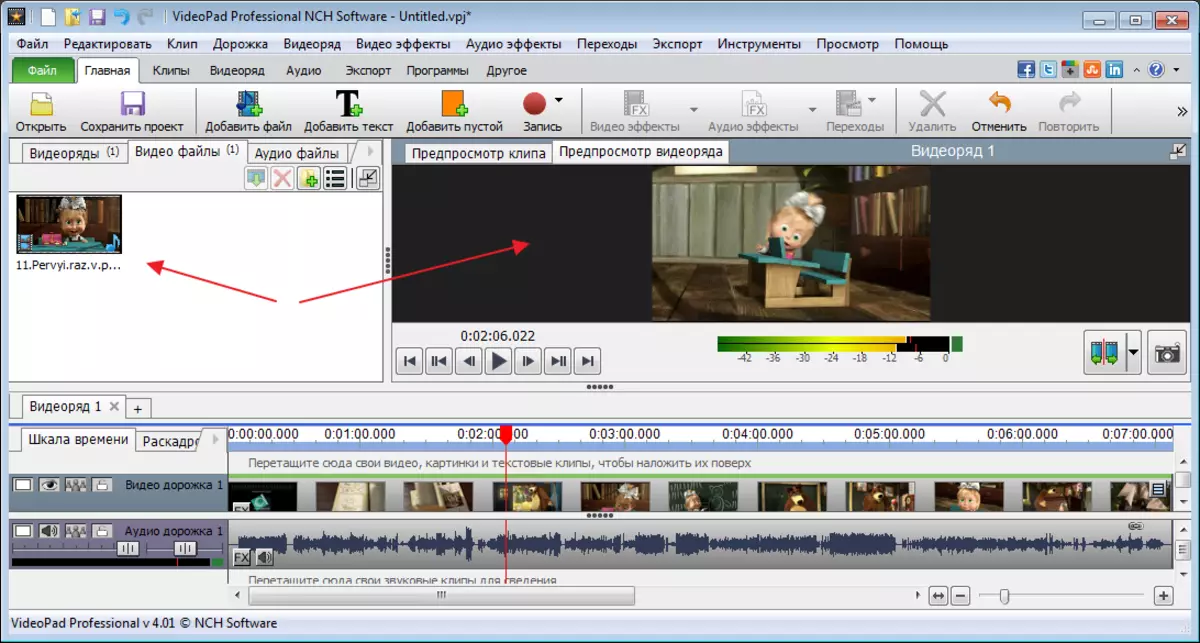
Direkt under videon, på tidslinjen ser vi ett ljudspår. Med en speciell skjutreglage ändras omfattningen av tidslinjen.
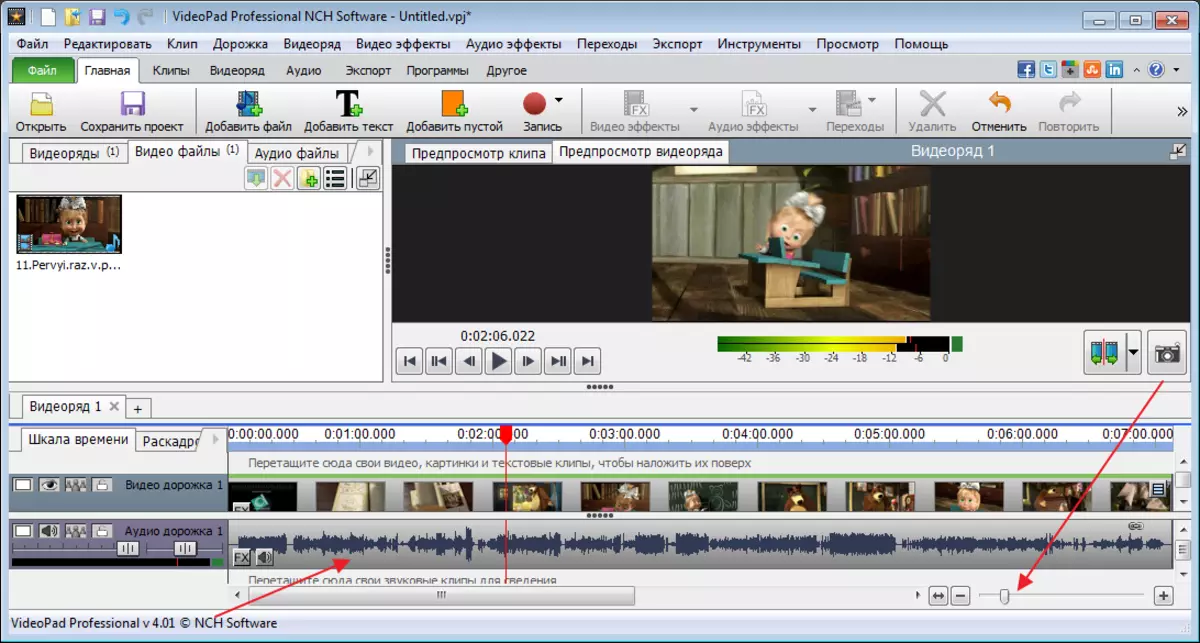
Installation av video
För att klippa video- och ljudspåren måste du flytta skjutreglaget till önskad plats och klicka på trimknappen.
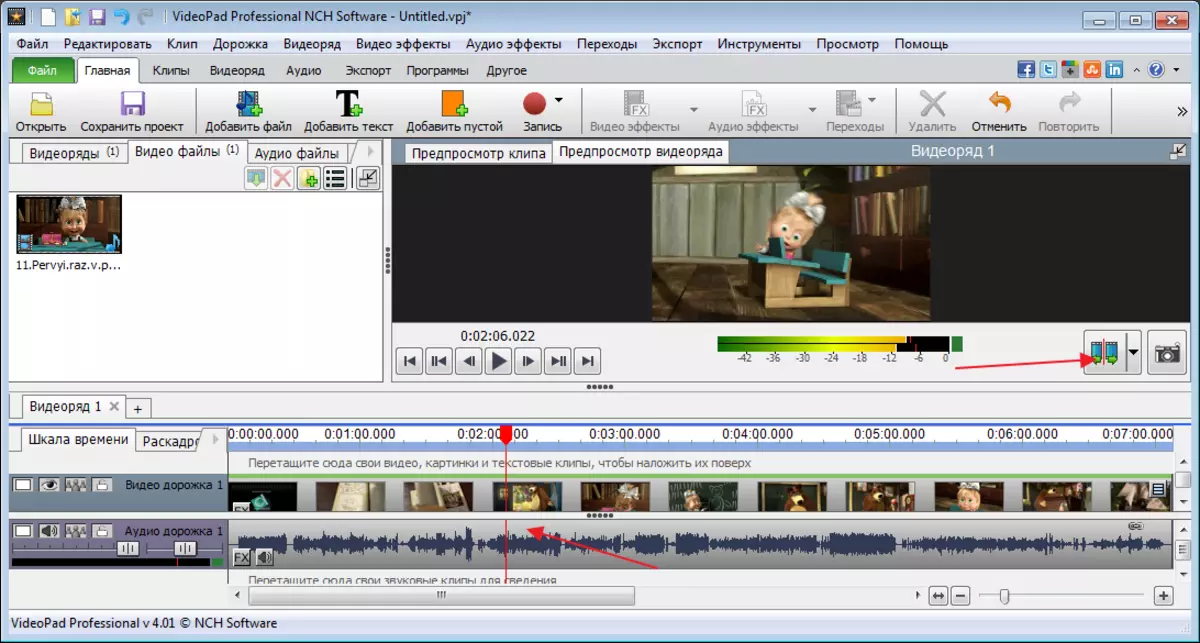
För att klippa en del av videon måste den noteras från båda sidor, allokera genom att klicka på musen på den önskade webbplatsen. Den önskade passagen kommer att målas i blått och tryck sedan på knappen "Del".

Om passagerna måste bytas eller skiftas, donera bara för det valda området och flytta det till önskad plats.

Avbryt alla åtgärder kan kombineras med "CTR + Z" -knapparna.
Effekt pålägg
Effekter kan tillämpas på både videon och dess enskilda områden. Innan du börjar överlay, måste det önskade området fördelas.

Gå nu till fliken "Videoeffekter" Och välj vad som intresserar oss. Jag använder ett svartvitt filter så att resultatet är visuellt.
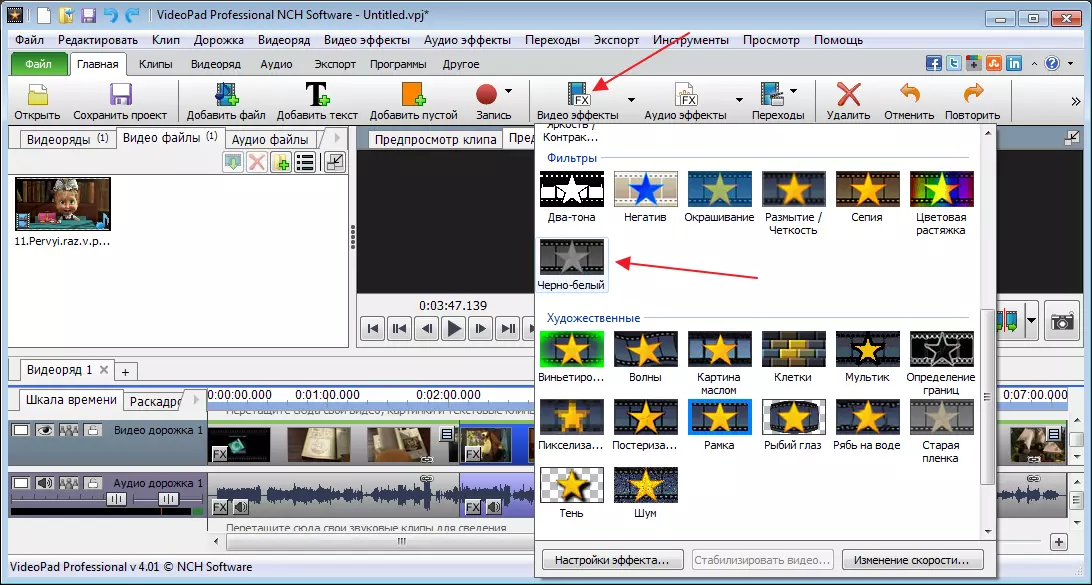
Tryck "Tillämpa".
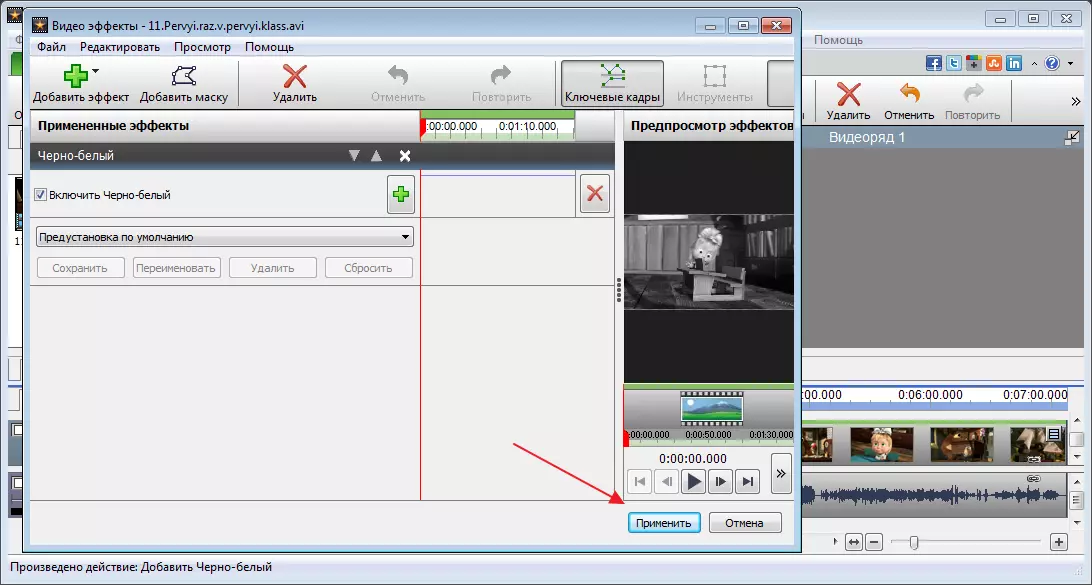
Valet av effekter i programmet är inte litet, om det behövs, kan du ansluta ytterligare plugins som utökar programmets kapacitet. Men efter 14 dagar kommer den här funktionen att vara otillgänglig i den fria versionen.
Tillämpning av övergångar
Vid installation är det ganska vanligt att övergångar mellan delarna av videon. Dessa kan vara oskärpa, upplösning, olika skift och mycket mer.
Om du vill tillämpa effekten väljer du det filområde där du behöver göra övergången och kör på topppanelen, på fliken "Övergångar" . Vi experimenterar med övergångar och väljer den mest lämpliga.

Vi kan visa resultatet med en uppspelningspanel.

Effekter för ljud
Ljudet redigeras av samma princip. Vi fördelar rätt område, varefter vi går till "Ljudeffekter".

I fönstret som visas klickar du på knappen "Lägg till effekt".
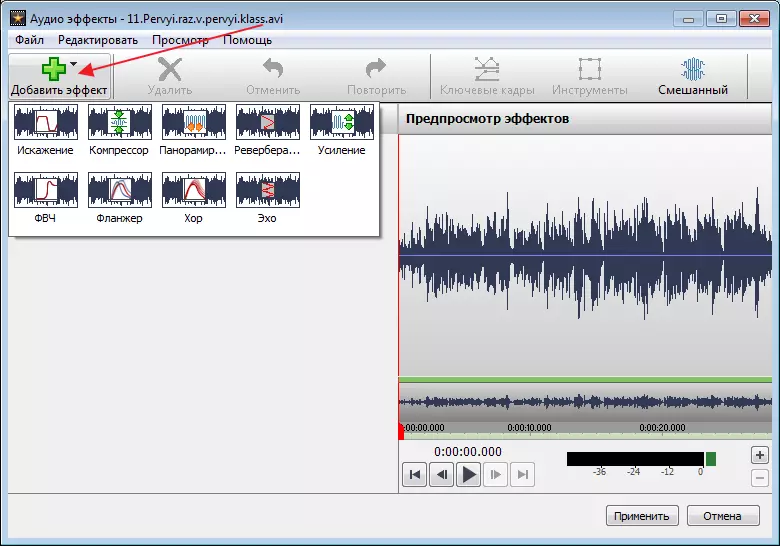
Justera löparna.

Efter att spara effekter öppnas huvudfönstret igen.
Lägga till titrar
För att lägga till krediter för att klicka på ikonen "Text".
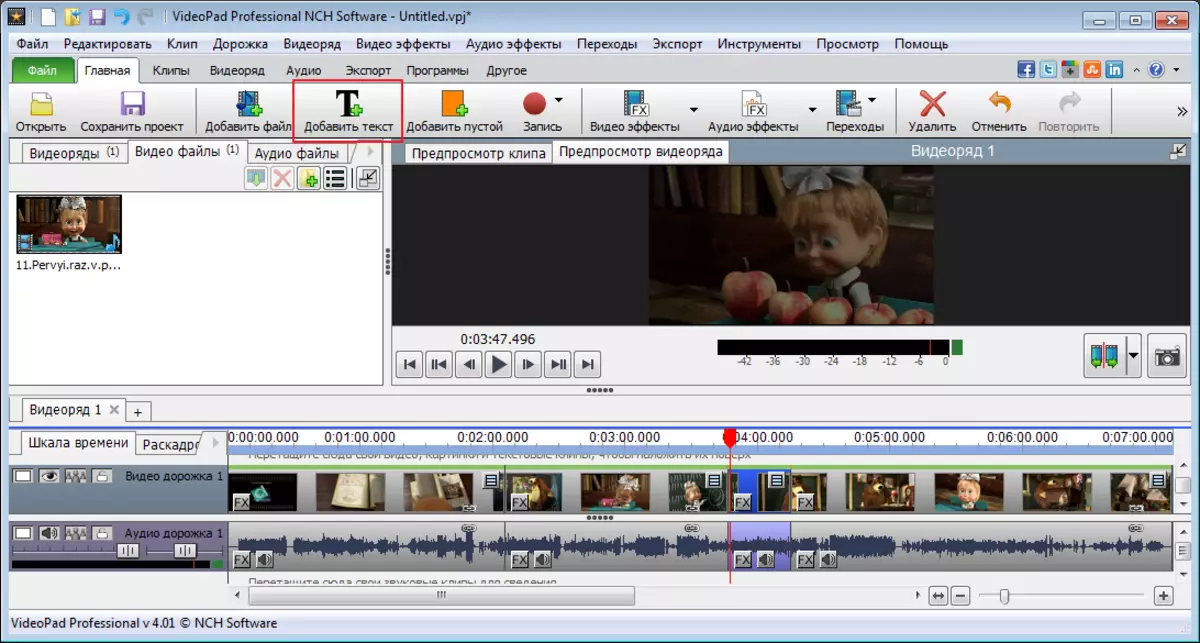
I ett ytterligare fönster anger du orden och redigerar storleken, platsen, färgen osv. Tryck "OK".

Därefter skapas titrarna med en separat passage. För att tillämpa effekter på det, gå till toppanelen och klicka på "Videoeffekter".
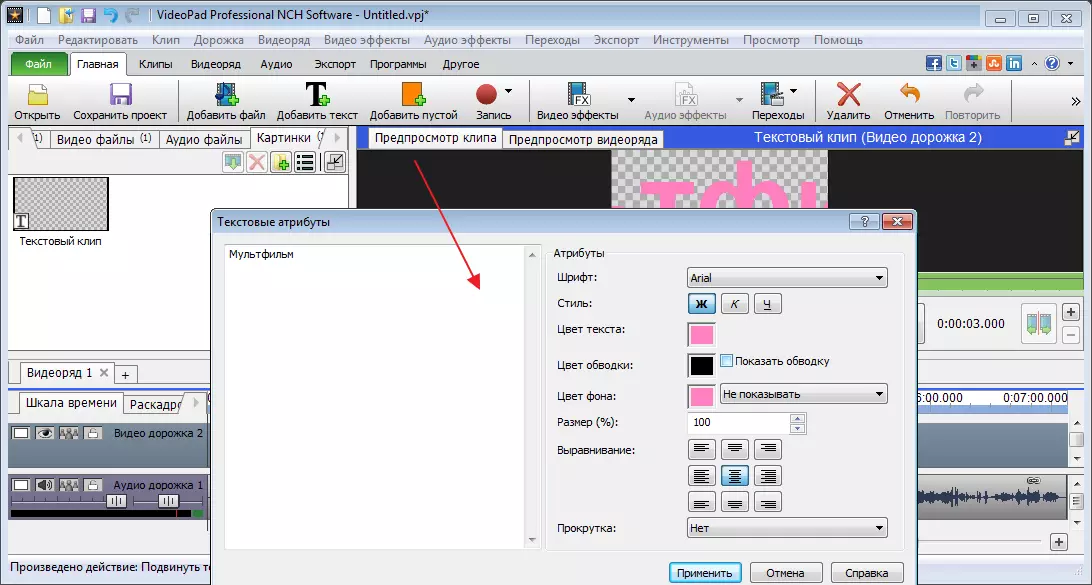
Här kan vi göra vackra effekter, men för att denna text ska bli krediter är det nödvändigt att tillämpa animering till det. Jag valde effekten av rotation.

För att göra detta, klicka på en speciell ikon för att ange en keyframe.
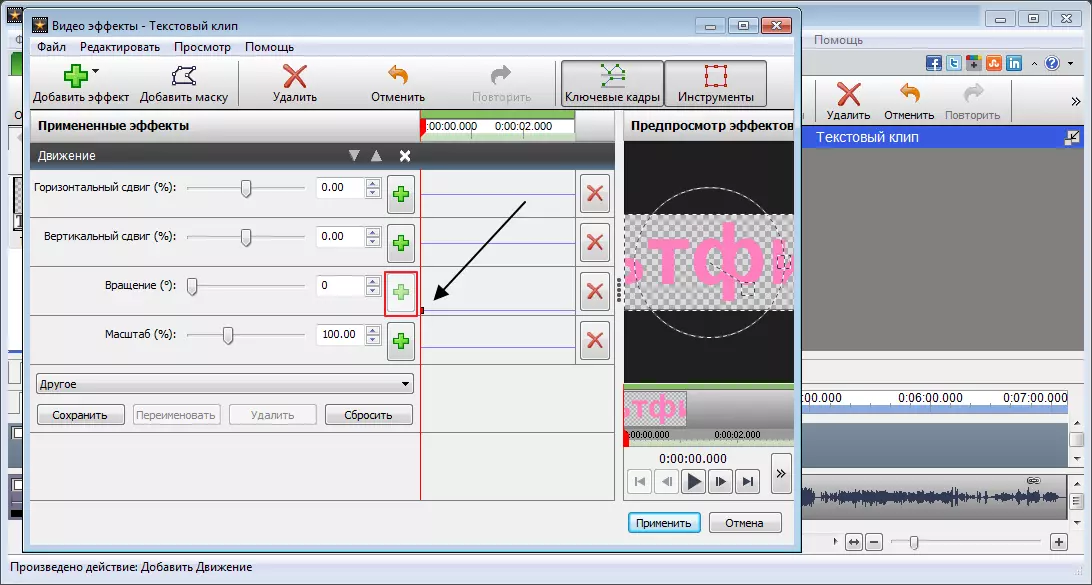
Efter en liten rörelse rotationsreglaget. Klicka på musen till den direkta inställningen nästa punkt och flytta reglaget igen. Som ett resultat får jag texten som rör sig runt sin axel med de angivna parametrarna.

Skapat animering måste läggas till i tidslinjen. För att göra detta, tryck på den gröna pilen och välj läget. Jag kommer att införa mina krediter över tecknet.

Lägga till tomma klipp
Programmet ger tillägg av monofoniska clips, som sedan kan användas för olika slags effekter. Till exempel, suddig med blått och liknande.
För att lägga till ett sådant klippklick "Lägg till ett tomt klipp" . Välj dess färg i fönstret som visas. Det kan vara både fasta och flera nyanser, för detta, omorganisera gradientmärket i fältet och ställa in ytterligare färger.

Efter sparat kan vi ställa in längden på en sådan ram.
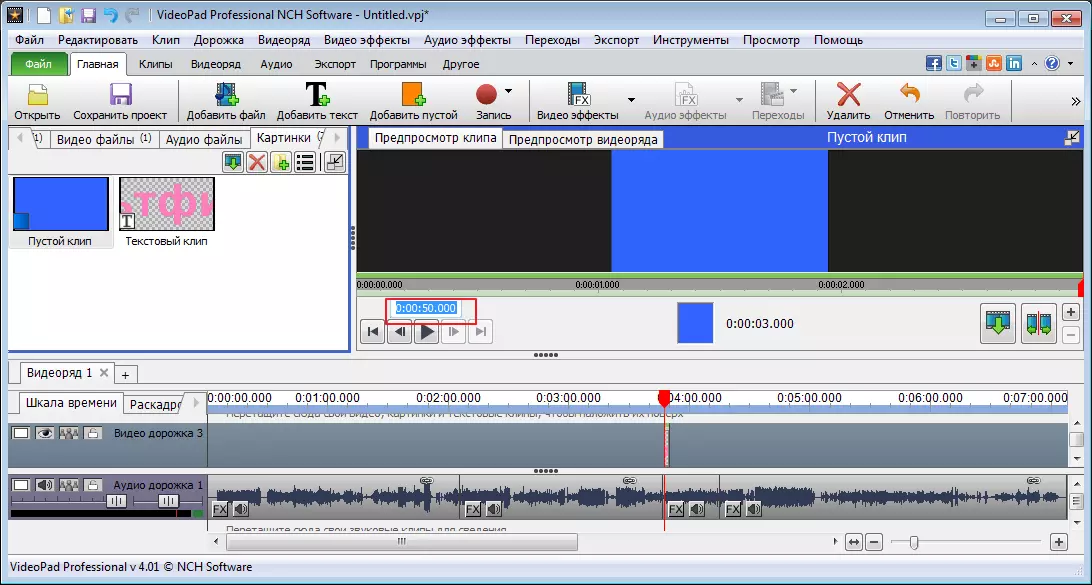
Spela in
Kommer till avsnittet "Spela in" Vi kan fånga video från kameror, dator, spara den och lägg till i jobbet i VideoOPAD Video Editor.

Dessutom kan du göra skärmdumpar.
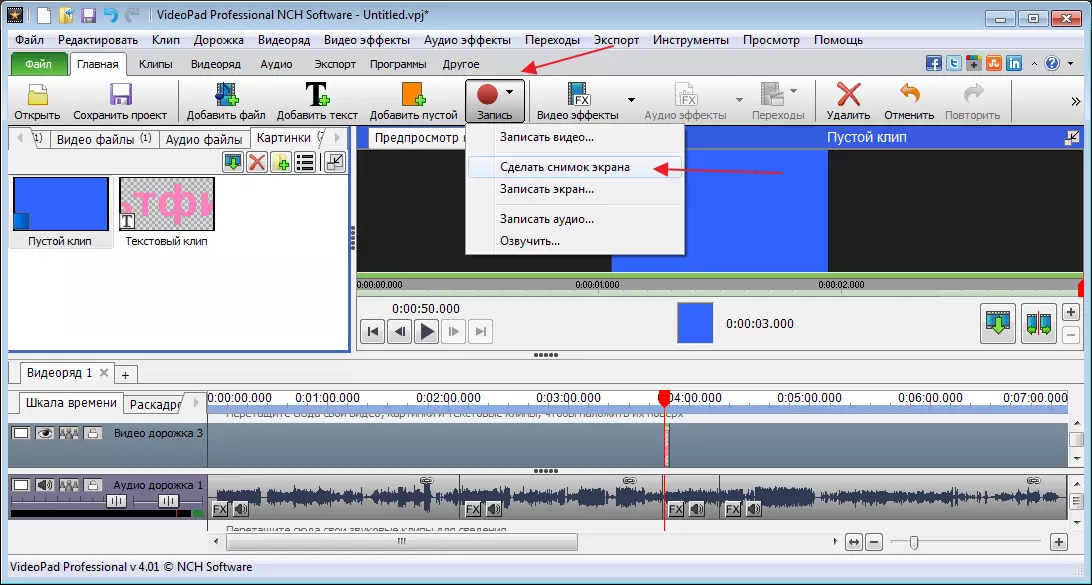
Det är inte heller ett problem att rösta videon till exempel med din röst. För att göra detta i avsnittet "Spela in" Välja "Hoppa" . Därefter klickar du på den röda ikonen och startar inspelningen.
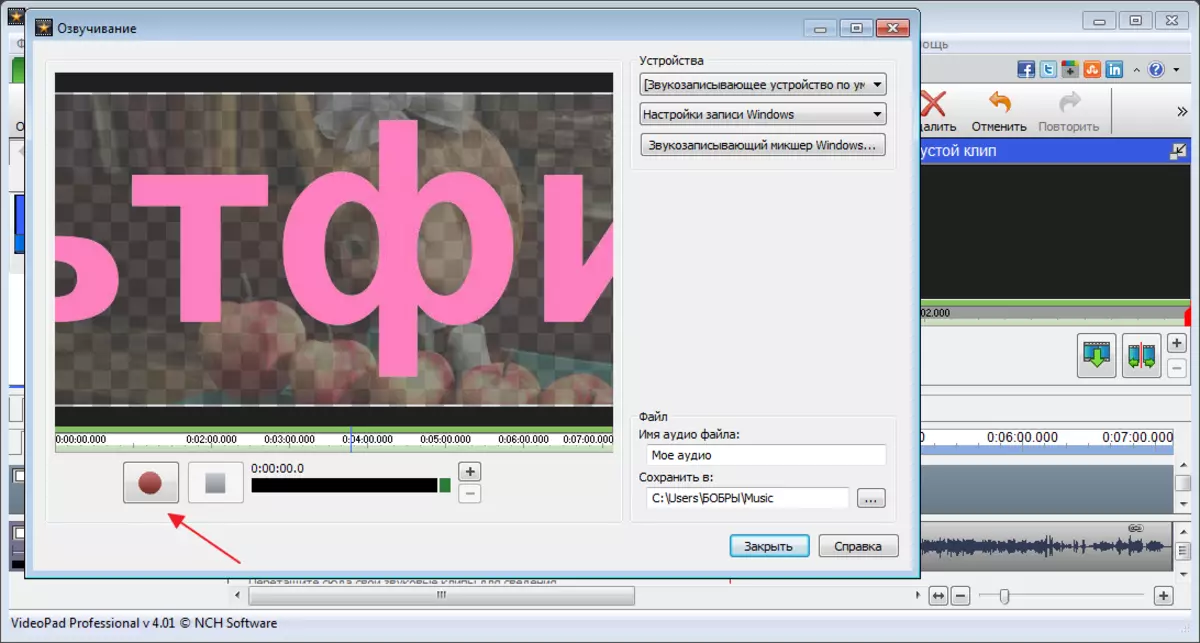
Som standard limmas video- och ljudspåren ihop. Tryck på höger musknapp på ljudspåret och välj "Klipp av videon" . Därefter radera den ursprungliga vägen. Markera och klicka på "Del".

I den vänstra delen av huvudfönstret ser vi vår nya rekord och dra den på plats gammal.
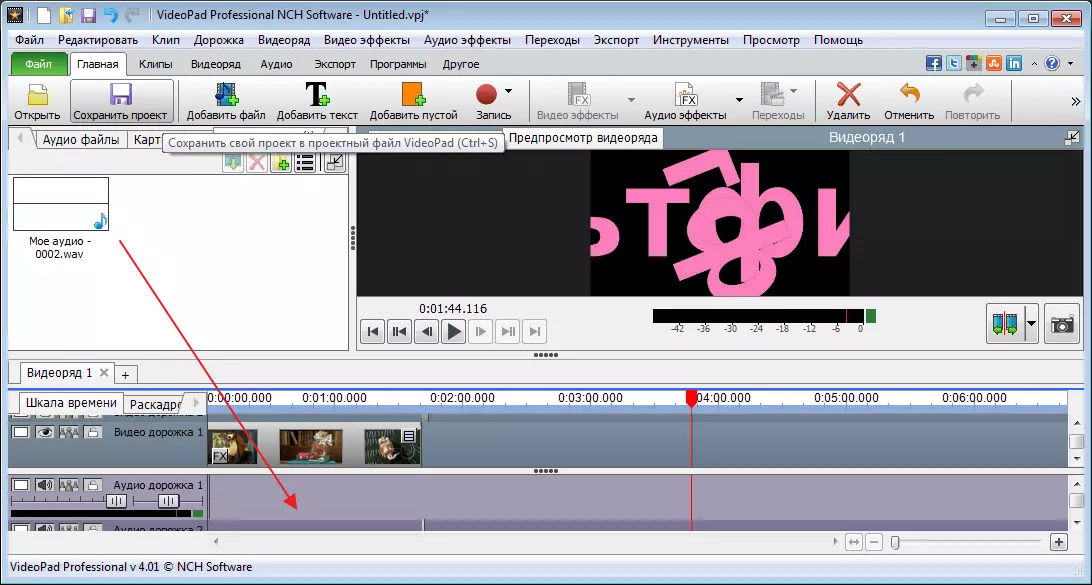
Låt oss se resultatet.
Spara fil
Du kan spara den redigerade videon genom att klicka på knappen. "Exportera" . Vi kommer att erbjudas flera alternativ. Jag är intresserad av att spara en videofil. Därefter väljer jag export till datorn, ställer in mappen och formatet och klickar på "Skapa".
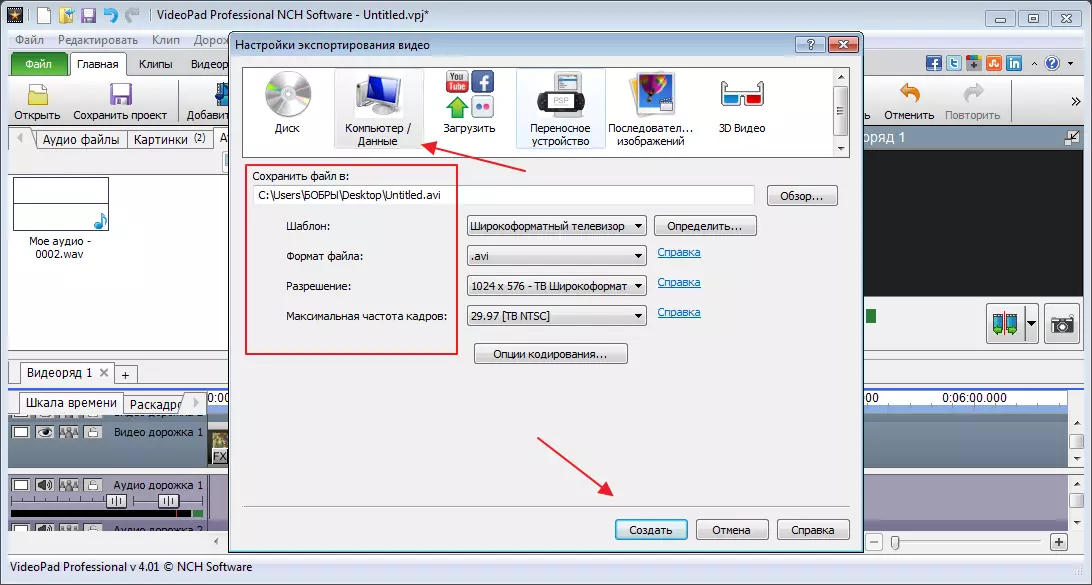
Förresten, efter att den fria användningen är över, kan filen endast sparas på en dator eller disk.
Bevarande av projektet
Alla filredigeringselement kan när som helst öppnas om du sparar det aktuella projektet. För att göra detta, klicka på lämplig knapp och välj en plats på datorn.

Efter att ha behandlat det här programmet kan jag säga att det är idealiskt för hemmabruk, och även i det fria alternativet. Professionella är bättre att använda andra program som är inriktade på mindre detaljer.
