
En modern bärbar dator, i jämförelse med sin äldre, en ganska kraftfull högteknologisk enhet. Mobilt järnprestanda växer varje dag, vilket kräver en ökande mängd energi.
För att spara batterier installeras tillverkare i bärbara datorer två videokort: ett inbyggt moderkort och med låg strömförbrukning och den andra - diskreta, kraftfullare. Användare lägger i sin tur också ett extra kort för att öka produktiviteten.
Installation av det andra grafikkortet kan orsaka vissa svårigheter i form av olika misslyckanden. När vi till exempel försöker konfigurera parametrarna via märkt av "grön" får vi ett fel "Den använda displayen är inte ansluten till NVIDIA GP". Det betyder att endast det inbyggda grafikkortet fungerar. AMD förekommer också liknande problem. I den här artikeln, låt oss prata om hur du gör en diskret videokortsarbete.
Slå på det diskreta grafikkortet
Vid normal drift slås en kraftfull adapter när en resursintensiv uppgift krävs. Det kan vara ett spel, bildbehandling i en grafisk redigerare eller behovet av att spela en videoström. Resten av tiden finns ett integrerat schema.Växling mellan grafikprocessorer sker automatiskt med en bärbar datorprogram som inte saknar alla sjukdomar som är inneboende i programvarufel, misslyckanden, skador på filer, konflikter med andra program. Som ett resultat av funktionsfel kan det diskreta grafikkortet vara ogrundat även i de situationer när det är nödvändigt.
Det viktigaste symptomet på sådana misslyckanden är "bromsar" och laptop hänger när du arbetar med grafiska program eller i spel, och när du försöker öppna kontrollpanelen visas ett meddelande "NVIDIA Display Inställningar Ej tillgängligt".
Orsakerna till misslyckanden är främst i de drivrutiner som kan vara felaktigt installerade, eller det finns ingen. Dessutom kan ett alternativ vara inaktiverat till BIOS-bärbar dator som låter dig använda en extern adapter. En annan anledning som orsakar NVIDIA-kortfelet är ett nödstopp för lämplig tjänst.
Låt oss gå från enkelt till komplex. Först måste du se till att tjänsten körs (för NVIDIA) och sedan få tillgång till BIOS och kontrollera om det alternativ som använder en diskret adapter är inaktiverad, och om dessa alternativ inte har fungerat, fortsätt sedan till programvarulösningar. Inte överflödig kommer också att kontrollera enhetens prestanda genom att kontakta servicecenteret.
Nvidia
- För att hantera tjänster, gå till "Kontrollpanelen", byt till "små märken" och letar efter en applet med titeln "Administration".
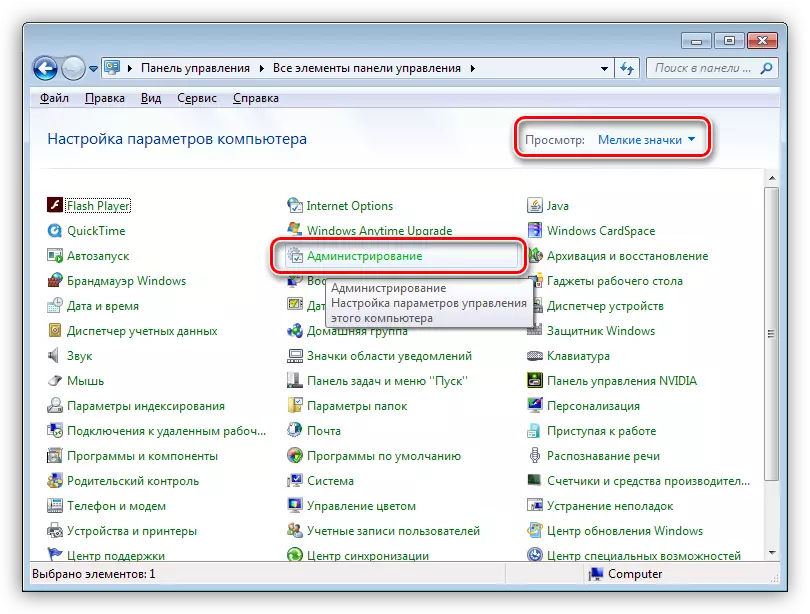
- I nästa fönster, gå till serviceobjektet.
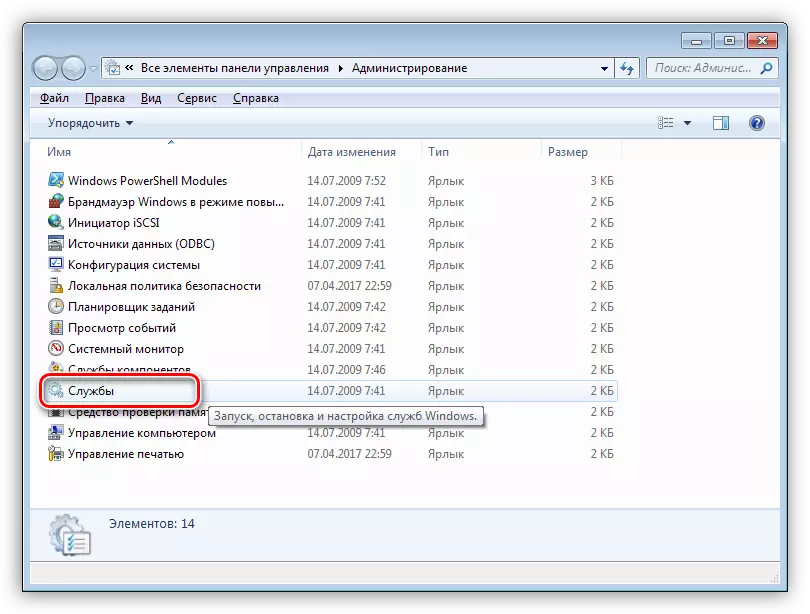
- I listan över tjänster hittar vi "NVIDIA Display Container LS", tryck på PCM och starta om och uppdatera sedan Tjänsten.
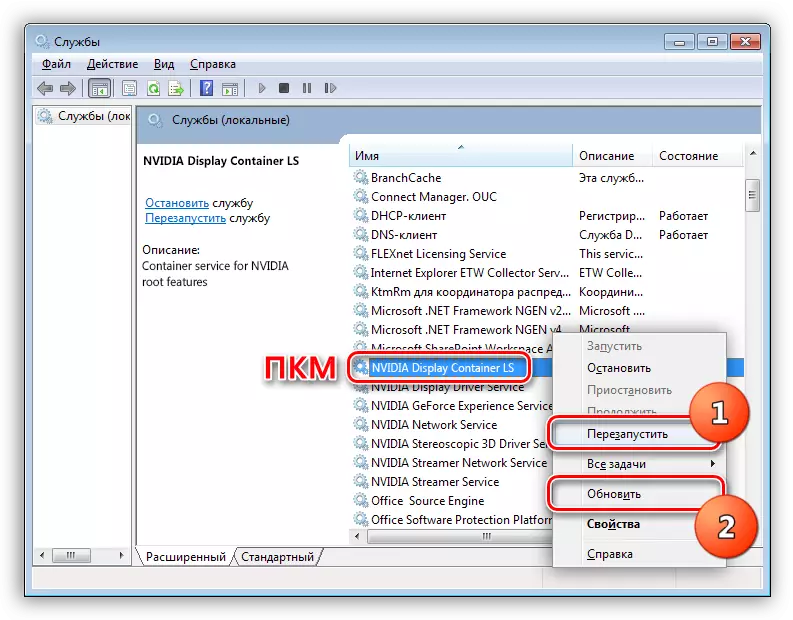
- Starta om bilen.
BIOS.
Om det ursprungligen var ett diskret kort installerat i standarduppsättningen av bärbar dator, är alternativet sannolikt att inaktivera önskad funktion i BIOS. Du kan komma åt sina inställningar genom att trycka på F2-tangenten när du laddar. Tillgångsmetoder kan dock skilja sig från olika tillverkare av utrustning, så det är i förväg vilken nyckel eller kombination som öppnar BIOS-parametrarna i ditt fall.
Därefter är det nödvändigt att hitta en gren som innehåller lämplig inställning. Det är svårt att bestämma hur det kommer att ringas i din bärbara dator. Oftast kommer det att vara "config" eller "avancerat".
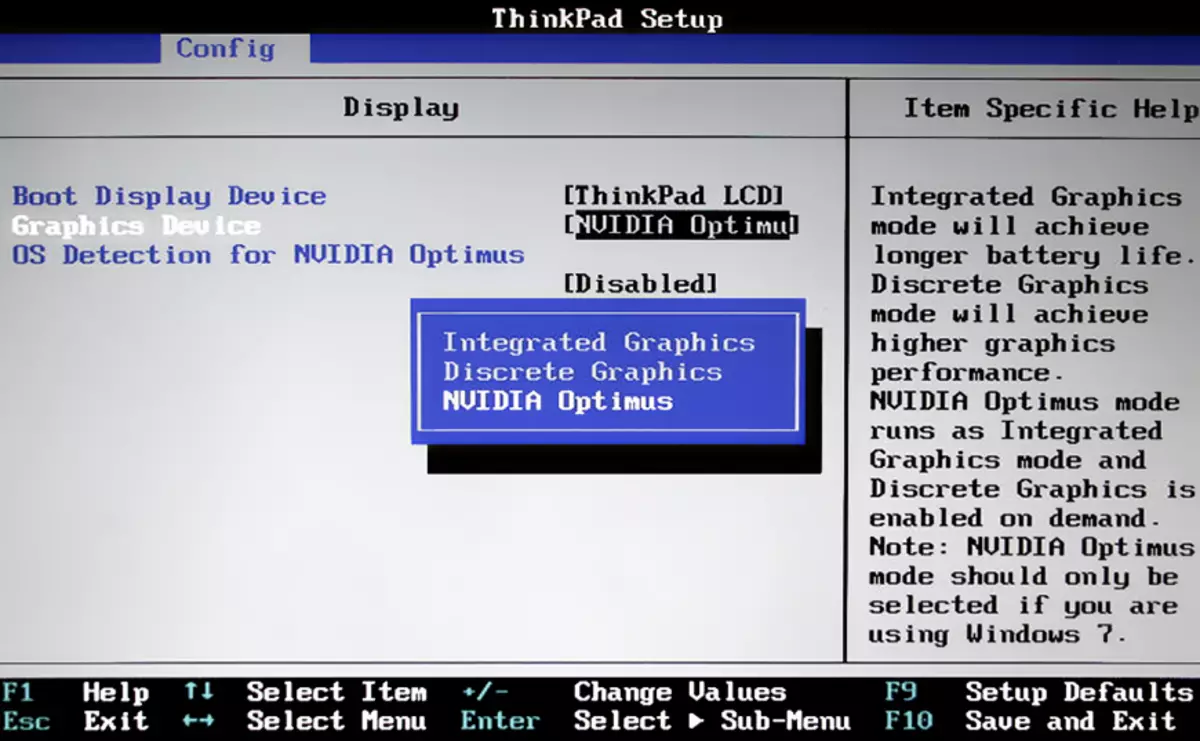
Återigen är det svårt att ge några rekommendationer, men du kan ta med några exempel. I vissa fall kommer det att räcka för att välja önskad adapter i listan över enheter, och ibland måste du ställa in den prioriterade, det vill säga flytta grafikkortet till det första läget i listan.
Kontakta din webbplats för bärbara datortillverkare och ta reda på BIOS-versionen. Kanske kommer det att kunna få en detaljerad manual.
Felaktig installation av förare
Allt är extremt enkelt här: För att korrigera installationen måste du radera de gamla drivrutinerna och installera nya.- Först måste du ta reda på acceleratormodellen och sedan ladda ner från de officiella webbplatser för tillverkare de nödvändiga utdelningarna.
Installera om Windows
Om alla metoder som beskrivs ovan inte hjälpte till att ansluta ett externt grafikkort måste du prova ett annat verktyg - en fullständig ominstallation av operativsystemet. I det här fallet kommer vi att få rena fönster som du vill leverera alla nödvändiga förare manuellt.
Efter installationen, förutom programvara för videoadaptern, är det nödvändigt att installera chipset-drivrutinen, som finns på samma officiella webbplats för den bärbara tillverkaren.
Prioritet är också viktigt här: Först och främst, programmet för chipset, sedan för integrerad grafik, och först då för ett diskret grafikkort.
Dessa rekommendationer fungerar också vid köp av en bärbar dator utan förinstallerad OS.
Läs mer:
Steg-för-steg-guide för att installera Windows7 från en flash-enhet
Installera operativsystemet Windows 8
Windows XP installationsanvisningar från Flash Drive
På dessa arbetsalternativ för att lösa ett videokortsproblem i en laptop utmattad. Om du inte kan återställa adapterns prestanda, är du vägen till servicecenteret för diagnostik och eventuellt reparation.
