
I den här guiden - 5 sätt att komma in i Windows 10 och Windows 8.1-kontrollpanelen, varav några arbetar i Windows 7. och samtidigt video med demonstrationen av dessa metoder i slutet. Separata instruktioner: Så här öppnar du kontrollpanelen för Windows 10.
Obs! Observera att det i de överväldigande majoriteten av artiklarna (och här och på andra webbplatser), när du anger något objekt i kontrollpanelen, är det aktiverat i "ikoner" -vyn, medan standard i Windows innehåller en "kategori" -art . Jag rekommenderar att du tar hänsyn till detta och omedelbart växlar till ikonerna (i fältet "Visa" längst upp till höger i kontrollpanelen).
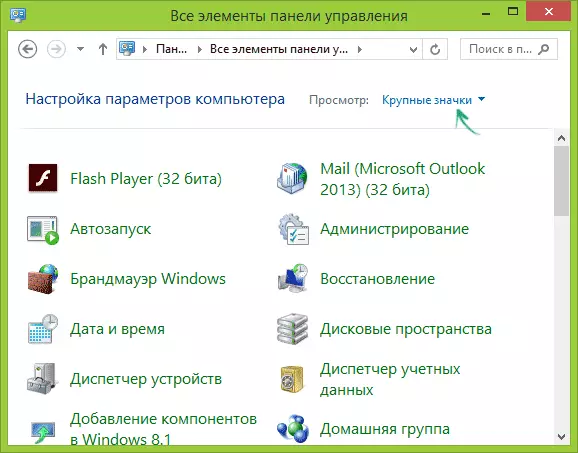
Öppna kontrollpanelen genom "Kör"
Dialogrutan "Kör" är närvarande i alla de senaste versionerna av Windows OS och kallas av en kombination av Win + R-tangenter (där vinst är nyckeln med OS-emblemet).
Genom "kör" kan du köra något, inklusive kontrollpanelen.

För att göra detta, ange bara ordkontrollen i fältet Inmatning och tryck sedan på "OK" -knappen eller ENTER-tangenten.
Förresten, om du av någon anledning behövde öppna kontrollpanelen via kommandoraden, kan du helt enkelt skriva kontroll och tryck på Enter.
Det finns ett annat kommando som du kan ange kontrollpanelen med "kör" eller via kommandoraden: Explorer Shell: ControlPanelfolder

Snabb inloggning i Windows 10 och Windows 8.1-kontrollpanelen
Uppdatering: I Windows 10 sista versioner är kontrollpanelen förlorad från VIN + X-menyn, men den kan returneras: Så här returnerar du kontrollpanelen till Windows 10 Startup-snabbmenyn.
I Windows 8.1 och Windows 10 kan du komma in i kontrollpanelen bokstavligen i ett eller två klick. För detta:
- Tryck på WIN + X-tangenter eller högerklicka på Start-knappen.
- I menyn som visas väljer du "Kontrollpanelen".

Men i Windows 7 kan detta göras inte mindre snabbt - varan är närvarande i den vanliga "Start" -menyn som standard.
Vi använder sökningen
Ett av de mest rimliga sätten att köra något som du inte vet hur man öppnar i Windows ska använda inbäddade sökfunktioner.
I Windows 10 dras sökfältet som standard på aktivitetsfältet. I Windows 8.1 kan du trycka på Win + S-tangenterna eller helt enkelt börja skriva text medan du är på den ursprungliga skärmen (med applikationsplattor). Och i Windows 7 är det här fältet längst ner på "Start" -menyn.

Om du bara börjar skriva "kontrollpanel", då i sökresultaten kommer du snabbt att se det objekt du vill ha och du kan köra det, bara klicka.
Vidare, när du använder den här metoden i Windows 8.1 och 10, kan du högerklicka på kontrollpanelen och välj "Secure Taskbar" -posten för att snabbt starta det i framtiden.
Jag noterar att i vissa förmonteringar av Windows, liksom i vissa andra fall (till exempel efter självinställning av språkpaketet), är kontrollpanelen endast på "kontrollpanelen" -ingången.
Skapa en etikett för att starta
Om du ofta behöver tillgång till kontrollpanelen kan du helt enkelt skapa en genväg för att köra den manuellt. För att göra detta, högerklicka på skrivbordet (eller i vilken mapp som helst), välj "Skapa" - "etikett".
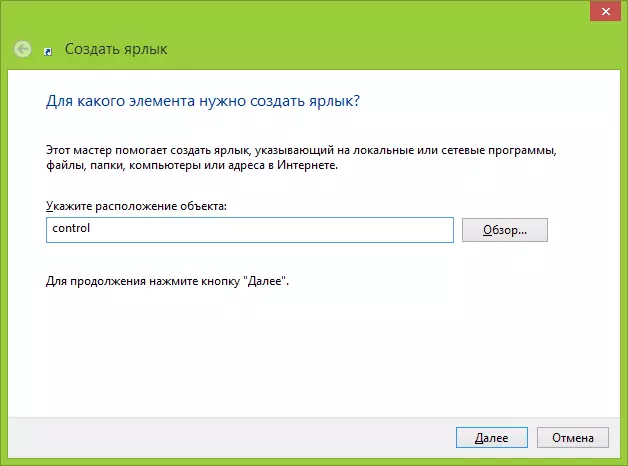
Därefter anger du ett av följande alternativ: i "Ange platsen för objektet" -fältet.
- Kontrollera
- Explorer Shell: ControlPanelFolder
Klicka på "Nästa" och ange önskat visningsnamn på genvägen. I framtiden, genom genvägens egenskaper, kan du också ändra ikonen, om så önskas.
Hot tangenter för att öppna kontrollpanelen
Som standard tillhandahåller Windows inte en kombination av snabbtangenter för att öppna kontrollpanelen, men du kan skapa den, inklusive utan användning av ytterligare program.
För att göra detta, följ dessa steg:
- Skapa en genväg, som beskrivs i föregående avsnitt.
- Högerklicka på genväg, välj "Egenskaper".
- Klicka i fältet Quick Challenge.
- Tryck på önskad tangentkombination (krävs Ctrl + Alt + din tangent).
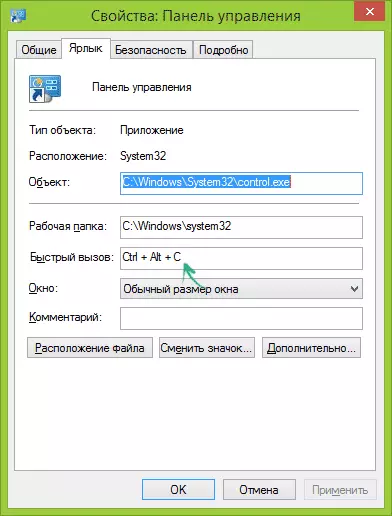
- Klicka på OK.
Avsluta, nu genom att trycka på den kombination du väljer, lanseras kontrollpanelen (bara ta bort genvägen).
Video - Så här öppnar du kontrollpanelen
Slutligen, videoinstruktionen på lanseringen av kontrollpanelen, som visar alla ovanstående metoder.
Jag hoppas att denna information var användbar för nybörjare, och samtidigt hjälpte till att nästan allt i Windows kan göras långt från ett sätt.
