
Våra realiteter är sådana att de flesta inhemska användare måste arbeta med två språk (ryska och engelska), och lite mer med många kvantiteter. Fokusera vad som nu är i den aktiva språkpanelen hjälper språkpanelen. Dessutom använder de användare som inte är vana vid att byta mellan kokknappslägen med exakt ikonen. Men det händer när han bara försvinner. Låt oss ta reda på vad man ska göra om panelen försvann, och hur man producerar den för att återställa i Windows 7.
Återställningsförfarande
Växlingspanelen kan abolda både på grund av misslyckanden i användarnas os och avsiktliga åtgärder. Dessutom finns det även sådana situationer som användaren oavsiktligt avaktiverar verktyget, och vet inte hur man återställer det. Valet av återhämtningsvarianten beror till stor del på orsakerna till vilka språkknappen försvann från aktivitetsfältet.Metod 1: Kollaps språkpanel
En av anledningarna till att språkpanelen inte visas på den vanliga platsen, det kan vara att användaren oavsiktligt klickat på den och tryckt på "Återställ lingupanelen".
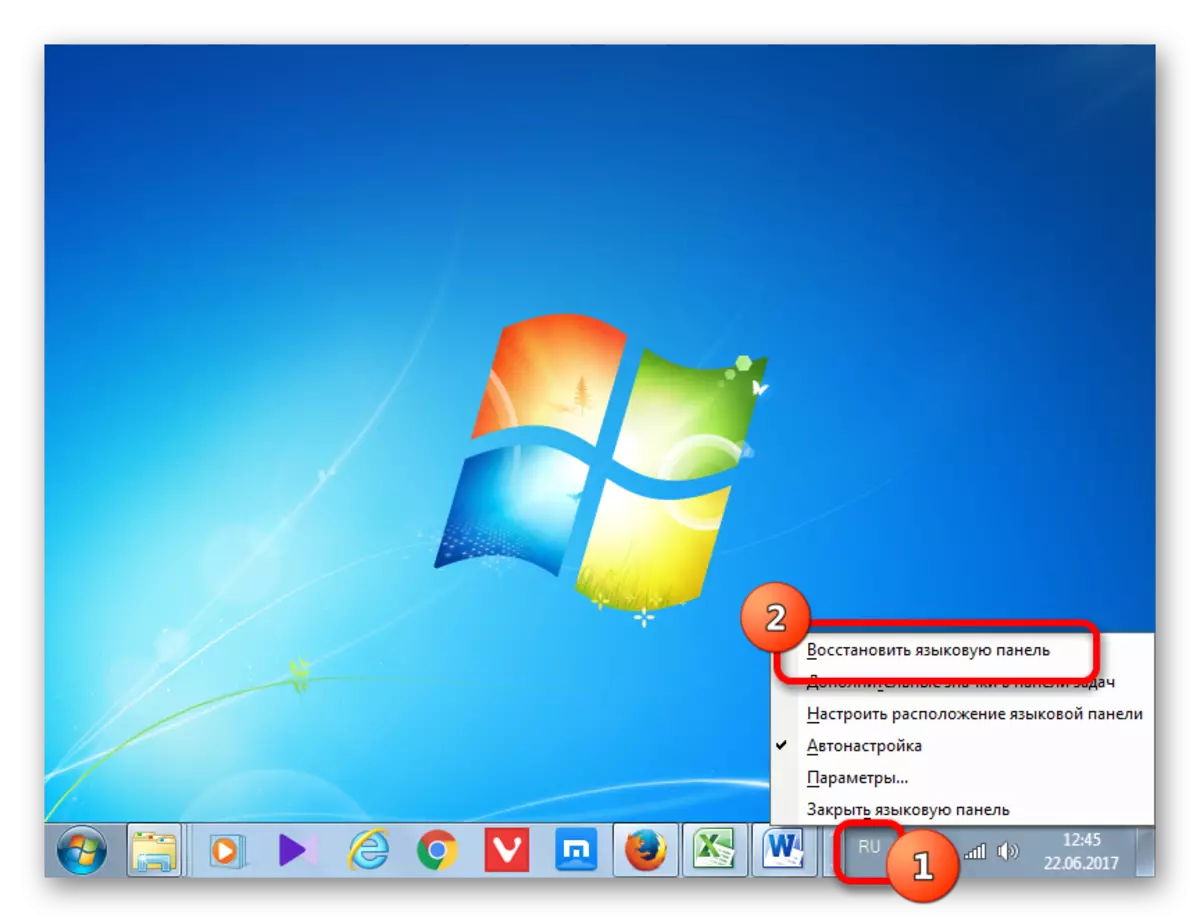
- Men du borde inte vara väldigt upprörd. Om du tittar på toppen av skärmen är objektet sannolikt det kommer att finnas där. Även om det också kan vara på den andra platsen för monitorplanet. Därför, innan du fortsätter till ytterligare åtgärder, undersöker du noga skärmen. Om du upptäckte panelen, klicka sedan på ikonen Standard "Collapse" i sitt övre högra hörn.
- Efter denna åtgärd kommer det att vara på vanligt sätt.
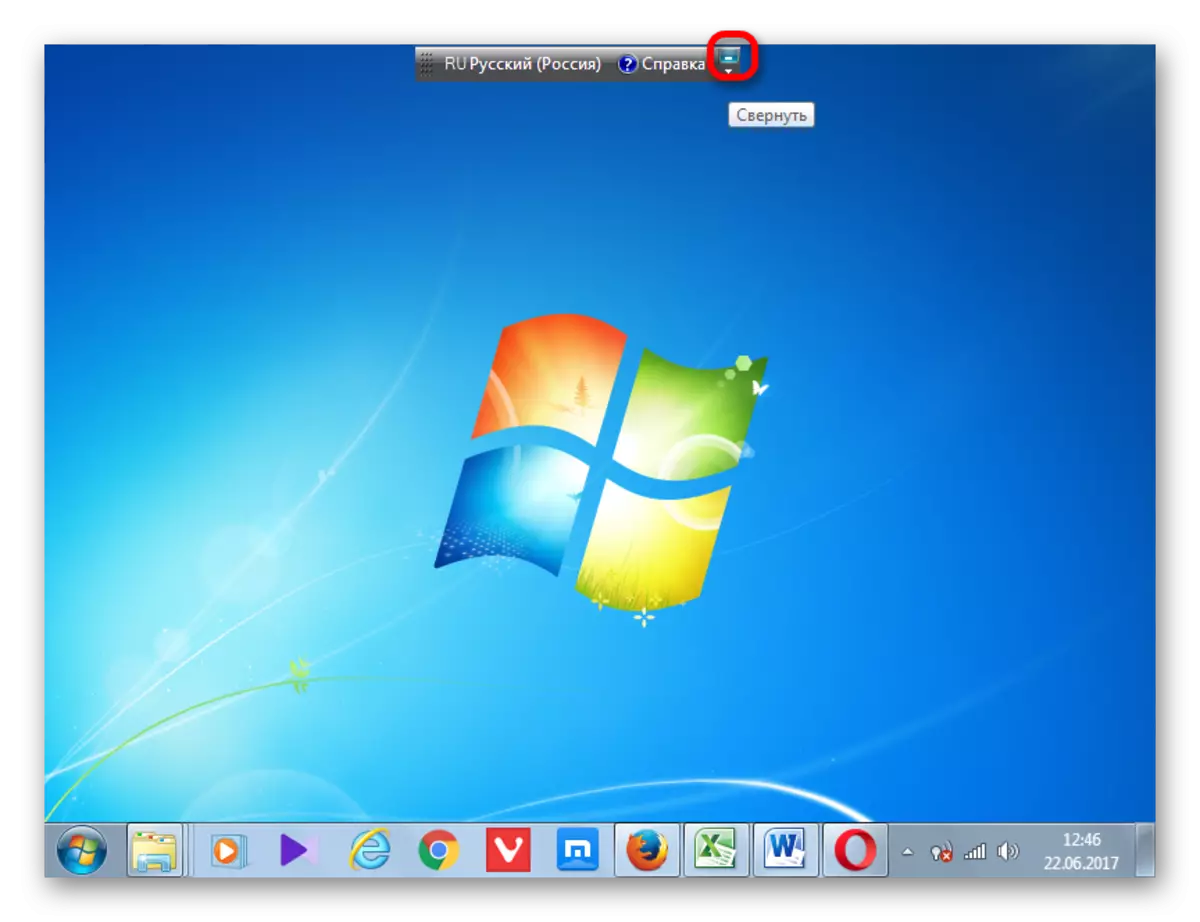
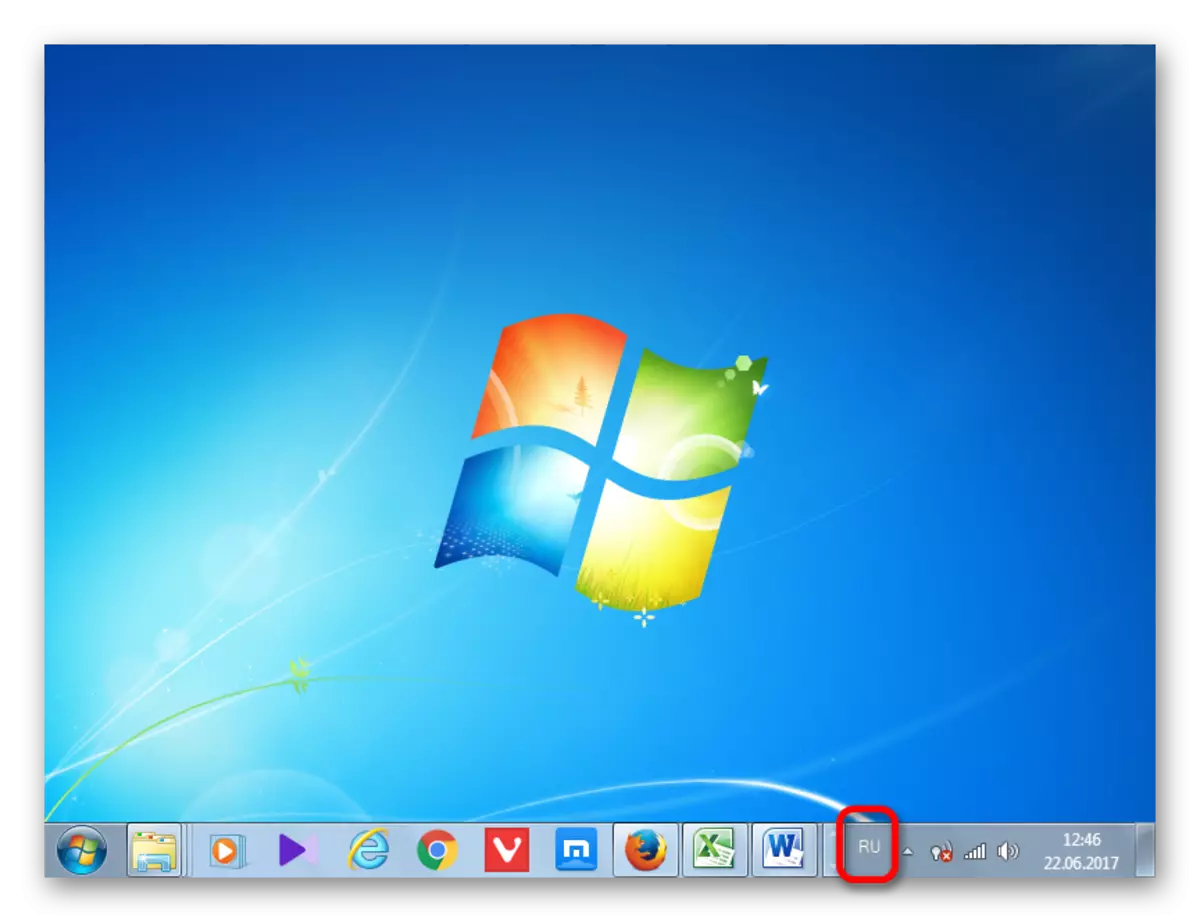
Metod 2: Kontrollpanel
Det finns ett enkelt, men ganska effektivt sätt att möjliggöra visning av språkpanelen via kontrollpanelen.
- Öppna menyn Kontrollpanelen. Installera "Mindre ikoner" -visaren i övre högra hörnet och gå sedan till avsnittet "Språk".
- I den vänstra delen av fönstret öppnar du avsnittet "Avancerade parametrar".
- I "Switching Input Methods" -blocket, markera rutan nära "Använd språkpanelen om den är tillgänglig", och rätten att klicka på "Parameters" -knappen.
- Ett nytt fönster visas på skärmen, där, på fliken Språkpanel, måste du se till att objektet är "fixat på aktivitetsfältet", och markeringsmarkeringen är inställd på objektet "Visa textmärken i Språkpanel ". Spara ändringarna.
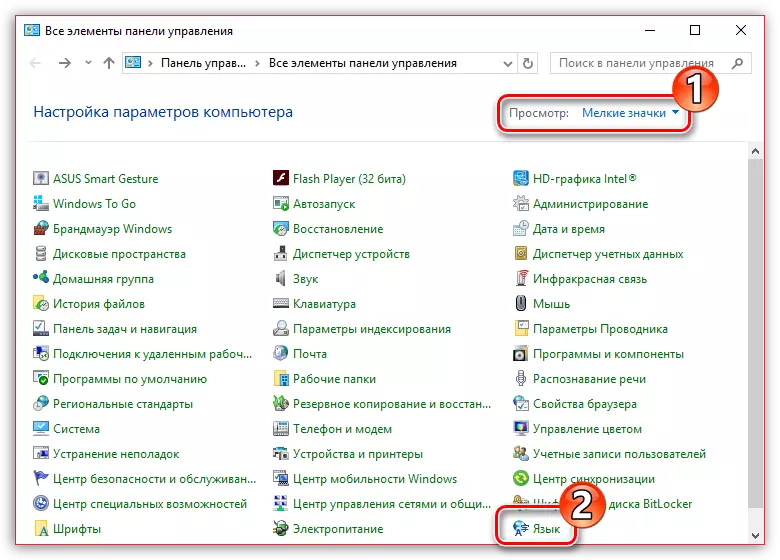
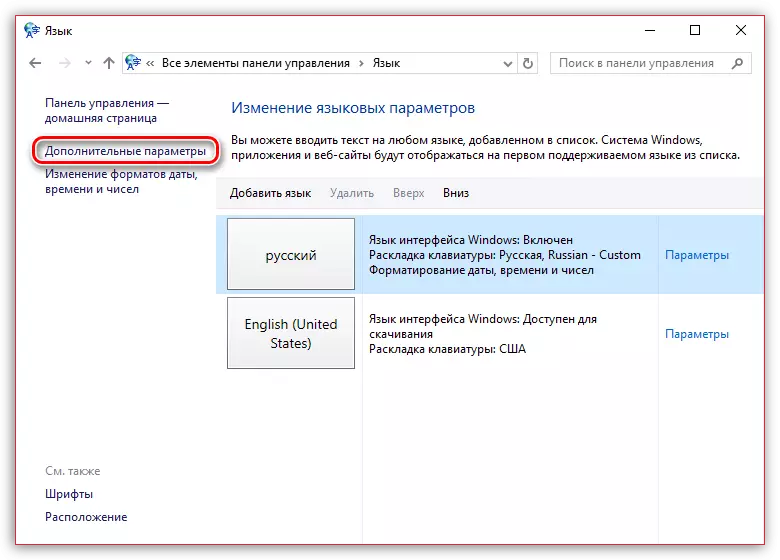
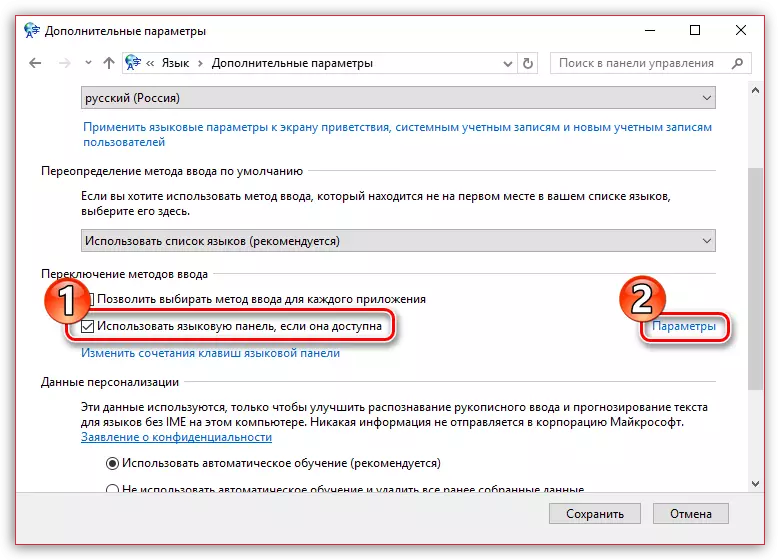
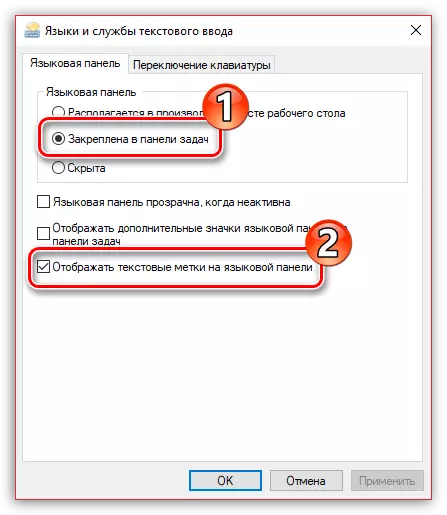
Efter att ha gjort dessa justeringar, ska språkpanelen visas på föregående ställe.
Metod 3: Aktivera service
Ibland finns det ingen språkpanel av anledningen till att tjänsten är inaktiverad, som ansvarar för lanseringen. I det här fallet är den relevanta servicen skyldig att inkludera via en systemplanerare. I Windows 7 kan denna tjänst stoppas manuellt genom att göra ändringar i registret, eftersom det systemiskt signifikant och utvecklare tog bort möjligheten till sitt stopp i standardläge. På grund av olika misslyckanden kan det dock kopplas bort även utan användarintervention, vilket kommer att orsaka olika negativa fenomen, inklusive frånvaron av språkpanelen. Låt oss se hur du kan köra den angivna tjänsten.
- För att övergå till servicehanteraren trycker du på "Start". Gå sedan till den redan kända bokstäverna "Kontrollpanelen".
- Klicka sedan på "System och säkerhet".
- Därefter flyttar du till "Administration".
- En lista över en mängd olika systemiska verktyg öppnas. Välj "Tjänster".
- I den öppnade listan över tjänster, leta efter namnet "Jobb schemaläggare". Dubbelklicka på det angivna namnet.
- Fönstret Egenskaper öppnas. På fliken Allmänt kräver fältet "Starttyp" "automatiskt" -värdesminskningslistan. Repetera sedan för att klicka på "Kör", "Applicera", "OK".


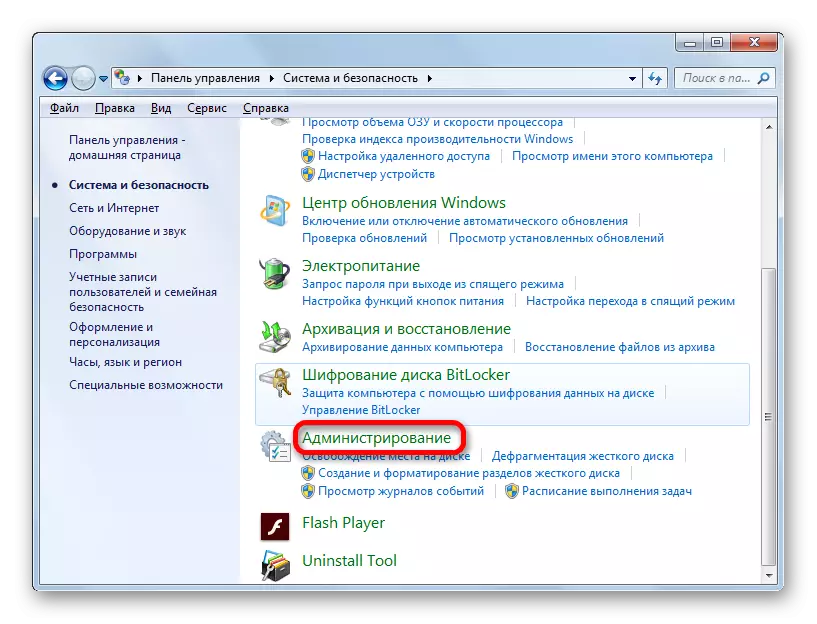


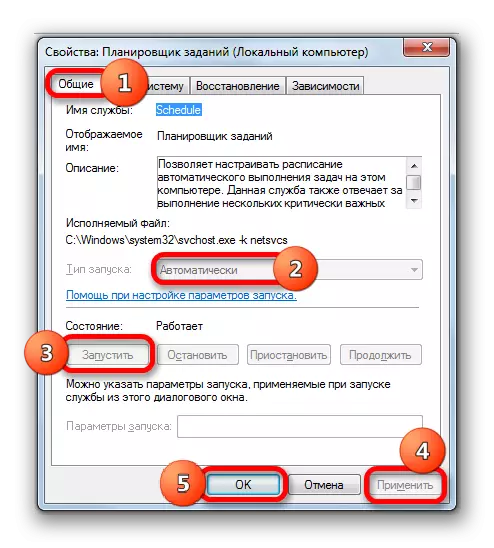
Efter omstart av datorn visas panelen på språken igen vid normal plats.
Metod 4: Manuell startlastare
Om det, på grund av några skäl inte var möjligt att starta tjänsten, då, i det här fallet, som en tillfällig åtgärd, kan du tillämpa den manuella lanseringen av språkpanelens bootloader. Åtgärd är tillfällig eftersom du med lanseringen av servicemålen fortfarande måste bestämma något, eftersom det är ansvarigt för att aktivera många processer i systemet.
- Skriv vinst + R, vilket kommer att orsaka "Run" -verktyget. Stiga på:
Ctfmon.exe.
Klicka på OK.
- Efter den här åtgärden börjar CTFmon.exe bootloader, vilket i sin tur aktiverar det grafiska språketomkopplingsverktyget.
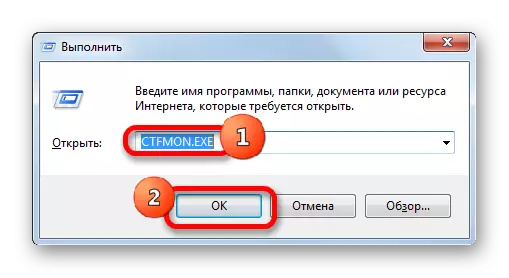
Det finns också en annan möjlighet.
- Klicka på "Start". I fältet "Hitta program och filer" anger du:
Ctfmon.exe.
Sökresultatet visas automatiskt. Gör ett dubbelklicka på den med vänster musknapp.
- Detta leder till lanseringen av bootloader och språkpanelen.
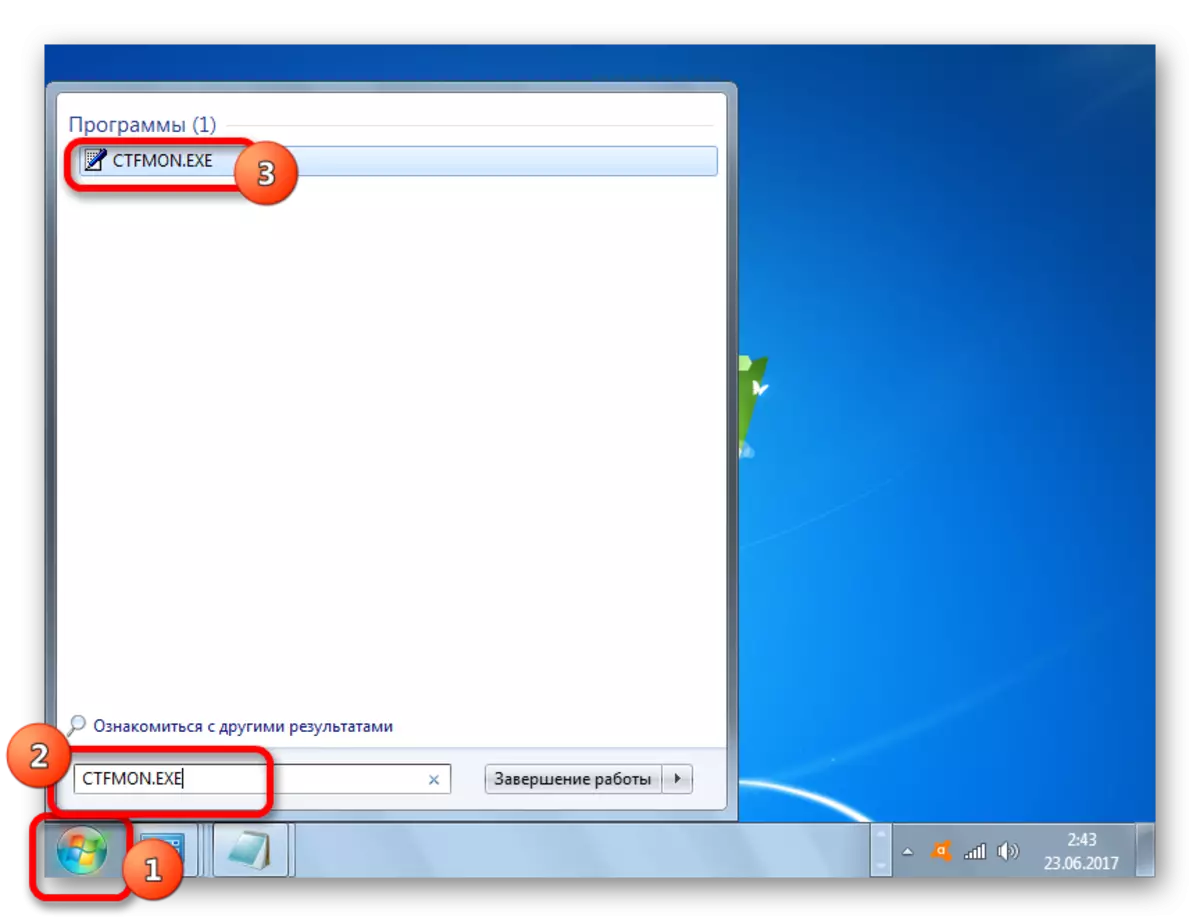
Operationen måste spendera varje gång efter att datorn har startat.
Det bör noteras att denna metod endast påverkar om objektet har försvunnit på grund av en avaktivering av tjänsten. Om den stängdes av manuellt genom snabbmenyn, måste du i det här fallet tillämpa de åtgärder som beskrivs i metoden 2.
Metod 5: Lägg till i AutoLoad
Men det är fortfarande möjligt att göra språkpanelen automatiskt startad när systemet börjar, även med en deaktiverad uppgiftsschemaläggare. För att göra detta är objektet ctfmon.exe Lägg till i autorun i Registereditorn.
- Innan man startar manipuleringar i Registereditorn skapar du en systemåterställningspunkt.
- Kör "Run" -fönstret (vinn + R). Vi presenterar:
regedit.exe
Klicka på "OK".
- Registerredigeraren lanseras. I det vänstra området i fönstret finns ett navigationsverktyg med en trädplats för kataloger. Klicka på "HKEY_CURRENT_USER".
- Gå sedan till Software Section.
- Därefter klickar du på Microsoft-mappen.
- Därefter följer vi delarna av "Windows", "CurrentVersion" och "Run".
- I rätt område gör vi ett klick var som helst Högerklicka. Gå på inskriften "Skapa". I listan väljer du "String-parameter".
- En ny strängparameter uppträdde.
- I stället för namnet "Ny parameter", kör "ctfmon.exe". Klicka på Enter. Klicka två gånger på den här parametern med vänster musknapp.
- Fönstret för att ändra strängparametern öppnas. I området "Value" anger vi hela vägen till ctfmon.exe, nämligen:
C: \ windows \ system32 \ ctfmon.exe
Klicka på "OK".
- När strängparametern bildas kan du tilldela registerredigeraren stängningspiktogram.
- Det är bara att starta om datorn så att tungan är på plats. Nu startar det automatiskt alltid när schemaläggaren är avstängd.
Uppmärksamhet! Om du inte är klar innan bagage följer instruktionerna, som stavas ut i den här metoden eller inte säker på dina förmågor, är det bättre att inte ens försöka göra ändringar i registerredigeraren. När allt kommer omkring, om ett fel är gjort, kan det vara extremt negativt påverkat av systemets prestanda som helhet.
Det bör också noteras att det finns andra alternativ för att lägga till en ctfmon.exe-fil i Windows 7 AutoLoad. Men det är den beskrivna metoden att registerposten är den mest optimala, eftersom AutoLoad kommer att uppstå oavsett vilket konto som är inloggat till systemet.
LESSON: Hur lägger du till ett program i Windovs 7


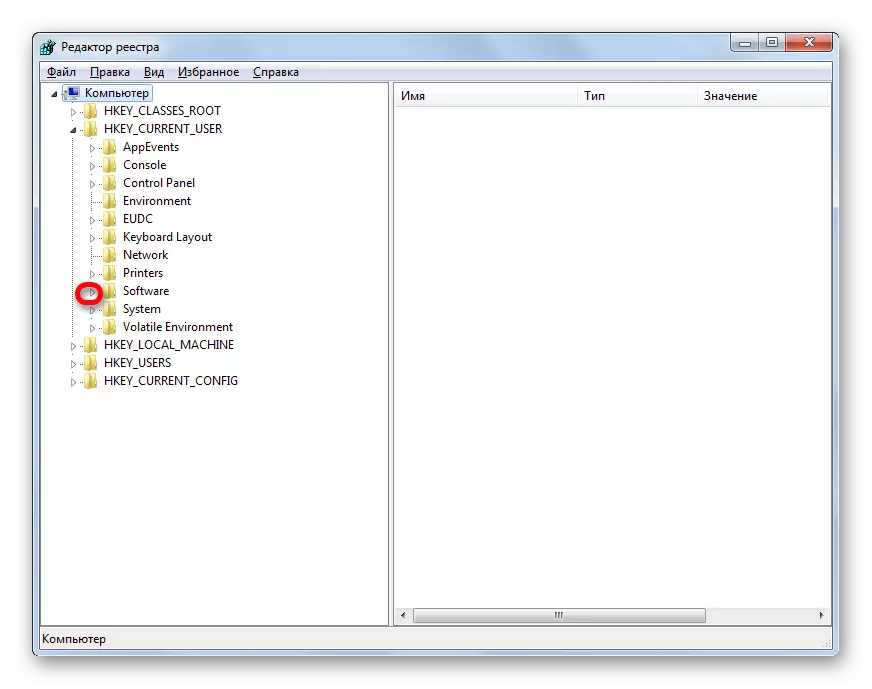

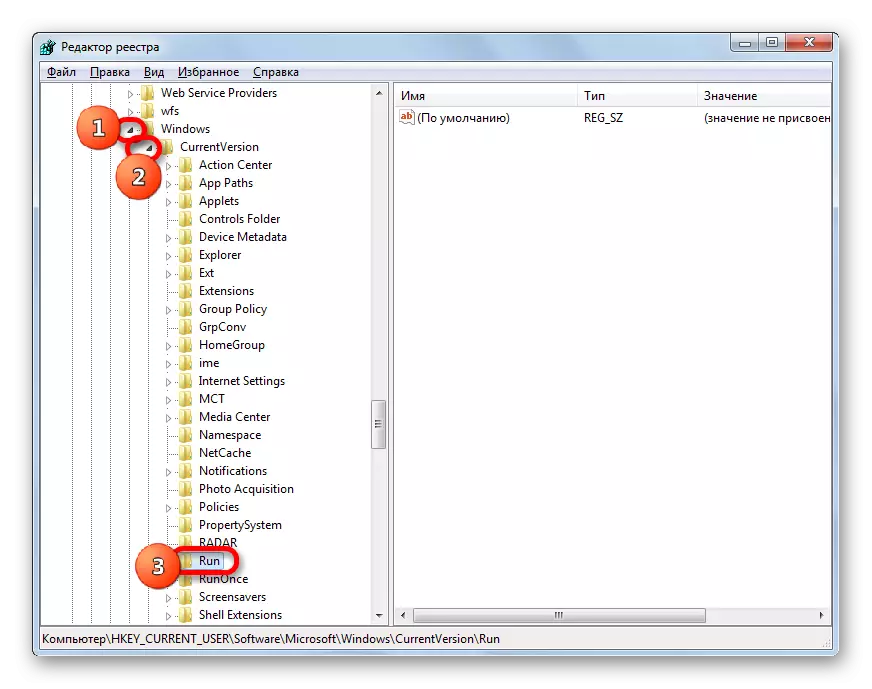
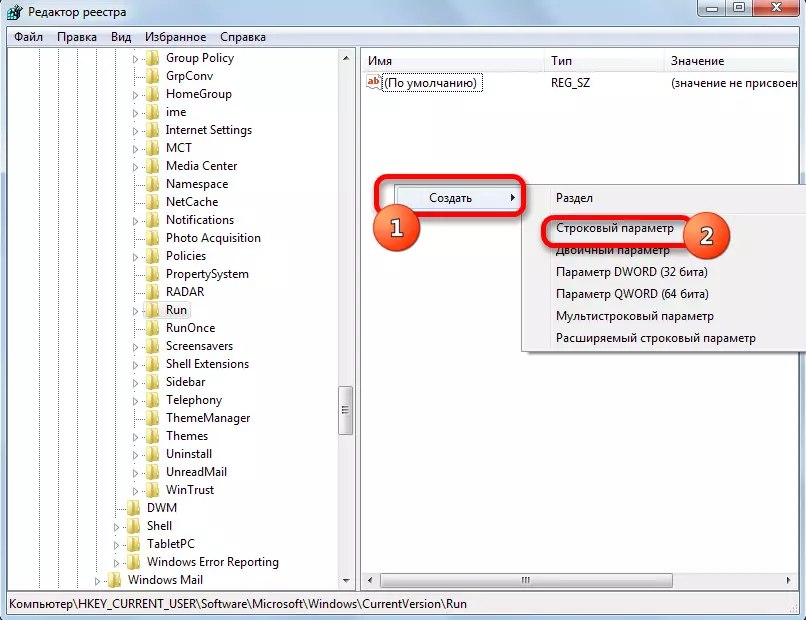
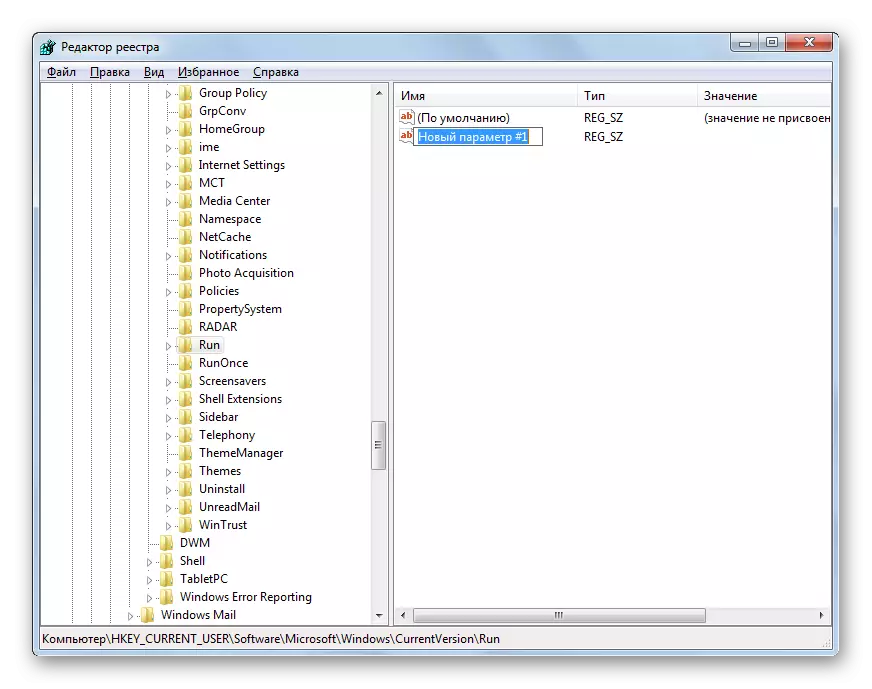
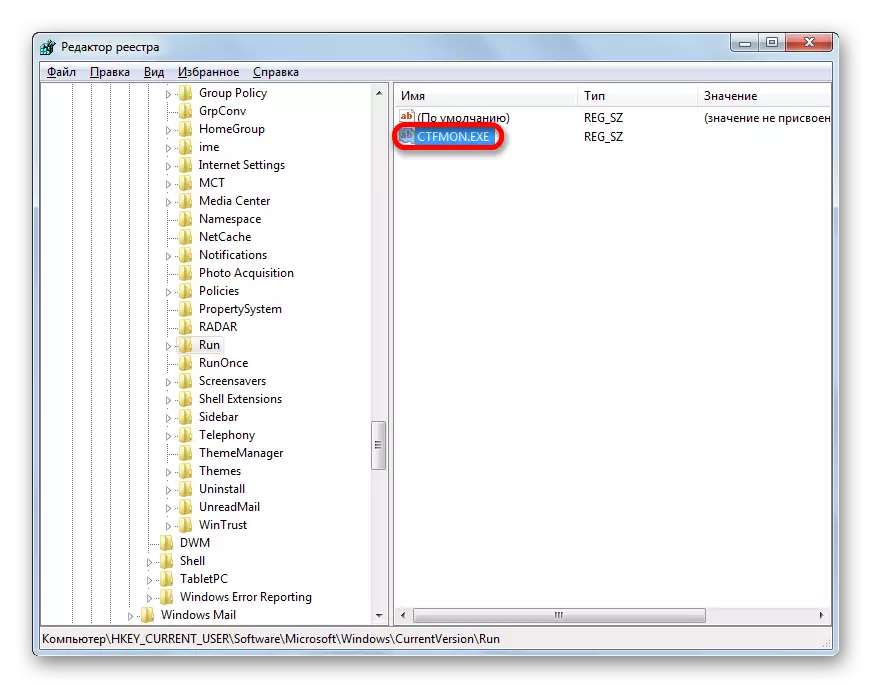

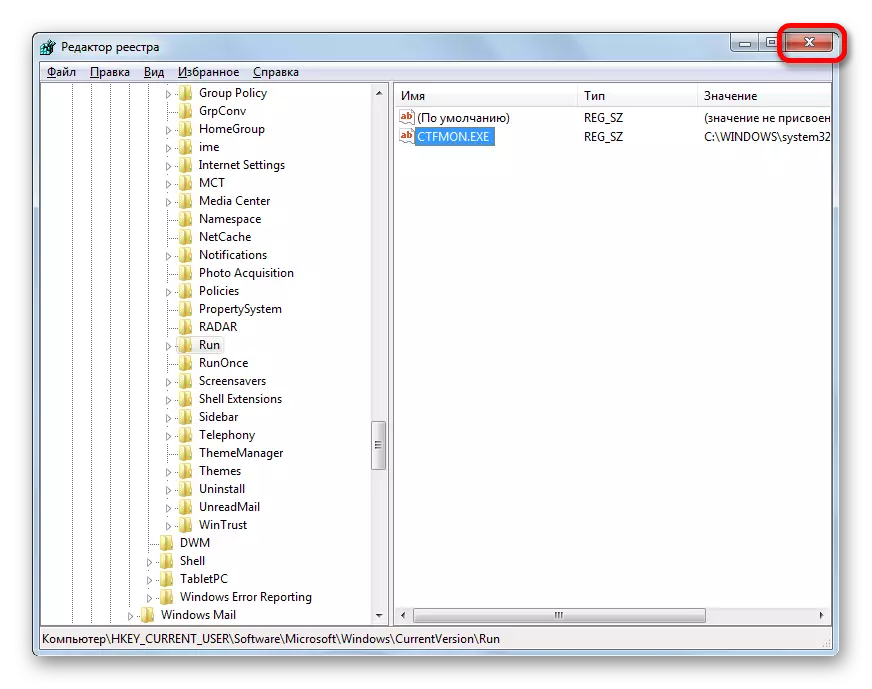
Metod 6: Systemåterställning
Om ingen av ovanstående metoder har hjälpt dig att återvända språkelpanelen, även om det tidigare var närvarande, uppmanar vi dig att använda det sätt som gör det möjligt att lösa ett antal problem som har uppstått vid operativsystemets funktion - att utföra återställningsförfarande.
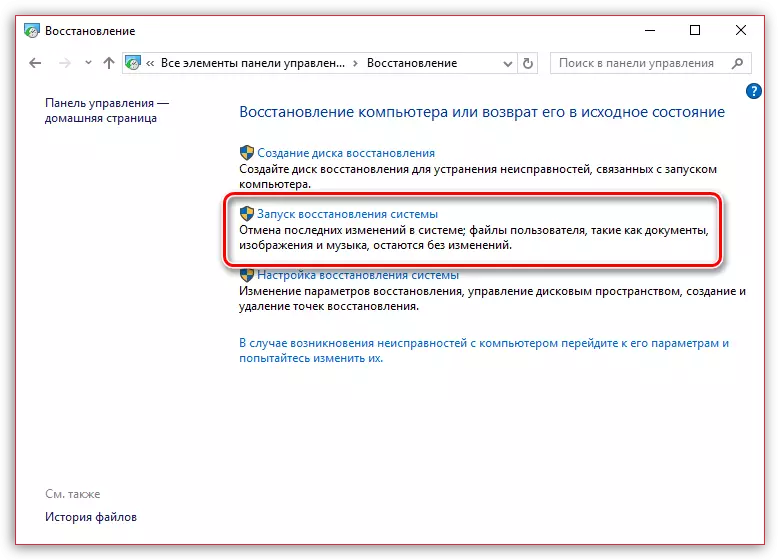
Kärnan i metoden är att operativsystemet är bara för sådana fall, skapar automatiskt återställningspunkter som du helt kan returnera datorns funktion. Du behöver bara välja punkten med kickback, när språkpanelen fortfarande var närvarande, och det observerades inte i det.
Återställningsfunktionen återgår helt till Windows till den valda tidsperioden, men det finns fortfarande undantag: användarna kommer inte att påverkas i processen - musik, videor, dokument etc.
Tidigare på vår sida, det var redan beskrivet i detalj om restaureringen av systemet, så vi rekommenderar att du utforskar artikeln om detta ämne.
Lektion: Hur återställer operativsystemet
Som du kan se finns det olika anledningar till varför språkpanelen har försvunnit från det vanliga läget: demontering, stängning, stoppservice. Följaktligen beror valet av en metod för att lösa problemet på sina orsaker.
