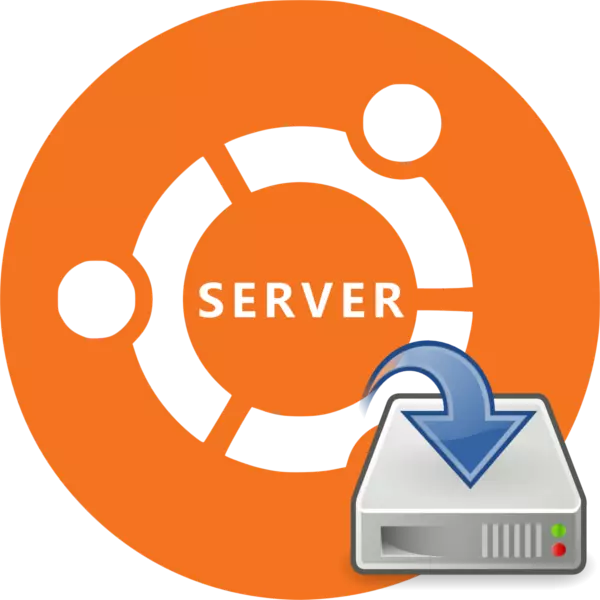
Installera Ubuntu-servern är inte mycket annorlunda än installationen av skrivbordsversionen av det här operativsystemet, men många användare är fortfarande rädda för att installera OS Server-versionen på hårddisken. Detta är delvis motiverat, men installationsprocessen kommer inte att orsaka några svårigheter, om du använder våra instruktioner.
Installera Ubuntu-servern
Ubuntu-servern kommer att kunna installera på de flesta datorer, eftersom OS stöder de mest populära processorarkitekturerna:- AMD64;
- Intel X86;
- Ärm.
Även om serverns version av operativsystemet kräver ett minimum av PC-effekt, kan systemkraven inte missa:
- RAM - 128 MB;
- Processorfrekvens - 300 MHz;
- Den ockuperade minneskapaciteten är 500 MB med en grundläggande installation eller 1 GB med full.
Om egenskaperna hos din enhet uppfyller kraven kan du fortsätta direkt till Ubuntu-serverns installation.
Steg 1: Hämta Ubuntu Server
Först och främst måste du hämta bilden själv av servern Ubuntu för att spela in den på Flash-enheten. Du bör göra nedladdningar uteslutande från operativsystemets officiella webbplats, eftersom du på så sätt får en icke-modifierad montering utan kritiska fel och med de mest färska uppdateringarna.
Ladda upp Ubuntu-servern från den officiella webbplatsen
På webbplatsen kan du hämta två versioner av OS (16.04 och 14.04) med olika trimning (64-bitars och 32-bitars) genom att trycka på lämplig länk.
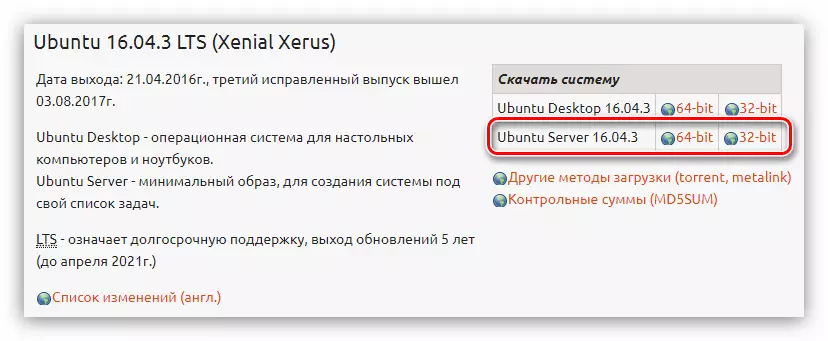
Steg 2: Skapa en startbar flash-enhet
Efter nedladdning av en av versionerna av Ubuntu-servern till datorn måste du skapa en startbar flash-enhet. Denna process tar minst tid. Om du tidigare inte har spelat in en ISO-bild på en USB-flash-enhet, så finns det på vår webbplats en lämplig artikel där detaljerade instruktioner presenteras.Läs mer: Så här skapar du en lastflash-enhet med Linux-distribution
Steg 3: Kör PC med flash-enhet
När du installerar ett operativsystem är det nödvändigt att köra en dator från den enhet som bildbilden spelas in. Detta steg är ibland den mest problematiska för en oerfaren användare, på grund av skillnaderna mellan olika versioner av BIOS. Vår webbplats har allt nödvändigt material, med en detaljerad beskrivning av datorstartsprocessen från flash-enheten.
Läs mer:
Så här ställer du in olika BIOS-versioner för nedladdning från Flash-enhet
Så här hittar du BIOS-versionen
Steg 4: Ställa in det framtida systemet
Omedelbart efter att du lanserat en dator från en flash-enhet kommer du att ha en lista från vilken du vill välja installationsprogrammet:

I vårt exempel kommer det ryska språket att väljas, du kan bestämma dig själv.
Obs! När du installerar OS görs alla åtgärder uteslutande från tangentbordet, så att du ska interagera med elementen i gränssnittet, använd följande tangenter: pilar, fliken och enter.
Efter att ha valt ett språk visas menyn i installationsprogrammet där du vill klicka på "Installera Ubuntu Server".
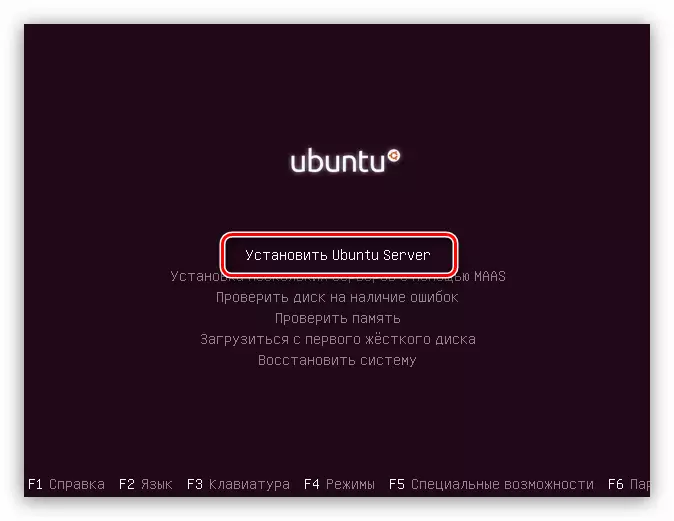
Från den här punkten börjar den fina konfigurationen av det framtida systemet, där du definierar de grundläggande parametrarna och anger alla nödvändiga data.
- I det första fönstret kommer du att bli ombedd att ange hemlandet. Detta gör det möjligt för systemet att automatiskt ställa in tiden på datorn, liksom motsvarande lokalisering. Om det inte finns någon lista i ditt land, klicka sedan på knappen "Annan" - listan över länder i världen kommer att visas.
- Nästa steg kommer att vara valet av tangentbordslayout. Det rekommenderas att bestämma layouten manuellt genom att trycka på "NO" -knappen och välja önskad lista från listan.
- Därefter måste du bestämma nyckelkombinationen, efter att du har tryckt på tangentbordslayouten ändras. I exemplet kommer kombinationen av "Alt + Shift" att väljas, du kan välja en annan.
- Efter valet kommer det att finnas ganska långvariga nedladdningar, under vilka ytterligare komponenter kommer att hämtas:
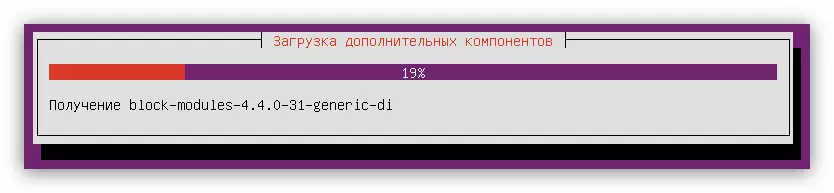
Nätverksutrustning kommer att bestämmas:

Och en anslutning till Internet är ansluten:
- I fönstret Kontoinställningar anger du namnet på den nya användaren. Om du planerar att använda servern hemma kan du ange ett godtyckligt namn om du installeras i någon organisation, kontakta sedan administratören.
- Nu är det nödvändigt att ange kontonamnet och ställa in lösenordet. För namnet, använd det nedre registret, och lösenordet är bättre att installera med specialtecken.
- I nästa fönster klickar du på Ja, om servern är planerad att användas för kommersiella ändamål, om det inte finns några problem om säkerheten för all data, tryck på "NEJ" -knappen.
- Det sista steget med förkonfiguration kommer att vara definitionen av tidszonen (igen). Närmare bestämmer systemet automatiskt att bestämma din tid, men det visar sig ofta att det visar sig dåligt, så i det första fönstret, klicka på "Nej", och i den andra bestämmer du självständigt din ort.
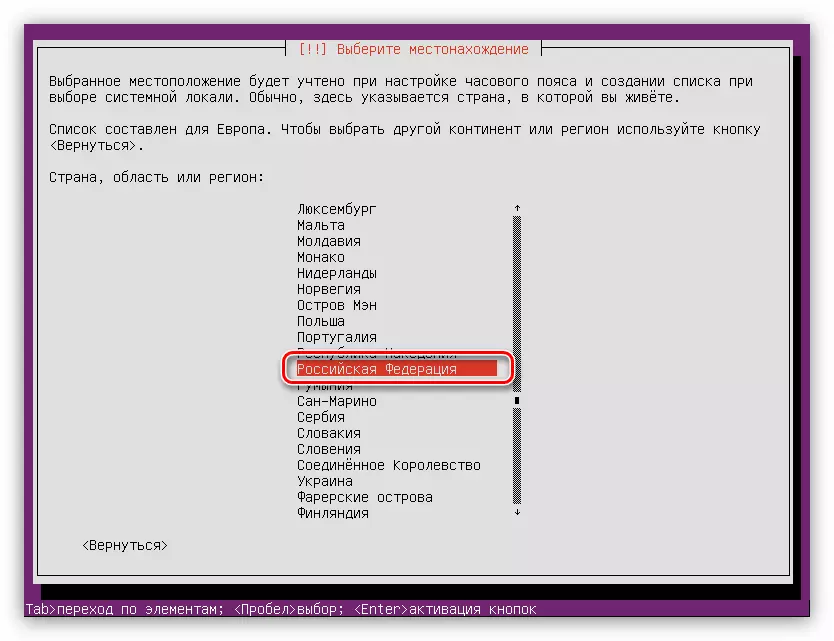
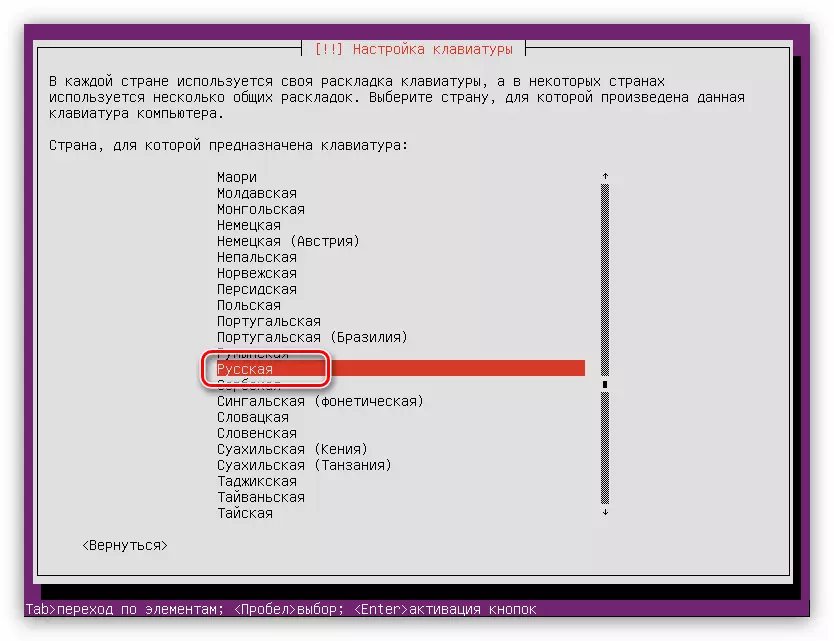
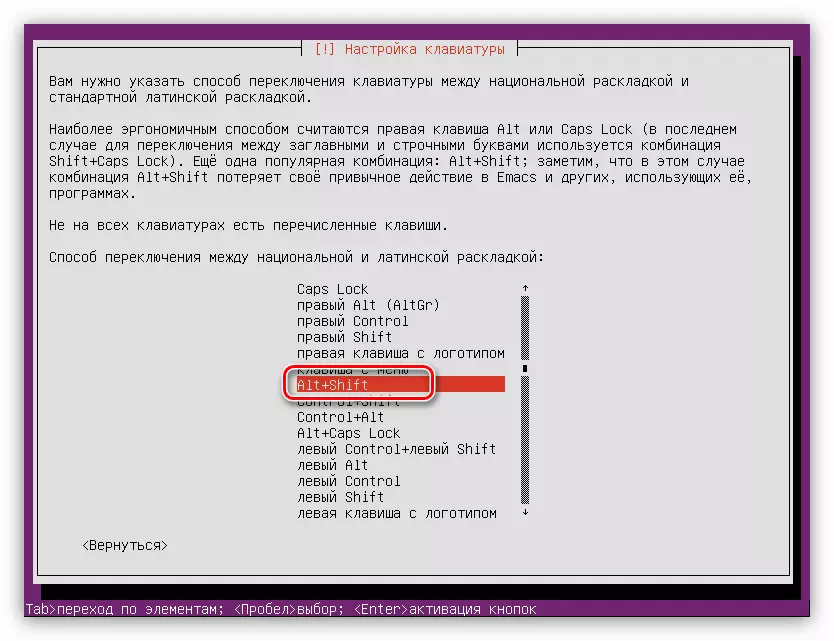

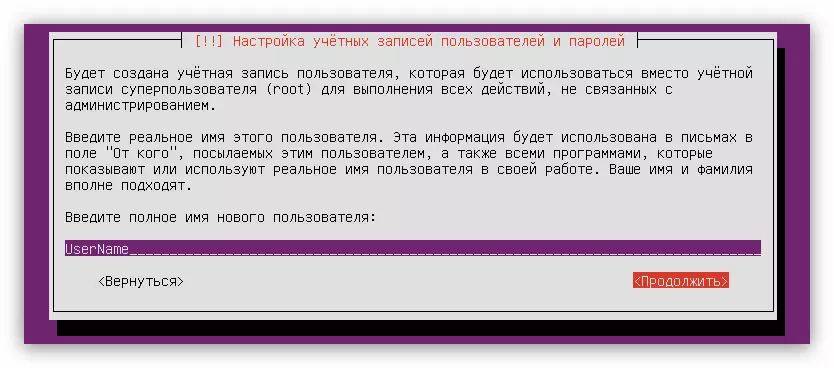
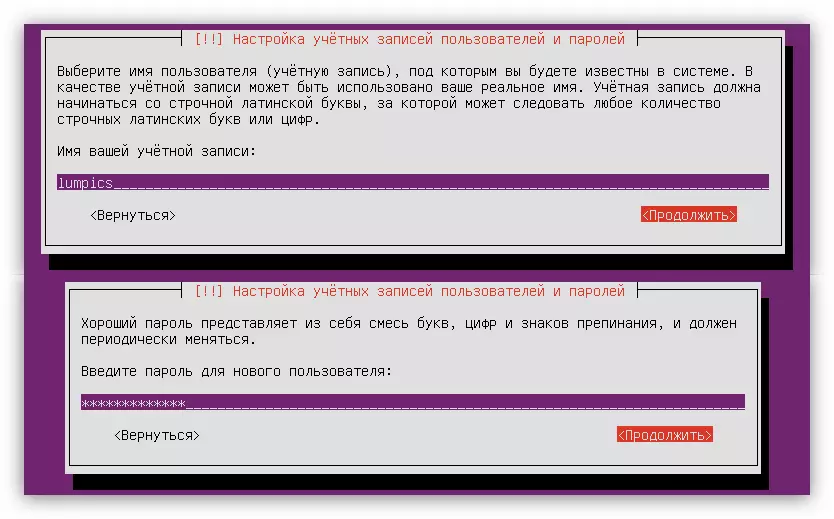
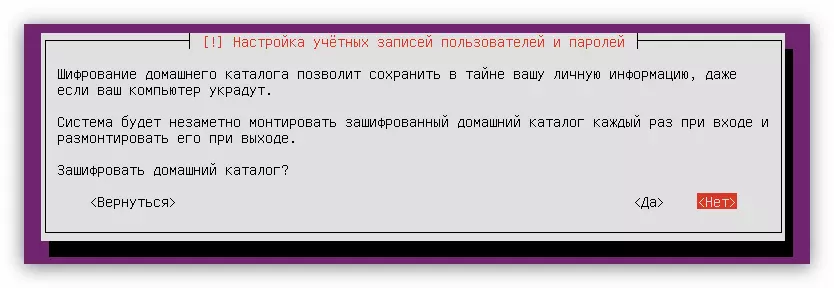
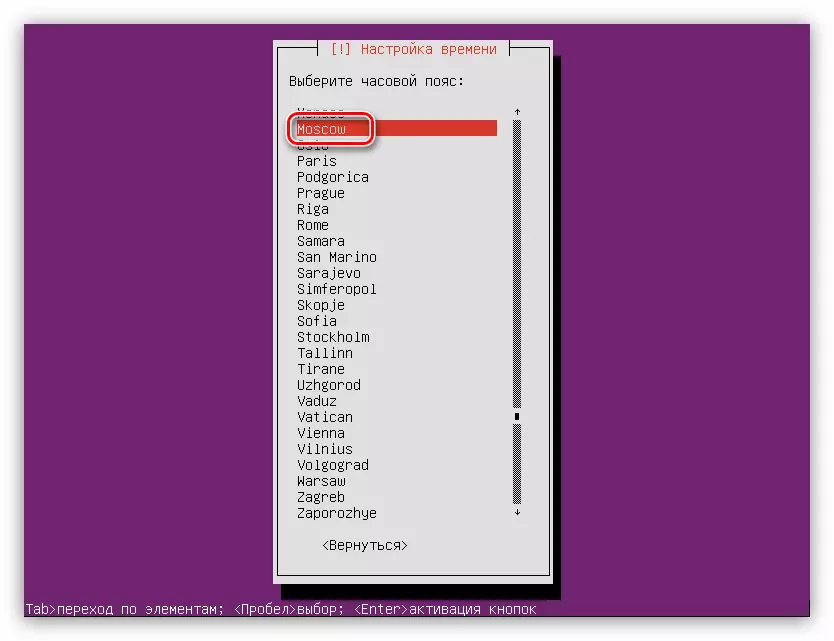
Efter alla åtgärder som gjorts, skannar systemet din dator för utrustning och, om nödvändigt, hämtar de önskade komponenterna för det, varefter diskmarkeringsverktyget laddas.
Steg 5: Skivmarkering
I detta skede kan du gå på två sätt: för att automatiskt markera skivorna eller göra allt manuellt. Så, om du installerar ubuntu-servern på en ren disk eller du inte bryr dig om det, kan du säkert välja "Auto - Använd hela disken". När det finns viktig information på disken eller ett annat operativsystem är installerat, till exempel Windows, så är det bättre att välja "Manuell" artikel.
Automatisk diskmarkering
För att automatiskt markera skivan behöver du automatiskt:
- Välj Markup-metoden "Auto - Använd hela skivan."
- Bestäm den skiva som operativsystemet ska installeras.

I det här fallet är skivan bara en.
- Vänta på färdigställandet av processen och bekräfta det föreslagna diskmarkeringsalternativet genom att klicka på "Finish markup och skrivändringar till disken."
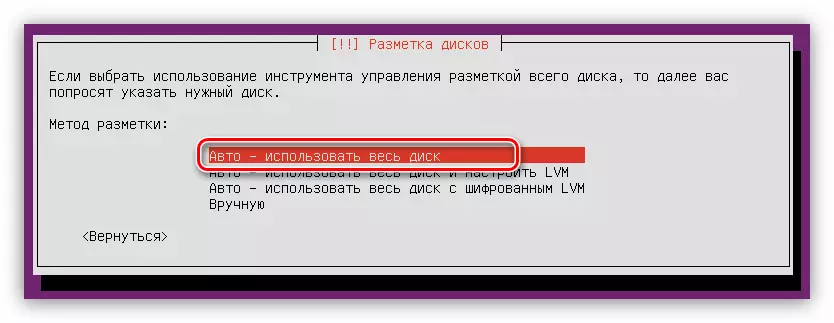
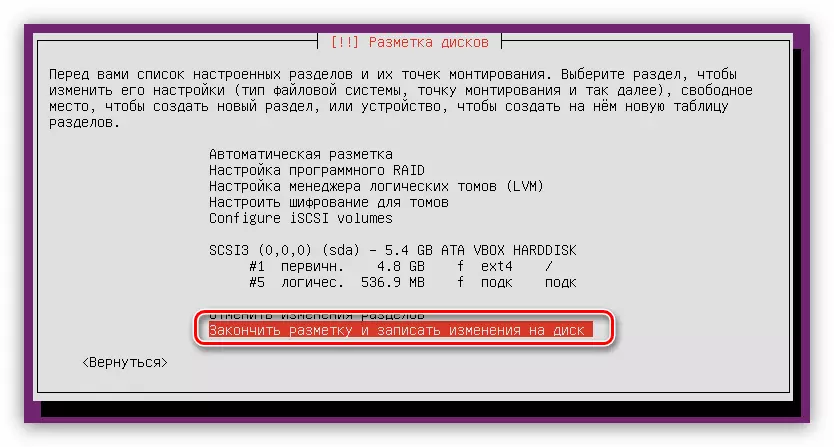
Observera att de automatiska markering som erbjuds för att skapa endast två avsnitt: rot och sektionspersonal. Om dessa inställningar inte är uppfyllda, klicka sedan på "Avbryt sektion ändras" och använd följande metod.
Handmarkupskiva
Placera diskutrymmet manuellt kan du skapa en mängd olika partitioner som kommer att utföra vissa funktioner. Den här artikeln skapar den optimala markupen för Ubuntu-servern, vilket innebär den genomsnittliga systemets säkerhetsnivå.
I metoden att välja den metod du behöver trycka på "manuellt". Därefter visas ett fönster med en lista över alla diskar som är installerade på datorn och deras sektioner. I det här exemplet är skivan en och det finns inga partitioner i det, eftersom det är helt tomt. Välj därför det och tryck på ENTER.
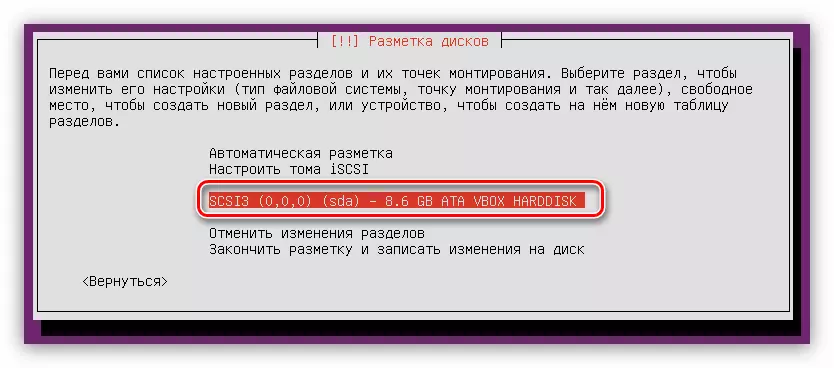
Efter det, till frågan, om du vill skapa ett nytt partitionstabell svar "ja."

Obs! Om du lägger en skiva med sektioner som redan är tillgängliga på den, kommer det här fönstret inte.
Nu, under namnet på hårddisken, visade sig en sträng "ledigt utrymme". Det är med honom vi kommer att arbeta. Först måste du skapa en rotkatalog:
- Tryck på Enter i ledigt utrymme.
- Välj "Skapa en ny avsnitt".
- Ange volymen för det tilldelade utrymmet under rotdelen. Minns att den minsta tillåtna - 500 MB. När du har angett klickar du på "Fortsätt".
- Nu måste du välja vilken typ av ny sektion. Allt beror på hur mycket du planerar att skapa dem. Faktum är att det maximala antalet är lika med fyra, men denna begränsning kan bypassera genom att skapa logiska sektioner och inte primära. Om du planerar att installera endast en Ubuntu-server på en hårddisk, välj det "primära" objektet (4 sektioner är tillräckligt), om ett annat operativsystem är installerat i närheten - "logiskt".
- När du väljer en plats, följ dina inställningar, det påverkar inte någonting.
- I det sista steget måste du ange de viktigaste parametrarna: filsystem, monteringspunkt, monteringsparametrar och andra alternativ. När du skapar en rotdel rekommenderas det att använda de inställningar som visas nedan i bilden.
- När du har angett alla variabler klickar du på "Inställning av sektionen är klar."

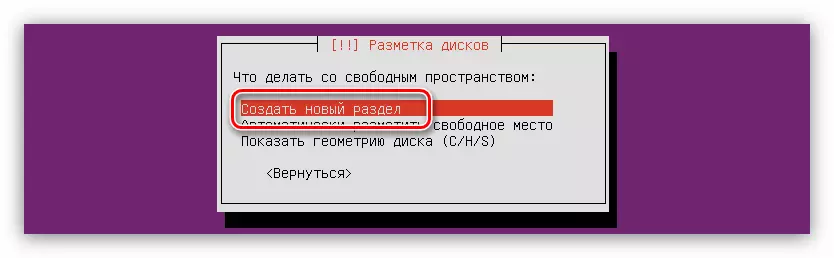
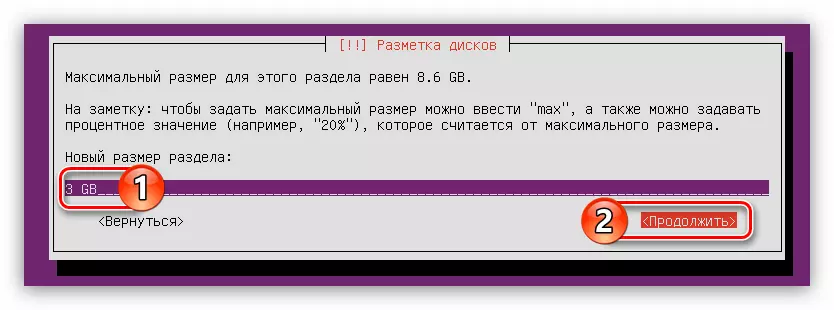



Nu ska ditt diskutrymme se ut så här:
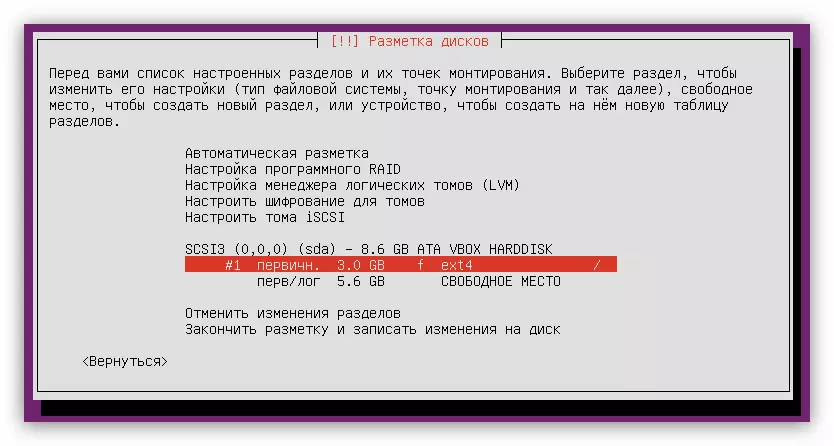
Men det här räcker inte att systemfunktionen normalt måste skapa en del av personsökningen. Det är bara gjort:
- Börja skapa en ny partition genom att fylla i de två första punkterna i föregående lista.
- Bestäm mängden diskutrymme som tilldelats lika med volymen på din RAM och klicka på "Fortsätt".
- Välj typ av ny sektion.
- Ange dess plats.
- Klicka sedan på "Använd hur" objektet ...
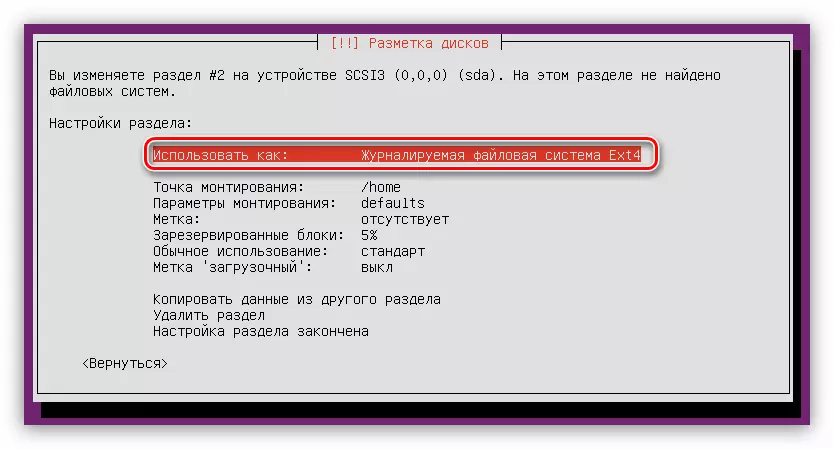
... och välj "Byt avsnitt".
- Klicka på "Inställning av sektionen är klar."
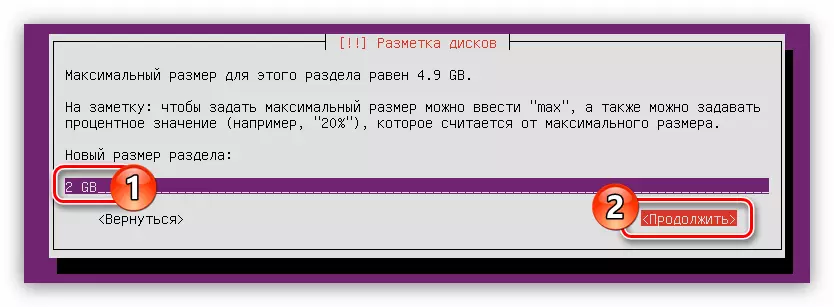
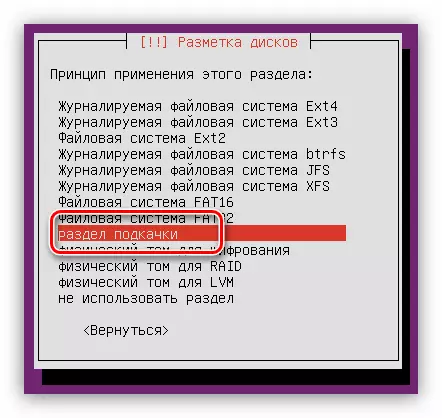
Den allmänna uppfattningen av diskmarkeringen kommer att ha detta slag:

Det är bara att markera allt ledigt utrymme under hemavsnittet:
- Följ de första två punkterna i instruktionerna för att skapa rotdelen.
- I fönstret avsnittstorlek, ange det maximala möjliga och klicka på "Fortsätt".
Obs! Det återstående diskutrymmet finns i den första strängen i samma fönster.
- Bestämma typen av sektion.
- Ställ in alla återstående parametrar i enlighet med bilden nedan.
- Klicka på "Inställning av sektionen är klar."
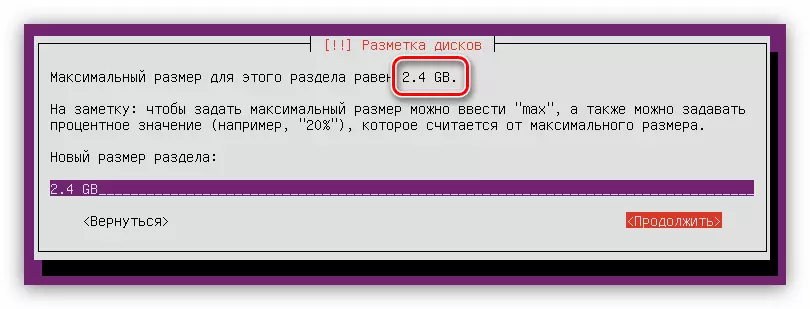

Nu ser hela skivmarkeringen ut så här:

Som du kan se finns det inget ledigt utrymme på skivan, du kan inte använda allt utrymme så att du kan installera ett annat operativsystem bredvid Ubuntu-servern.
Om alla åtgärder från dig har slutförts korrekt och du är nöjd med resultatet, tryck sedan på "Finish markup och skrivändringar till disken."
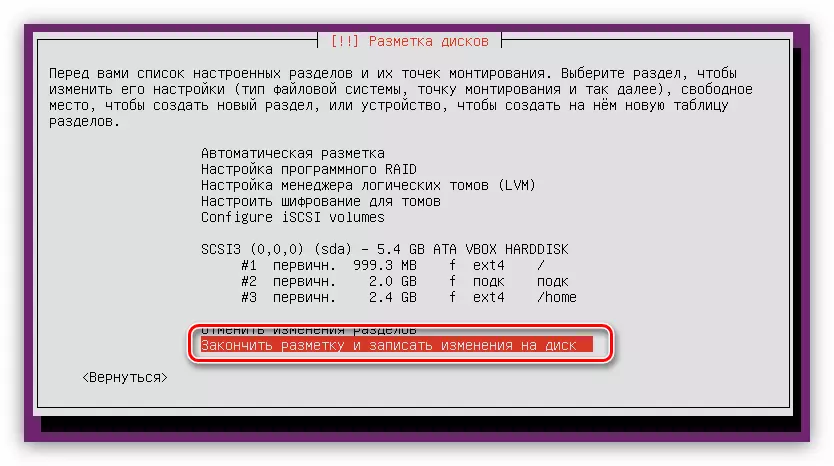
Innan processen påbörjas kommer en rapport att lämnas där alla ändringar listas på att de kommer att spelas in på disken. Återigen, om allt du är nöjd, tryck på "Ja."

I detta skede av skivmarkören kan betraktas över.
Steg 6: Slutför installationen
Efter diskmarkeringen måste du utföra flera fler inställningar för att göra en fullständig installation av Ubuntu-serverns operativsystem.
- I fönstret "Package Manager Setup" anger du proxyservern och klickar på "Fortsätt". Om du inte har servrarna, klicka sedan på "Fortsätt", lämna fältet tomt.
- Vänta tills OS-installatören laddas och installerar de nödvändiga paketen från nätverket.
- Välj Ubuntu Server Update.
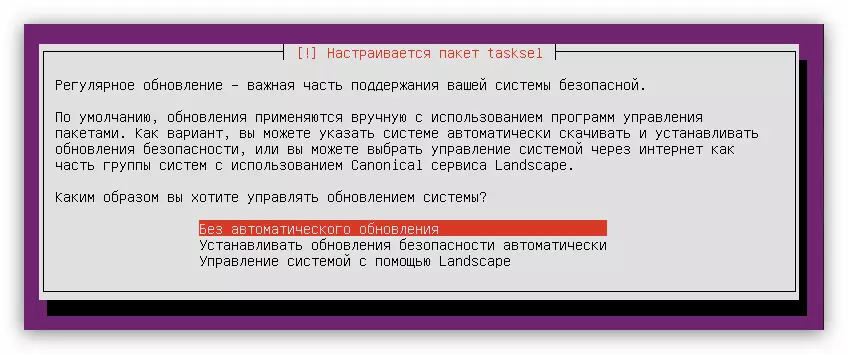
Obs! För att förbättra säkerheten för systemet är det nödvändigt att vägra att automatiskt uppdatera och utföra denna operation manuellt.
- Från listan väljer du Program som kommer att vara förinställda i systemet och klicka på "Fortsätt".
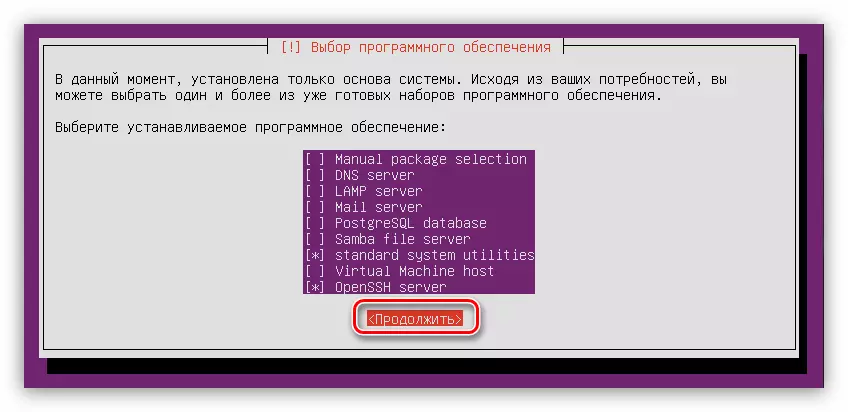
Från hela listan rekommenderas att markera "Standard System Utilities" och "OpenSSH Server", men i alla fall kan de installeras efter att installationen är klar.
- Vänta på slutet av nedladdningsprocessen och installera tidigare vald programvara.
- Installera GRUB System Loader. Observera att när du installerar Ubuntu-servern på en ren skiva, kommer du att erbjudas att installera den i huvudstartskortet. Välj i det här fallet "Ja".
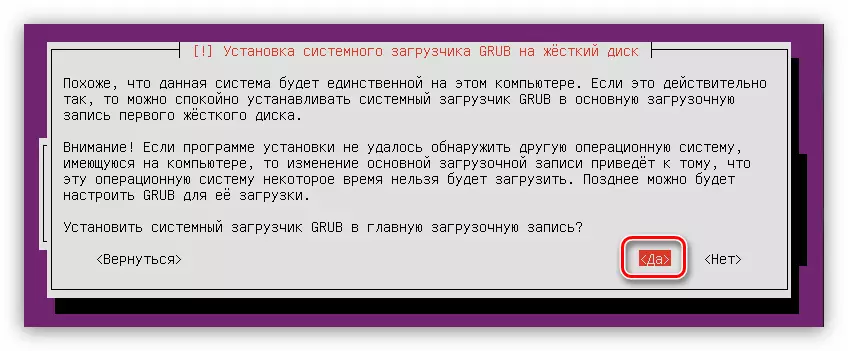
Om det andra operativsystemet är på hårddisken, och det här fönstret visas och välj sedan "NEJ" och bestämma uppstarten själv.
- I det sista steget i "Slutförandet av installationsfönstret måste du extrahera en flash-enhet med vilken installationen installerades och klicka på" Fortsätt "-knappen.
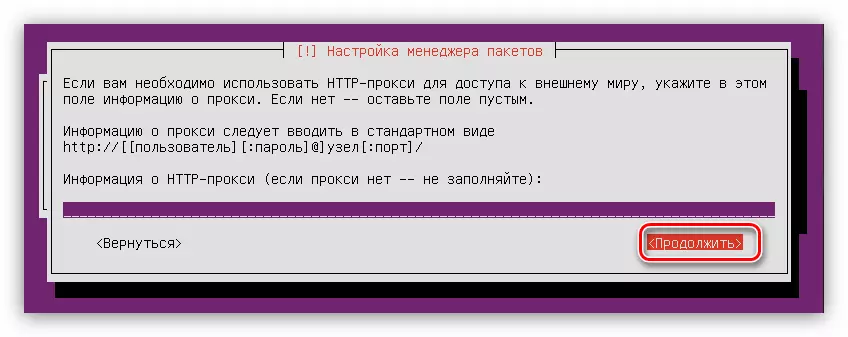
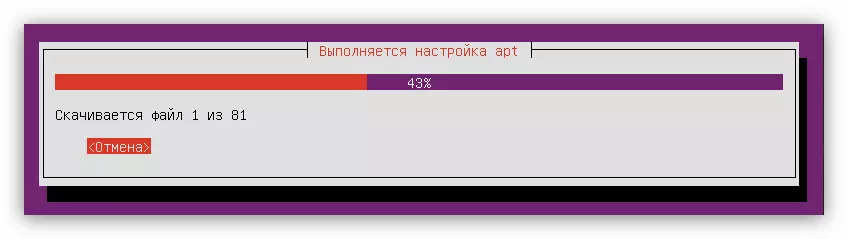
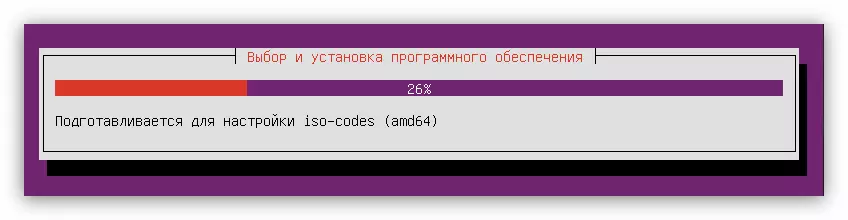

Slutsats
Enligt resultaten av instruktionen startas datorn och huvudmenyn i Ubuntu-serverns operativsystem visas på skärmen, där du vill ange användarnamnet och lösenordet som anges under installationen. Observera att lösenordet inte visas när du går in.
