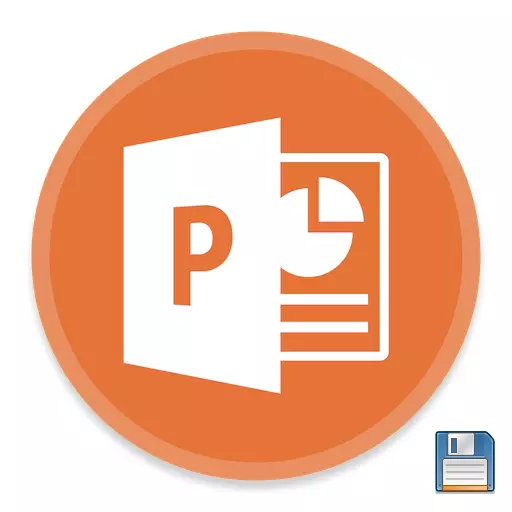
Efter arbetet med förberedelserna av något dokument kommer allt till den sista åtgärden - för att upprätthålla resultatet. Detsamma gäller PowerPoint-presentationen. Med all enkelhetens enkelhet finns det också där, vad man ska prata om.
Bevarandeförfarande
Det finns många sätt att hålla framsteg i presentationen. Tänk på huvudet av dem.Metod 1: Vid stängning
Den mest traditionella och populära är att helt enkelt spara när du stänger dokumentet. Om några ändringar gjordes, när man försökte stänga presentationen, kommer programmet att fråga om det är nödvändigt att spara resultatet. Om du väljer "Spara", kommer det önskade resultatet att uppnås.

Om presentationen inte existerar väsentligt och skapades i PowerPoint-programmet själv utan föregående filskap (det vill säga programmet angav programmet via startmenyn), kommer systemet att föreslå att välja var och under vilket namn som ska spara presentationen .
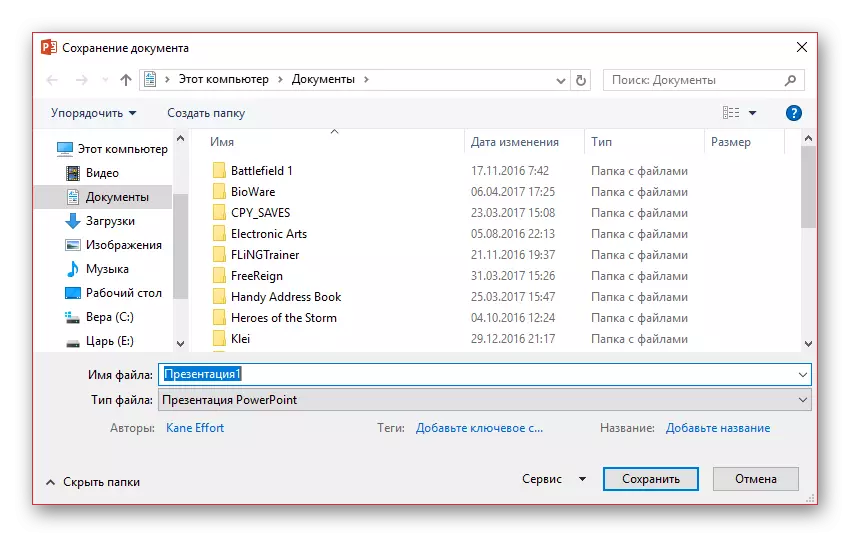
Denna metod är det enklaste, men det kan finnas problem med olika bemärkelse - från "programmet" innan "varning är avaktiverat, stängs programmet automatiskt av." Så om ett viktigt arbete har gjorts, är det bättre att inte vara lat och prova andra alternativ.
Metod 2: Snabblag
Också en ganska snabb version av frälsningen av information som är universell i någon situation.
För det första finns det en speciell knapp i form av en diskett som finns i det övre vänstra hörnet av programmet. När den trycks in trycks den, varefter du kan fortsätta att fungera.
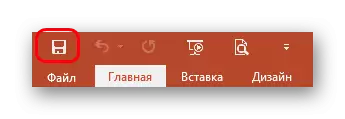
För det andra är det ett snabbt kommando utfört av snabbtangenter för att spara information - "Ctrl" + "s". Effekten är exakt densamma. Om du anpassar, kommer den här metoden att vara bekvämare än att trycka på knappen.
Naturligtvis, om presentationen inte existerar väsentligt, öppnas ett fönster, och erbjuder Skapa filfilen för projektet.
Denna metod är idealisk för alla situationer - även innan du lämnar programmet, åtminstone innan de testar nya funktioner, helt enkelt systematiskt hävdar att i fall av vilket (ljuset nästan alltid är avstängt oväntat) för att inte förlora det viktiga arbetet.
Metod 3: Via "File" -menyn
Traditionellt manuellt sätt att spara data.
- Du måste klicka på fliken Fil i presentationslocket.
- En speciell meny med att arbeta med den här filen öppnas. Vi är intresserade av två alternativ - antingen "Spara" eller "Spara som ...".
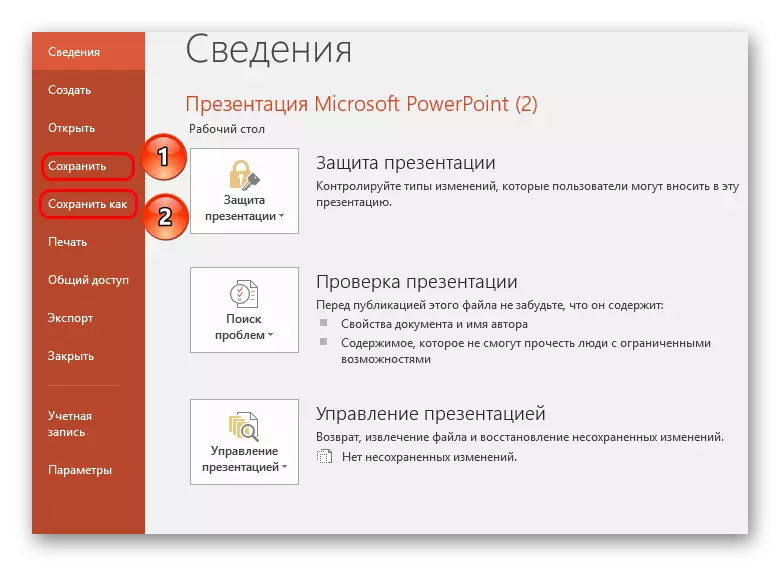
Det första alternativet sparar automatiskt, som i "Metod 2"
Den andra kommer att öppna menyn där du kan välja filformat, såväl som slutkatalogen och filnamnet.
Det sista alternativet passar bäst för att skapa säkerhetskopior, såväl som att spara i alternativa format. Ibland händer det mycket viktigt när man arbetar med seriösa projekt.
Om presentationen till exempel ses på den dator som Microsoft PowerPoint-programmet saknas, är det rationellt sparat i ett vanligare format, vilket läses av den överväldigande majoriteten av datorprogrammen, till exempel PDF.
- För att göra detta, klicka på menyn "Arkiv" och välj sedan "Spara som". Välj "Översikt" -knappen.
- Utforskaren visas på skärmen där du måste ange den slutliga mappen för den lagrade filen. Dessutom, genom att öppna objektet "filtyp", visar listan den lista som är tillgängliga för att bevara format, bland annat du kan välja PDF.
- Slutföra bevarandet av presentationen.
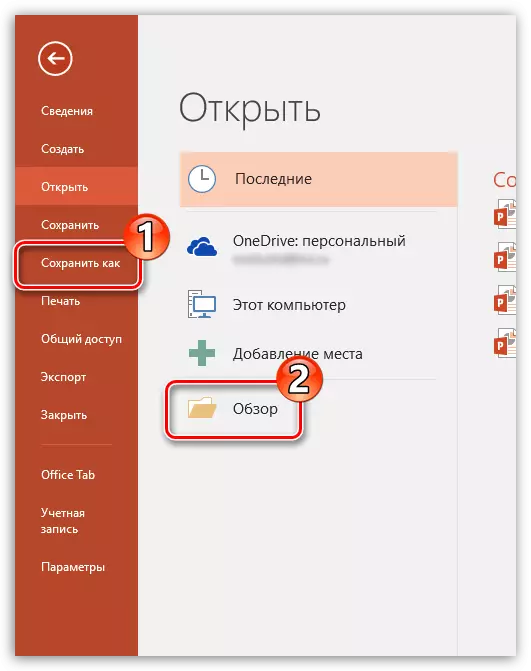
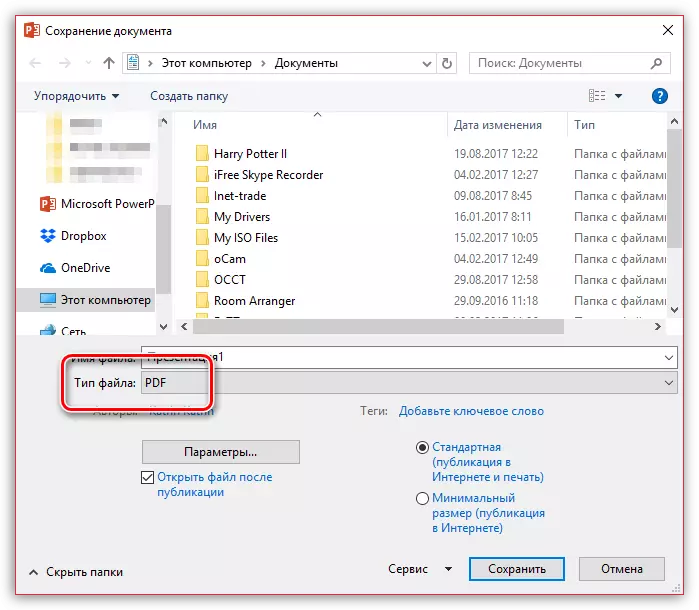
Metod 4: Spara i "Cloud"
Med tanke på att Microsoft-tjänster innefattar det välkända molnlagringen av odrive, är det inte svårt att anta att integrationen med nya versioner av Microsoft Office uppträdde. Således, genom att köra i PowerPoint-ingång till ditt Microsoft-konto, kan du enkelt och snabbt spara presentationer i din molnprofil, vilket tillåter åtkomst till filen någonstans och från vilken enhet som helst.
- Till att börja med måste du köra i PowerPoint-ingången till Microsoft-kontot. För att göra detta, i det övre högra hörnet av programmet, klicka på knappen "Logga in".
- Ett fönster visas på skärmen där du behöver slutföra auktorisering, ange e-postadressen (mobilnummer) och lösenord från MCRISoft-kontot.
- När inloggningen är klar är det möjligt att snabbt skydda dokumentet i OneDrive enligt följande: Klicka på "File" -knappen, gå till avsnittet "Spara" eller "Spara som" och välj "Onedrive: Personal".
- Som ett resultat visas Windows Explorer på den dator där du måste ange den slutliga mappen för att filen sparas - samtidigt är kopian säkert sparad och i OneDrive.
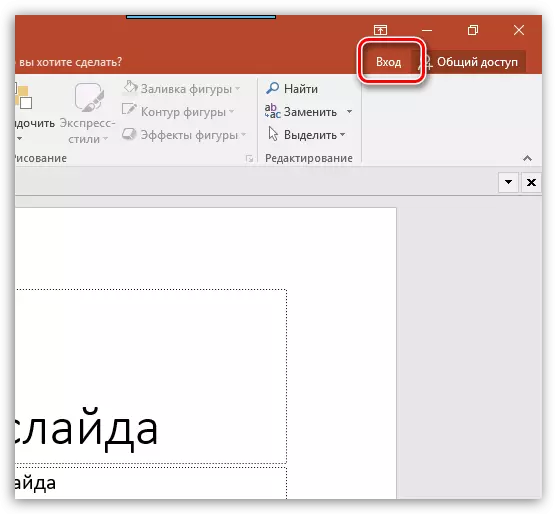
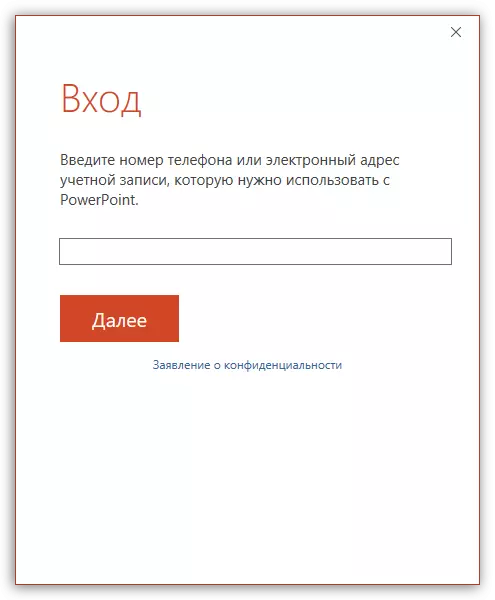
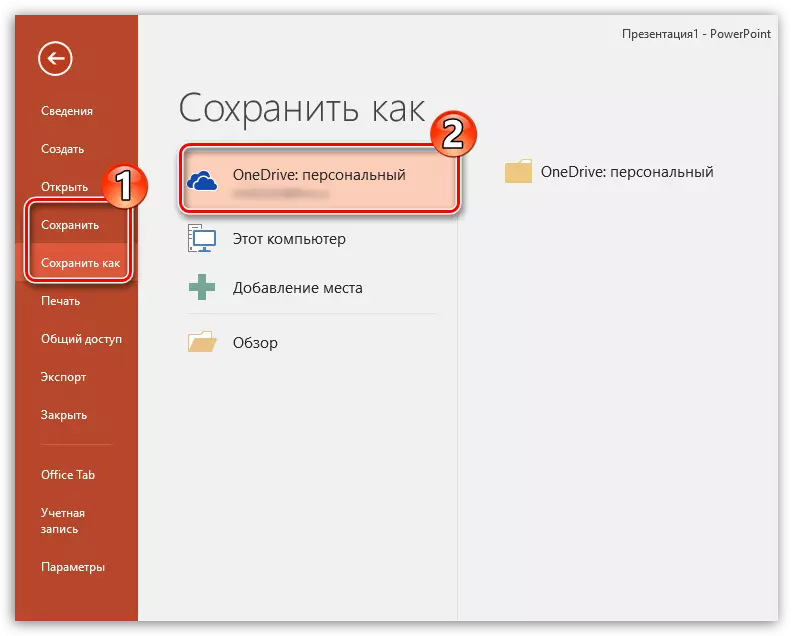
Bevarande inställningar
Användaren kan också producera olika inställningar för aspekterna av processen med att spara information.
- Du måste gå till fliken "File" i presentationshatten.
- Här måste du välja alternativet "Parametrar" i den vänstra listan över funktioner.
- I fönstret som öppnas är vi intresserade av att "spara".
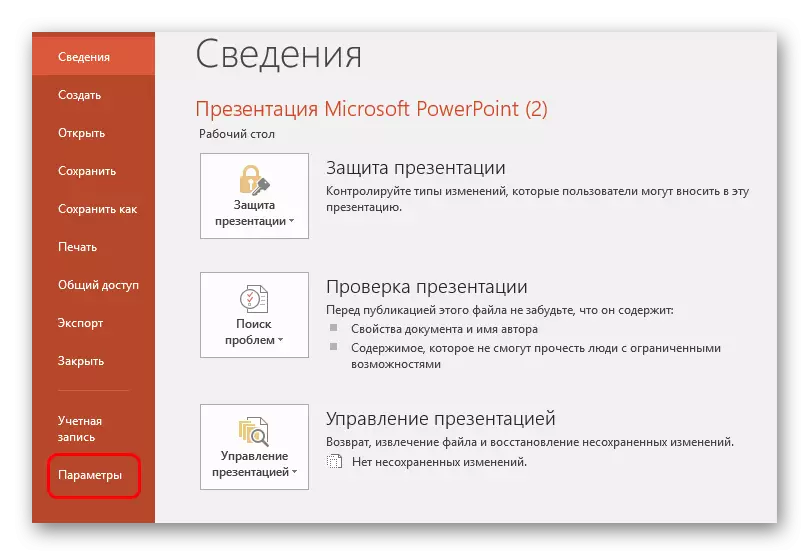
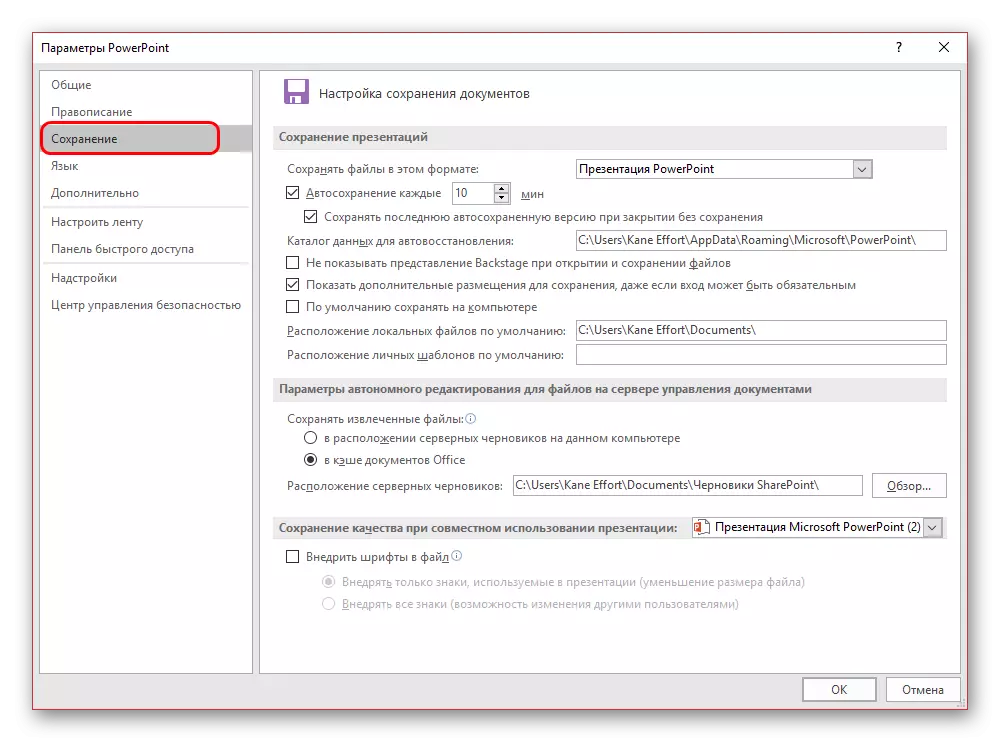
Användaren kan se det bredaste urvalet av inställningar, inklusive både parametrarna i själva proceduren och enskilda aspekter - till exempel vägar för att spara data, placeringen av de skapade mallarna och så vidare.
Automatisk lagrings- och återställningsversioner
Här, i spara parametrarna, kan du se inställningarna för resultaten för automatisk lagring. Om en sådan funktion vet sannolikt varje användare. Ändå påminner det dock kort om det.
Auto lagring producerar systematiskt automatisk uppdatering av den färdiga versionen av presentationsmaterialfilen. Och någon Microsoft Office-fil i princip fungerar funktionen inte bara i PowerPoint. I parametrarna kan du ställa in utlösarens frekvens. Som standard är intervallet 10 minuter.
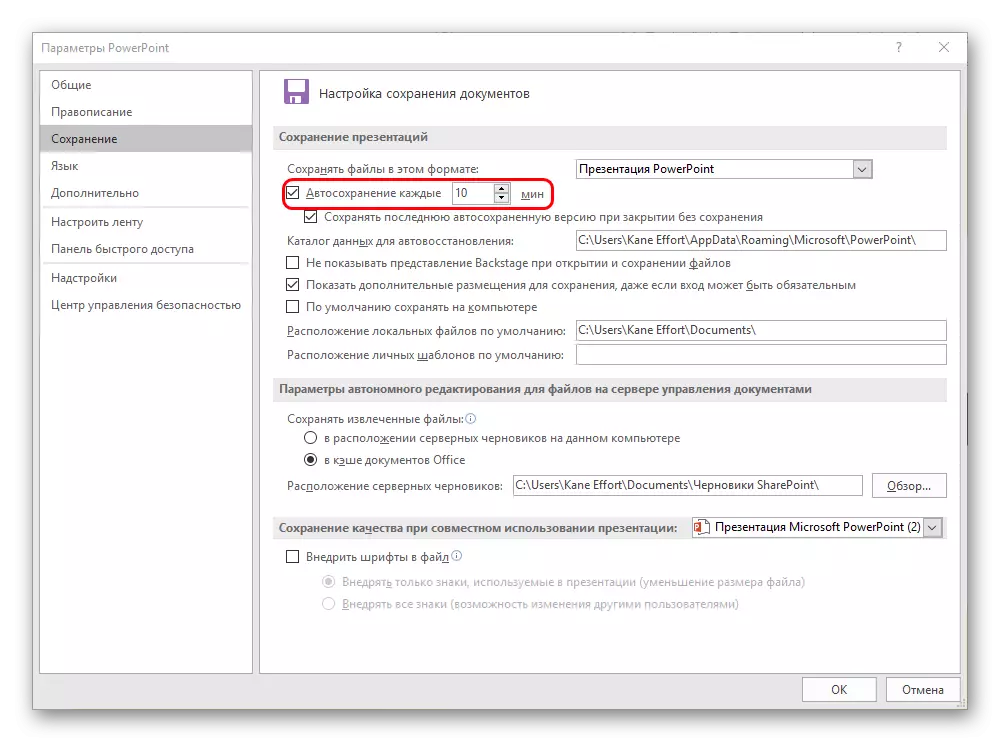
När man arbetar på god körtel, är det självklart, det rekommenderas att ställa in en mindre tidsperiod mellan bevarande, så att det i fallet med att utvecklas och inte förlora något viktigt. I 1 minut är det naturligtvis inte värt det - det kommer mycket att ladda ner minne och minska produktiviteten, och innan programmets fel med avgång inte är långt. Och varje 5 minuter är tillräckligt.
I fallet, om det fortfarande är ett misslyckande, och av en eller annan anledning, stängdes programmet utan ett kommando och förhandskopia, kommer programmet att erbjuda att återställa versioner. Som regel erbjuds två alternativ oftast här.
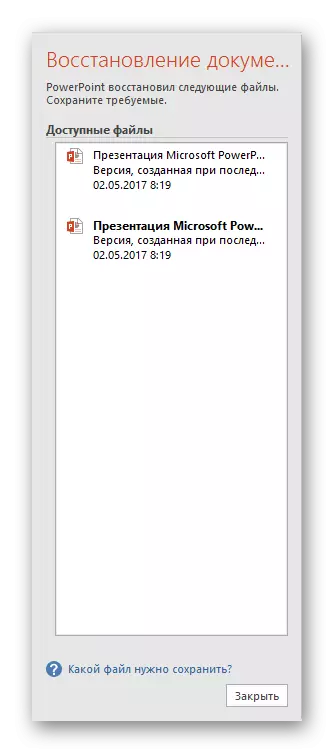
- En är ett alternativ från den senaste automatisk lagring av arbetet.
- Den andra är manuellt med bevarande.
Genom att välja det alternativ som är närmast resultatet, som uppnåddes omedelbart före stängning av PowerPoint, kan användaren stänga det här fönstret. Tidigare kommer systemet att fråga om det är möjligt att ta bort andra alternativ, vilket bara lämnar den aktuella. Det är värt att titta på situationen här.
Om användaren inte är säker på att den kan spara det önskade resultatet själv och tillförlitligt, är det bäst att vägra. Låt det vara bättre att hänga på sidan än att förlora ännu mer.
Det är bäst att överge radering av tidigare alternativ, om allt misslyckas i själva programmets arbete, vilket är kroniskt. Med förbehåll för bristen på korrekt förtroende för att systemet inte blockerar igen när man försöker fortsätta manuellt, är det bättre att inte rusa. Du kan göra manuell "frälsning" av data (det är bättre att skapa en säkerhetskopia) och sedan ta bort gamla versioner.
Tja, om krisen passerade, och ingenting gör ont, kan du rensa minnet från onödigt nu data. Därefter är det bättre att manuellt försvinna, och börja bara arbeta.
Som du kan förstå är automatisk lagringsfunktion verkligen användbar. Undantag är "patienter" av alla system där frekvent automatisk filåterskrivning kan leda till olika misslyckanden. I en sådan situation är det bättre att inte fungera alls med viktiga data tills reparationen av alla funktionsfel, men om behovet av detta leder är det bättre att fortsätta.
