
Ibland när du använder en dator kan du märka problem på hårddisken. Det kan manifestera sig för att sänka hastigheten på öppningsfiler, för att öka volymen av HDD: s arbete, i den periodiska förekomsten av BSOD eller andra fel. I slutändan kan en sådan situation leda till förlust av värdefulla data eller till operativsystemets fulla spår. Vi analyserar de viktigaste sätten att diagnostisera problem som är anslutna till en dator med Windows 7-hårddisk.
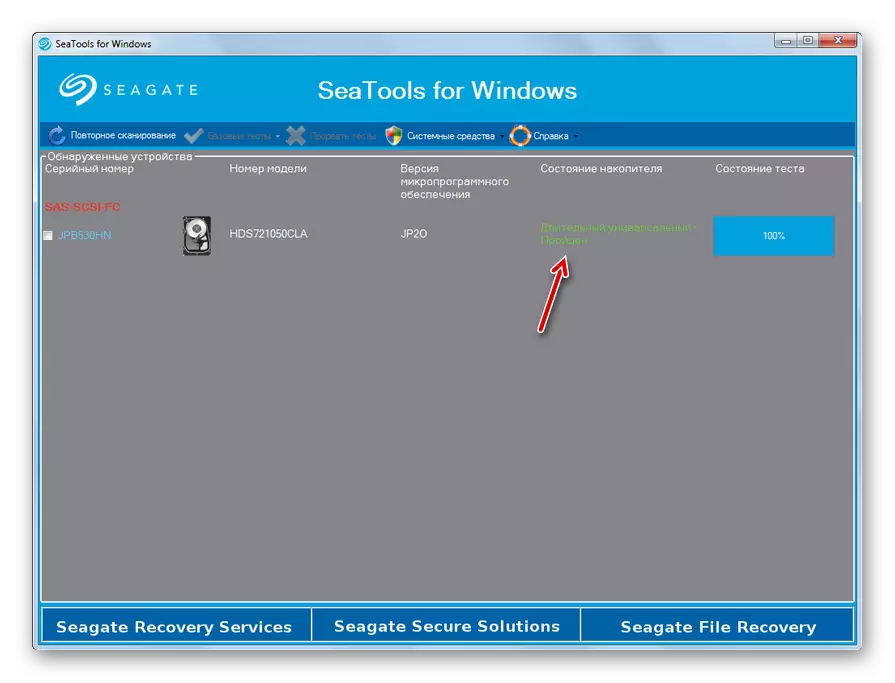
Som du kan se är Seagate Seatools ganska bekväma och, viktigast av allt, det fria verktyget för att diagnostisera datorns hårddisk. Det erbjuder flera alternativ för att checka in nivån på djupet. Tidskostnaderna för testet beror bara från skanning.
Metod 2: Western Digital Data LifeGuard Diagnostic
Western Digital Data LifeGuard Diagnostic kommer att vara mest relevant för att testa hårddiskar som tillverkas av västerländsk diditital, men det kan också användas för att diagnostisera enheter från andra tillverkare. Funktionen för det här verktyget gör det möjligt att se informationen om hårddisken och skanna IT-sektorerna. Som en bonus kan programmet äntligen radera någon information från hårddisken utan möjligheten att återhämta sig.
Ladda ner Western Digital Data Lifeguard Diagnostic
- Efter ett enkelt installationsprocedur, starta diagnostiken på livräddaren på din dator. Ett licensavtal öppnas. I närheten av "Jag accepterar det här licensavtalet" -parametern, installera varumärket. Nästa Klicka på "Nästa".
- Programfönstret öppnas. Det kommer att förklara följande data på diskenheterna som är anslutna till datorn:
- Disknummer i systemet;
- Modell;
- Serienummer;
- Volym;
- Smart status.
- För att starta testet, välj namnet på målskivan och klicka på ikonen nära namnet "Klicka för att köra test".
- Ett fönster öppnas, vilket kommer att erbjuda flera alternativ för kontroll. Välj först "Snabbtest. För att starta proceduren trycker du på "Start".
- Fönstret öppnas, där det kommer att föreslås för testets renhet. Stäng alla andra program som körs på datorn. Kompleta jobb i program och klicka sedan på "OK" i det här fönstret. Du kan inte oroa dig för den förlorade tiden, eftersom testet inte kommer att rädda honom mycket.
- Testförfarandet börjar, vars dynamik kan observeras i ett separat fönster på grund av den dynamiska indikatorn.
- Efter att ha slutfört proceduren, om allt slutade väl och inte har identifierats, visas den gröna tiet i samma fönster. I händelse av problem kommer varumärket att vara rött. För att stänga fönstret, klicka på "Stäng".
- Märket kommer också att visas i testlistfönstret. För att starta nästa typ av test, välj alternativet "Extended Test" och tryck på "Start".
- Fönstret kommer att visas igen med ett förslag för att slutföra andra program. Gör det och tryck på OK.
- Skanningsproceduren lanseras, vilket kommer att ta användaren en mycket större tidsperiod än föregående test.
- Efter avslutad den, som i föregående fall, ett märke av det framgångsrika änden eller tvärtom är närvaron av problem. Stäng "Stäng" för att stänga testfönstret. På denna diagnos av Winchester i livräddare kan diagnostik övervägas.
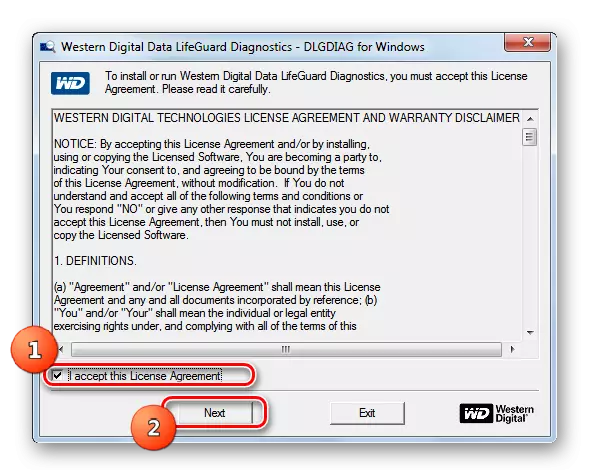
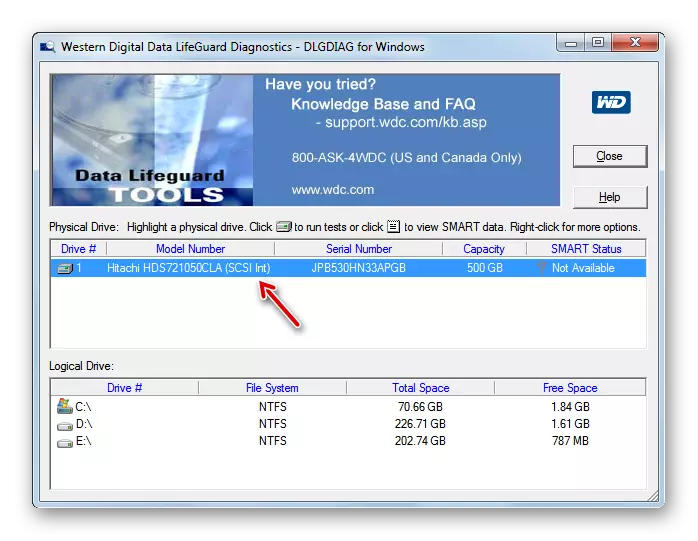
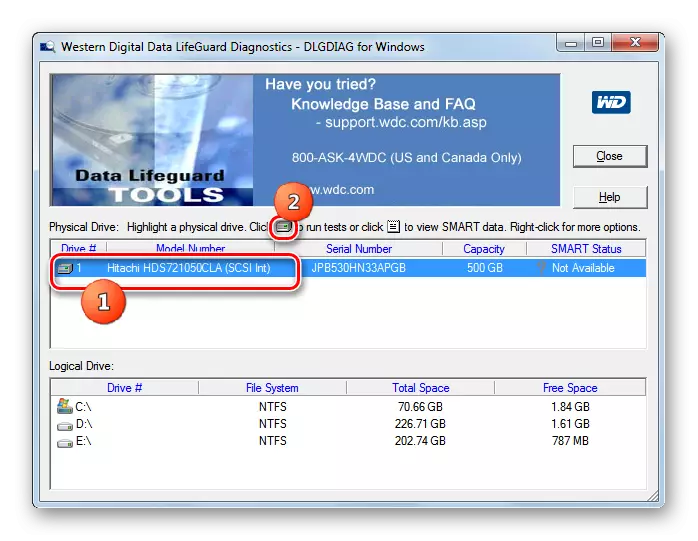
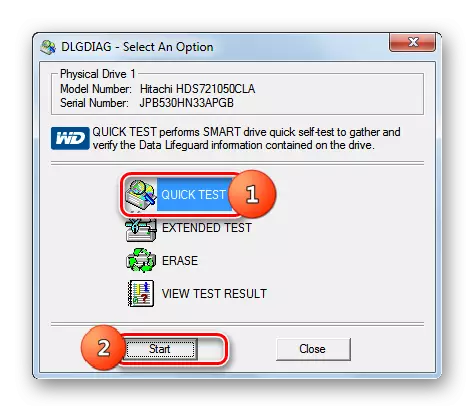
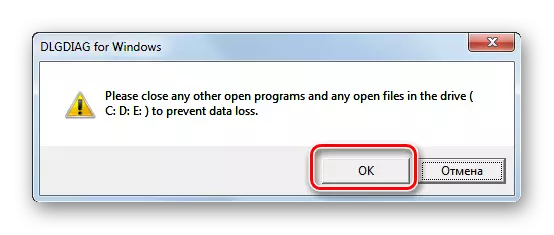
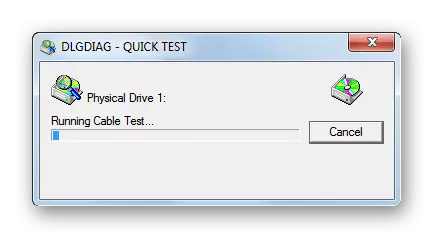
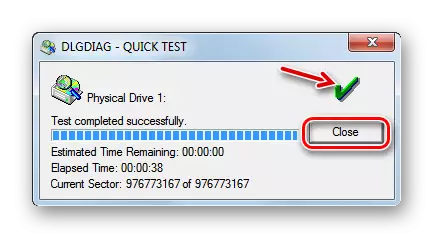

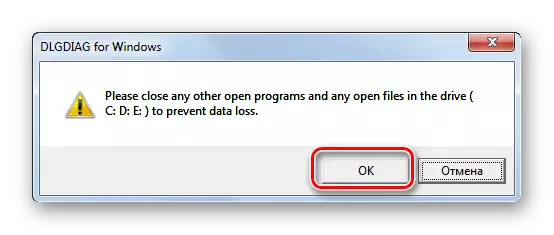
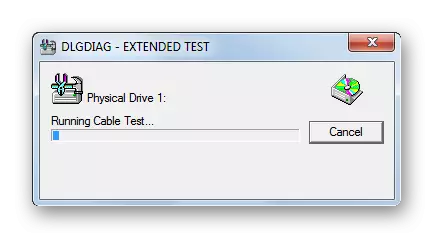
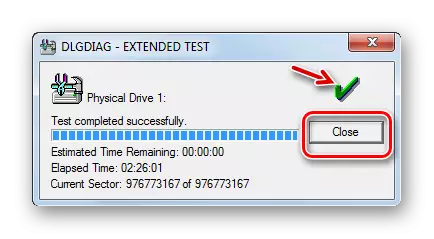
Metod 3: HDD-skanning
HDD-skanning är en enkel och fri programvara som klarar av alla sina uppgifter: Kontrollera sektorer och genomföra hårddiskprov. Det är sant att felkorrigeringen inte ingår i sitt syfte - bara deras sökning på enheten. Men programmet stöds inte bara vanliga hårddiskar, men också SSD, och till och med flash-enheter.
Hämta HDD-skanning.
- Denna applikation är bra eftersom det inte kräver installation. Kör bara HDD-sökning på datorn. Ett fönster öppnas, vilket visar namnet på varumärket och modellen för din hårddisk. Anger omedelbart versionen av firmware och kapacitet för informationsbäraren.
- Om flera enheter är anslutna till datorn, kan du i så fall välja från rullgardinsmenyn som du vill kontrollera. Efter det, för att starta diagnosen, klicka på "Test" -knappen.
- Nästa öppnar ytterligare menyer med verifieringsalternativ. Välj versionen "verifiera".
- Därefter öppnas inställningsfönstret, där numret på den första HDD-sektorn kommer att anges som kontrollen börjar, det totala antalet sektorer och storlek. Dessa data kan ändras om så önskas, men det rekommenderas inte. För att direkt starta testning, klicka på högerpil från inställningarna.
- Test i VERIFY-läget kommer att lanseras. Du kan titta på hans framsteg om du klickar på triangeln längst ner i fönstret.
- Området för gränssnittet där testnamnet kommer att innehålla och procentsatsen av dess slutsats anges.
- För att se mer, som proceduren sker, högerklicka på namnet på det här testet. I snabbmenyn väljer du alternativet "Visa detaljer".
- Ett fönster öppnas med detaljerad information för proceduren. På processen med processkartproblems sektorer på skivan med ett svar över 500 ms och från 150 till 500 ms, kommer att märkas med röda och orange och trasiga sektorer - mörkblå med en indikation på sådana element.
- Efter avslutad testning på indikatorn i det extra fönstret ska värdet "100%" visas. På höger sida av samma fönster visas detaljerad statistik över svarstiden för hårddisksektorerna.
- När du återvänder till huvudfönstret måste statusen för den färdiga uppgiften vara "färdig".
- För att starta nästa test, välj önskad disk igen, klicka på "Test" -knappen, men den här gången klickar du på "Läs" -posten i menyn som visas.
- Som i föregående fall öppnas ett fönster med en indikation på utbudet av skannade lagringssektorer. För fullständig text måste du lämna dessa inställningar utan att ändra. För att aktivera uppgiften, klicka på pilen till höger om parametrarna för sektorns verifieringsområde.
- Kommer att börja testa för läsning. Bakom dess dynamik kan också följas av att öppna bottenområdet i programfönstret.
- Under proceduren eller efter dess slutförd, när uppgiftsstatusen ändras till "färdig", via snabbmenyn, väljer du "Visa detaljer" -objektet som beskrivs på föregående sätt att gå till fönstret Detaljerad skanningsresultat.
- Därefter kan du i ett separat fönster på kartfliken visa detaljer om svarstiden för hårddisksektorerna för läsning.
- För att starta den senaste versionen av diagnostiken i hårddisken i HDD-skanning, klickar vi igen "Test" -knappen, men väljer nu alternativet "Fjäril".
- Som i de föregående fallen öppnas inställningarna för fönstret för sektorprovningsområde. Utan att ändra data i den, klicka på högerpil.
- Testkörningarna "Butterfly", som är att kontrollera disken för att läsa data med hjälp av frågor. Över procedurens dynamik, som alltid, kan övervakas med hjälp av en informatör längst ner i huvudhdd-skanningsfönstret. Efter att testet är klart, kan du se dess detaljerade resultat i ett separat fönster med samma metod som användes för andra typer av testning i detta program.
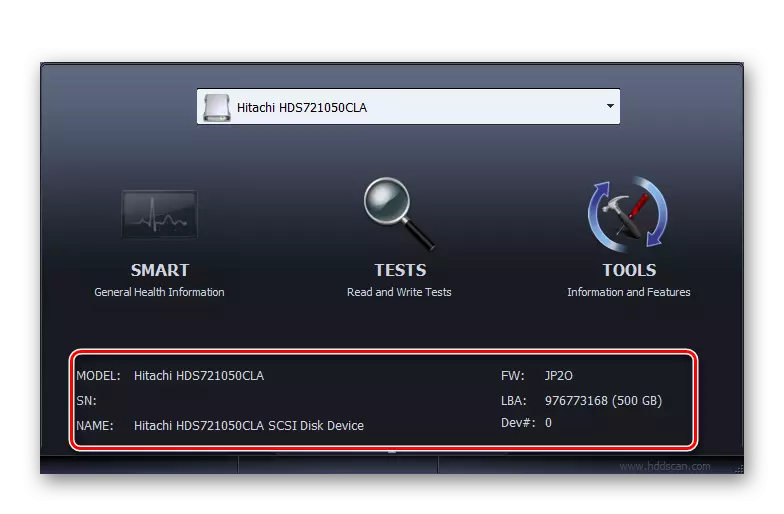
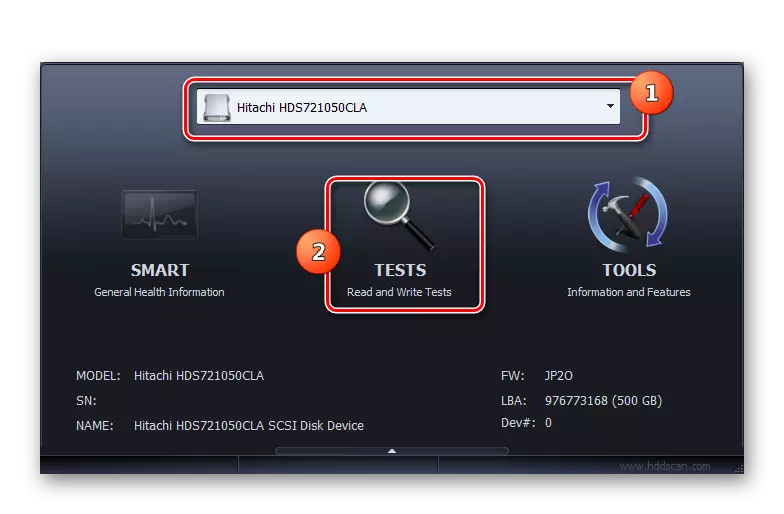
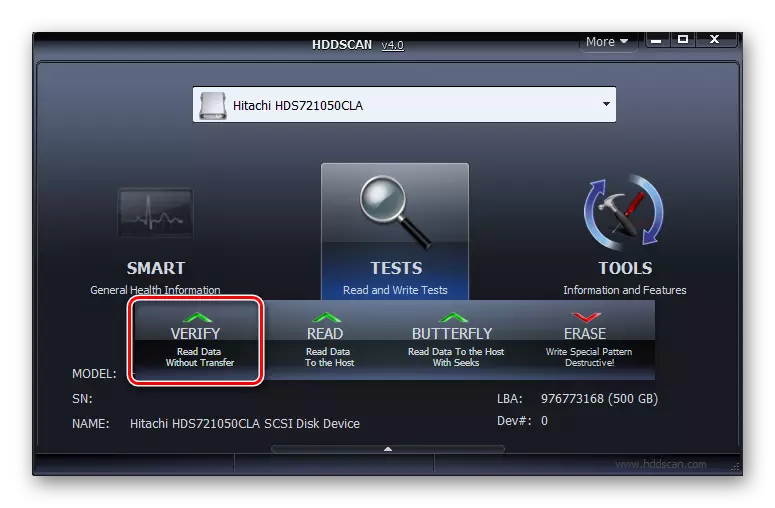
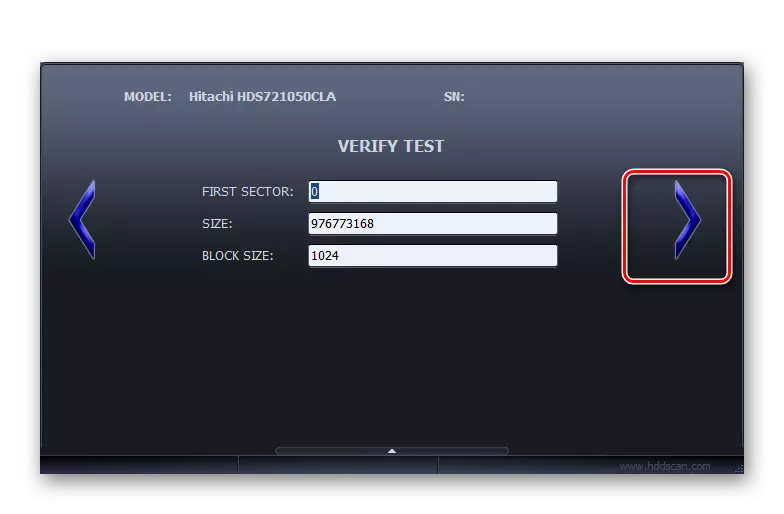
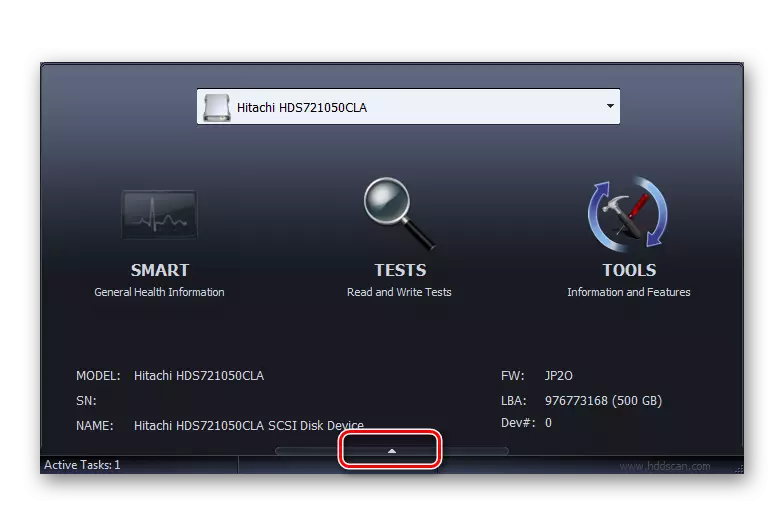
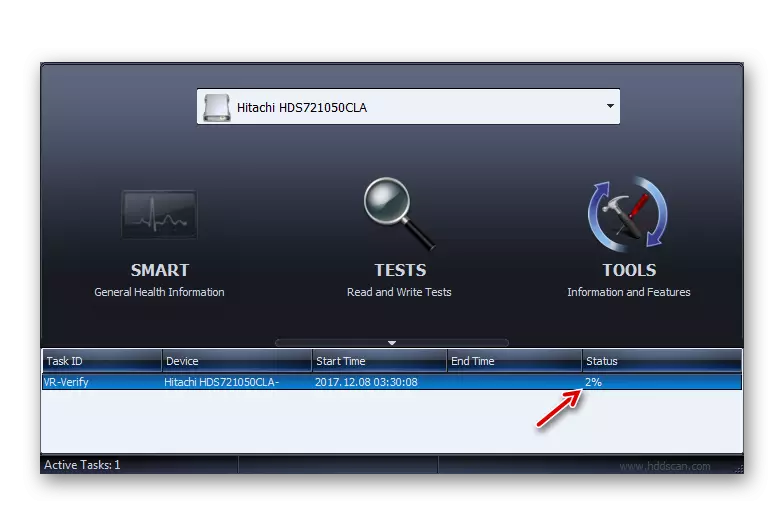
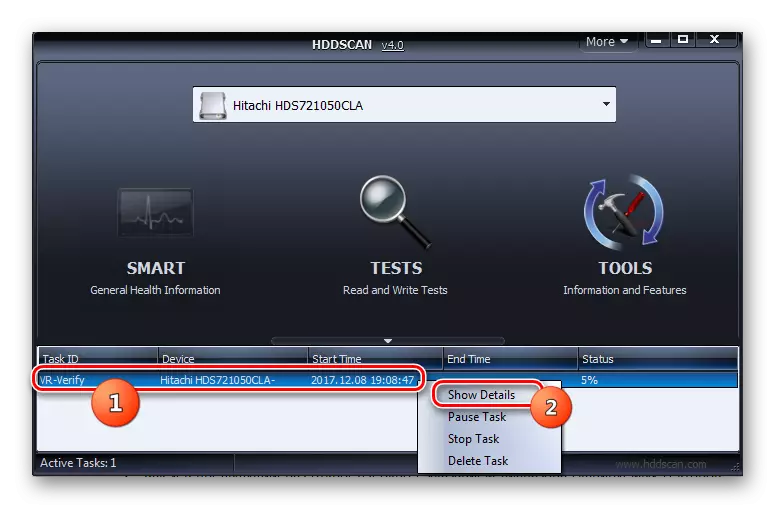
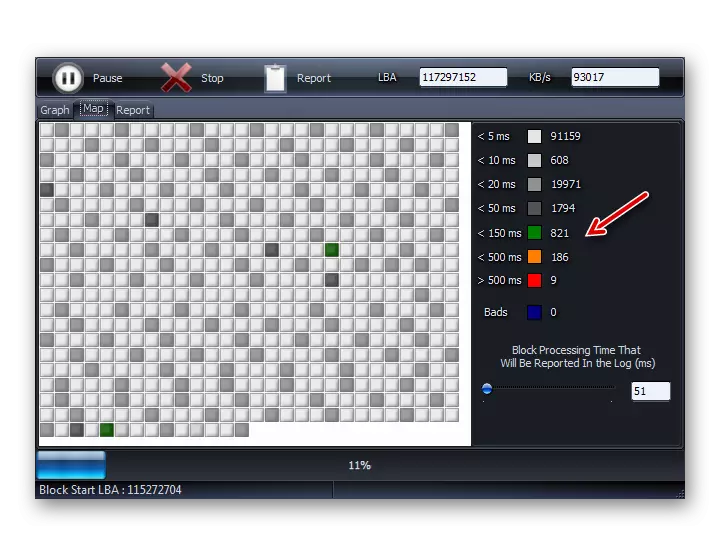
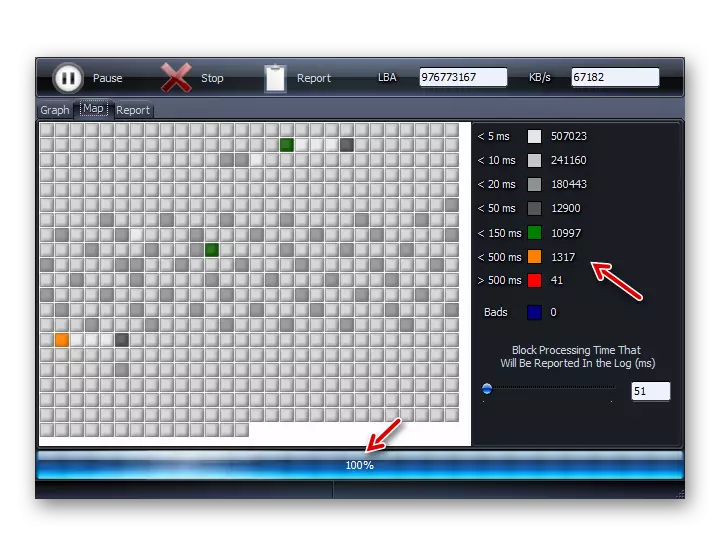
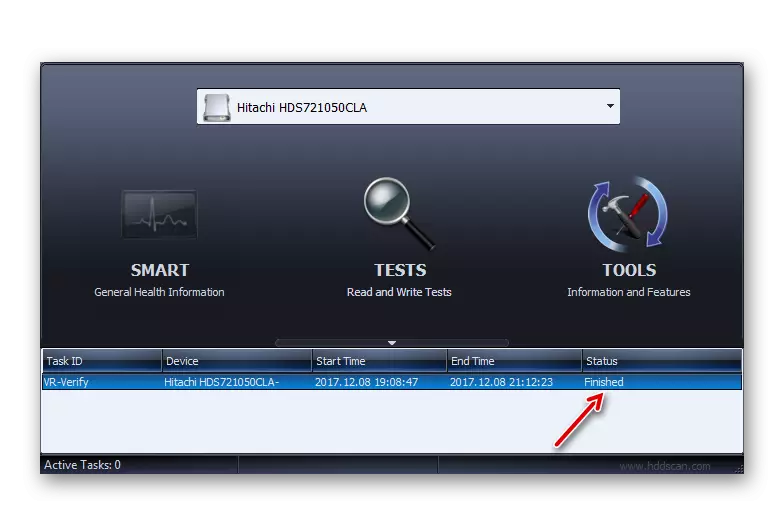
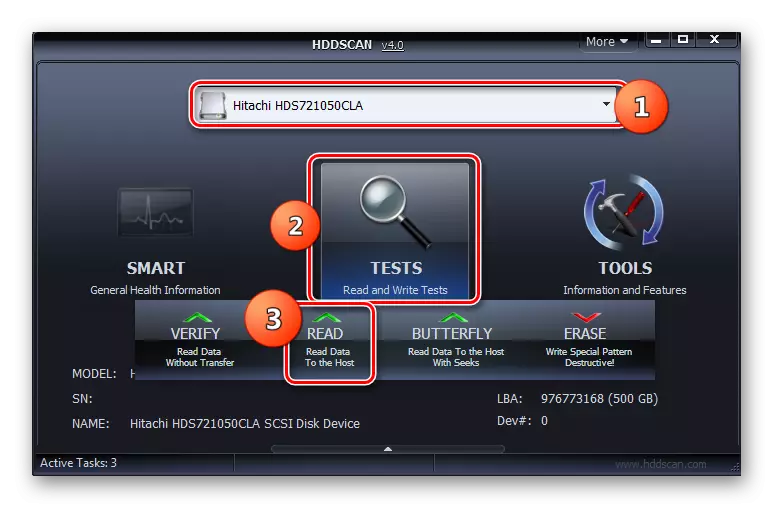
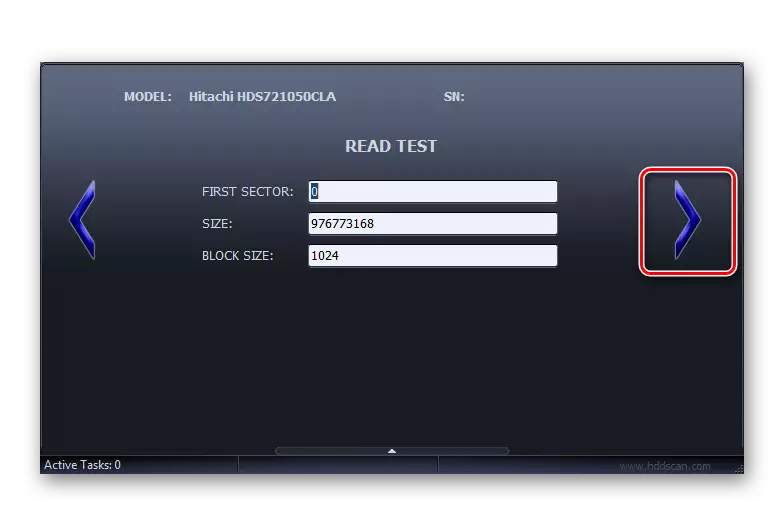
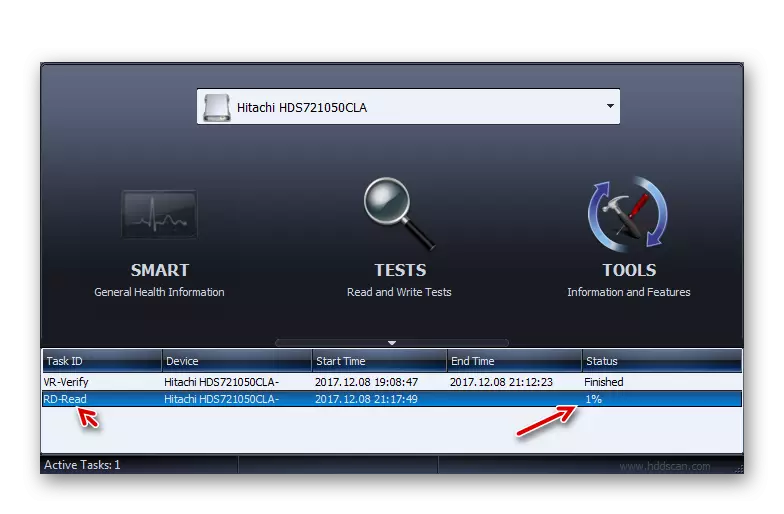
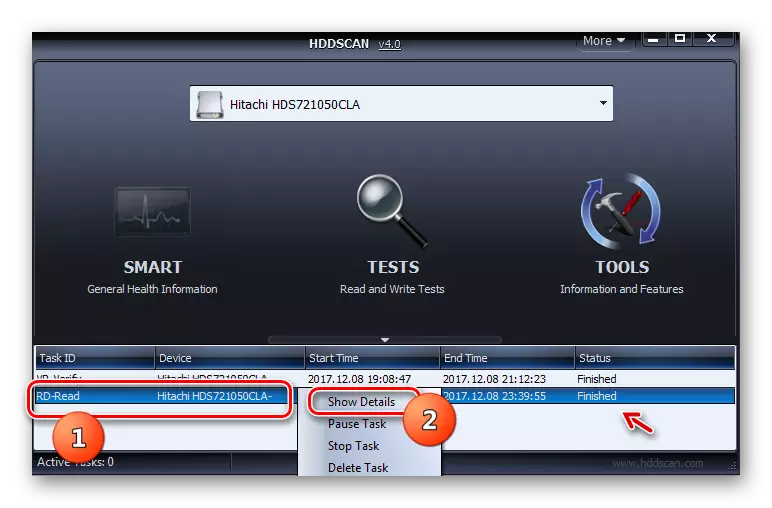
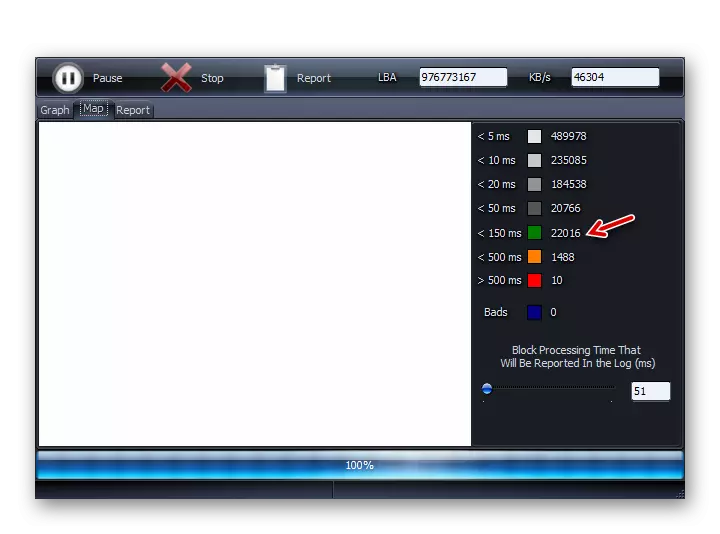
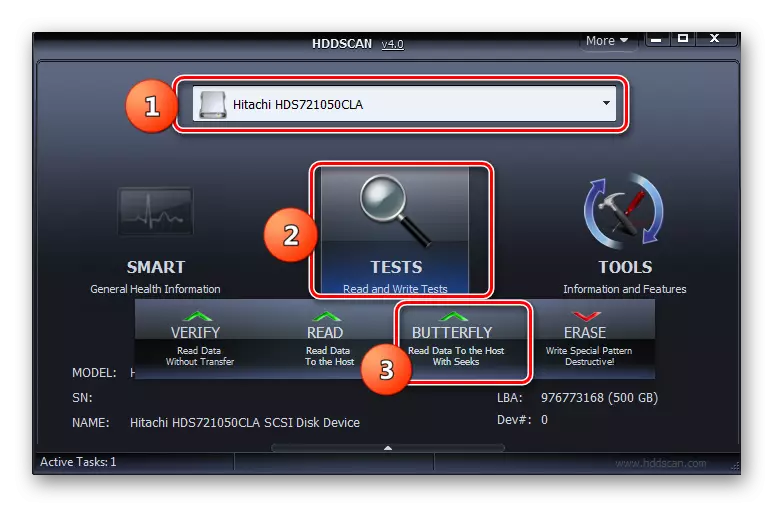
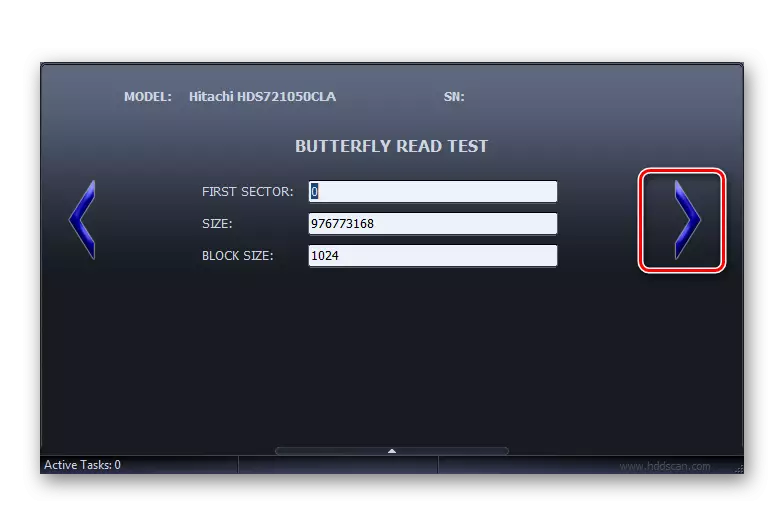
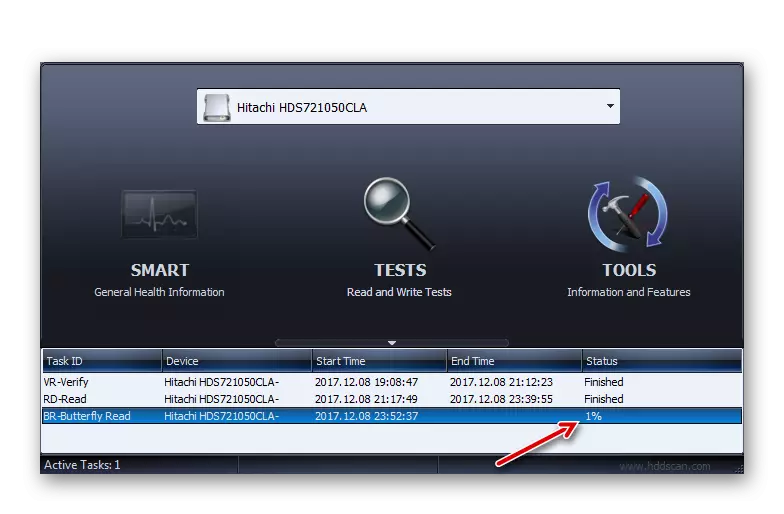
Denna metod har en fördel om användningen av det tidigare programmet genom att det inte kräver en obligatorisk slutförande av arbetsapplikationer, men för större diagnostisk noggrannhet rekommenderas det också att göra.
Metod 4: Crystaldiskinfo
Med hjälp av Crystaldiskinfo-programmet kan du snabbt snabbt digitera hårddisken på en dator med Windows 7. Detta program kännetecknas av det faktum att det ger den mest fullständiga informationen om hårddiskstatusen enligt olika parametrar.
- Kör Crystaldiskinfo. Oavsett ofta, när du startar det här programmet visas ett meddelande som att skivan inte detekteras.
- I det här fallet klickar du på menyn "Service", går till "Avancerat" -läget och i listan som öppnas, klicka på "Avancerad skivsökning".
- Efter det, skulle namnet på Winchester (modell och varumärke), om det ursprungligen visades, visas. Under namnet visar grundläggande hårddiskdata:
- Firmware (firmware);
- Gränssnittstyp;
- Maximal rotationshastighet;
- Antalet inklusioner;
- Total arbetstid etc.
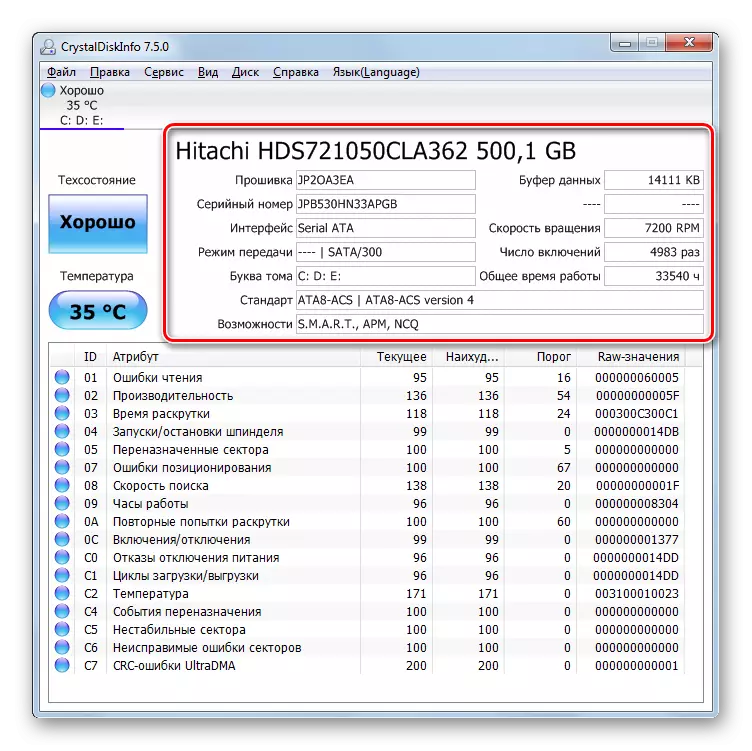
Dessutom, omedelbart utan dröjsmål, visas information om hårddiskens tillstånd i ett separat bord för den stora listan med kriterier. De är bland dem:
- Prestanda;
- Läsfel;
- Tidsfrämjande
- Positioneringsfel;
- Instabila sektorer;
- Temperatur;
- Inaktivera strömfel etc.
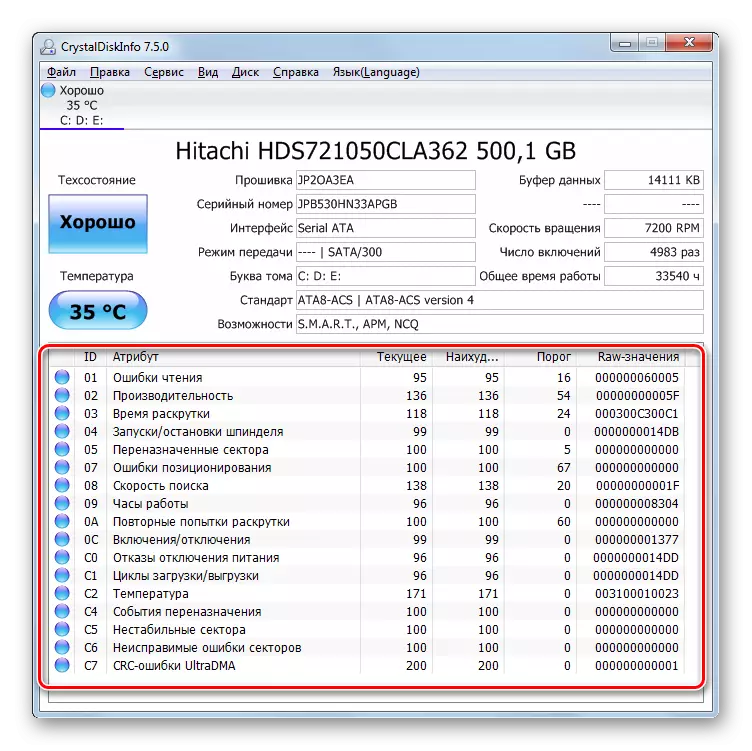
Till höger om dessa parametrar är deras nuvarande och sämsta kvantiteter, liksom den minsta tillåtna tröskeln för dessa värden. Till vänster finns statusindikatorerna. Om de är blåa eller gröna, då är värdena för kriterierna, nära vilka de är belägna tillfredsställande. Om röda eller orange - problem observeras i arbetet.
Dessutom, över tabellen med att bedöma de enskilda parametrarna i arbetet indikerar den övergripande bedömningen av hårddisken och dess nuvarande temperatur.
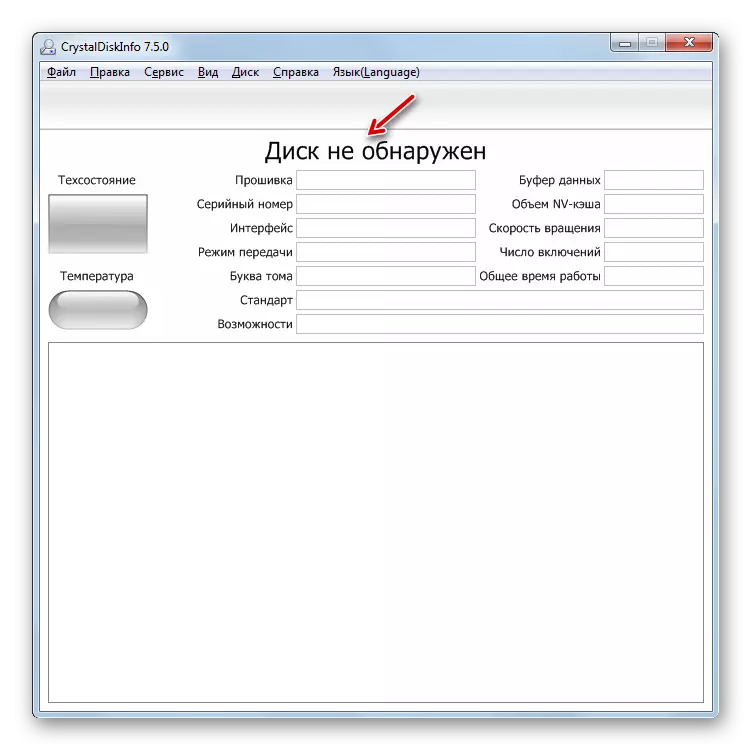
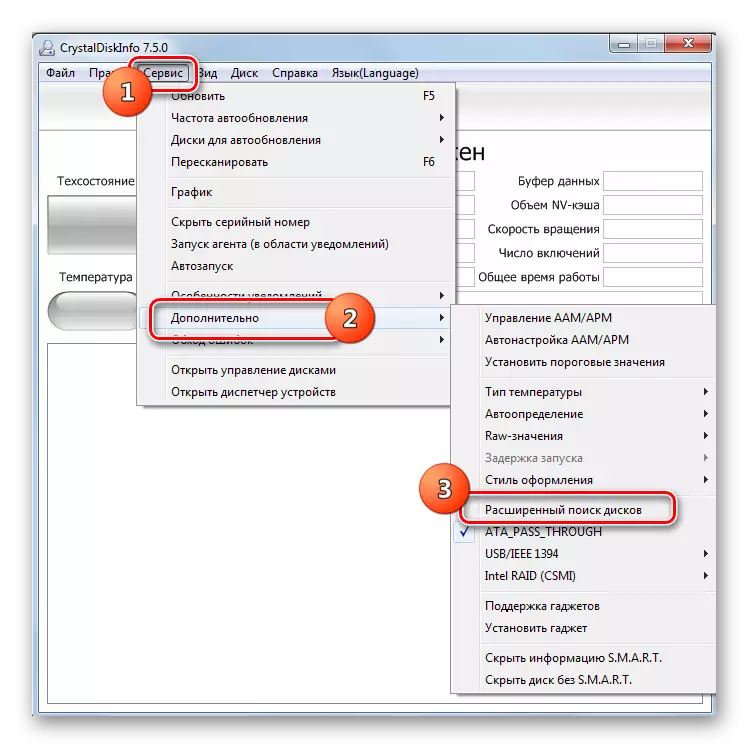
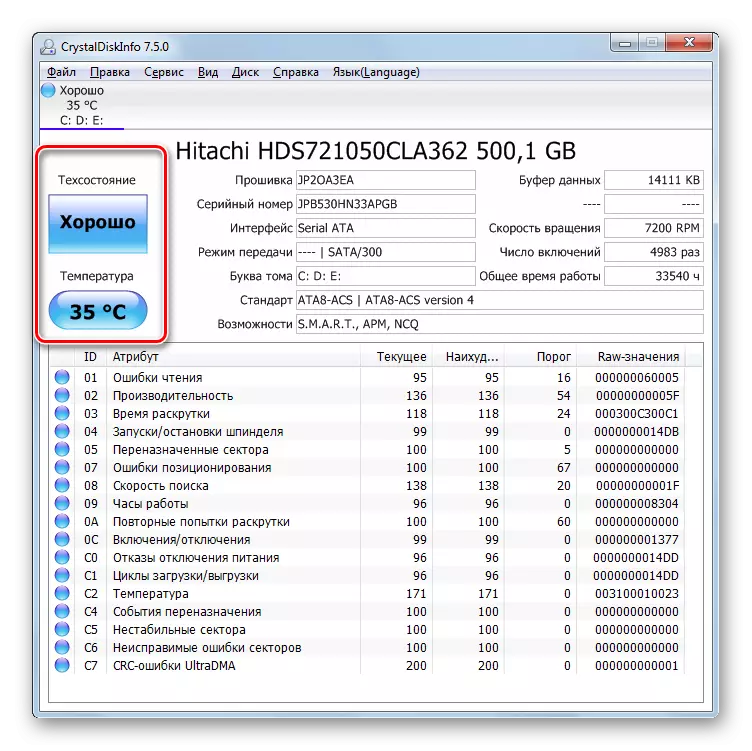
Crystaldiskinfo, i jämförelse med andra verktyg för att övervaka driften av hårddisken på datorer med Windows OS 7, glädjer hastigheten att visa resultatet och fullständigheten av information om olika kriterier. Det är därför som tillämpningen av denna programvara för målet i vår artikel anses vara många användare och experter det mest optimala alternativet.
Metod 5: Verifiering av Windows-kapacitet
Du kan diagnostisera HDD och genom funktionen i Windows 7. TRUE, operativsystemet erbjuder inte fullskalig testning, men bara kontrollerar hårddisken till fel. Men med hjälp av den interna användbarheten "Check-disken" kan du inte bara skanna hårddisken, men försök också att korrigera problemen om de detekteras. Du kan köra det här verktyget både genom det grafiska gränssnittet OS och använda "Command Line" med kommandot "Chkdsk". I detalj presenteras HDD-verifieringsalgoritmen i en separat artikel.

Lektion: Verifiering av disk för fel i Windows 7
Som du kan se, i Windows 7, är det möjligt att diagnostisera hårddisken både med hjälp av program från tredje part och tillämpa systemets inbyggda nyttan. Naturligtvis tillhandahåller användningen av program från tredje part en djupare och mångsidig bild av ett hårddiskstillstånd än användningen av standardteknik som bara kan upptäcka fel. Men för användningen av kontrolldisken behöver du inte ladda ner något eller installera, och dessutom kommer Intrasystem-verktyget att försöka korrigera felen om de detekteras.
