
Vissa användare uppfyller inte typen och teckensnittstorleken, som visas i operativsystemgränssnittet. De vill ändra det, men vet inte hur man gör det. Låt oss analysera de viktigaste sätten att lösa det angivna problemet på datorer som kör Windows 7.
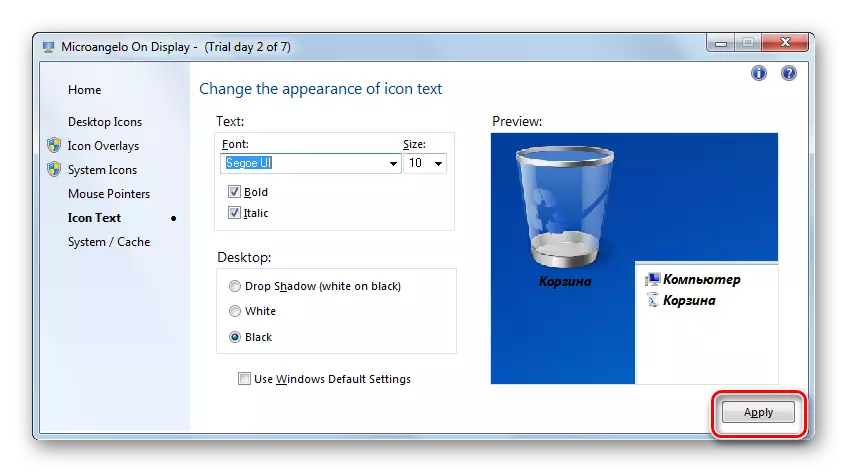
Som du kan se är det ganska enkelt att använda microangelo på displayen för att ändra teckensnittet för de grafiska elementen i Windows-fönster. Men, tyvärr, möjligheten att ändra endast föremål som placeras på "skrivbordet". Dessutom har programmet inte ett rysktalande gränssnitt och en fri användningsperiod är bara en vecka som många användare uppfattar, som en betydande nackdel med det här alternativet för att lösa uppgiften.
Metod 2: Ändra teckensnittet med funktionen "Personalisering"
Men för att ändra teckensnittet för de grafiska elementen i Windows 7 är det inte nödvändigt att ställa in alla programvarulösningar från tredje part alls, eftersom operativsystemet innefattar lösningen av den angivna uppgiften med hjälp av inbäddade verktyg, nämligen "personalisering" funktioner.
- Öppna datorn och klicka på den tomma sektionen med höger musknapp. Välj "Personalisering" från den avstängda menyn.
- En del av bildändringen på datorn, som heter Personaliseringsfönstret. I botten av det klickar du på objektet "Fönsterfärg".
- Sektionen i fönstret färgförändringar öppnas. I sin nyligen klickar du på inskriptionen "Avancerade inställningar ...".
- Fönstret "Färg och utseende av fönstret" öppnas. Det var här att den direkta konfigurationen av textdisplayen kommer att inträffa i Windows 7-element.
- Först och främst måste du välja ett grafiskt objekt som du kommer att ändra teckensnittet. För att göra detta, klicka på fältet "Element". Nedrullningslistan kommer att avslöjas. Välj objektet i det, displayen i inskriptionen från vilken du vill ändra. Tyvärr kan inte alla element i systemet på detta sätt ändras av de parametrar vi behöver. Till exempel, i motsats till föregående metod, kan det inte ändras via "Personalization" -funktionen med de inställningar du behöver på "Desktop". Du kan ändra textdisplayen från följande gränssnittselement:
- Meddelandefönster;
- Ikon;
- Titeln på det aktiva fönstret;
- Popup-tips;
- Panelnamn;
- Rubriken i det inaktiva fönstret;
- Row of Menu.
- Efter namnet på elementet väljs är de olika parametrarna för typsnittsjusteringen i den aktiva, nämligen:
- Typ (Segoe UI, Verdana, Arial, etc.);
- Storleken;
- Färg;
- Fettext;
- Installera kursiv.
De tre första elementen är rullgardinsmenyn, och de två sista är knapparna. När du har ställt in alla nödvändiga inställningar trycker du på "Apply" och "OK".
- Därefter, i det valda objektgränssnittsoperativsystemet, kommer teckensnittet att ändras. Om det behövs kan du också ändra det på samma sätt i andra grafiska objekt av Windows, välja dem för in i rullgardinsmenyn "Element".
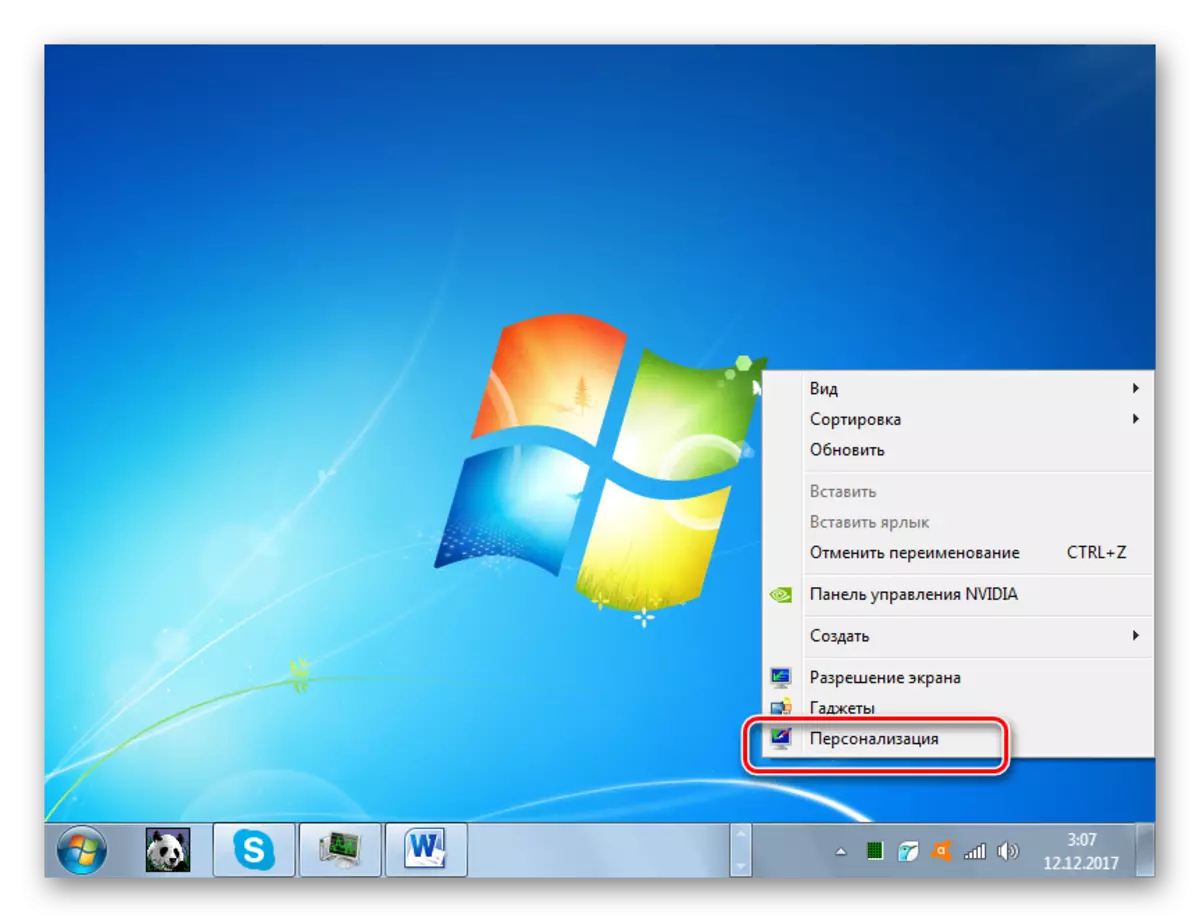
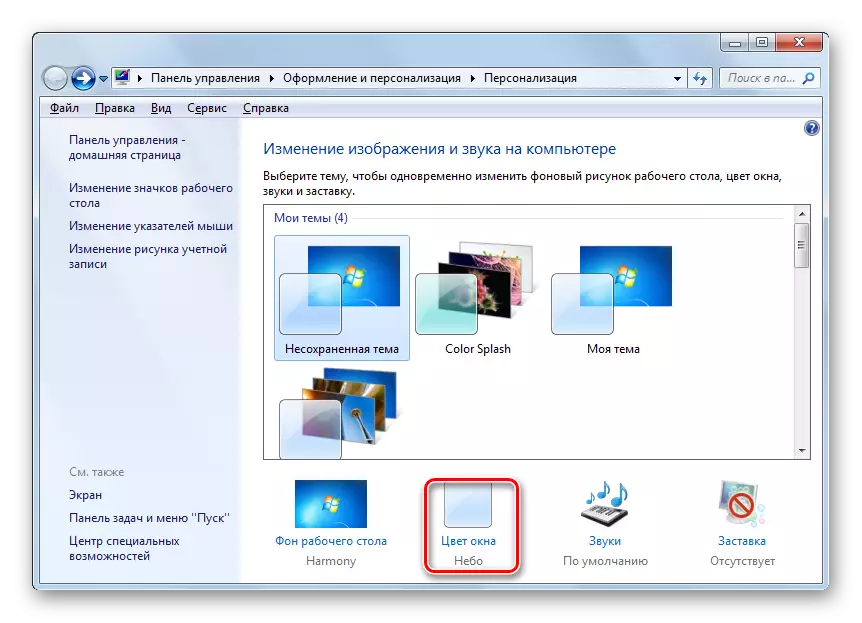
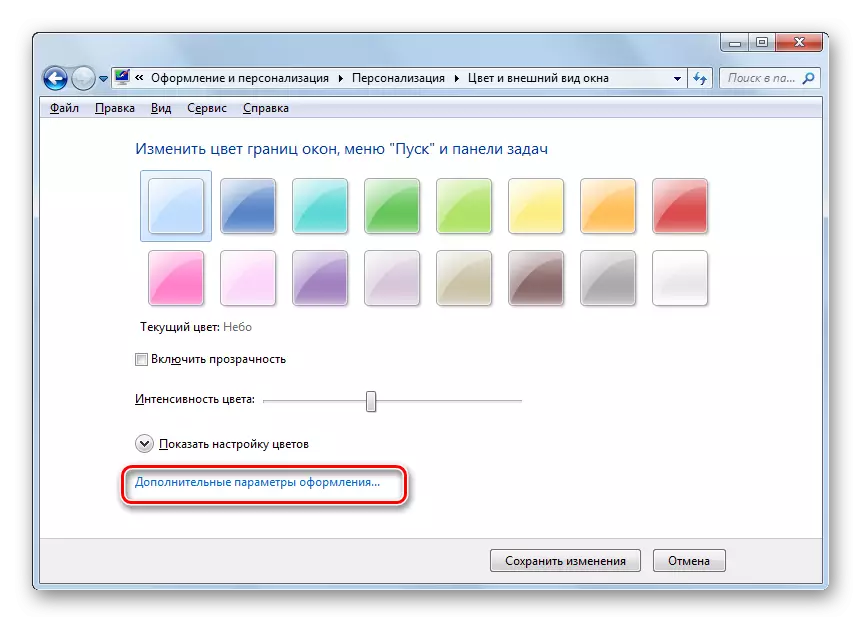
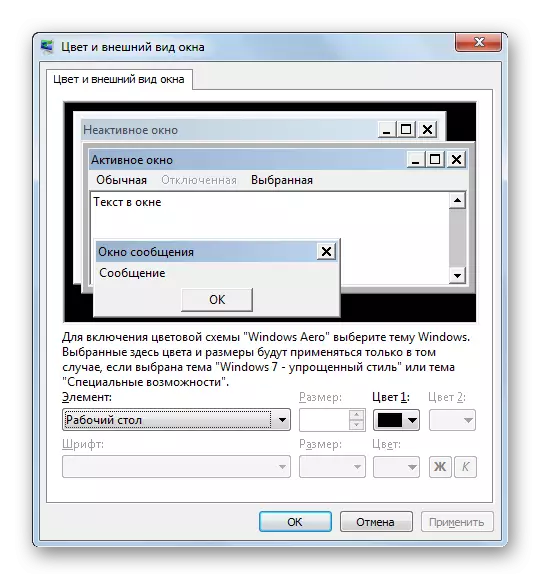
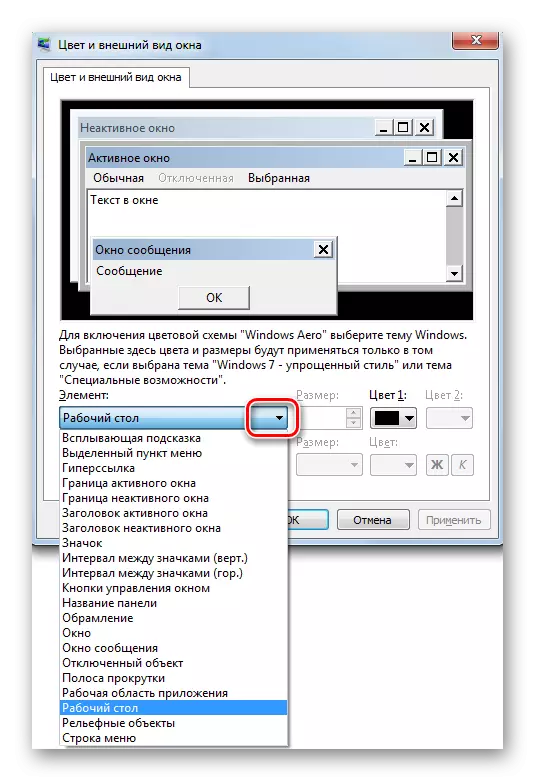
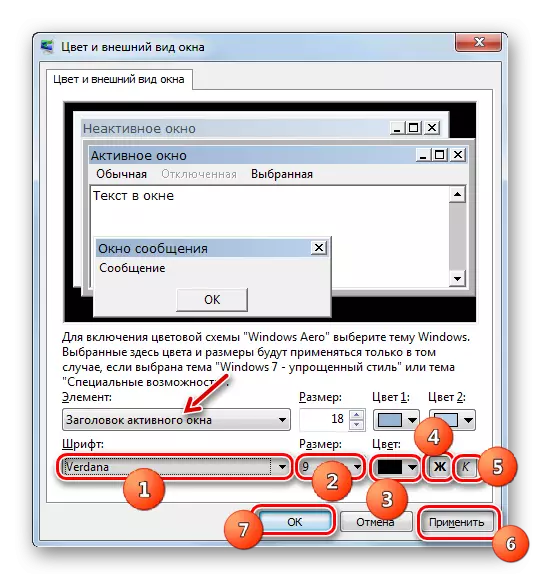
Metod 3: Lägga till ett nytt teckensnitt
Det händer också att i standardlistan med operativsystem teckensnitt finns det inget sådant alternativ som du vill ansöka om ett specifikt Windov-objekt. I det här fallet är det möjligt att installera nya teckensnitt i Windows 7.
- Först och främst måste du hitta den fil du behöver med förlängningen av TTF. Om du känner till hans specifika namn kan du göra det på specialiserade platser som är lätta att hitta via någon sökmotor. Ladda sedan ner den här önskade typsnittsversionen på datorns hårddisk. Öppna "Explorer" i katalogen där den nedladdade filen är. Klicka på den två gånger den vänstra musknappen (LKM).
- Fönstret öppnas med ett exempel på att visa det valda teckensnittet. Klicka på toppen med knappen "Install".
- Därefter kommer installationsproceduren att utföras, vilket tar bara några sekunder. Den installerade versionen kommer nu att vara tillgänglig för att välja ytterligare designparametrar och du kan applicera den på specifika Windows-element, som vidhäftar de handlingsalgoritm som beskrivs i metoden 2.
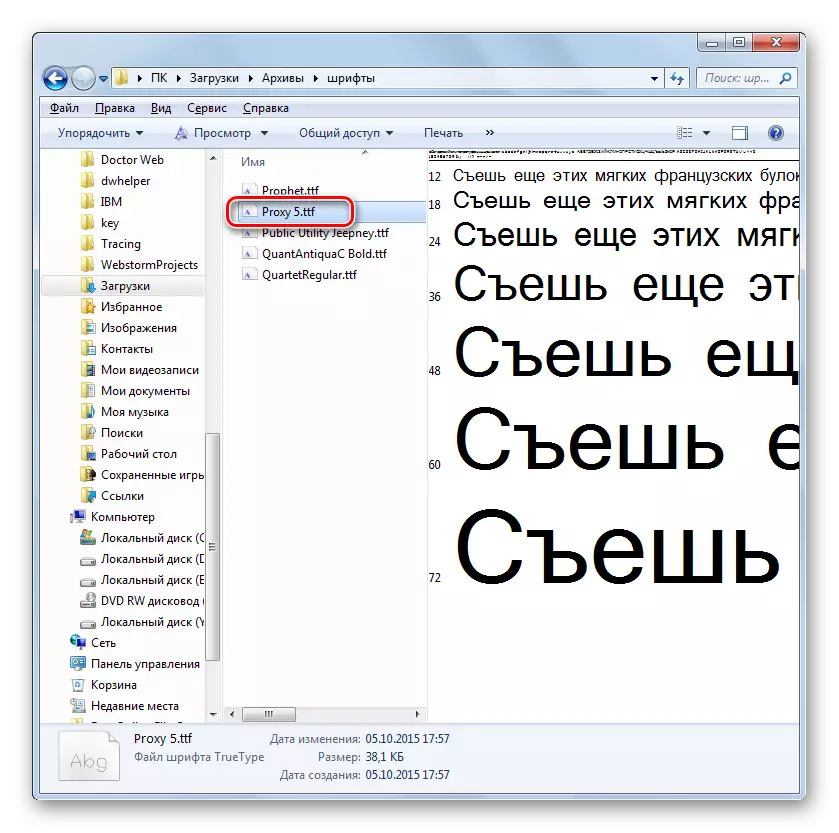
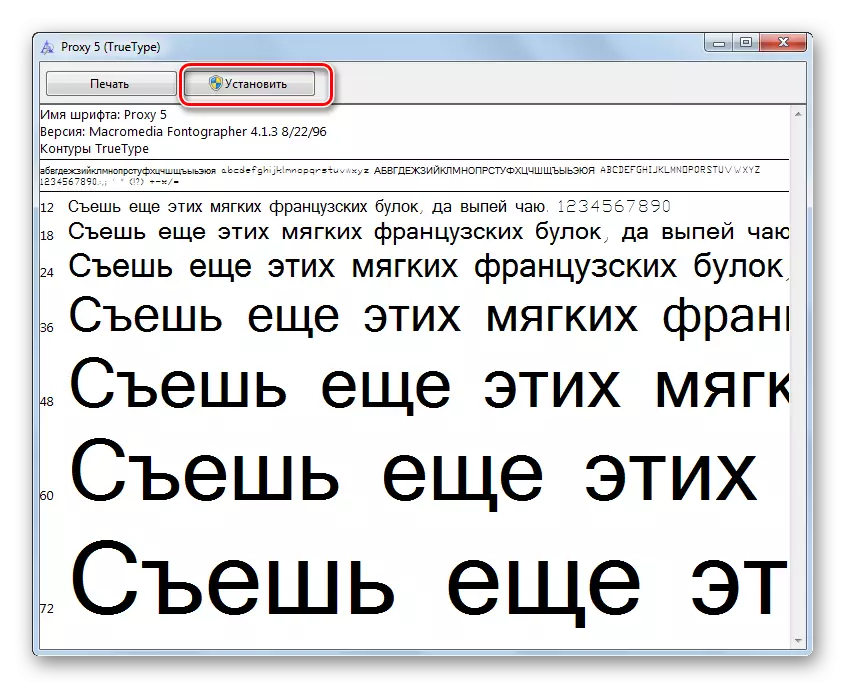
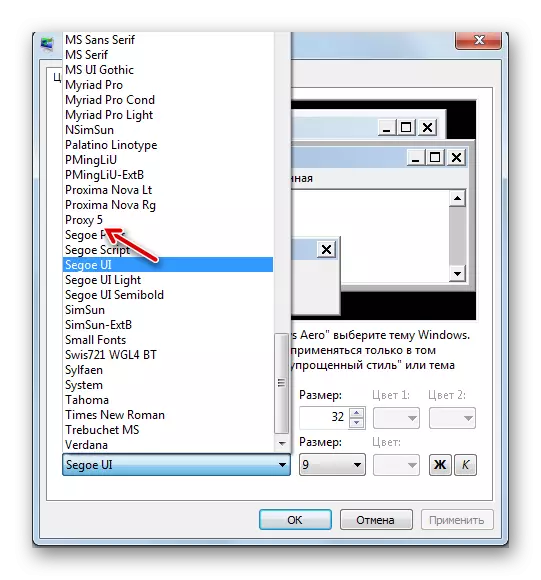
Det finns en annan metod för att lägga till ett nytt teckensnitt till Windows 7. Du måste flytta till datorn med TTF-förlängningen för att flytta, kopiera eller dra till en speciell mapp för att lagra systemfonter. I OS studerade den här katalogen på följande adress:
C: \ windows \ fonts
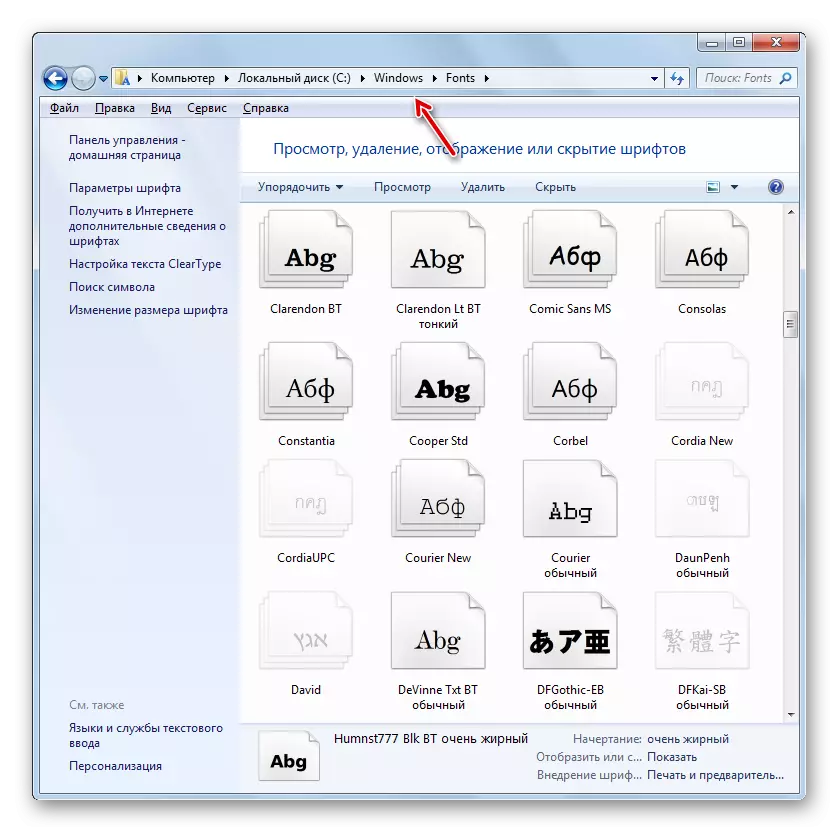
Särskilt det sista alternativet för åtgärder är relevanta för att ansöka om du vill lägga till flera teckensnitt samtidigt, eftersom det inte är mycket bekvämt att öppna och beräkna varje element separat.
Metod 4: Ändra genom systemregistret
Ändra teckensnittet kan också vara genom systemregistret. Och detta är gjort för alla gränssnittselement samtidigt.
Det är viktigt att notera att innan du använder den här metoden måste du se till att önskat teckensnitt redan är installerat på datorn och finns i font-mappen. Om det saknas där, bör det fastställas av något av de alternativ som föreslås i föregående metod. Dessutom kommer denna metod endast att fungera om du manuellt ändrade textdisplayens inställningar från objekten, det vill säga standardversionen av "Segoe UI" ska vara.
- Klicka på "Start". Välj "Alla program".
- Gå till "Standard" -katalogen.
- Klicka på Namn "Notepad".
- Notepadfönstret öppnas. Göra det en sådan rekord:
Windows Registry Editor version 5.00
[HKEY_LOCAL_MACHINE \ Programvara \ Microsoft \ Windows NT \ CurrentVersion \ Fonts]
"Segoe UI (TrueType)" = ""
"Segoe UI Bold (TrueType)" = ""
"Segoe UI Italic (TrueType)" = ""
"Segoe UI Bold Italic (TrueType)" = ""
"Segoe UI Semibold (TrueType)" = ""
"Segoe UI Light (TrueType)" = ""
[HKEY_LOCAL_MACHINE \ Programvara \ Microsoft \ Windows NT \ CurrentVersion \ Fontsubstitute]
"Segoe UI" = "Verdana"
I slutet av koden, istället för ordet "Verdana", kan du ange namnet på ett annat teckensnitt som är installerat på din dator. Det är från den här parametern att texten kommer att visas i systemelementen.
- Nästa Klicka på "Arkiv" och välj "Spara som ...".
- Ett sparande fönster öppnas där du måste gå till någon annan plats som du anser det lämpligt. För att uppfylla vår uppgift är en viss plats inte viktig, det behöver bara komma ihåg. Ett viktigare villkor är att formatomkopplaren i fältet filtyp ska omorganiseras till "Alla filer" -läget. Därefter anger du något namn som du överväger i fältet Filnamn. Men det här namnet måste motsvara tre kriterier:
- Det bör endast innehålla symbolerna för det latinska alfabetet.
- Måste vara utan mellanslag
- I slutet av namnet ska förlängningen ".reg" föreskrivas.
Till exempel kommer det lämpliga namnet att vara "smena_font.reg". Därefter trycker du på "Spara".
- Nu kan du stänga "Notepad" och öppna "Explorer". Gå till den katalogen där objektet med förlängningen ".reg" har sparat. Klicka på den två gånger LKM.
- De nödvändiga ändringarna i systemregistret kommer att göras, och teckensnittet i alla OS-gränssnittsobjekt kommer att ändras till den som du har ordinerat när du skapar en fil i "Notepad".
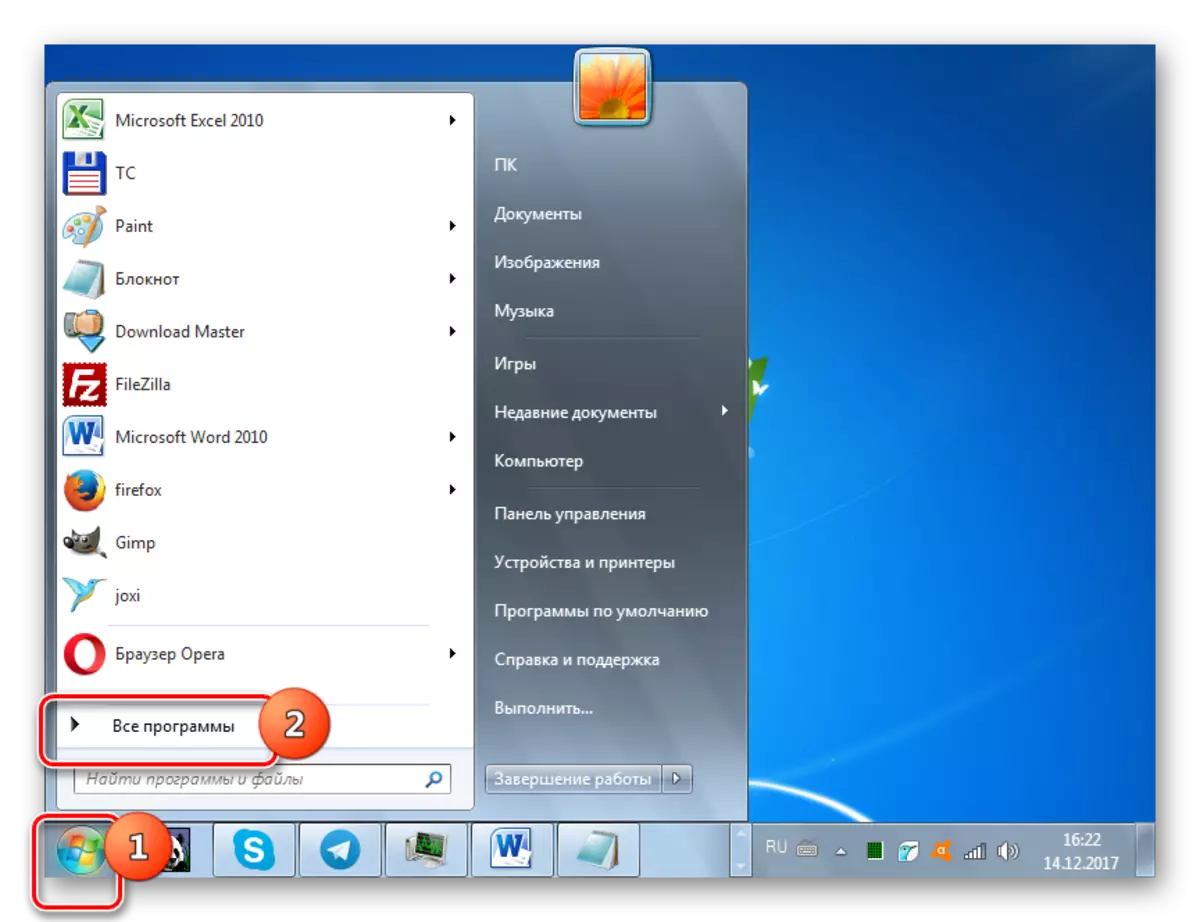
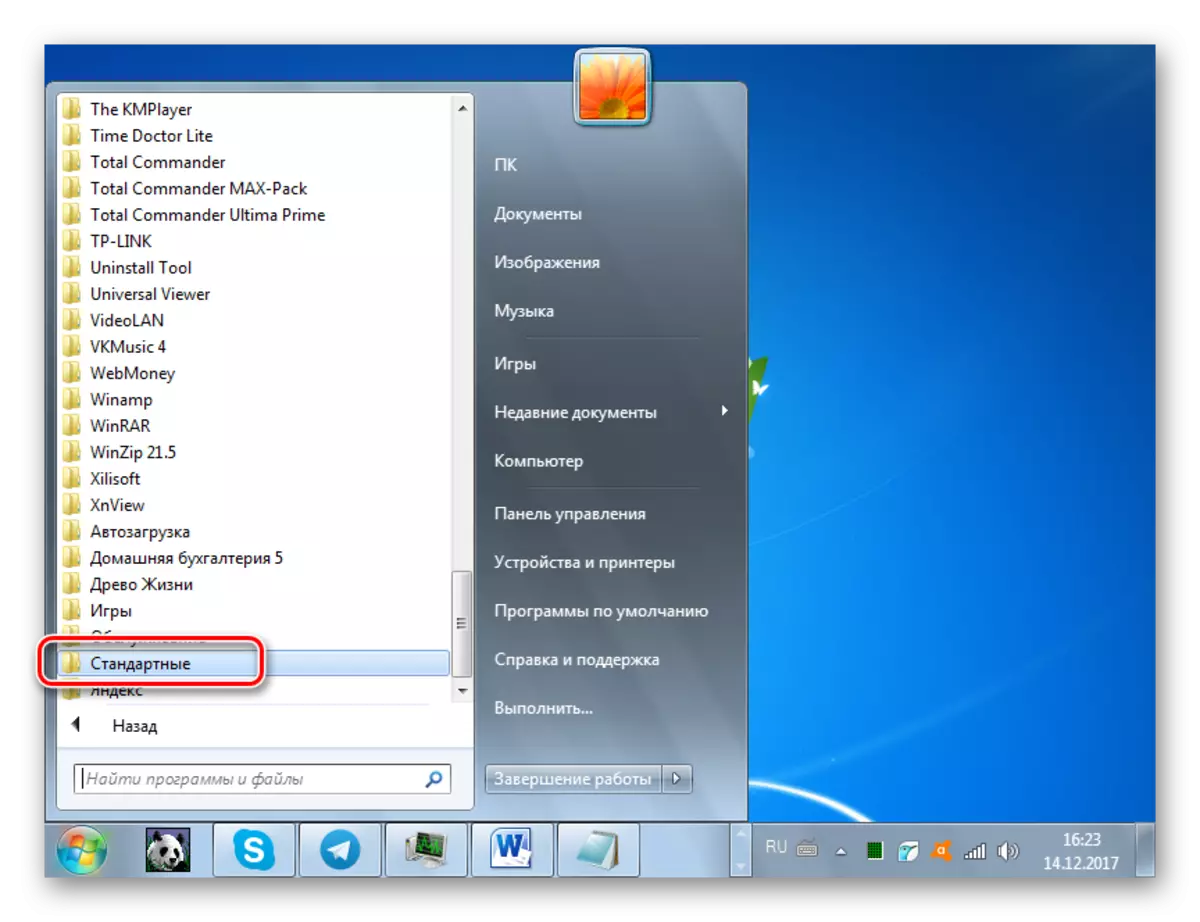
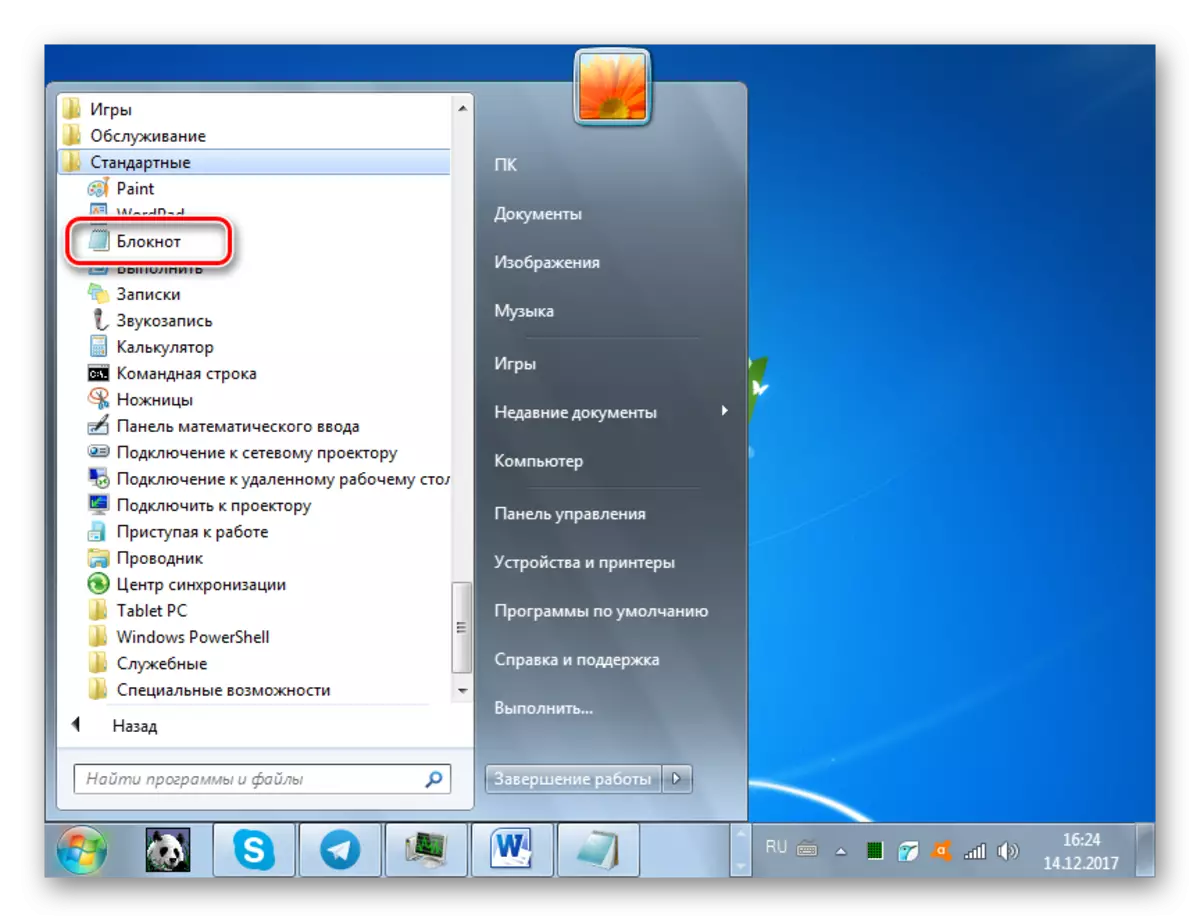
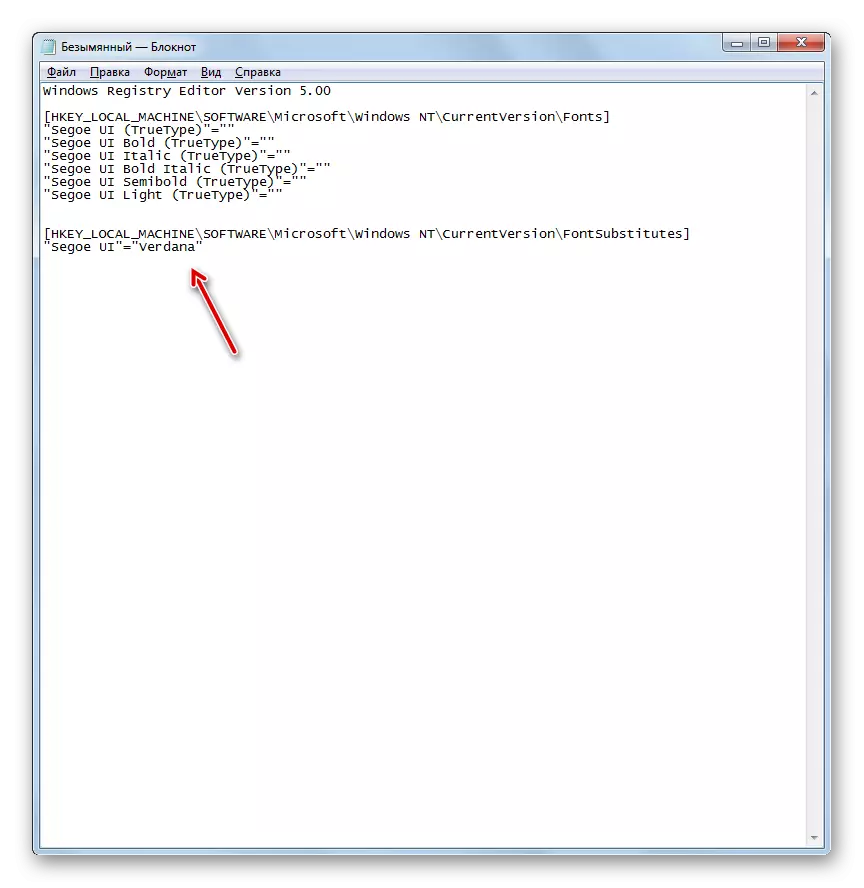
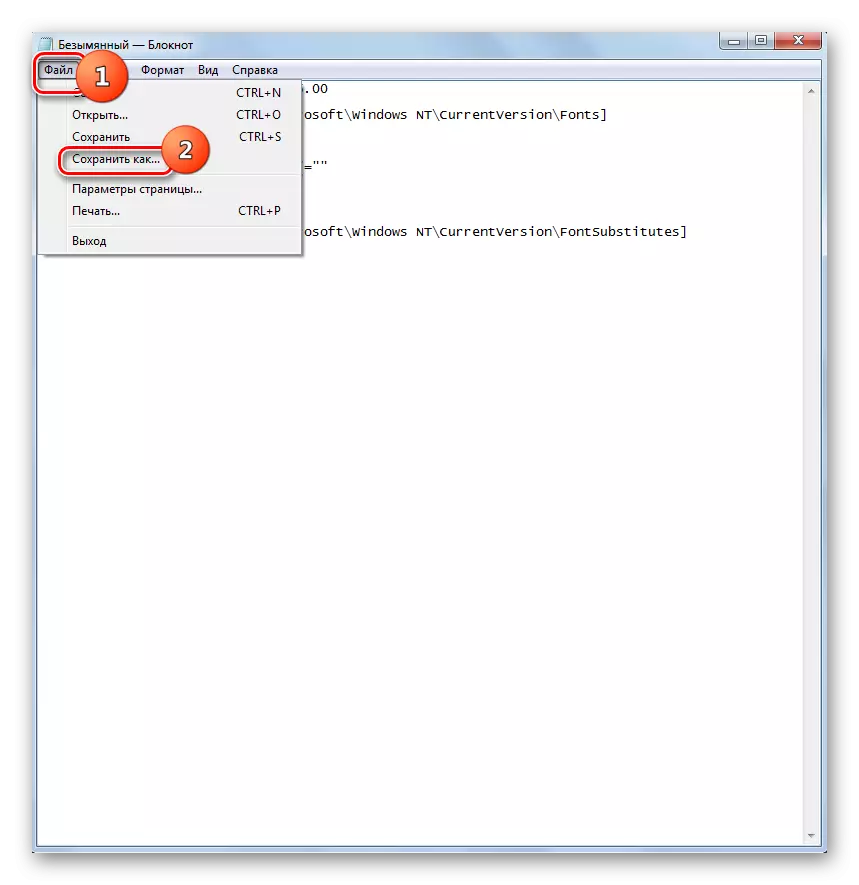
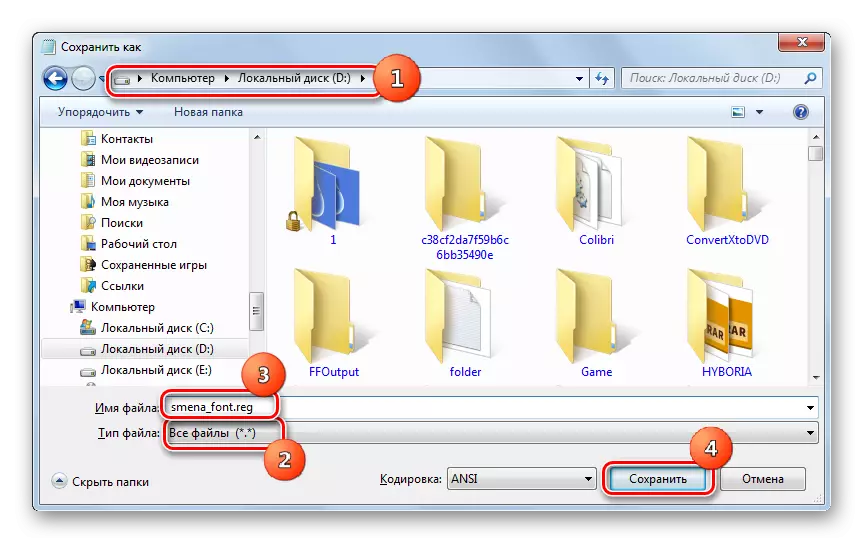
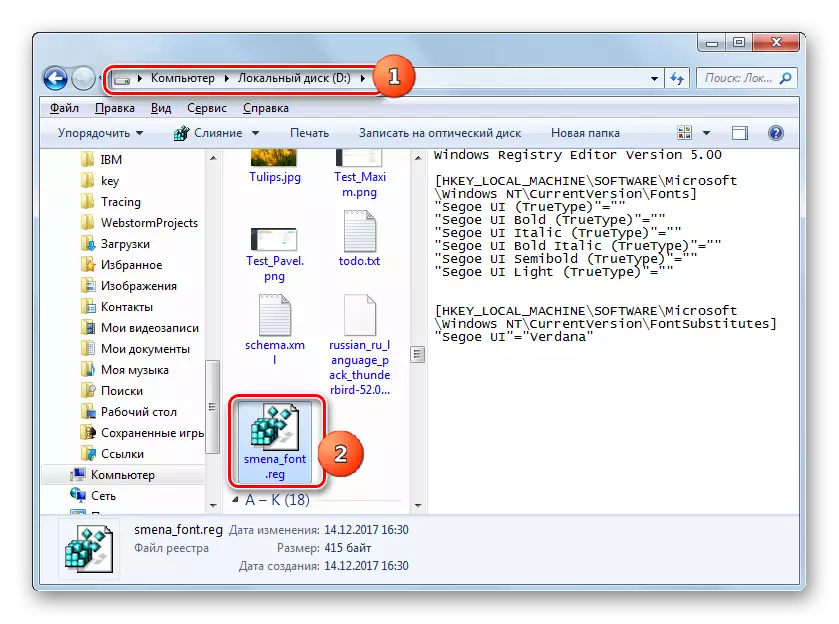
Om det behövs, återgå igen till standardinställningarna, och det händer också ofta, du måste ändra posten igen i systemregistret, som agerar på algoritmen nedan.
- Kör "anteckningsblocket" via startknappen. Gör en sådan post i fönstret:
Windows Registry Editor version 5.00
[HKEY_LOCAL_MACHINE \ Programvara \ Microsoft \ Windows NT \ CurrentVersion \ Fonts]
"Segoe UI (TrueType)" = "Segoeui.ttf"
"Segoe UI Bold (TrueType)" = "segooeuib.ttf"
"Segoe UI Italic (TrueType)" = "Segoeui.ttf"
"Segoe UI Bold Italic (TrueType)" = "Segoeuiz.ttf"
"Segoe UI Semibold (TrueType)" = "seguisb.ttf"
"Segoe UI Light (TrueType)" = "Segoeuil.ttf"
"Segoe UI-symbolen (TrueType)" = "seguisym.ttf"
[HKEY_LOCAL_MACHINE \ Programvara \ Microsoft \ Windows NT \ CurrentVersion \ Fontsubstitute]
"Segoe UI" = - -
- Klicka på "Arkiv" och välj "Spara som ...".
- I fönstret Spara, sätt omkopplaren på "Alla filer" i fältet "File" i fältet "File". I fältet Filnamn låter du något namn, enligt samma kriterier som stavades ovan när du beskriver skapandet av den tidigare registerfilen, men det här namnet inte ska duplicera den första. Till exempel kan du ange namnet "standart.reg". Du kan också spara ett objekt i vilken mapp som helst. Klicka på "Spara".
- Öppna nu katalogen i den här filen i "Explorer" och dubbelklicka på den.
- Därefter introduceras systemregistret i systemregistret, och visning av teckensnitt i elementen i Windows-gränssnittet kommer att ges till standardformuläret.
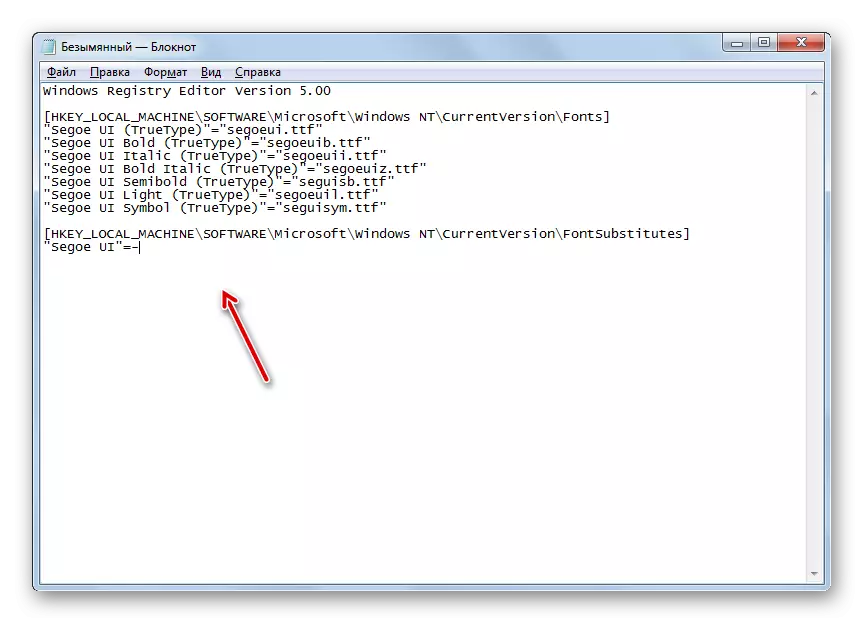
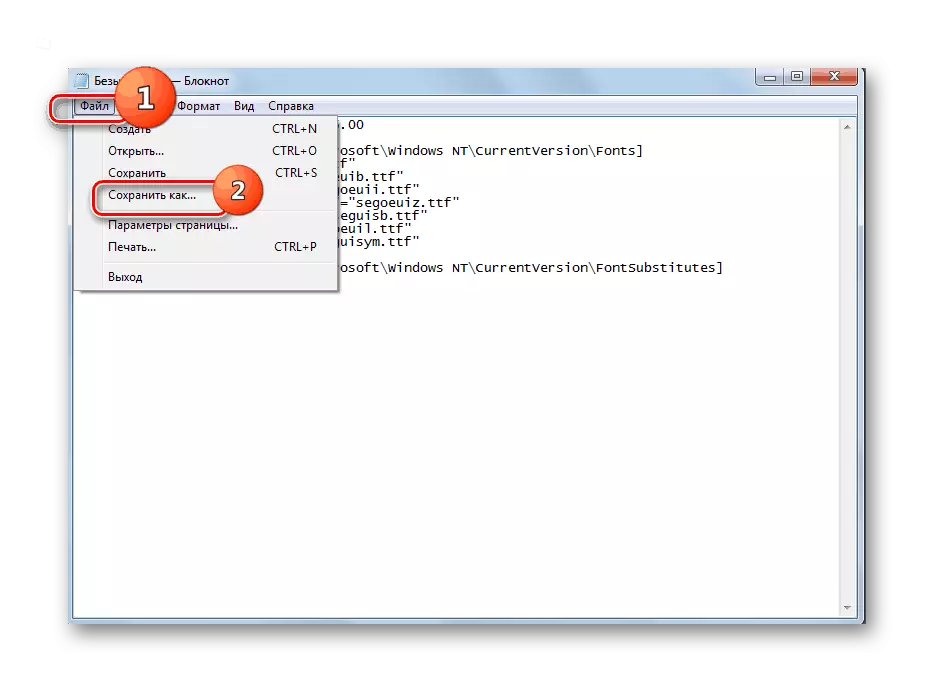
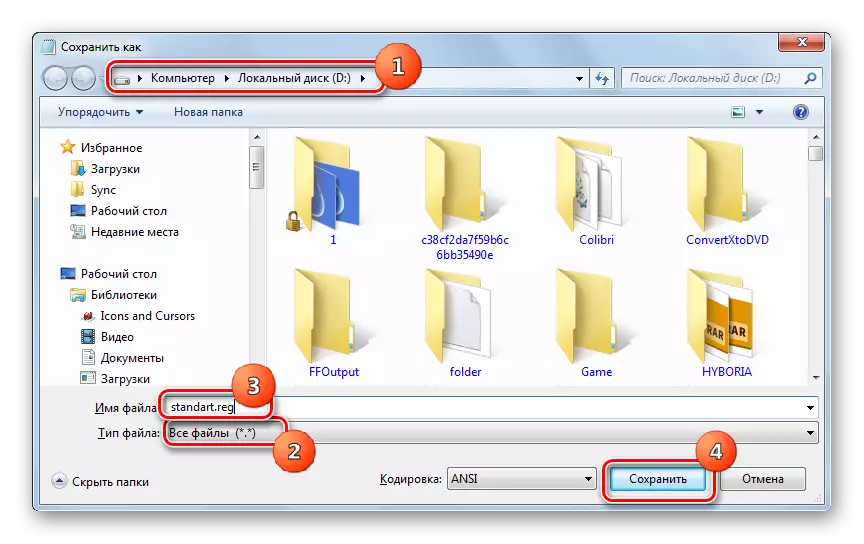
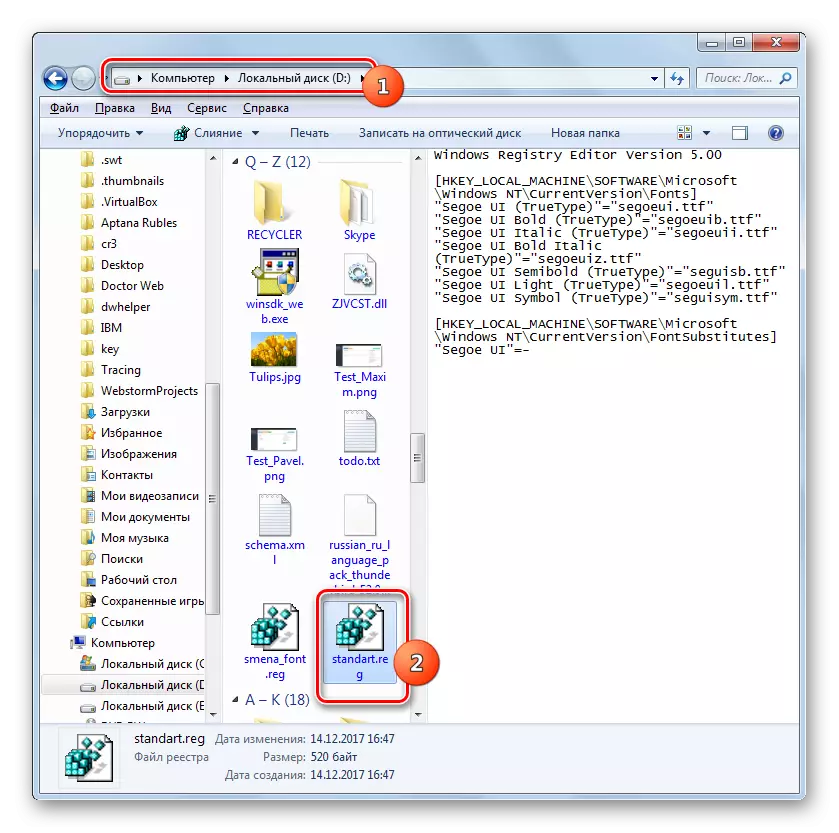
Metod 5: Ökad textstorlek
Det finns fall när du behöver ändra typen av teckensnitt eller andra parametrar, men bara öka storleken. I det här fallet är det optimala och snabba sättet att lösa uppgiften den metod som beskrivs nedan.
- Gå till avsnittet "Personalisering". Hur man gör det som beskrivs i metoden 2. I nedre vänstra hörnet av fönstret som öppnade fönstret väljer du "Skärm".
- Ett fönster öppnas där du genom att byta radiokanalen nära motsvarande objekt, kan du öka storleken på texten från 100% till 125% eller 150%. När du har valt, tryck på "Apply".
- Texten i alla delar av systemgränssnittet ökar med det valda värdet.
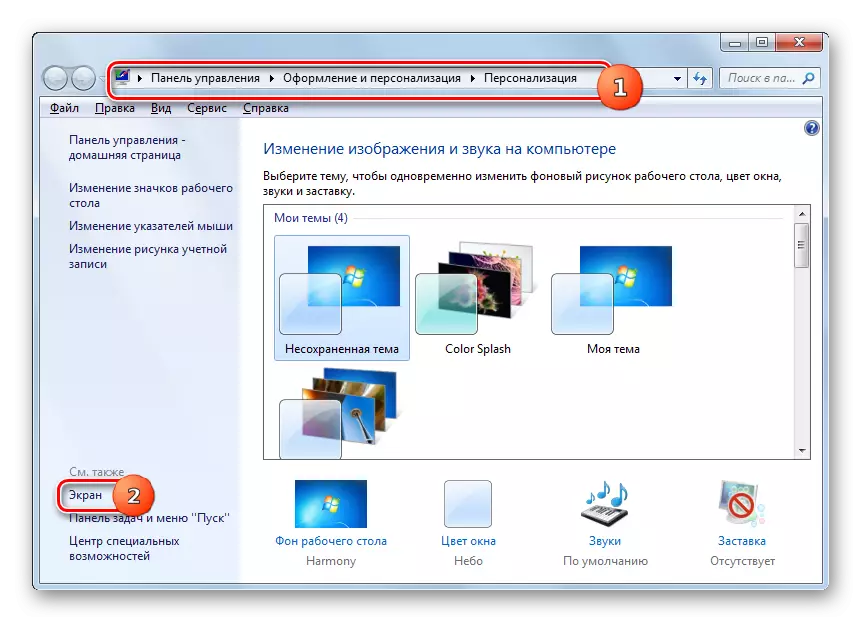
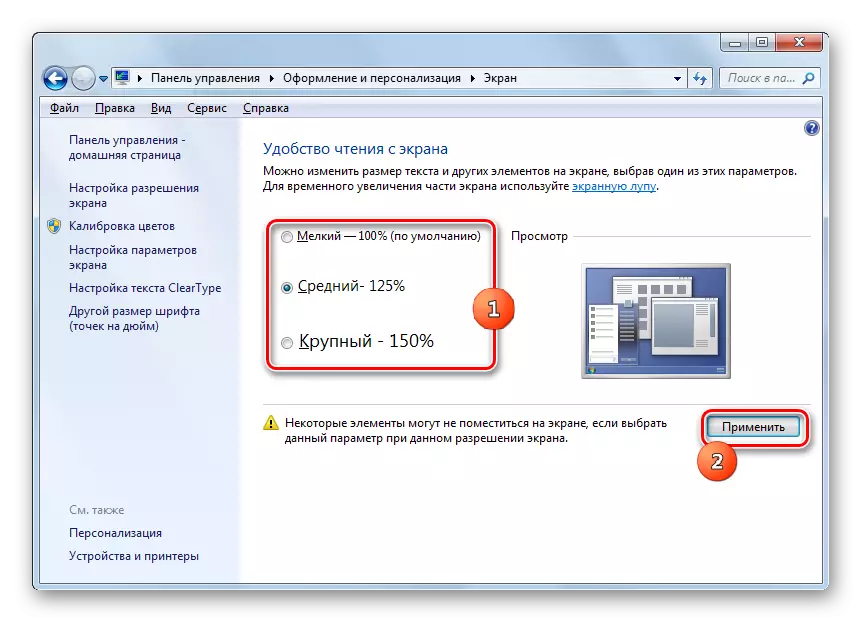
Som du kan se finns det en hel del sätt att ändra texten inuti elementen i Windows-gränssnittet 7. Varje alternativ används optimalt under vissa förhållanden. Till exempel, för en enkel ökning av teckensnittet, kommer du att ändra skalningsparametrarna tillräckligt. Om du behöver ändra sin typ och andra installationer, måste du i det här fallet gå till ytterligare personaliseringsinställningar. Om önskat teckensnitt inte är installerat alls på datorn, blir det nödvändigt att hitta den på Internet, hämta och installera i en speciell mapp. För att ändra visning av inskriptionerna på skrivbordsikonen kan du använda ett bekvämt tredjepartsprogram.
