
Vissa användare som arbetar med datorer med Windows 7 uppstår med ett fel 0x80070005. Det kan uppstå när du försöker ladda ner uppdateringar, starta OS-licensaktiveringsprocessen eller under systemåtervinningsförfarandet. Låt oss hantera vad som är den direkta orsaken till det angivna problemet, såväl som att ta reda på vägen för att eliminera det.
Orsaker till fel och sätt att eliminera det
Fel 0x80070005 är ett uttryck för vägran att filåtkomst till en specifik operation, oftast förknippad med nedladdning eller installation av uppdateringen. Direkta skäl för detta problem kan det finnas många faktorer:- Avbruten eller ofullständig laddning av den föregående uppdateringen;
- Underlåtenhet att komma åt Microsoft-webbplatser (ofta uppstår på grund av felaktig konfiguration av antiviruser eller brandväggar);
- Systeminfektion med virus;
- TCP / IP-fel
- Skada på systemfiler;
- Hårddiskfel.
Var och en av ovanstående skäl för förekomsten av problemet har sitt sätt att lösa att konversationen kommer att gå nedanför.
Metod 1: SUPPINACL Utility
Först, överväga problemlösningsalgoritmen med hjälp av subinacl Utility från Microsoft. Denna metod är perfekt, om felet 0x80070005 härstammar under uppdateringen eller aktiveringen av operativsystemets licens, men det är osannolikt att det framgår att det framkom i OS-återställningsprocessen.
Ladda ner subinacl
- När du har laddat ner den subinacl.msi-filen, kör den. "Installationsguiden" öppnas. Klicka på "Nästa".
- Då visas licensavtalet. Omordna radioknappen i övre läget och tryck sedan på "Nästa". Således bekräftar du ditt samtycke med Microsoft-licensierade policyer.
- Därefter öppnas fönstret, där du ska ange mappen där verktyget kommer att installeras. Som standard är det här "Tools" -katalogen, som investeras i mappen Windows Resource Kits som finns i programmet Programfiler på C-enheten. Du kan lämna den här standardinställningen, men vi rekommenderar fortfarande att det bättre fungerar. Katalog Mer nära Rotkatalogen på skivan C. För att göra det, klicka på "Bläddra".
- I fönstret som öppnas, flytta till roten på C-skivan och genom att klicka på ikonen "Skapa en ny mapp", skapa en ny mapp. Namnet kan ge någon, men vi tilldelar namnet "subinacl" till det och kommer att fortsätta att använda det. Tillåt den katalog du just skapat, tryck på OK.
- Det återbetalas automatiskt till föregående fönster. För att starta verktyget för verktyget, klicka på "Installera nu".
- Verktygsinstallationsproceduren kommer att utföras.
- Fönstret "Installation Wizard" visas om den framgångsrika änden. Klicka på "Slutför".
- Därefter klickar du på Start-knappen. Välj alla program.
- Gå till mappen "Standard".
- Välj "Notepad" i listan över program.
- I fönstret "Notepad" som öppnas, skriv in en sådan kod:
@echo av
Ställ in självbit = 32
Om existerar "% Programfiler (x86)%" Ställ in självbit = 64
Ställ in RuneDir =% Programfiler%
IF% BIT% == 64 Ställ in RuneDir =% Programfiler (x86)%
C: \ subinacl \ subinacl.exe / subtekeyreg "HKEY_LOCAL_MACHINE \ Programvara \ Microsoft \ Windows \ CurrentVersion \ Component Based Service" / Grant = "NT Service \ TrustedInstaller" = F
@Echo gotovo.
@paus
Om du under installationen har ordinerat en annan väg för att installera subinacl-verktyget, istället för värdet "c: \ subinacl \ subinacl.exe", ange den aktuella installationsadressen för ditt ärende.
- Klicka sedan på "Arkiv" och välj "Spara som ...".
- Fönstret Filebesparing öppnas. Flytta på alla bekväma platser på hårddisken. I rullgardinsmenyn "Filtyp" väljer du "Alla filer". I området "Filnamn", tilldela något namn som skapats av objektet, men var noga med att ange förlängningen ".bat". Klicka på "Spara".
- Stäng "Notepad" och kör "Explorer". Flytta till katalogen där filen har sparats med BAT-förlängningen. Klicka på den högra musknappen (PCM). I listan över åtgärder, stoppa valet att "springa från administratören".
- Skriptet kommer att lanseras och utföra de nödvändiga systeminställningarna, interagera med submincl Utility. Därefter gör du en omstart av datorn, varefter felet 0x80070005 försvinna.
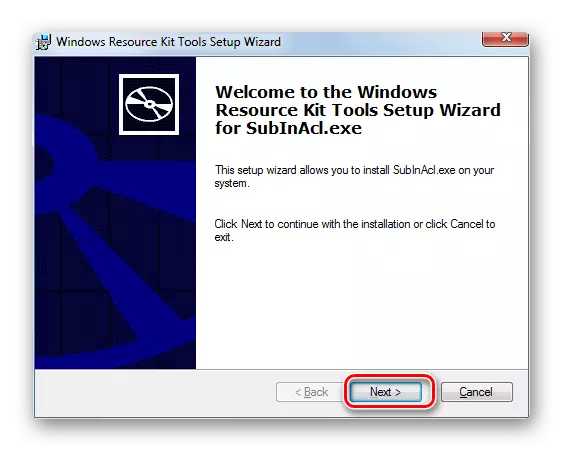
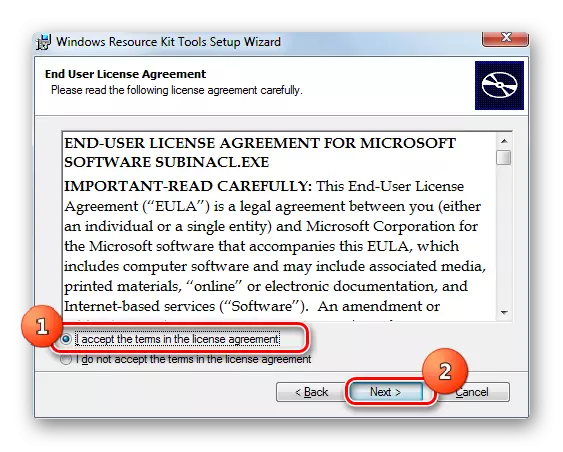
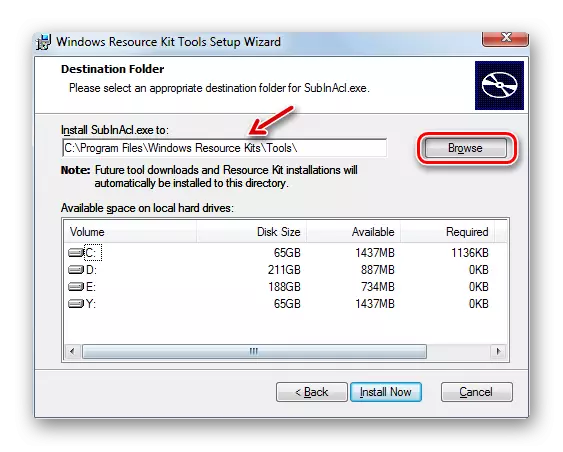
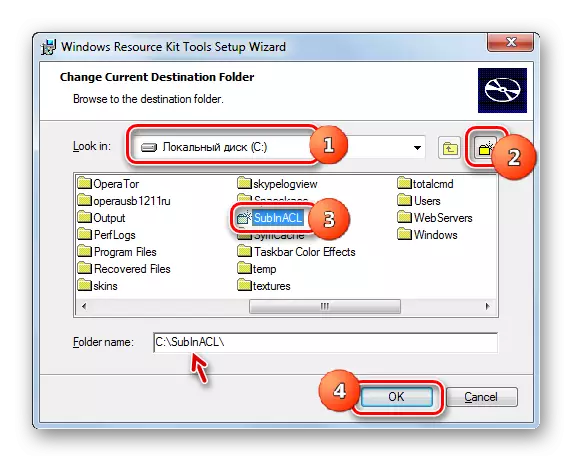
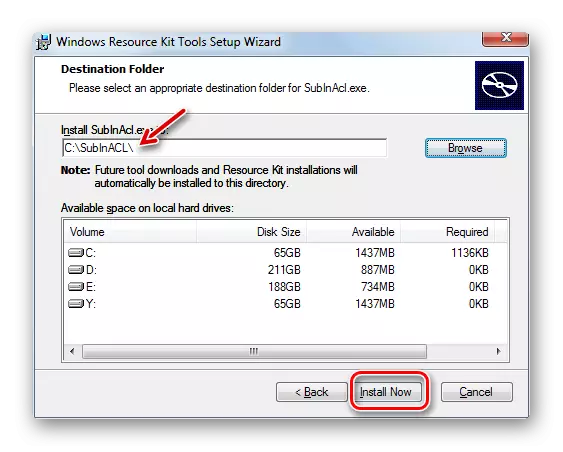
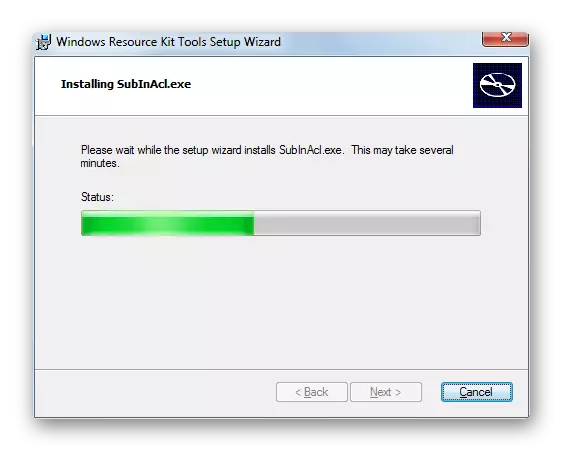
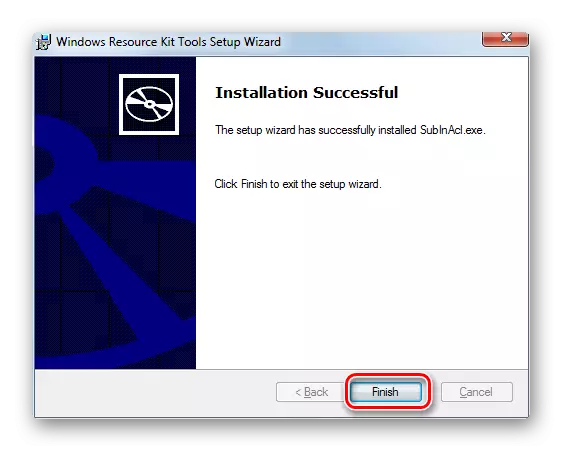
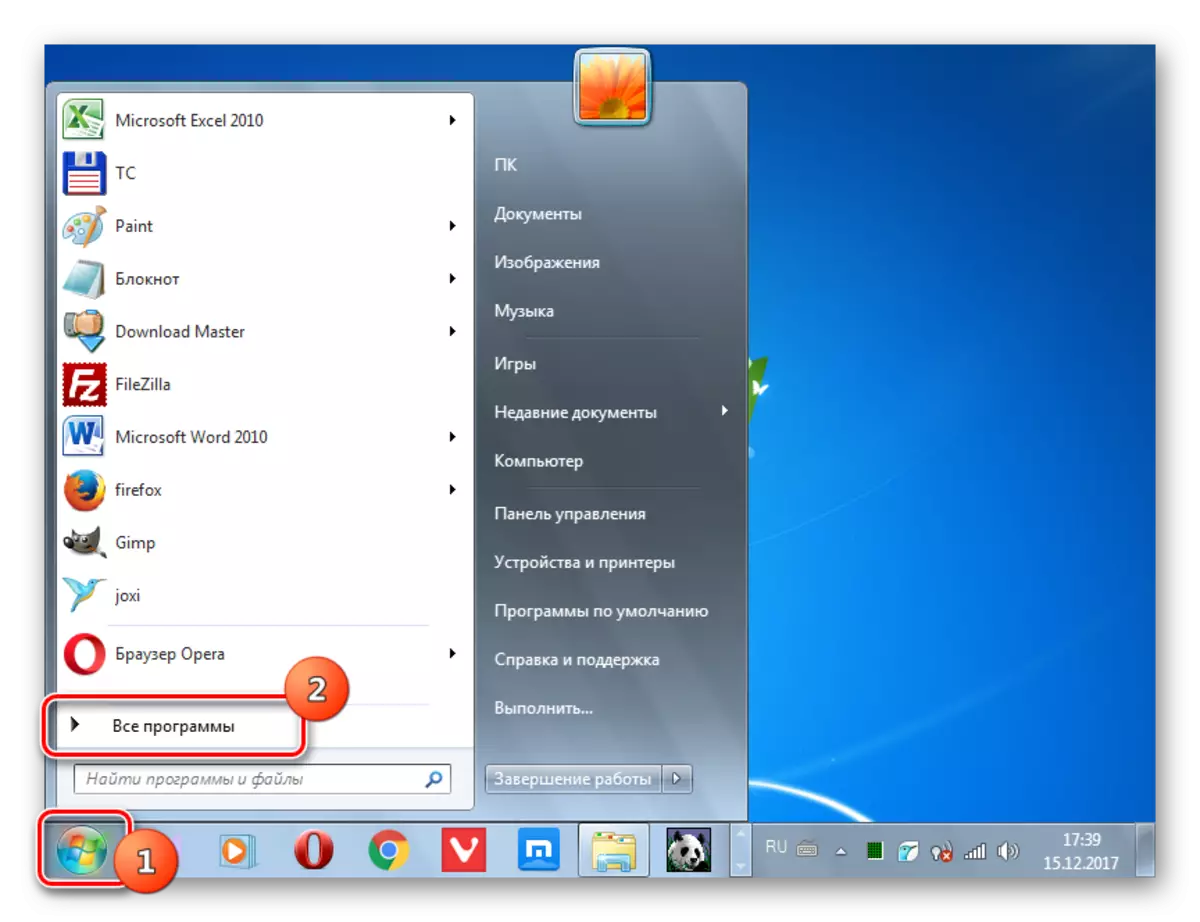
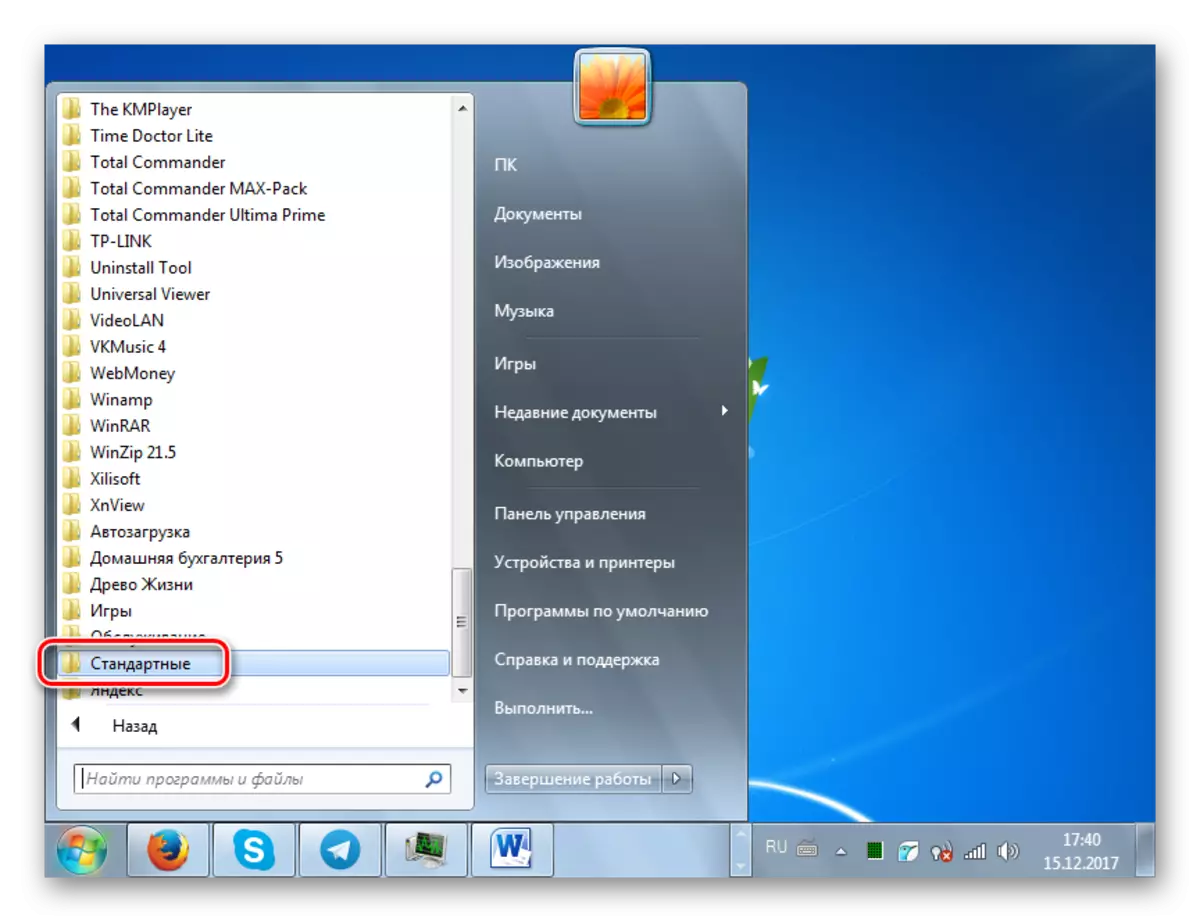
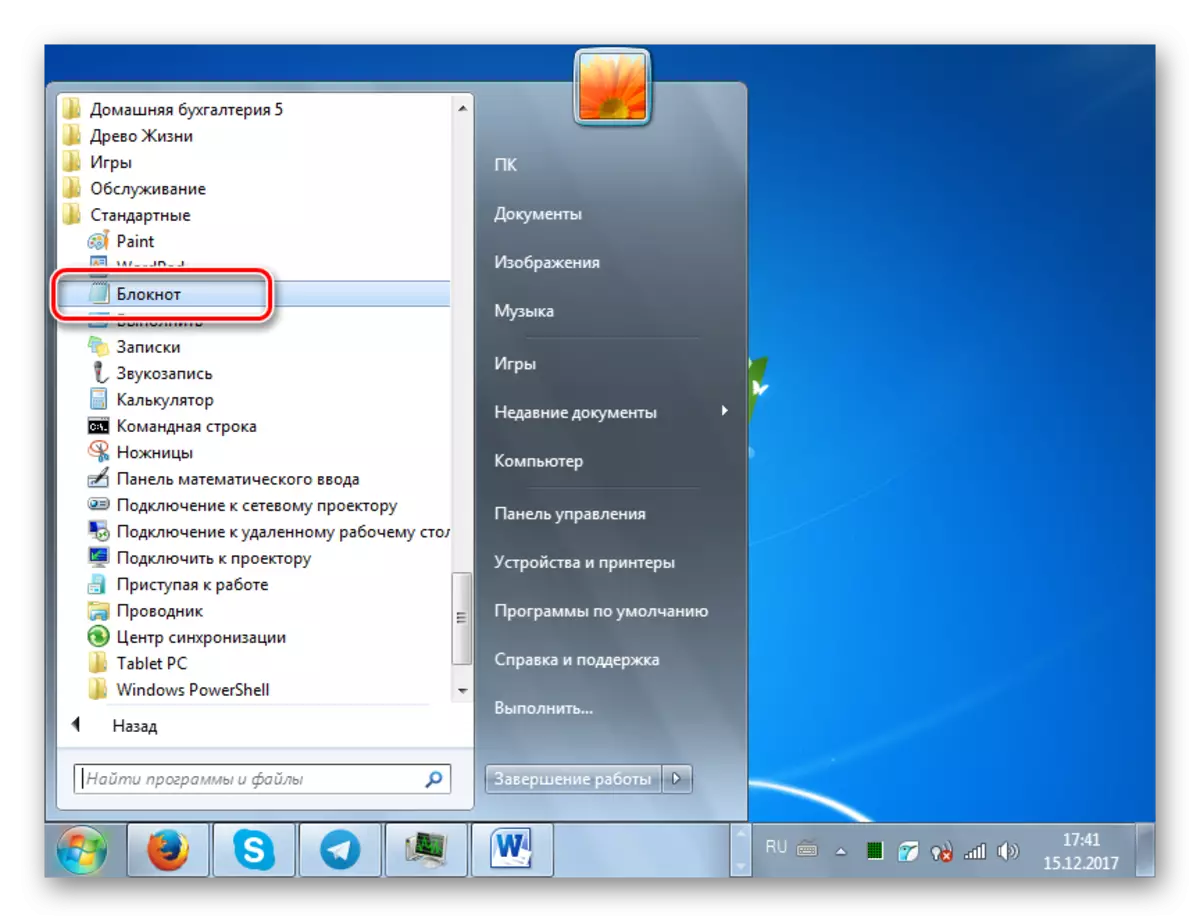
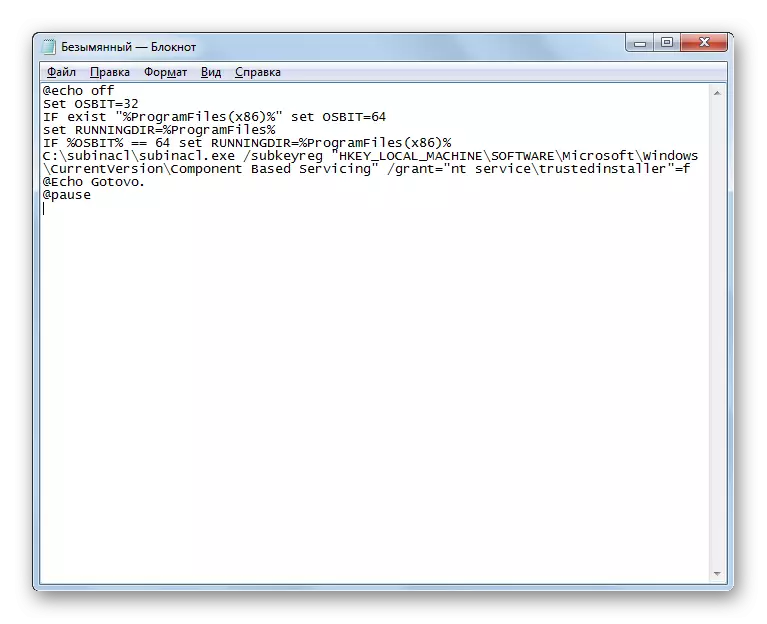
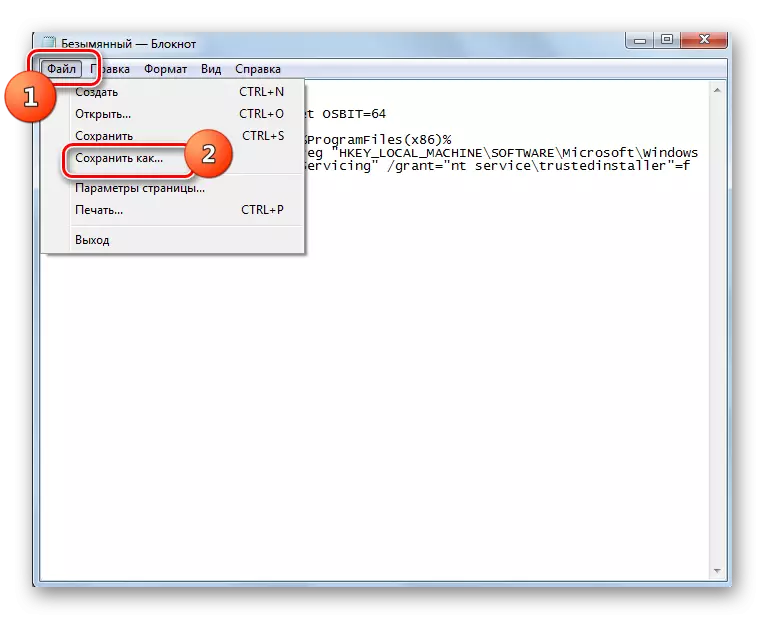
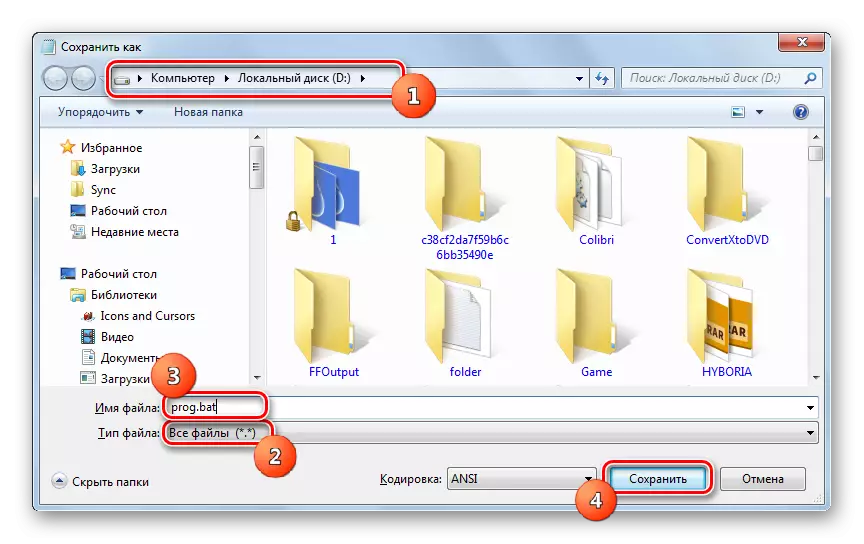
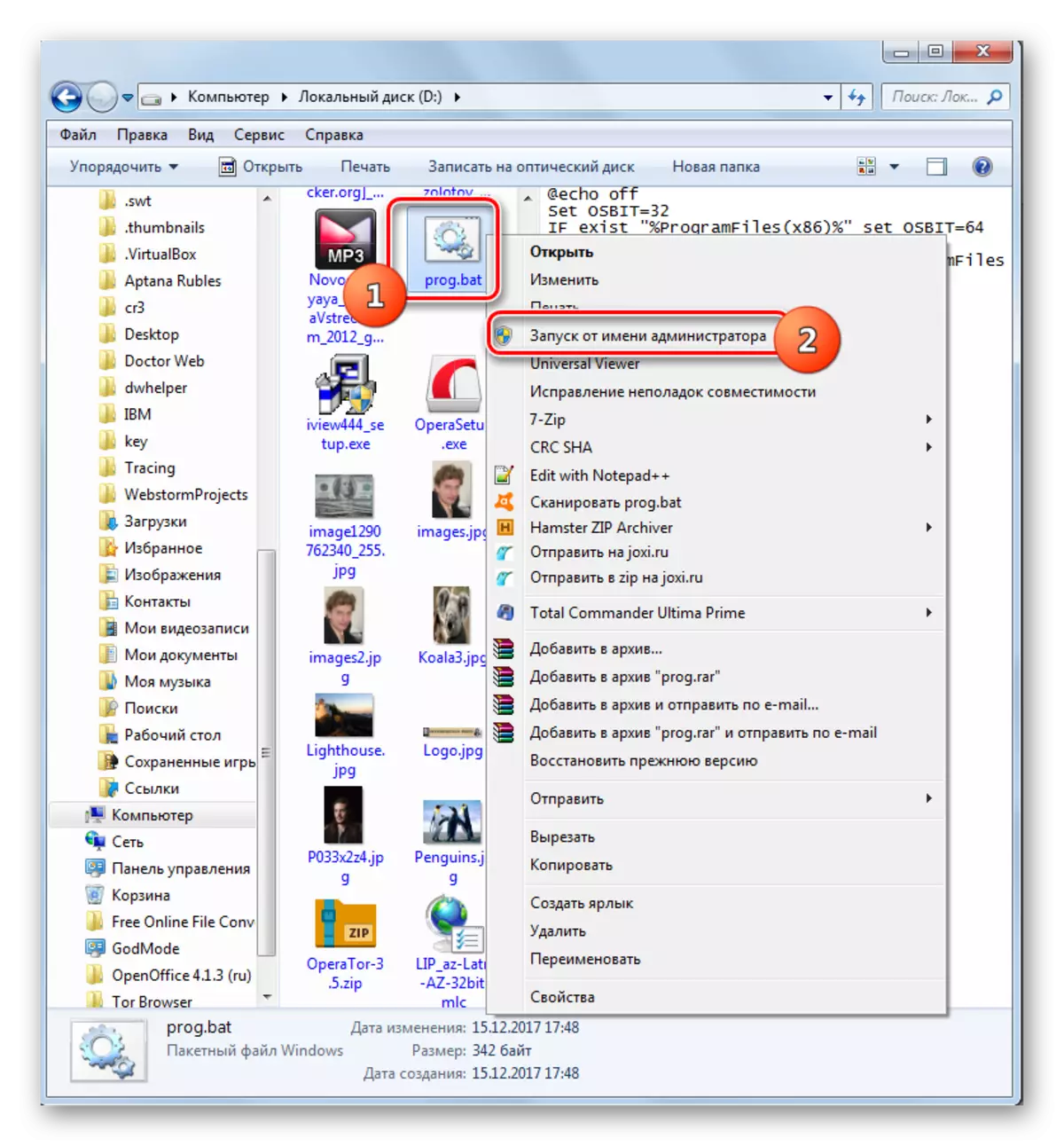
Om det här alternativet inte fungerar kan du samtidigt skapa en fil med förlängningen ".bat", men med en annan kod.
Uppmärksamhet! Denna åtgärd kan leda till systemets oanvändbarhet, så använd den endast som en sista utväg på egen risk. Innan det använder rekommenderas att du skapar en systemåterställningspunkt eller säkerhetskopiering.
- Genom att producera alla ovan beskrivna steg för att installera subinacl-verktyget, öppna "Notepad" och driva den här koden där:
@echo av
C: \ subinacl \ subinacl.exe / subtekeyreg HKEY_LOCAL_MACHINE / GRANT = Administratörer = F
C: \ subinacl \ subinacl.exe / subkeyyreg HKEY_CURRENT_USER / GRANT = Administratörer = F
C: \ subinacl \ subinacl.exe / subkeyyreg HKEY_CLASSES_ROOTRA / GRANT = Administratörer = F
C: \ subinacl \ subinacl.exe / underkataloger% SystemDrive% / bidrag = administratörer = f
C: \ subinacl \ subinacl.exe / subkeyyreg HKEY_LOCAL_MACHINE / GRANT = SYSTEM = F
C: \ subinacl \ subinacl.exe / subkeyyreg haKe_current_user / bidrag = system = f
C: \ subinacl \ subinacl.exe / subkeyyreg HKEY_CLASSES_ROOT / GRANT = SYSTEM = F
C: \ subinacl \ subinacl.exe / underkataloger% systemdrive% / bidrag = system = f
@Echo gotovo.
@paus
Om du installerade subincl-verktyget till en annan katalog, ange istället för att uttrycka "c: \ subinacl \ subinacl.exe", ange den aktuella sökvägen till den.
- Spara den angivna koden till en fil med förlängningen ".bat" med samma metod som beskrivits ovan och aktivera den från administratörens person. "Kommandosträng" öppnas, där förfarandet för att ändra åtkomsträttigheterna kommer att utföras. När processen är klar trycker du på valfri tangent och startar om datorn.
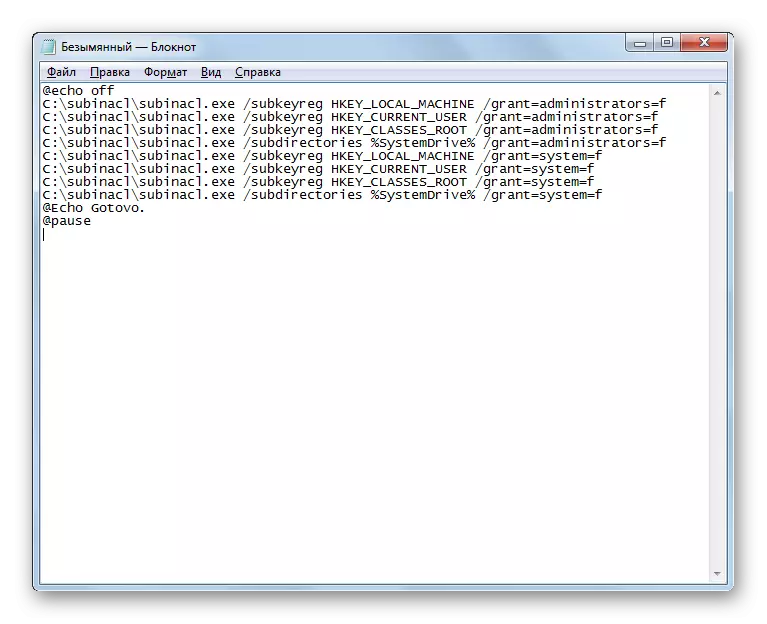
Metod 2: Byt namn eller radera innehållet i mappen Softwaredistribution
Eftersom det redan nämnts ovan kan orsaken till felet 0x80070005 vara en paus när du laddar den föregående uppdateringen. Således förhindrar golvobjektet rätt passage av nästa uppdatering. Det här problemet kan lösas genom att byta namn eller radera innehållet i mappen som innehåller dataöversyner, nämligen SoftWaredribution-katalogen.
- Öppna "explorer". Ange en sådan adress i adressfältet:
C: \ Windows \ softwaredistribution
Klicka på den äldste till höger om adresssträngen eller tryck på ENTER.
- Du faller i mappen "Softwaredistribution" som finns i Windows-katalogen. Det är här att de nedladdade systemuppdateringarna lagras innan de är installerade. För att bli av med 0x80070005-felet måste du rengöra den här katalogen. För att markera allt innehåll, använd CTRL + A. Klicka på PCM på valet. I den visade menyn väljer du "Radera".
- En dialogruta öppnas där frågan är ombedd om användaren verkligen vill flytta alla valda objekt i "korg". Överensstämmer med att klicka på "Ja".
- Förfarandet för att radera innehållet i mappen "Softwardribution" kommer att lanseras. Om någon inte kan tas bort, eftersom den för närvarande är engagerad i processen, tryck sedan på "Skip" -knappen i det visade fönstret som informerar om den här situationen.
- Efter radering av innehållet kan du försöka utföra en åtgärd under vilken felet 0x80070005 visades. Om anledningen var i felaktigt laddade tidigare uppdateringar, bör den här tiden inte vara.
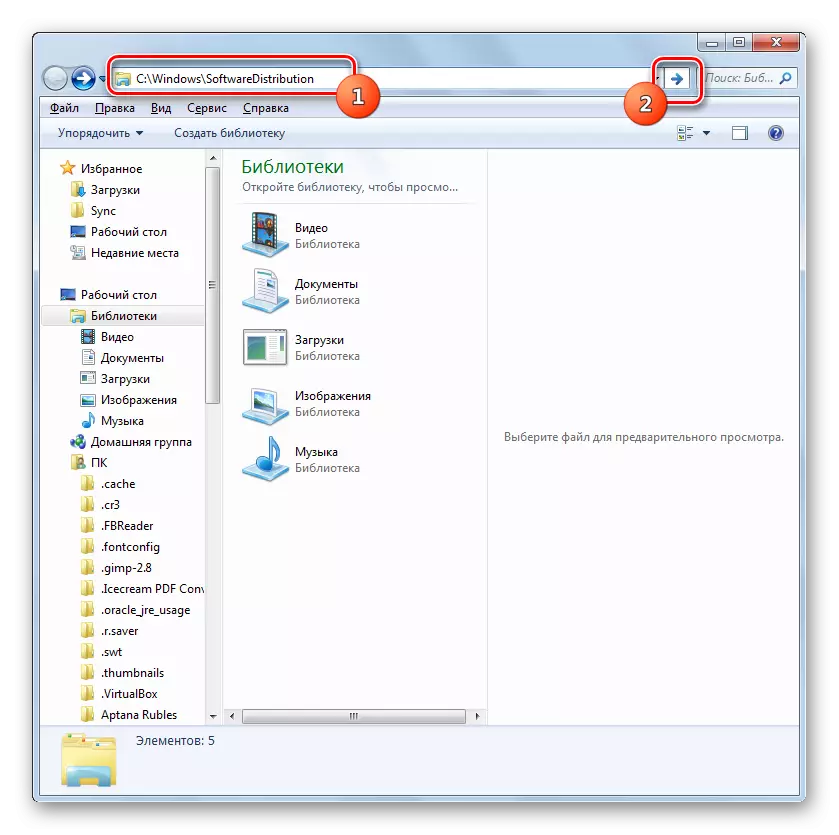
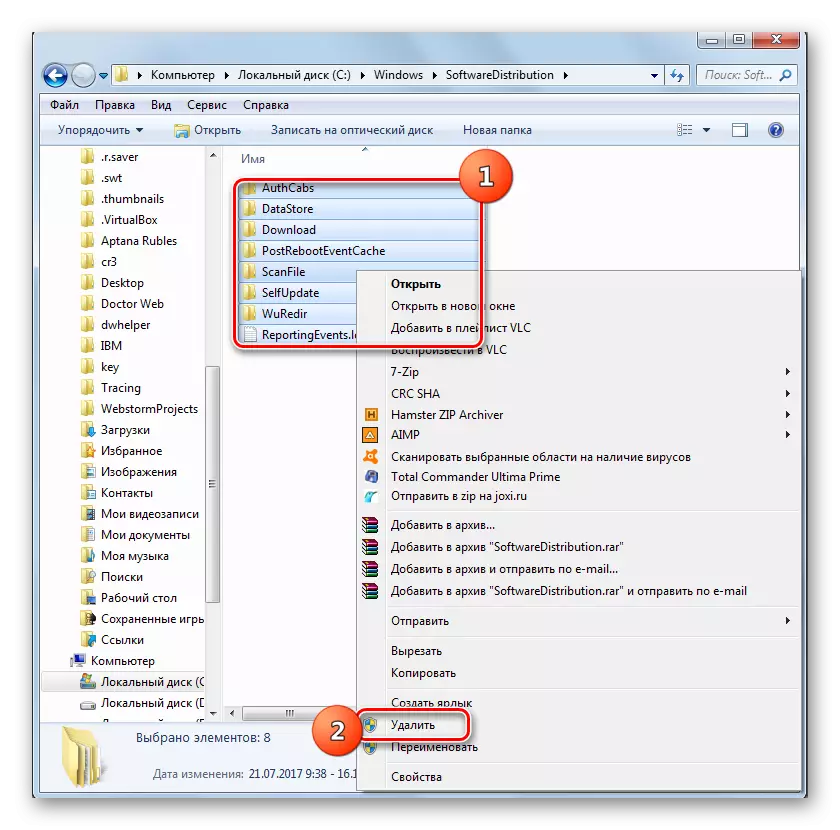


Samtidigt riskerar inte alla användare att ta bort innehållet i mappen "SoftwargeDribution", eftersom de är rädda för att förstöra ännu inte installerade uppdateringar eller något annat sätt att skada systemet. Situationer uppstår när alternativet ovan inte kan ta bort exakt det trasiga eller kortmeddelande objektet, vilket kommer att misslyckas, eftersom det är den som är upptagen. I båda dessa fall kan en annan metod användas. Den består av att byta namn på mappen "Softwaredistribution". Det här alternativet är mer komplicerat än ovanstående, men om det behövs kan alla ändringar returneras.
- Klicka på "Start". Kom i "Kontrollpanelen".
- Kom i avsnittet "System och säkerhet".
- Klicka på "Administration".
- I "Service" klickar på listan.
- "Service Manager" är aktiverad. Lägg in Windows Update-objektet. För att förenkla sökningen kan du bygga namn enligt alfabetet, klicka på titeln på kolumnen "Namn". När du har hittat det önskade elementet, ange det och klicka på "Stopp".
- Processen att stoppa den valda tjänsten initieras.
- Efter att ha stoppat tjänsten när du tilldelar namnet i det vänstra området visas inskriptionen "RUN". Fönstret "Services Manager" stänger inte, men rullar helt enkelt på aktivitetsfältet.
- Öppna nu "Explorer" och ange följande sökväg till adressfältet:
C: \ windows
Klicka på den äldste till höger om den angivna strängen.
- En övergång till mappen "Windows" görs lokaliserad i rotkatalogen av C-enheten C. Här söker vi efter den redan kända mappen i mappen "SoftwargeDribution". Klicka på den PKM och i listan över åtgärder välj "Byt namn".
- Ändra namnet på mappen till vilket namn du tycker. Det viktigaste villkoret så att det här namnet inte har andra kataloger som finns i samma katalog.
- Gå nu tillbaka till "Service Dispatcher". Markera namnet "Windows Update Center" och klicka på "Kör".
- Förfarandet för att starta den angivna tjänsten kommer att utföras.
- Den framgångsrika änden av ovanstående uppgift kommer att indikera statusens utseende "fungerar" i statuskolumnen motsatt namnet på tjänsten.
- Nu efter att du har startat om datorn ska felet 0x80070005 försvinna.
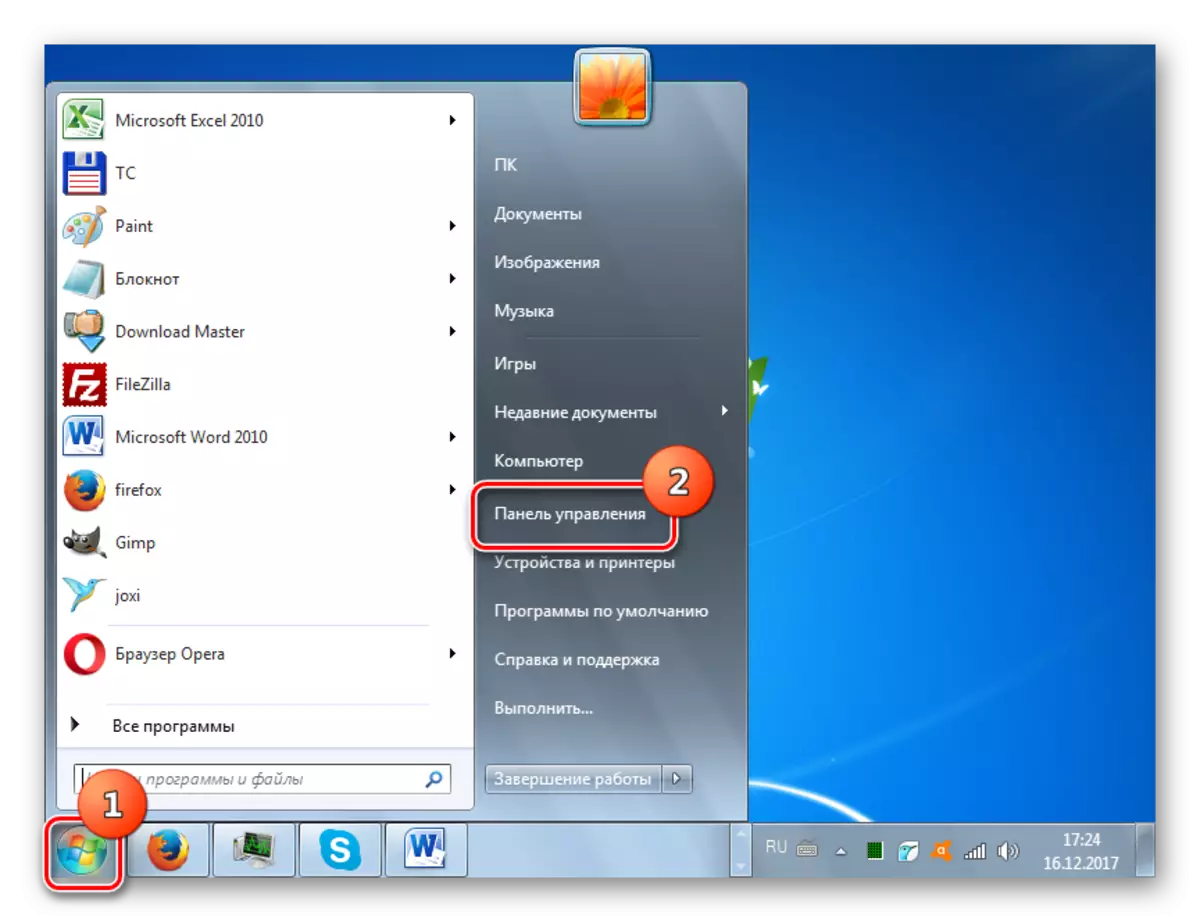
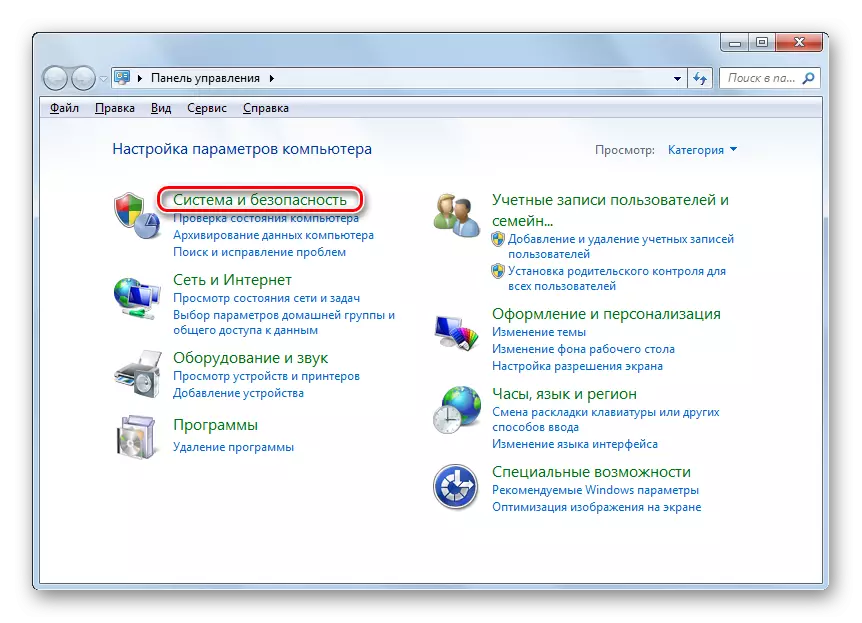
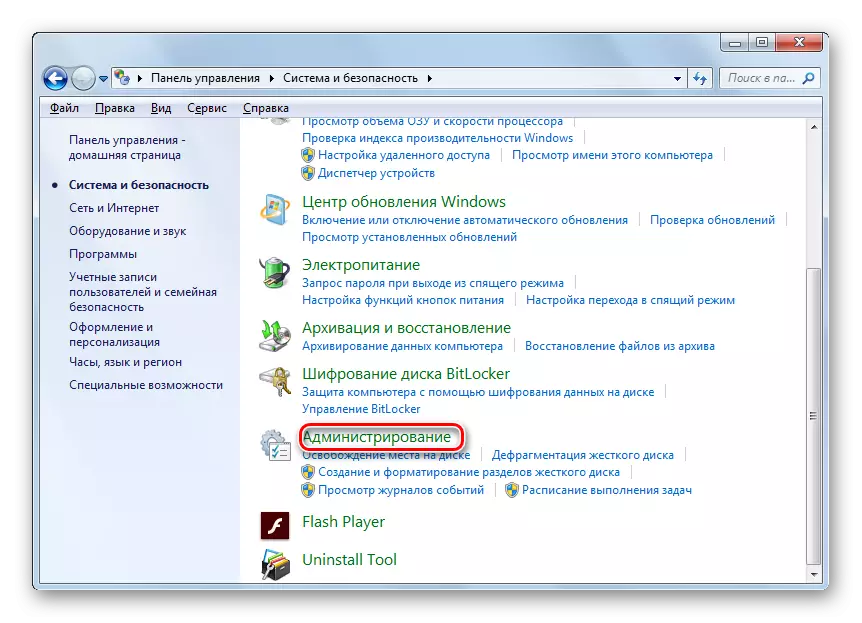
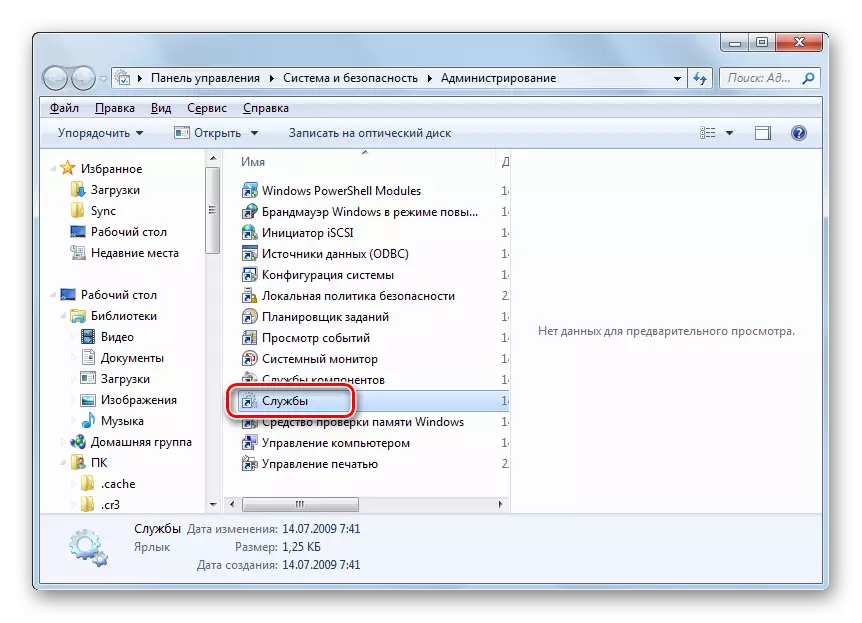
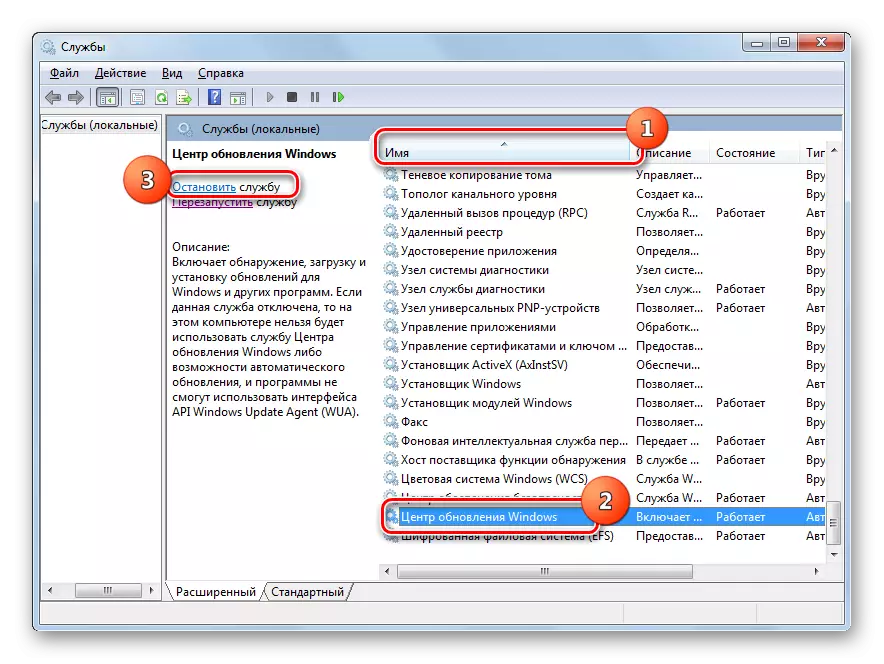

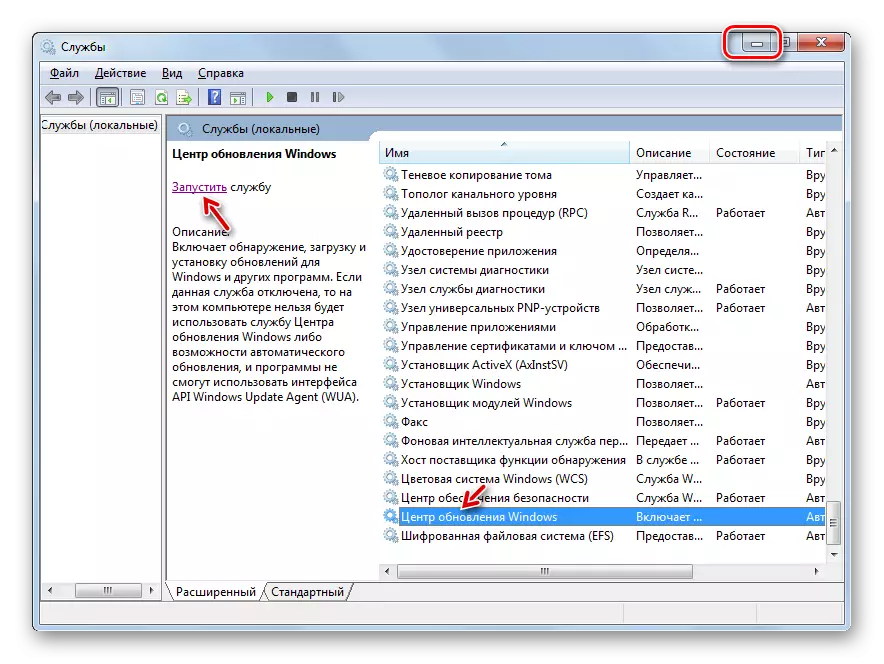
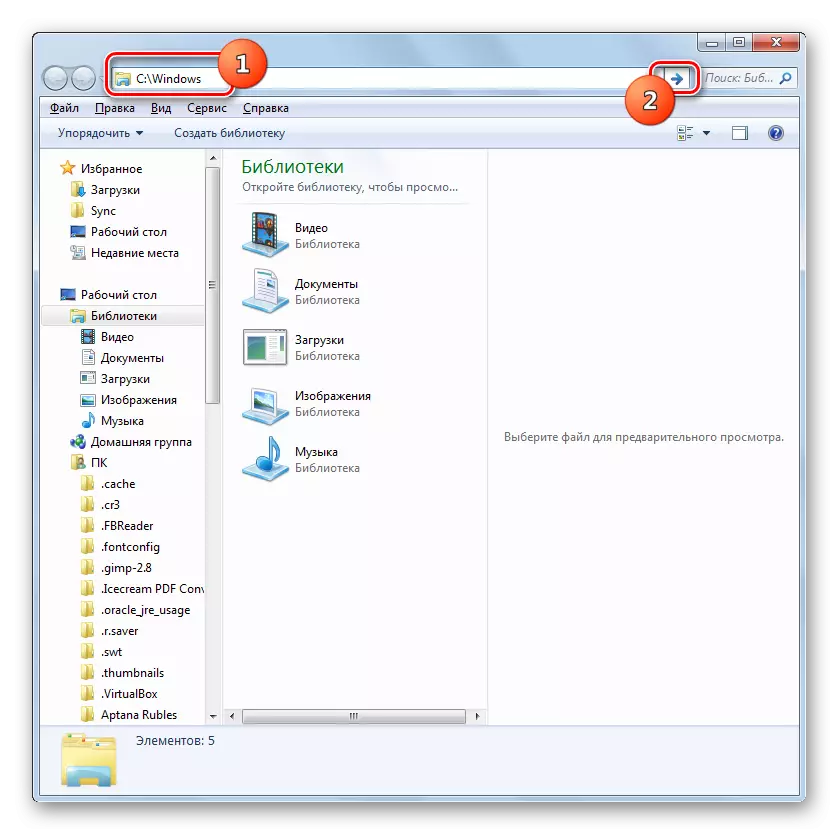
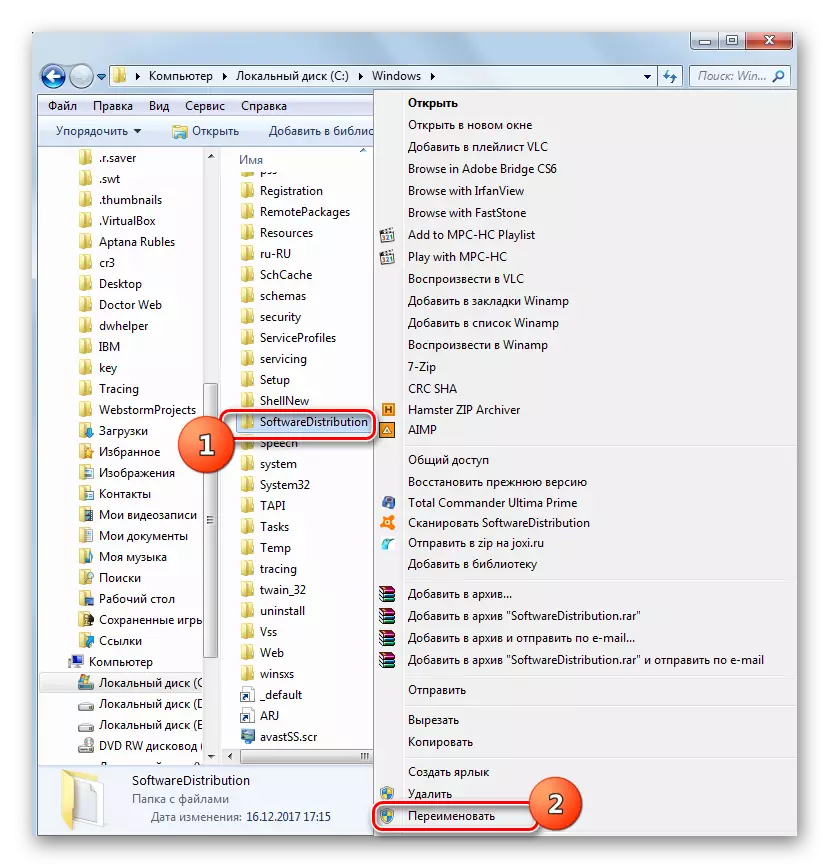
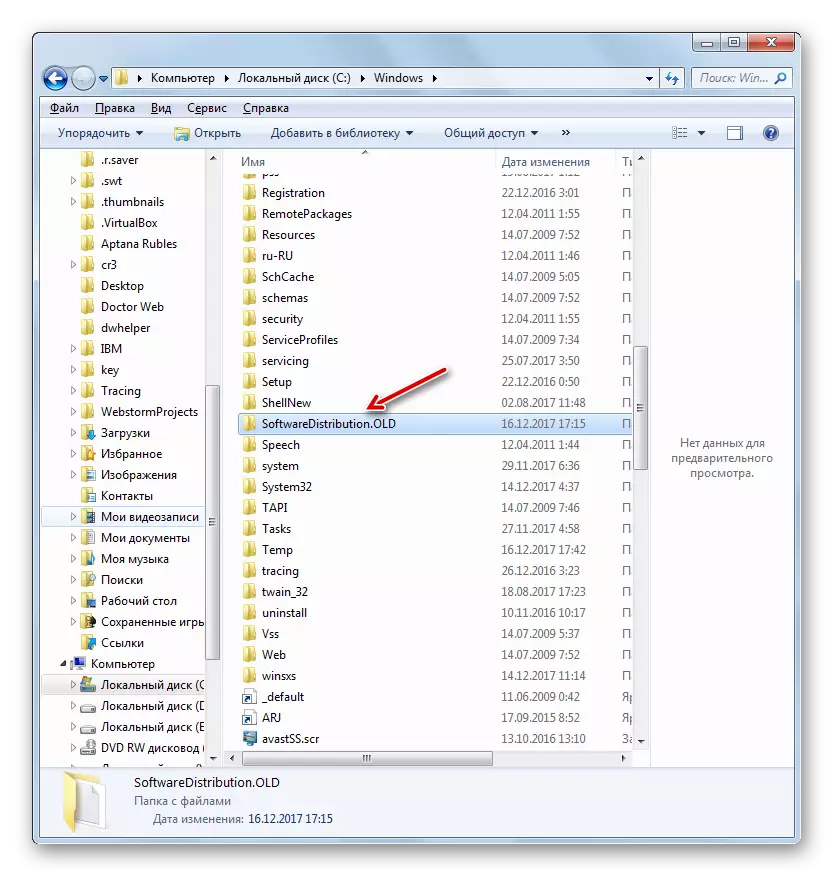
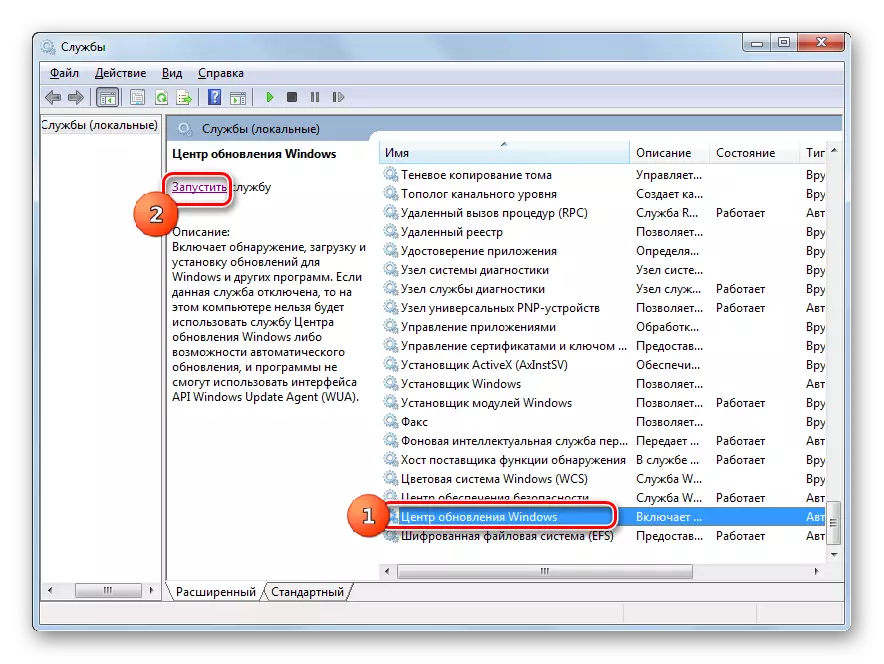
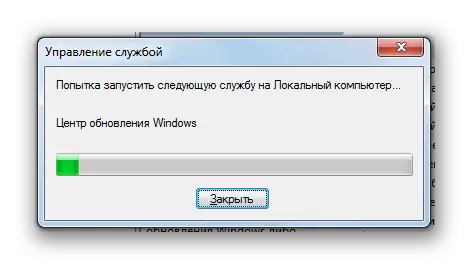
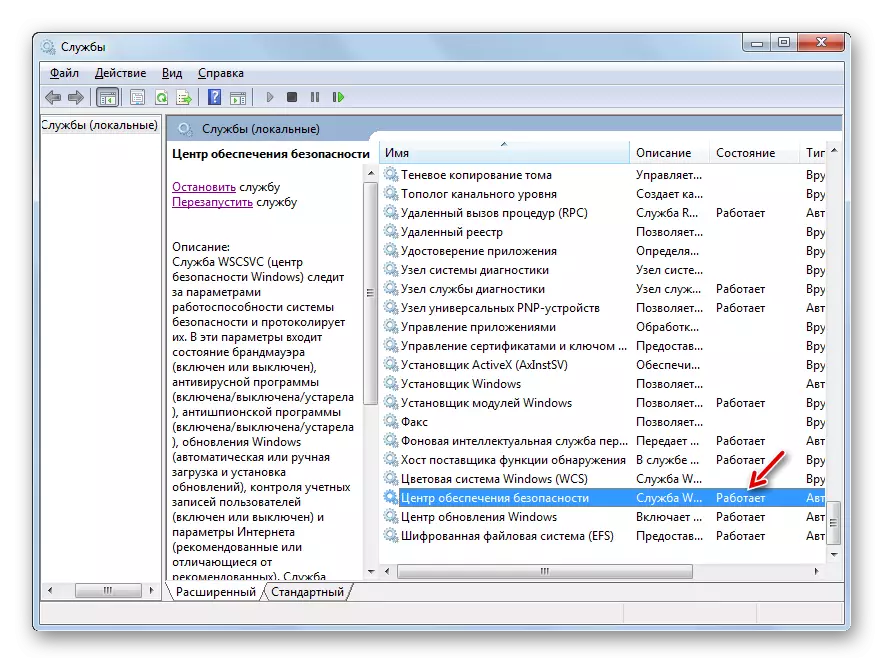
Metod 3: Inaktivera anti-virus eller trävid
Nästa anledning som kan orsaka ett fel 0x80070005 är felaktiga inställningar eller misslyckanden vid drift av standard antivirus eller brandvägg. Särskilt ofta orsakar det problem under systemåtervinning. För att kontrollera om det är, är det nödvändigt att tillfälligt inaktivera skydd och spåra om felet inte visas igen. Antivirus- och brandväggsdeaktiveringsproceduren kan skilja sig avsevärt beroende på tillverkaren och versionen av den angivna programvaran.
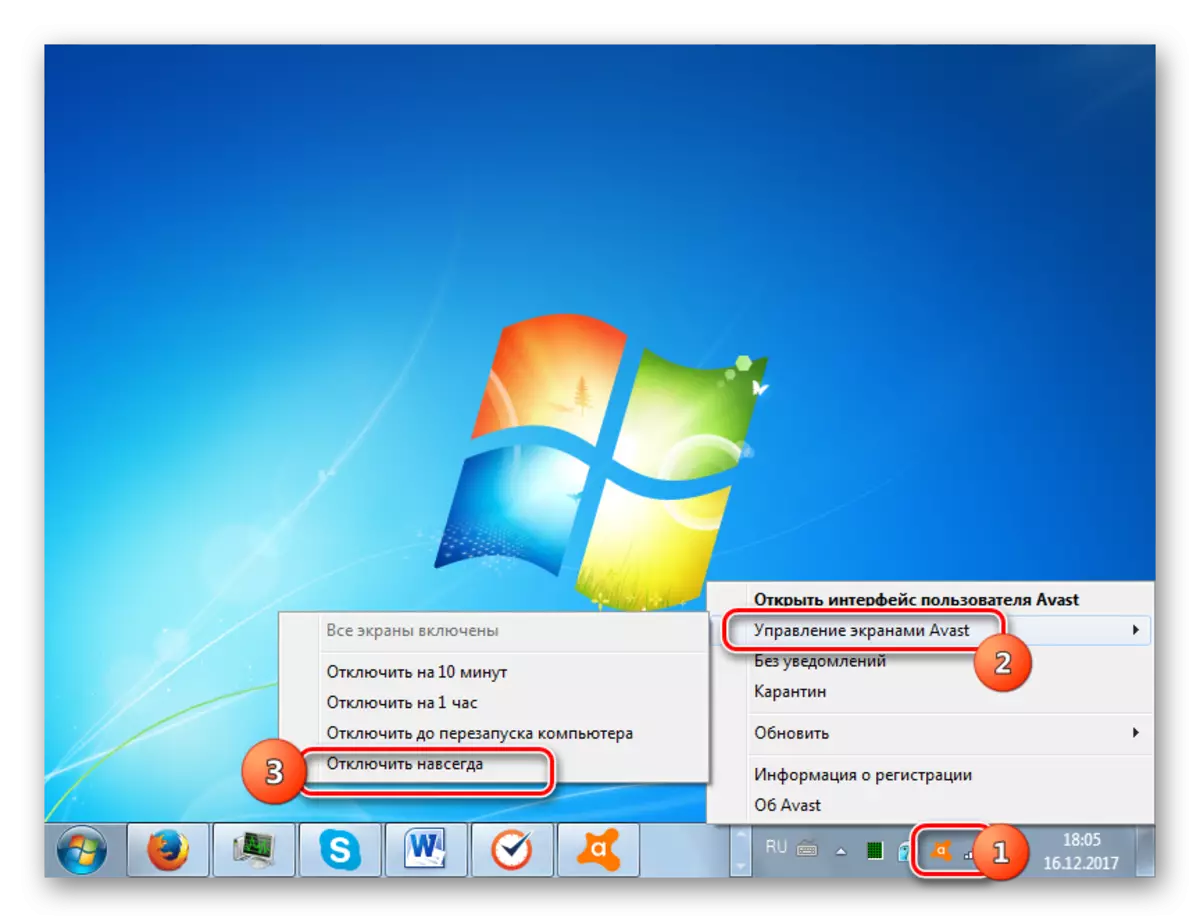
Om problemet visas igen kan du inkludera skydd och fortsätta att söka efter felsökning. Om det efter att ha stängt av antivirus- eller brandväggen, försvann felet, försök att korrigera inställningarna för de angivna typerna av antivirusprogram. Om du inte kan konfigurera programvara rekommenderar vi att du avinstallerar det och ersätter det med analog.
Uppmärksamhet! Ovanstående åtgärder måste göras till den högsta möjliga perioden, eftersom det är farligt att lämna en dator utan antivirusskydd under lång tid.
Lektion: Hur stänger du av antiviruset
Metod 4: Diskcheck efter fel
FEL 0x80070005 kan orsaka fysisk skada eller logiska fel på hårddisken på den dator som systemet är installerat. Det enklaste sättet att kontrollera hårddisken för ovanstående problem och, om möjligt, eliminera felen utförs med hjälp av verktyget Check Disk System.
- Med hjälp av Start-menyn flyttar du till "Standard" -katalogen. I listan över objekt, hitta objektet "Kommandorad" och klicka på PCM. Välj "Kör på uppdrag av administratören".
- "Kommandoraden" öppnas. Sätt posten där:
CHKDSK / R / F C:
Klicka på Enter.
- Information kommer att visas som rapporterar att det är omöjligt att kontrollera disken, eftersom den är upptagen av en annan process. Därför blir det uppmanat att skanna när systemet startas om. Ange "Y" och tryck på ENTER. Efter det starta om datorn.
- Under omstarten kontrollerar kontrolldiskverktyget C-skivkontrollen. Om möjligt kommer alla logiska fel att korrigeras. Om problemen orsakas av fysiska funktionsfel i hårddisken är det bäst att ersätta den med en normalt fungerande analog.
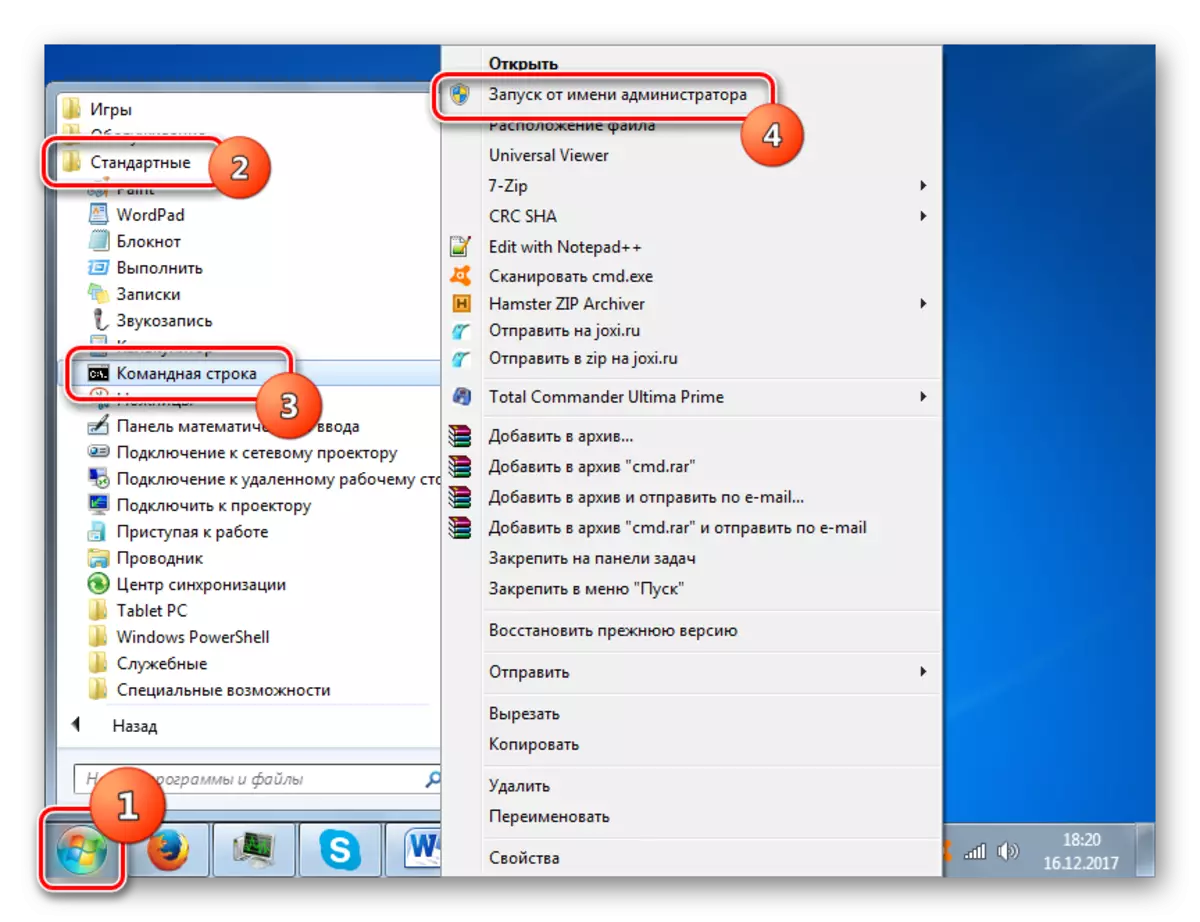
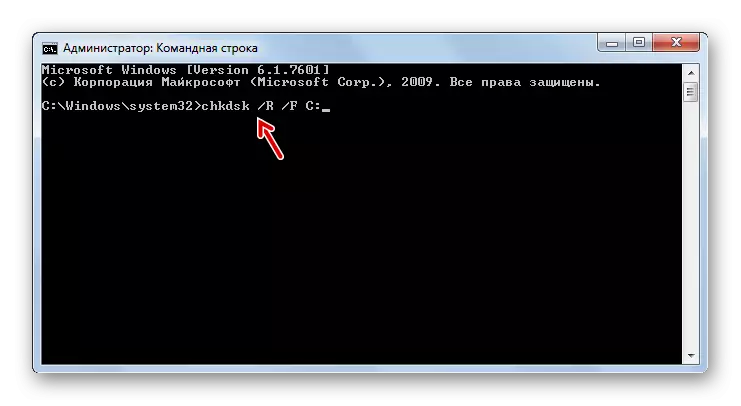

Lektion: Kontrollera disk på fel i Windows 7
Metod 5: Återställ systemfiler
En annan anledning till det problem vi studerade kan vara skador på Windows-systemfiler. Om det angivna felet, ska operativsystemet skannas för integritet och, om nödvändigt, återställa skadade objekt med SFC-systemverktyget.
- Ring en "kommandorad" genom att agera på de rekommendationer som beskrivs i metoden 4. Ange en sådan post i den:
Sfc / scannow.
Klicka på Enter.
- SFC-verktyget kommer att lanseras och utföra en OS-skanning för bristen på integritet i systemelementen. Vid felsökning kommer skadade element att återställas.
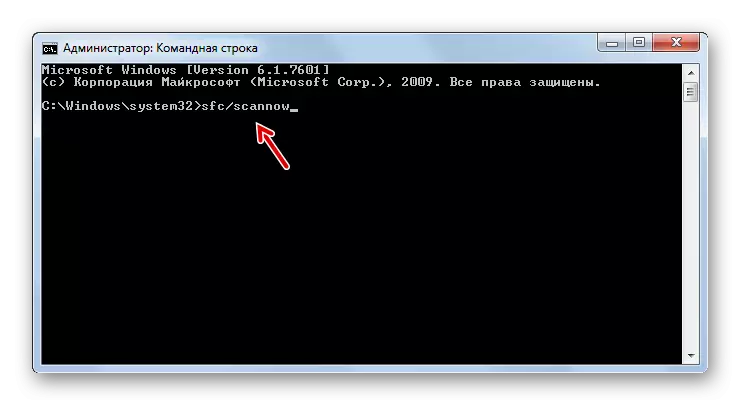

Lektion: Kontrollera integriteten hos OS-filer i Windows 7
Metod 6: Återställ TCP / IP-parametrar
En annan anledning till det problem vi studerade kan vara ett misslyckande av TCP / IP. I det här fallet måste du återställa parametrarna för den här stacken.
- Aktivera "kommandoraden". Ange en sådan post:
Netsh Int IP RESET LOGFILE.TXT
Klicka på Enter.
- Med hjälp av utförandet av ovanstående kommando kommer TCP / IP-stapelparametrarna att kasseras, och alla ändringar spelas in i filen LogFile.txt. Om orsaken till felet var täckt av felet av den angivna komponenten, måste därför problemen försvinna.
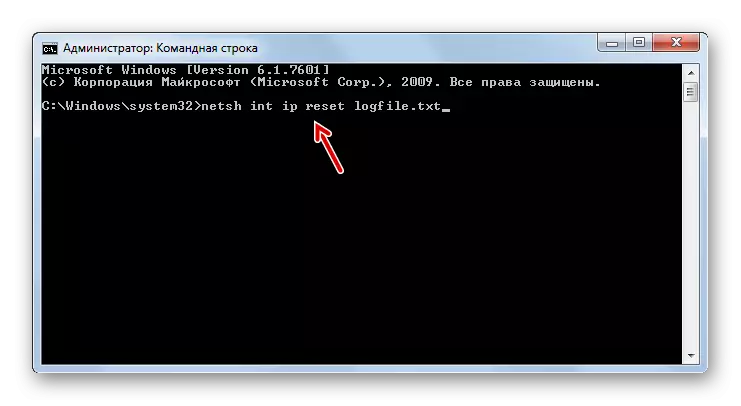
Metod 7: Ändra attributen för katalogen "Systemvolyminformation"
Nästa orsak till felet 0x80070005 kan ställa in det skrivskyddade attributet för systemvolyminformationskatalogen. I det här fallet måste vi ändra ovanstående parameter.
- Med tanke på att katalogen "Systemvolyminformation" är dold, ska vi aktivera visning av systemobjekt i Windows 7.
- Därefter aktivera "Explorer" och gå till rotkatalogen på skivan C. Hitta systemvolyminformationskatalogen. Klicka på PCM. Välj "Egenskaper" i listan som visas.
- Fönstret på egenskaperna hos ovanstående katalog öppnas. Kontrollera att i "Attribut" -blocket nära den skrivskyddade parametern, valdes inte kryssrutan. Om det är värt det, ta sedan bort det, och tryck sedan på "Apply" och "OK". Därefter kan du testa datorn för det fel vi studerade av oss genom att tillämpa den aktuella åtgärden.
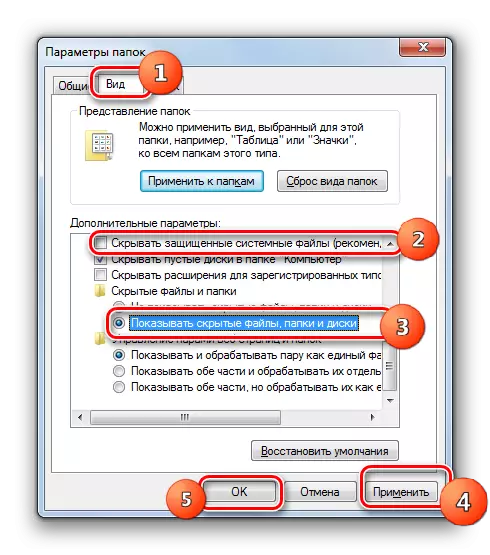
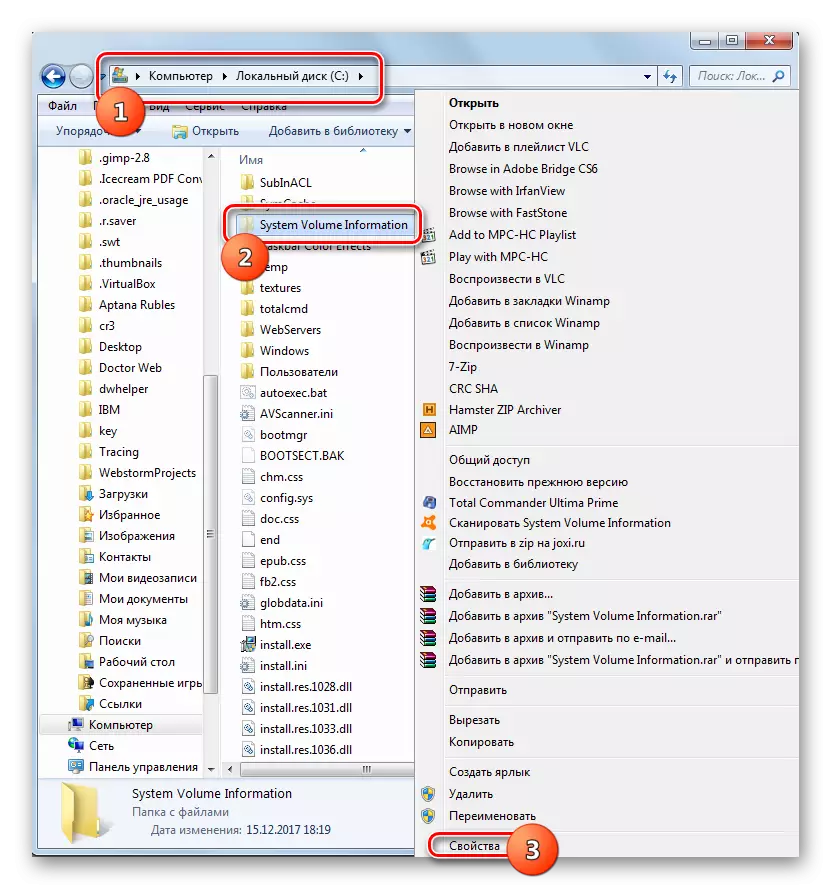
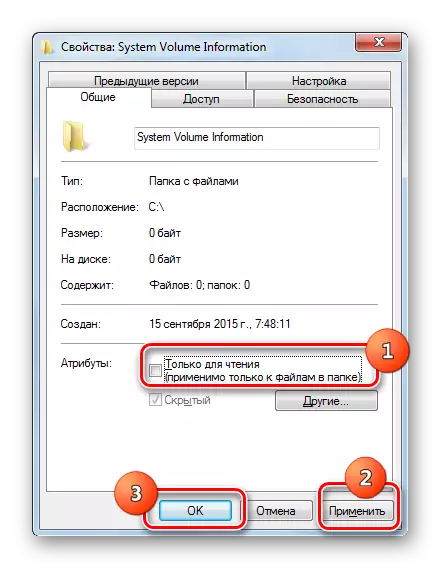
Metod 8: Aktivera "Shadow Copying Tom"
En annan anledning till problemet kan vara en handikappad tjänst "Shadow Copying Tom".
- Gå till "Service Manager" med hjälp av den algoritm som beskrivs i metoden 2. Hitta "Shadow Copying Tom" -posten. Om tjänsten är inaktiverad, klicka sedan på Kör.
- Därefter, motsatt namnet på tjänsten ska visas statusen "Works".
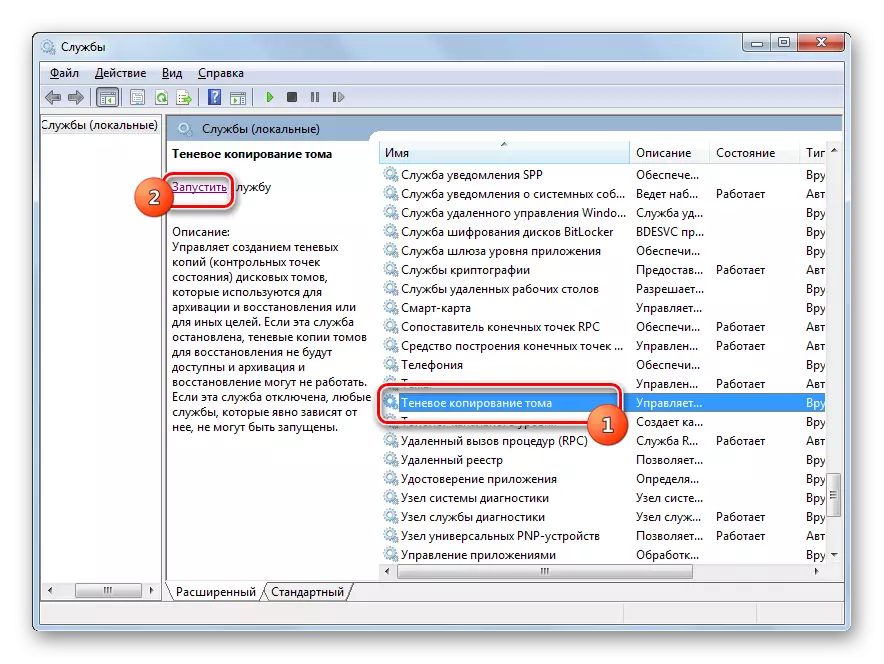
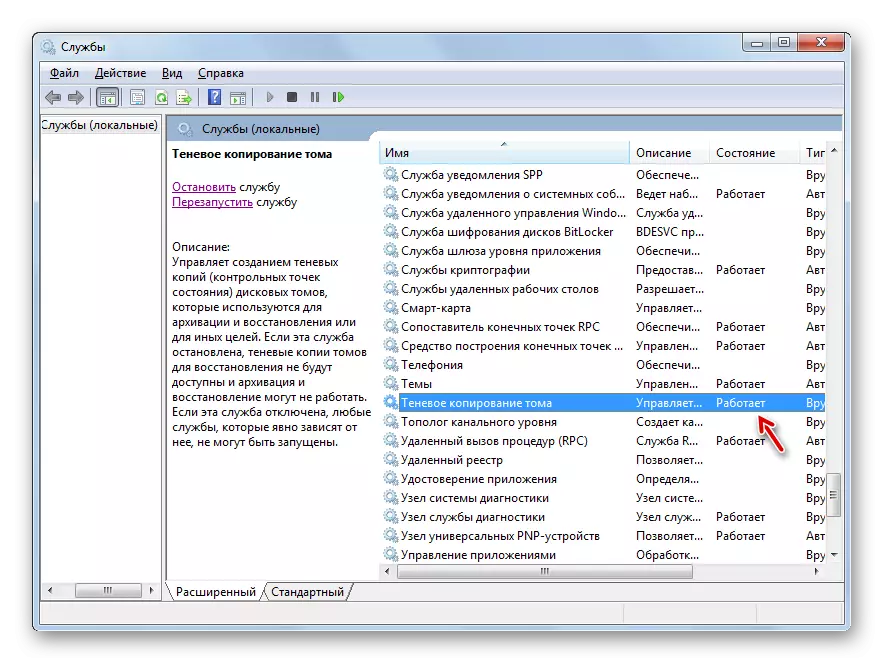
Metod 9: Eliminering av ett viralt hot
Ibland kan ett fel 0x80070005 orsaka en datorinfektion med vissa typer av virus. Då är det nödvändigt att kontrollera datorn med ett speciellt antivirusverktyg, men inte ett vanligt antivirus. Det är bäst att skanna från under en annan enhet eller via LIVECD (USB).
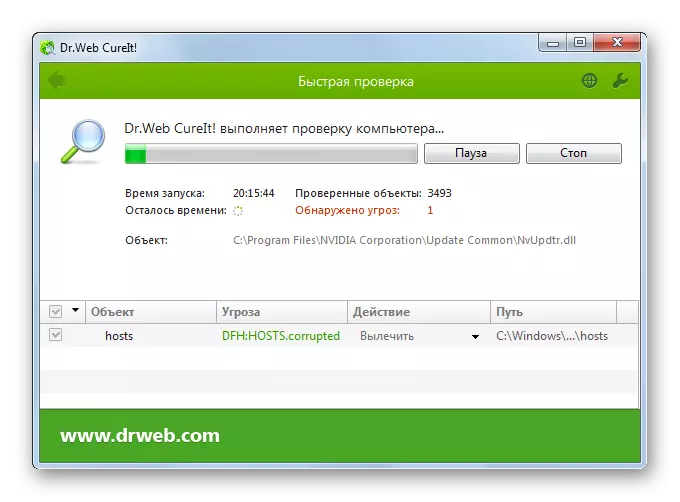
Under checken, när en skadlig kod detekteras måste du utföra de rekommendationer som verktyget ger via ditt gränssnitt. Men även om viruset hittas och neutraliseras, ger detta inte en fullständig garanti för försvinnandet av de fel vi studerar, eftersom den skadliga koden skulle kunna producera vissa förändringar i systemet. Därför, efter att det har avlägsnat det, kommer det därför att vara nödvändigt att dessutom tillämpa en av dessa metoder för att eliminera problemet med 0x80070005, som vi beskrivit ovan, i synnerhet, återställer systemfiler.
Som du kan se finns det en ganska bred lista med orsaker till fel 0x80070005. Elimineringsalgoritmen beror på kärnan i denna orsak. Men även om du misslyckades med att installera det, kan du helt enkelt använda alla metoder som anges i den här artikeln och uteslutningsmetoden uppnår det önskade resultatet.
