
I varje version av Windows operativsystem finns det uppsättningar av tjänster som standard. Det här är speciella program, ett visst arbete, och andra ingår endast vid en viss punkt. Alla i en grad eller en annan påverkar datorns hastighet. I den här artikeln kommer vi att berätta om hur du ökar datorns prestanda eller bärbar dator genom att koppla bort sådan programvara.
Stäng av oanvända tjänster i det populära Windows OS
Vi kommer att titta på de tre vanligaste Windows - 10, 8 och 7, eftersom var och en av dem har både samma tjänster och unika.Öppna listan över tjänster
Innan vi fortsätter med beskrivningen kommer vi att berätta hur du hittar en komplett lista över tjänster. Det är i det att du stänger av onödiga parametrar eller översätter dem till ett annat läge. Det görs mycket lätt:
- Klicka på tangentbordet tillsammans "Win" och "R" -knapparna.
- Som ett resultat visas ett litet fönster "kör" i vänstra sidan av skärmen. Det kommer att bli en linje. Du måste ange kommandot "Services.msc" och klicka på tangentbordet "Enter" -knappen eller "OK" -knappen i samma fönster.
- Du kommer då att se hela listan över tjänster som finns i ditt operativsystem. På höger sida av fönstret kommer listan i sig att indikeras status för varje tjänst och starttypen. I den centrala regionen kan du läsa beskrivningen av varje objekt när det är allokerat.
- Om du klickar på någon tjänst två gånger den vänstra musknappen, visas ett separat servicehanteringsfönster. Här kan du ändra sin typ av start och stat. Detta måste göra för varje process som beskrivs nedan. Om de beskrivna tjänsterna du redan kommer att översättas till manuellt läge eller inaktiverat alls, helt enkelt hoppa över sådana objekt.
- Glöm inte att tillämpa alla ändringar genom att trycka på "OK" -knappen längst ner i det här fönstret.
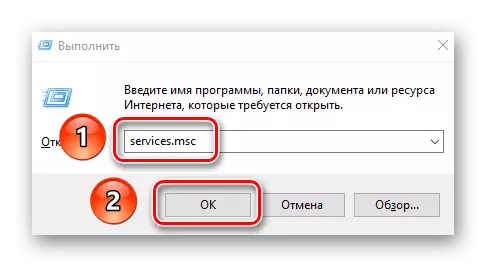


Låt oss nu gå direkt till listan över tjänster som kan inaktiveras i olika versioner av Windows.
Kom ihåg! Koppla inte bort de tjänster vars destination är okänd. Detta kan leda till funktionsfel och dess försämring. Om du tvivlar på behovet av programmet, översätt bara det i manuellt läge.
Windows 10.
I den här versionen av operativsystemet kan du bli av med följande tjänster:
Diagnostisk policy service - Hjälper till att identifiera problem i arbetet och försöker korrigera dem i automatiskt läge. I praktiken är det bara ett värdelöst program som bara kan hjälpa till med isolerade fall.

Superfetch. - Extremt specifik service. Den caches delvis de programdata som du oftast använder. Således är de laddade snabbare och arbete. Men å andra sidan, vid caching, förbrukar tjänsten en betydande del av systemresurserna. Samtidigt väljer programmet i sig vilka data som ska placeras i RAM. Om du använder en solid lagringsenhet (SSD), kan du säkert inaktivera det här programmet. I alla andra fall bör du experimentera med sin frånkoppling.
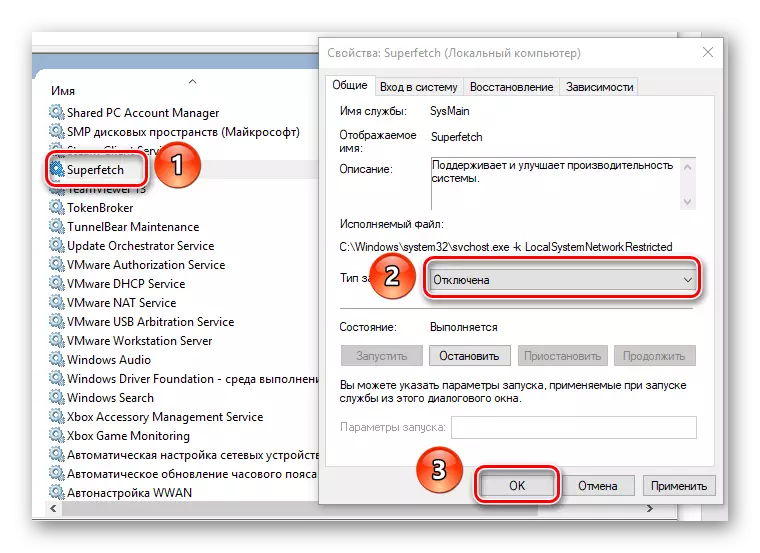
Windows-sökning. - Caches och indexerar data på en dator, liksom sökresultat. Om du inte tillgriper det, kan du säkert avaktivera den här tjänsten.

Windows-felregistreringstjänst - Hanterar att skicka rapporter med en oschemalad slutförande av programvaran, och skapar också lämplig logg.

Kundspårning ändrade slipsar - Register ändrar positionen för filer på datorn och på det lokala nätverket. För att inte täppa till systemet med olika loggar kan du inaktivera den här tjänsten.

Skrivförvaltare - Koppla bort den här tjänsten endast om du inte använder skrivaren. Om du planerar att köpa en enhet i framtiden, lämna bättre service i automatiskt läge. Annars kommer du att bryta huvudet under lång tid varför systemet inte ser skrivaren.
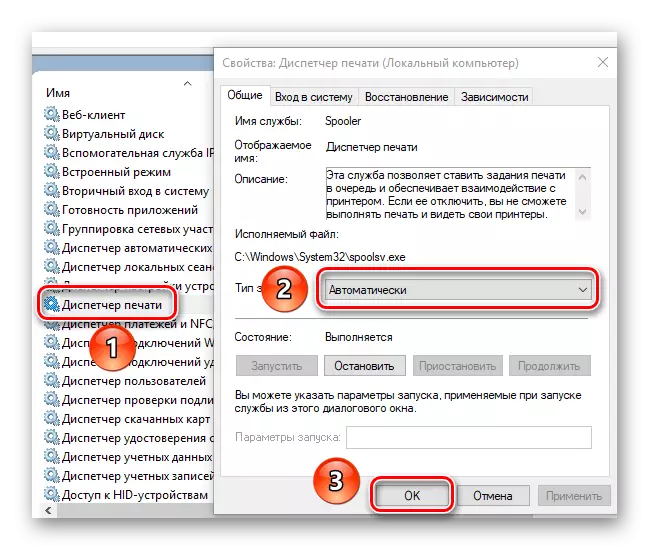
Fax - som liknar utskriftstjänsten. Om du inte använder faxet, stäng sedan av det.

Fjärrregister - Gör det möjligt att redigera operativsystemets register i fjärrläge. För din lugn kan du stänga av den här tjänsten. Som ett resultat kan registret endast redigeras av lokala användare.

Windows brandvägg - Ger skydd av din dator. Du bör bara inaktivera om du använder antivirus från tredje part i en brandväggspaket. Annars rekommenderar vi att du inte ger upp den här tjänsten.

Sekundär inloggning - Gör det möjligt att köra olika program på uppdrag av en annan användare. Inaktivera endast om du är den enda användaren av datorn.

Net.tcp portar kommunikationstjänst - Ansvarig för att använda hamnar på det relevanta protokollet. Om du inte förstår något från namnet - stängs vi av.

Arbetslappar - hjälper till att anpassa tillgången till företagsnätverksdata. Om du inte har det, stäng sedan av den angivna tjänsten.

BitLocker skivkryptering - Ansvarig för datakryptering och skyddad OS-start. En vanlig användare behöver definitivt inte.

Biometrisk Windows Service - Samlar, bearbetar och lagrar data om applikationer och användare. Du kan säkert stänga av tjänsten i avsaknad av en fingeravtrycksskanner och andra innovationer.

Server - Ansvarig för att dela filer och skrivare på din dator från det lokala nätverket. Om du inte är ansluten till det, kan du inaktivera den nämnda tjänsten.

Denna lista kritiserar inte det angivna operativsystemet som slutförts. Observera att den här listan kan vara något annorlunda än dina tjänster du har, beroende på Windows 10-utgåvan, och mer detaljerat om de tjänster som kan inaktiveras utan skada för den här versionen av operativsystemet, skrev vi i ett separat material.
Läs mer: Vilka onödiga tjänster kan vara inaktiverade i Windows 10
Windows 8 och 8.1
Om du använder det angivna operativsystemet kan du inaktivera följande tjänster:
Windows Update Center - Kontrollerar nedladdningen och installationen av operativsystemuppdateringar. Inaktivera den här tjänsten kommer också att undvika Windows 8-uppdatering till den senaste versionen.

Säkerhetscenter - Ansvarig för övervakning och underhåll av säkerhetsloggen. Detta inkluderar verket av brandvägg, antivirus- och uppdateringscenter. Stäng inte av den här tjänsten om du inte använder programvara från tredje part.

Smart karta. - Det tar bara de användare som använder dessa smarta kort. Alla andra kan säkert stänga av den här parametern.

Windows Remote Management Service - Ger möjlighet att hantera din dator på distans via WS-Management-protokollet. Om du bara använder en dator lokalt kan du stänga av den.

Windows Defender service - Som i fallet med säkerhetscentret är denna artikel värt att koppla bort endast när du har ett annat antivirus- och brandvägg.

Smart Card Delete Policy - Koppla loss i en bunt med smartkortet.

Datorbrowser - Ansvarig för listan över datorer på det lokala nätverket. Om din dator eller bärbar dator inte är ansluten till det, kan du inaktivera den angivna tjänsten.

Dessutom kan du inaktivera några av de tjänster vi beskrivit i avsnittet ovan.
- Windows Biometriska Service;
- Sekundär inträde i systemet;
- Print Manager;
- Fax;
- Fjärrregister.
Här, i själva verket hela listan över tjänster för Windows 8 och 8,1, som vi rekommenderar dig att inaktivera. Beroende på personliga behov kan du också avaktivera andra tjänster, men det kostar det noggrant.
Windows 7.
Trots det faktum att det här operativsystemet inte stöds av Microsoft, finns det fortfarande ett antal användare som ger henne preferens. Liksom andra operativsystem kan Windows 7 accelereras något genom att koppla bort onödiga tjänster. Vi omfattade detta ämne i en separat artikel. Du kan läsa det med referens nedan.Läs mer: Inaktivera onödiga tjänster på Windows 7
Windows XP.
Vi kunde inte komma runt och ett av de äldsta OS. Det är företrädesvis installerat på mycket svaga datorer och bärbara datorer. Om du vill lära dig att optimera det här operativsystemet, bör du läsa vårt speciella träningsmaterial.
Läs mer: Optimera Windows XP Operativsystem
Denna artikel närmade sig slutet. Vi hoppas att du kunde lära dig något användbart för dig själv. Minns att vi inte uppmuntrar dig att inaktivera alla angivna tjänster. Varje användare måste konfigurera systemet uteslutande för deras behov. Och vilka tjänster du stänger av? Skriv om det i kommentarerna, såväl som fråga frågor, om någon.
