
Regelbundna operativsystemuppdateringar hjälper till att eliminera sårbarheter och garanti stöd för denna faktiska teknik. Men under installationsproceduren kan olika problem uppstå. En av de vanligaste av dem är ett fel 80244019. Låt oss ta reda på vilka metoder som kan elimineras med den angivna funktionsfel i Windows 7.
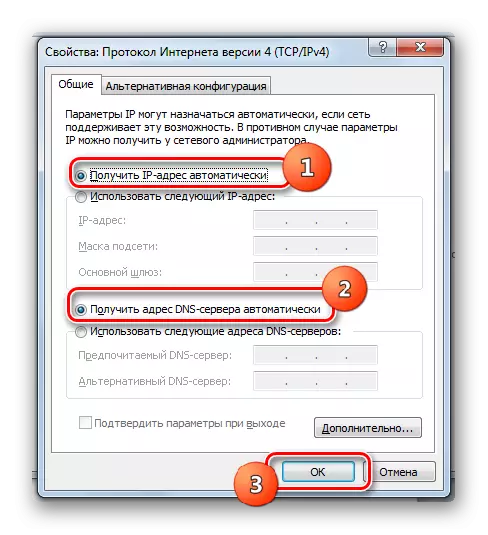
Efter att ha utfört ovanstående manipuleringar kan du kontrollera om felet uppstår vid uppdatering igen eller det var möjligt att slutligen eliminera det.
Metod 3: Löpningstjänster
En av orsakerna till felet 80244019 är också inaktiverat vissa tjänster, vilket kan orsakas av både virus och andra faktorer. I det här fallet måste du aktivera deaktiverade tjänster, såväl som konfigurera dem automatiskt starta i framtiden.
- Om du går till "Kontrollpanelen" via Start-menyn, klicka på "System och säkerhet".
- Välj sedan alternativet "Administration".
- I den visade listan, gå igenom inskriptionen "service".
- Shell "Service Manager" öppnas. I listan över objekt, leta efter alternativet "Bakgrund Intelligent Service ...". För att underlätta sökningen kan du bygga objekt i alfabetets ordning, genom att klicka på kolumnnamnet "Namn". Ta en titt på servicestatusen i statskolumnen. Om det står "Works" betyder det att det är okej och nödvändigt att flytta till följande. Men om ingenting anges i den här kolumnen, klicka sedan på vänster musknapp två gånger till ovanstående objekt.
- I fältet Egenskaper som öppnas i fältet Startyp i rullgardinsmenyn, välj Manuell eller automatiskt. Nästa Klicka på "Ansök" och "OK".
- Återgå till "Dispatcher", markera igen namnet på elementet och klicka på "Kör".
- Förfarandet för att starta den valda tjänsten kommer att utföras.
- Efter framgångsrik slutförande, framför det angivna objektet, ska status "Works" visas.
- Kontrollera också att status "fungerar" i statusen i statuskolumnen anges, och kolumnen "Automatisk typ" stod statusen "automatiskt" i Windows Event Log och "Windows Update Center". Om det finns värden som skiljer sig från ovanstående, gör det i det här fallet samma manipuleringar på aktiveringen av objekt som har beskrivits ovan.
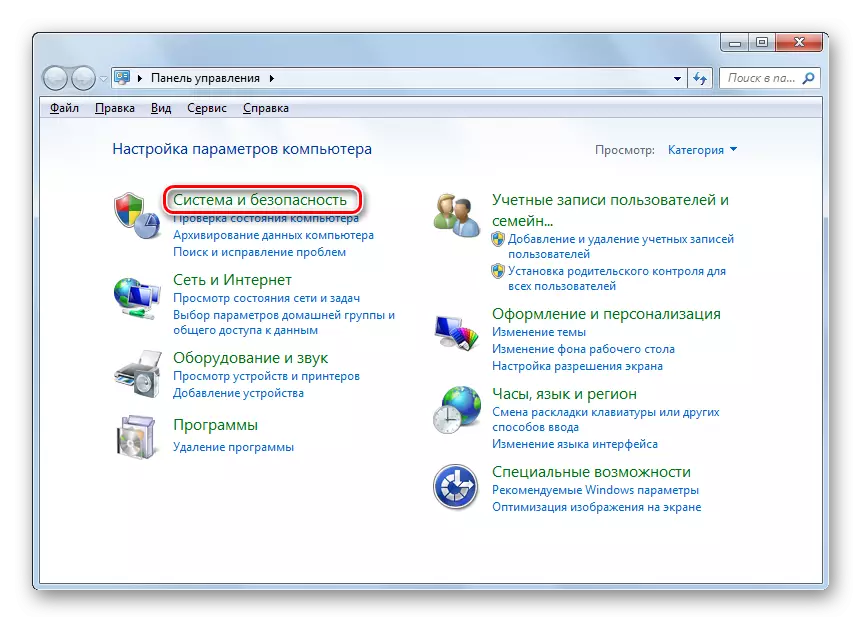
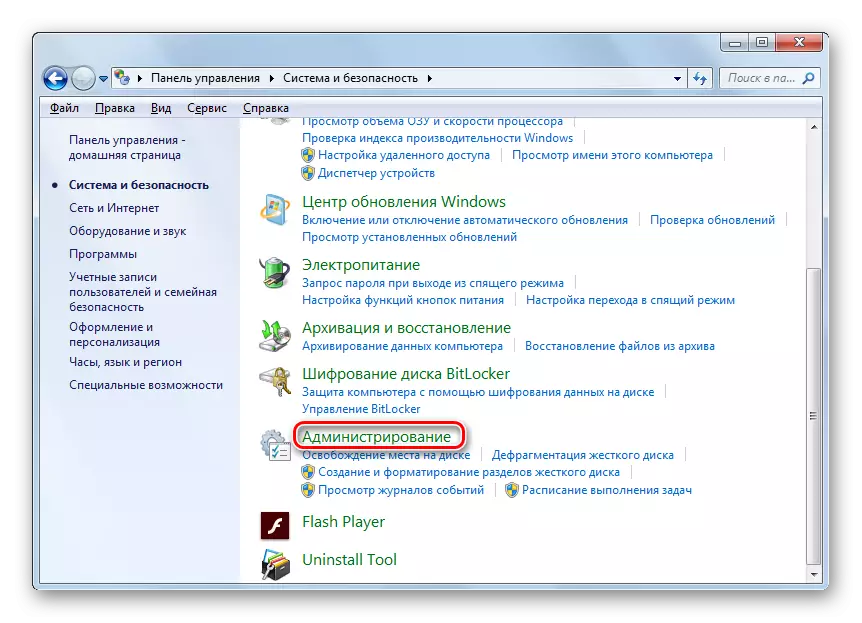
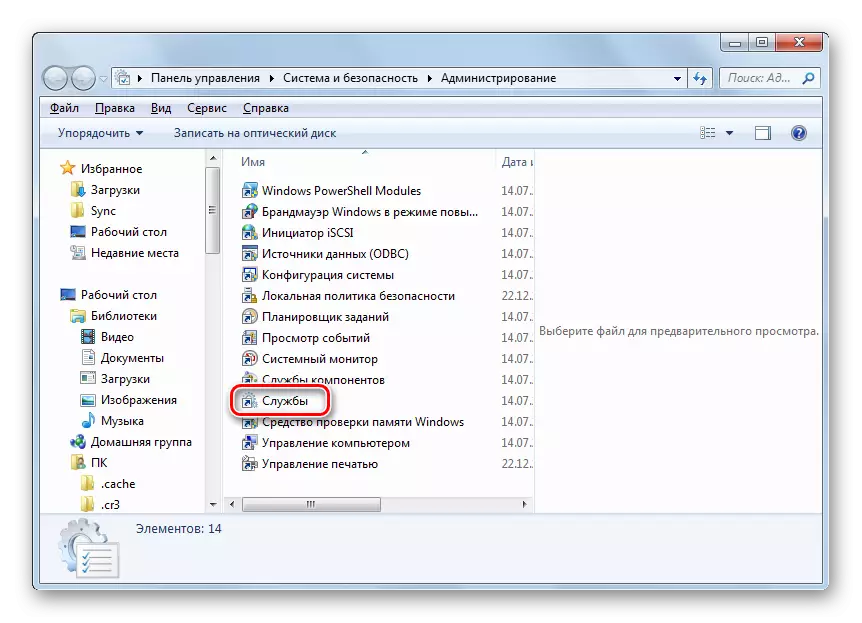
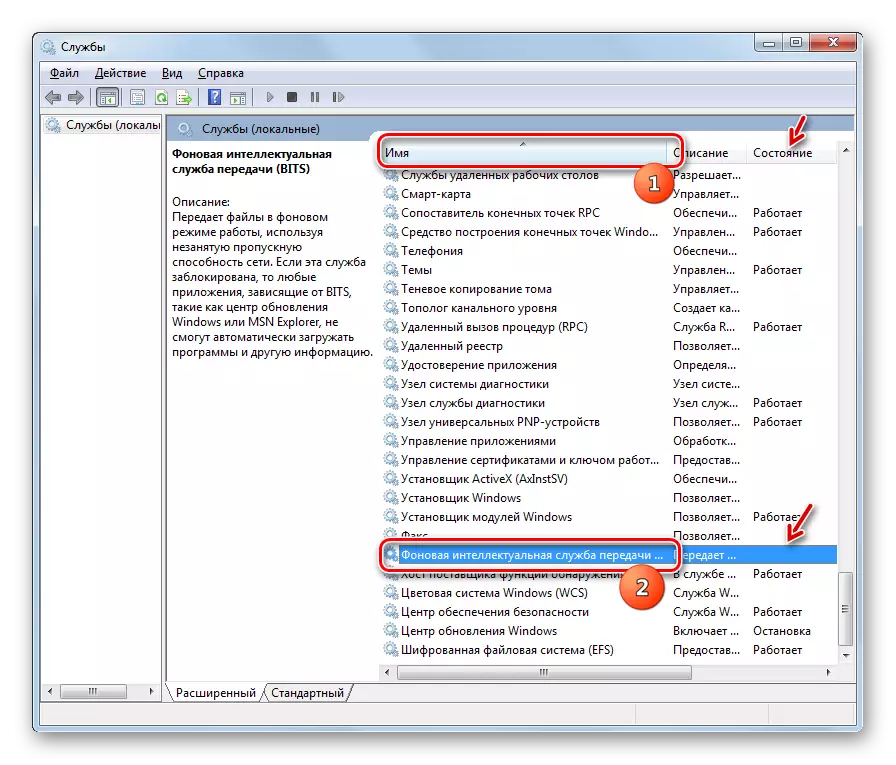
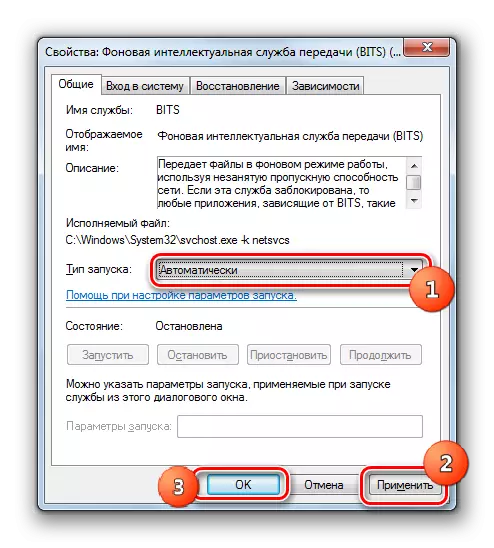
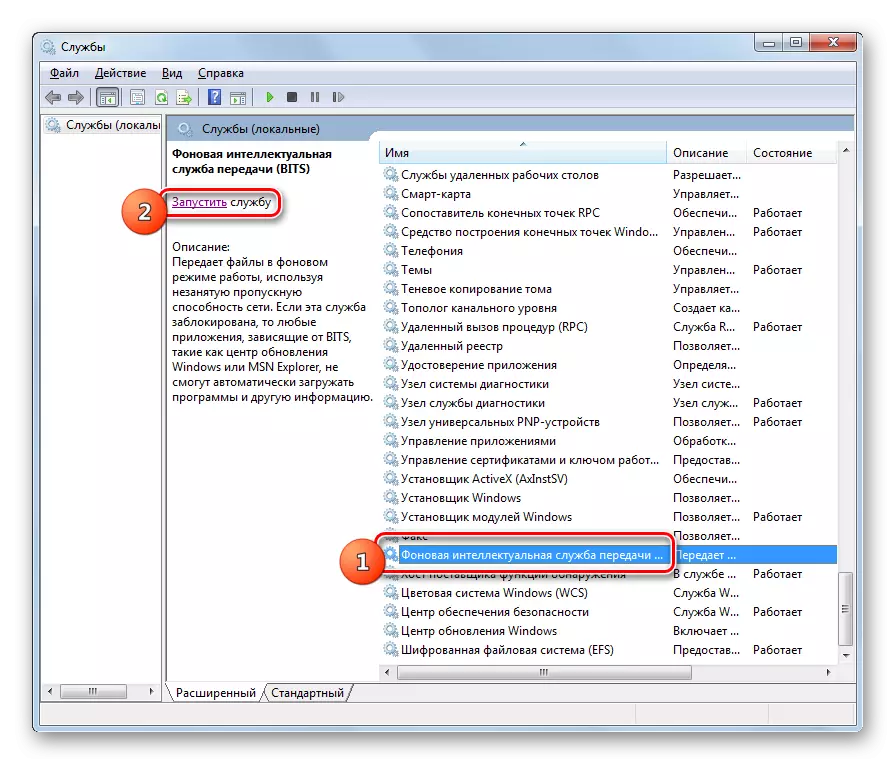

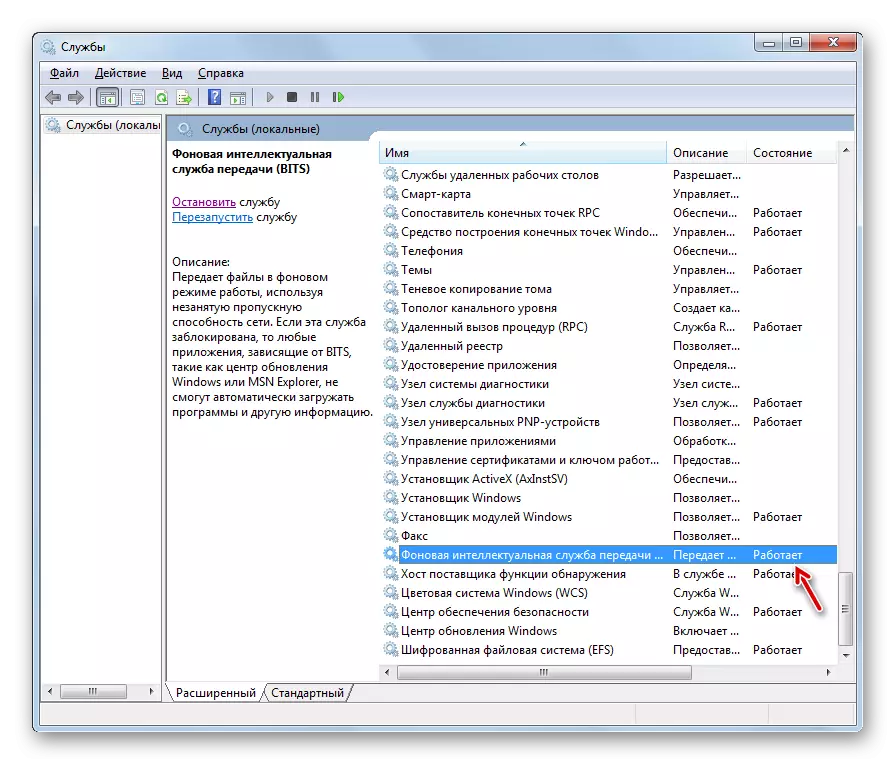
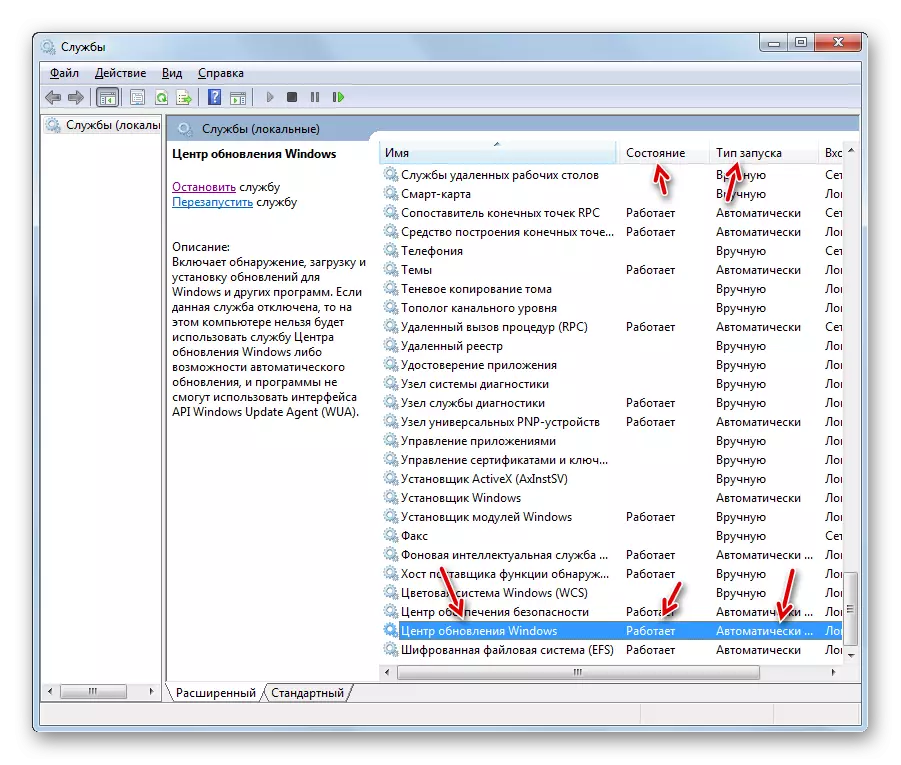
Därefter kan du återuppta försöket att uppdatera Windows. Om problemet var i de avkopplade tjänsterna, ska felet inte visas.
Metod 4: Återställ systemfiler
Med ovanstående fel kan Windovs 7-användare stöta på om systemfilerna var skadade på deras dator av några skäl. Därför är det vettigt att utföra lämplig kontroll och, om det behövs, göra ett återställningsförfarande.
- Klicka på "Start". Kom i alla program.
- Ange "Standard".
- I listan hittar du "Command Line" och klicka på PCM på det angivna namnet. I listan som visas väljer du "Kör från administratören."
- Öppnade "kommandoraden". Här måste vi ange ett speciellt kommando för att starta "Checkdisk" -verktyget, som kommer att skanna och återställa problemfiler. Stiga på:
CHKDSK / R / F C:
Klicka på Enter.
- Om efter det att meddelandet visas om omöjligheten att exekvera det angivna kommandot, eftersom den valda volymen används, i det här fallet, ange "Y" -symbolen, klicka på Enter och starta om datorn. Efter omstart kommer systemet att skannas för skadade systemfiler. I händelse av att identifiera sådana problem kommer skadade element att återställas.
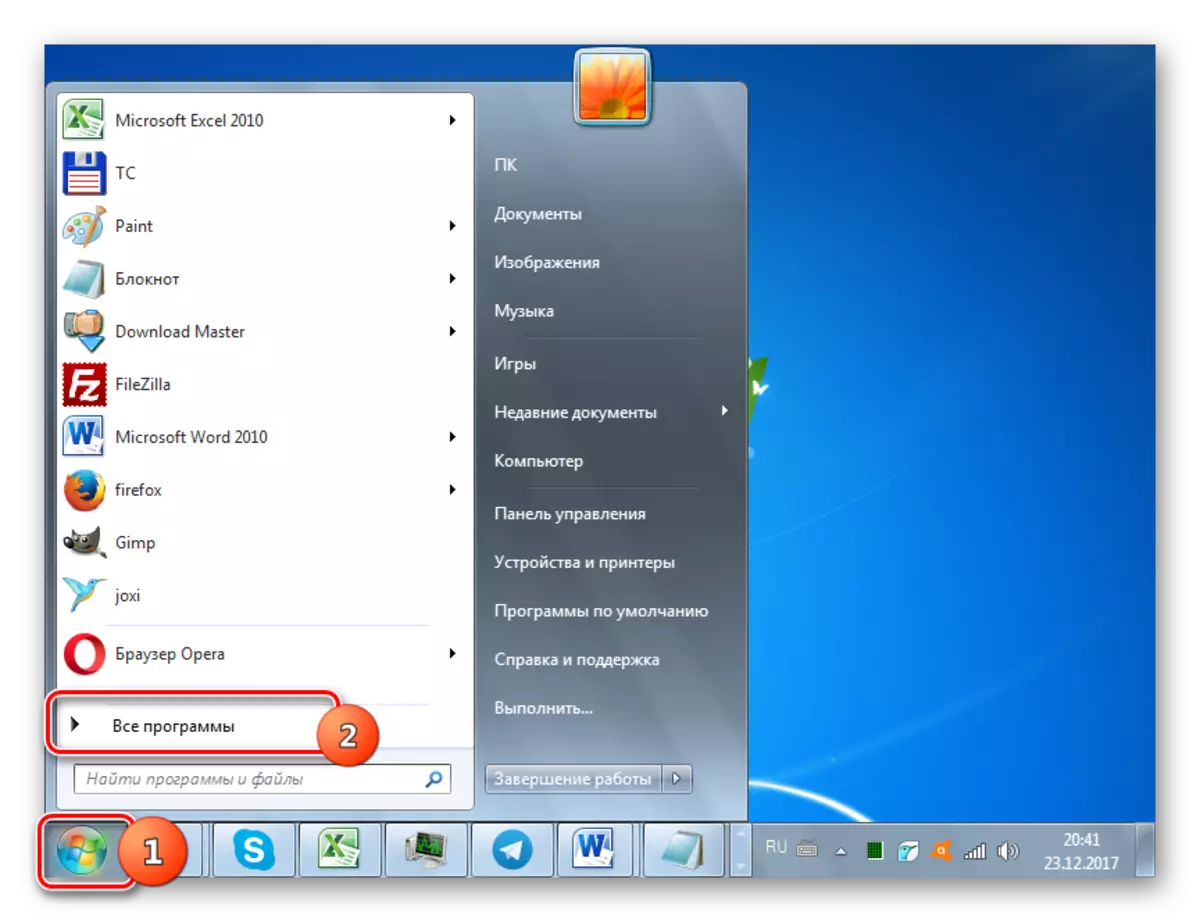
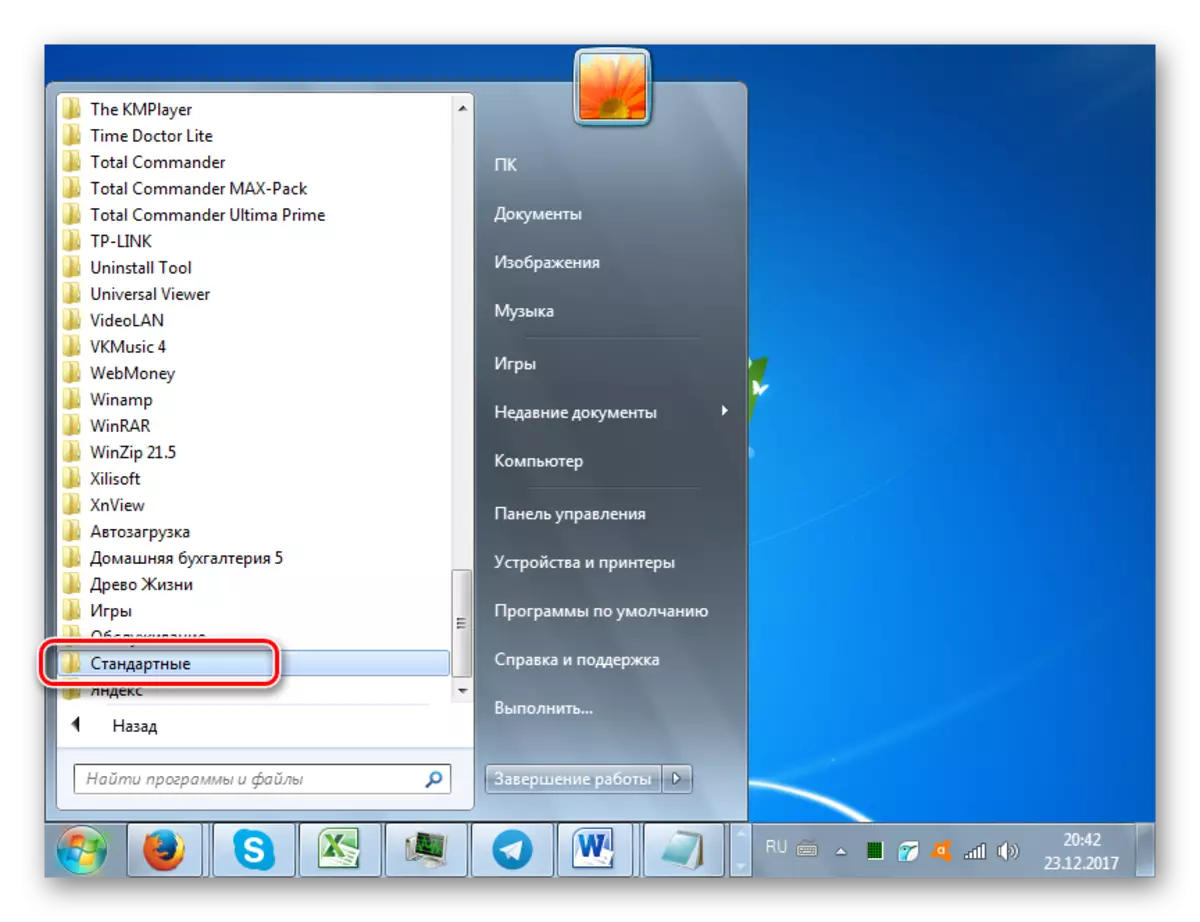
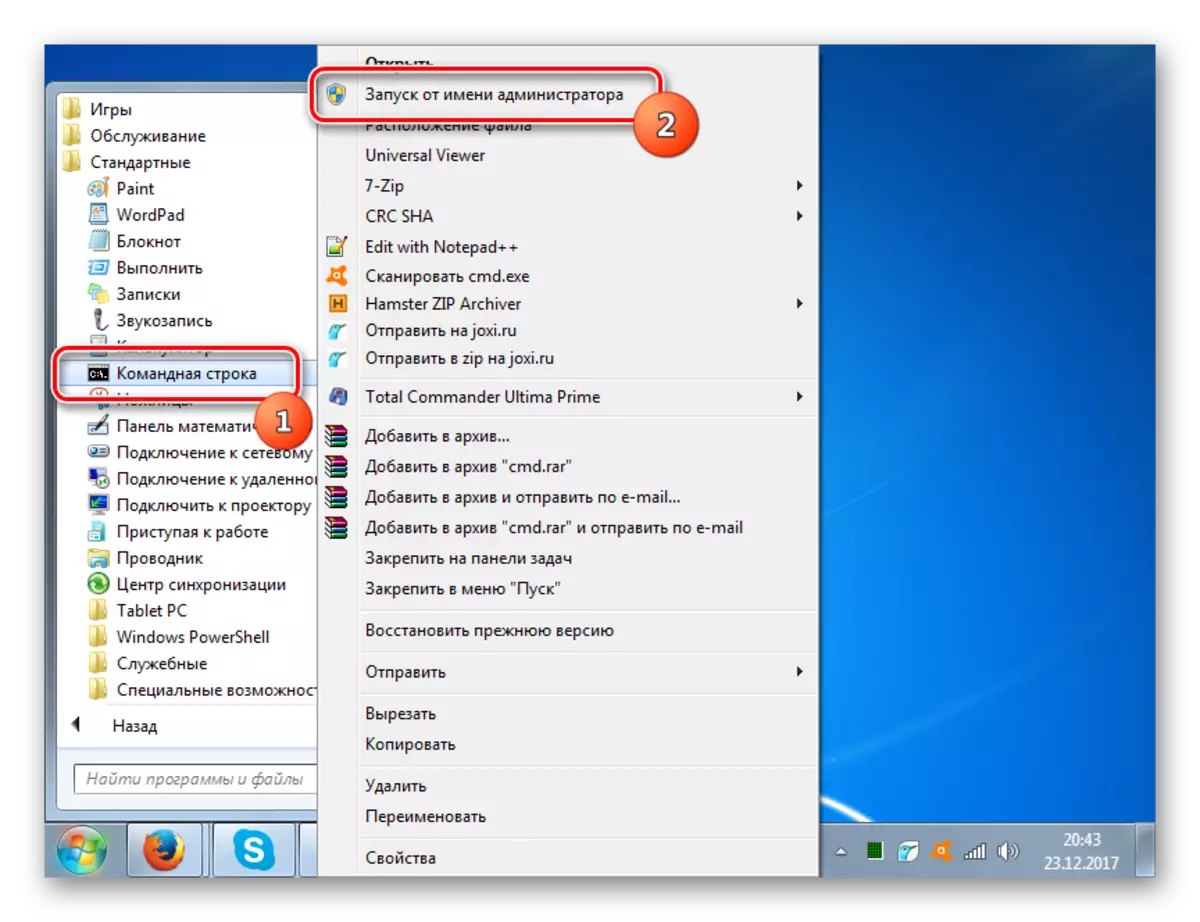
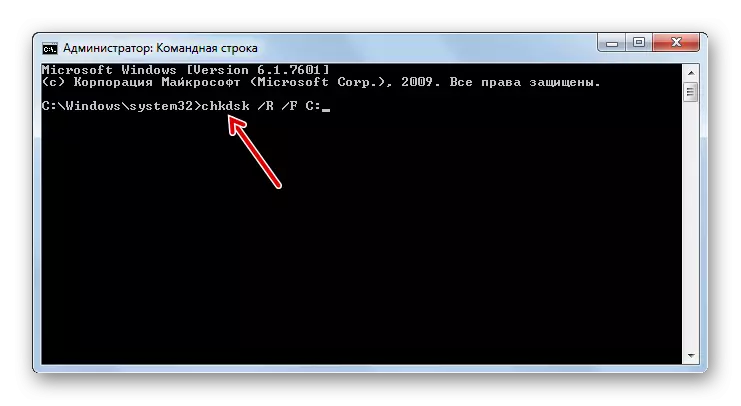
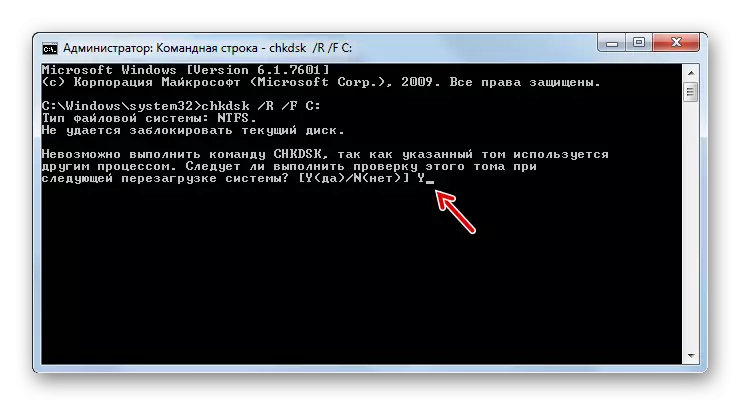
Nu kan du upprepa systemuppdateringen.
Lektion: Kontrollera integriteten hos OS-filer i Windows 7
Som vi ser, trots det faktum att den främsta orsaken till felet 80244019 är virusinfektion, kan andra faktorer orsaka det. Dessutom, även vid avlägsnande av viruset är det ganska ofta nödvändigt att göra proceduren för att ställa in de enskilda objekten som den slog. I vilket fall som helst, när ovanstående problem uppträder, rekommenderas det främst att skanna datorns anti-virusverktyg, och ännu mer, om felet inte försvinner, försöker det eliminera det med de andra metoder som beskrivs i den här artikeln.
