
Som regel utgör för den överväldigande majoriteten av användare att lägga celler när de arbetar i Excel-programmet inte en övergripande uppgift. Men tyvärr känner inte alla alla möjliga sätt att göra. Men i vissa situationer skulle användningen av ett visst sätt bidra till att minska tidskostnaderna för genomförandet av förfarandet. Låt oss ta reda på vilka alternativ för att lägga till nya celler i Excel.

På samma sätt kan du lägga till hela grupper av celler, endast för detta före övergången till snabbmenyn, det är nödvändigt att välja motsvarande antal objekt på arket.

Därefter läggs elementen till samma algoritm som vi beskrivit ovan, men bara hela gruppen.
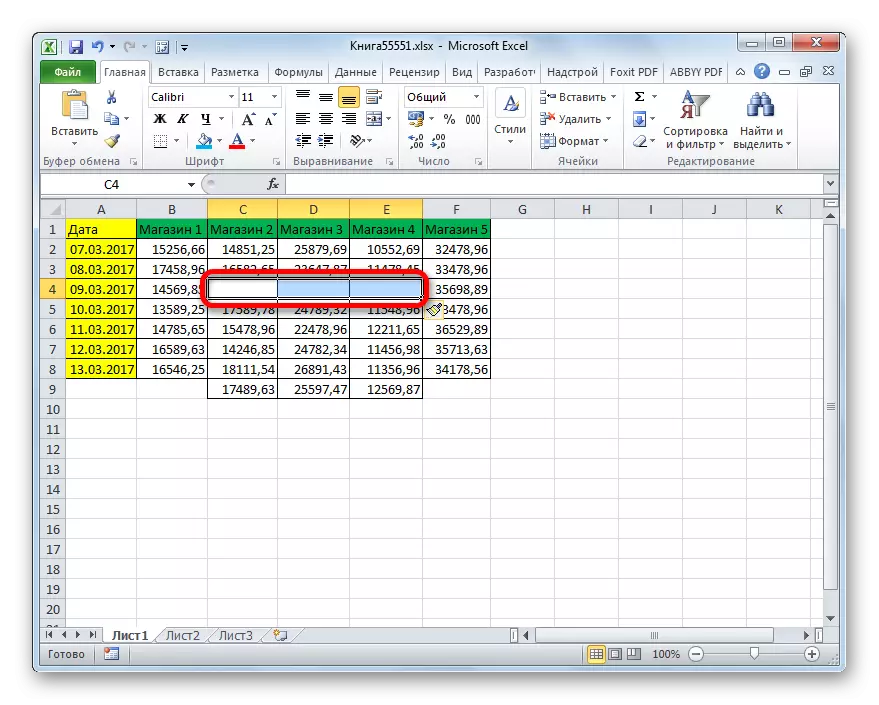
Metod 2: Knapp på bandet
Lägg till föremål i Excel-arket kan också vara genom knappen på tejpen. Låt oss se hur man gör det.
- Vi markerar elementet på arket där vi planerar att lägga till cell. Vi flyttar till fliken "Hem", om du är för närvarande i en annan. Klicka sedan på "Paste" -knappen i "Cell Tool" -blocket på tejpen.
- Därefter läggs elementet till arket. Dessutom kommer det i alla fall att läggas till med offset ner. Så den här metoden är fortfarande mindre flexibel än den föregående.
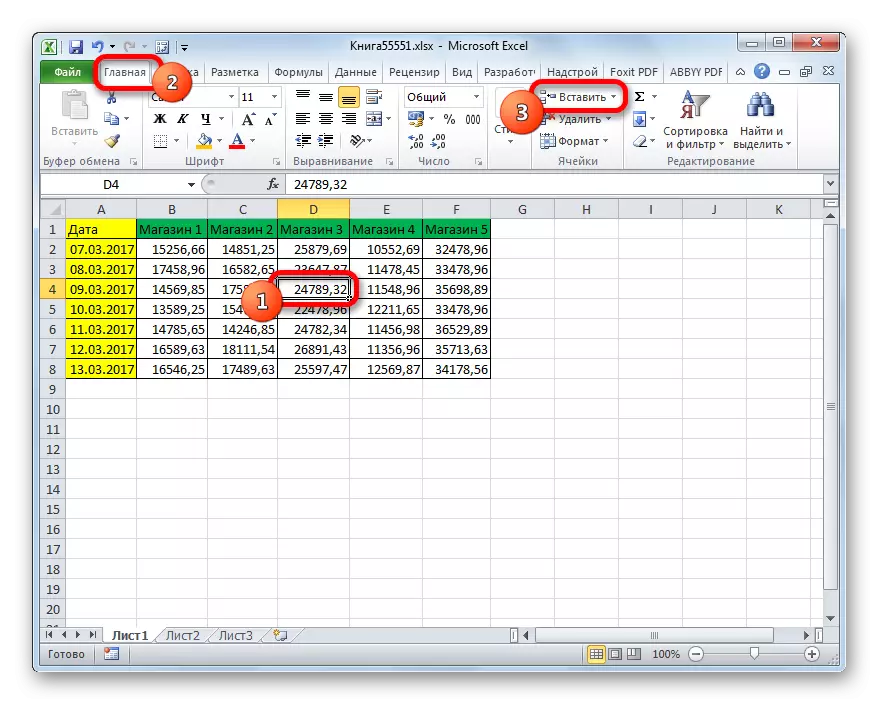

Med hjälp av samma metod kan du lägga till grupper av celler.
- Vi markerar den horisontella gruppen av arkelement och klickar på ikonen "Infoga" som är bekant till oss på fliken Hem.
- Därefter kommer gruppen av arkelement att införas, som i fast tillsats, med ett skifte ner.


Men när du tilldelar den vertikala gruppen av celler, kommer vi att få ett lite annorlunda resultat.
- Välj en vertikal grupp av element och klicka på "Paste" -knappen.
- Som du kan se, i motsats till de tidigare alternativen, har i det här fallet en grupp av element med ett skifte till höger lagts till.


Vad händer om vi lägger till en rad element med både horisontell och vertikal orientering?
- Vi markerar utbudet av lämplig orientering och klickar på den redan kända till oss "klistra".
- Som du kan se kommer den att införas i det dedikerade området med ett skifte till höger.
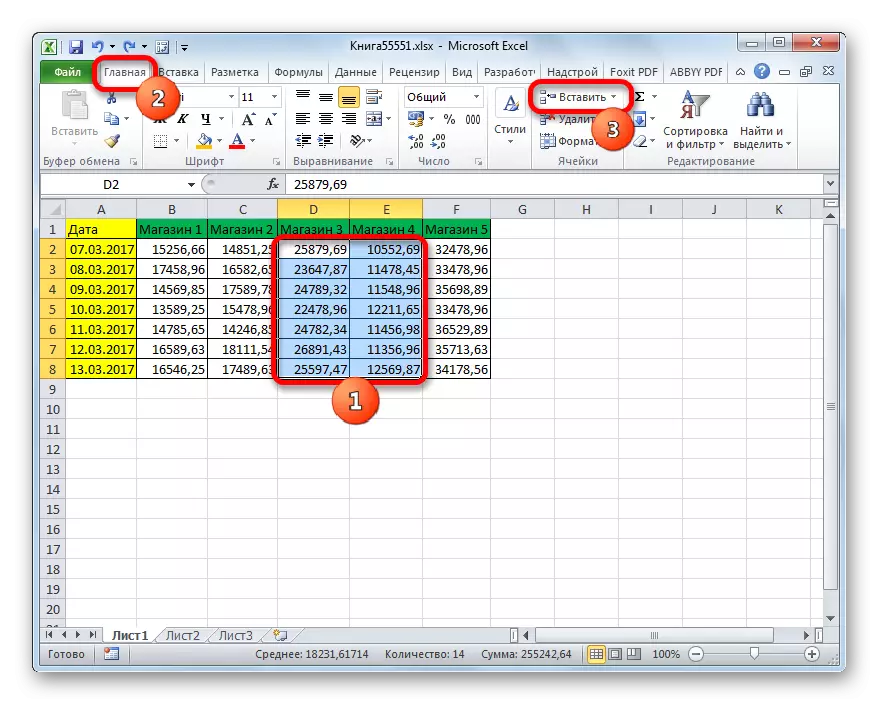

Om du fortfarande vill specifikt ange var objekt ska flyttas, och till exempel när du lägger till en array, vill du byta ner, ska du följa följande instruktioner.
- Vi markerar elementet eller gruppen av element, där vi vill göra en insats. Jag klickar inte på "pasta" -knappen, men på triangeln, som är avbildad till höger om det. En lista över åtgärder öppnas. Välj i det objektet "Infoga celler ...".
- Därefter är det redan bekant för oss enligt det första sättet i fönstret Infoga. Välj infogningsalternativet. Om vi, som nämnts ovan, vill vi göra en åtgärd med ett skifte ner, sedan sätter vi omkopplaren till positionen "celler, med ett skifte ner". Därefter klickar du på "OK" -knappen.
- Som vi kan se tillsattes elementen till arket med ett skifte ner, det vill säga, precis som vi frågade i inställningarna.



Metod 3: Hot tangenter
Det snabbaste sättet att lägga till arkartiklar i Excele är att använda kombinationen av snabbtangenter.
- Vi markerar elementen i den plats vi vill infoga. Därefter skriver vi en kombination av snabbnycklar Ctrl + Shift + =.
- Efter detta kommer ett litet fönsterinsatselement att visas. Det måste ställa in offsetinställningarna till höger eller ner och klicka på "OK" -knappen på samma sätt som vi har gjort mer än en gång på tidigare sätt.
- Därefter kommer elementen på arket att införas, enligt de preliminära inställningarna som gjordes i föregående stycke i denna instruktion.



Lektion: Heta nycklar i Excel
Som du kan se finns det tre huvudsakliga sätt att sätta in cellerna i tabellen: med hjälp av snabbmenyn, knappar på tejp och snabbtangenter. Enligt funktionaliteten är dessa metoder identiska, så när man väljer, är det första, bekvämligheten för användaren själv beaktad. Även om det är definitivt det snabbaste sättet är användningen av snabbtangenter. Men tyvärr är inte alla användare vana att hålla de befintliga kombinationerna av snabbnycklar till Excel i deras minne. Därför kommer inte för allt detta snabba sätt att vara bekvämt.
