
För att installera operativsystemet behöver du en flash-enhet på 4 GB och mer. Det kommer att spelas in av bilden av Kali Linux, och datorn kommer att lanseras som ett resultat. Om du har enheten kan du flytta till steg-för-steg-instruktioner.
Steg 1: Laddar bildbilden
Först måste du ladda ner bilden av operativsystemet. Det är bäst att göra med utvecklarens officiella webbplats, eftersom det är där att fördelningen är den sista versionen.
Hämta Kali Linux från den officiella webbplatsen
På sidan som öppnas kan du inte bara definiera OS Boot-metoden (Torrent eller HTTP), men också dess version. Du kan välja mellan både ett 32-bitars system och 64-bitars. Det är bland annat möjligt i detta skede att välja skrivbordets miljö.
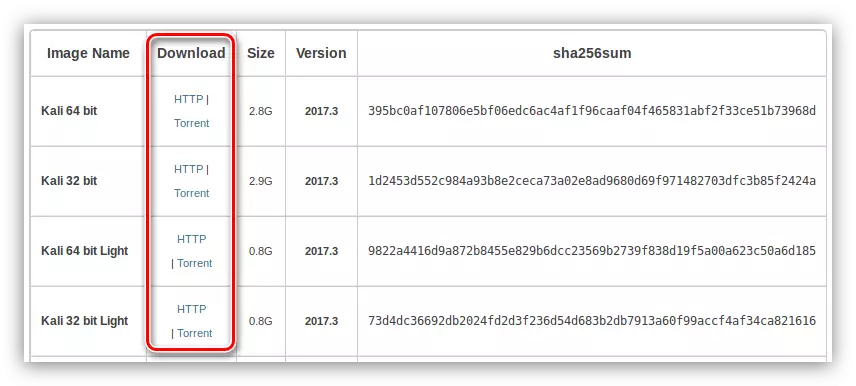
Bestämmer med alla variabler, börja ladda Kali Linux till din dator.
Steg 2: Spela in bild på en flash-enhet
Installationen av Kali Linux görs bäst från Flash-enheten, så det är för att förrätter du behöver spela in en systembild. På vår sida kan du bekanta dig med den stegvisa manualen på det här ämnet.Steg 3: Kör PC från en flash-enhet
Efter att flash-enheten med systembilden är klar, rusa inte för att ta bort den från USB-porten, nästa steg kommer att vara datorns bagage från den. Denna process verkar ganska svår för en vanlig användare, så det rekommenderas att förkasta dig med det lämpliga materialet.
Läs mer: Ladda PC från flash-enhet
Steg 4: Starta installationen
När du startat från flashenheten visas en meny på bildskärmen. Det måste välja sättet att installera Kali Linux. Nedan kommer att presenteras med ett grafiskt gränssnittsstöd, eftersom den här metoden för de flesta användare är klart.
- I "Boot Menu" -installatörer väljer du "Grafisk installation" och trycker på ENTER.
- Från listan som visas väljer du Språk. Det rekommenderas att välja ryska, eftersom det inte kommer att påverka installatörens språk, utan också på lokaliseringen av systemet.
- Välj platsen så att tidszonen automatiskt bestäms.

Obs! Om du inte hittar det önskade landet i listan, välj sedan den "andra" strängen för att visas hela listan över länder i världen.
- Välj layouten från listan, som kommer att vara standard i systemet.
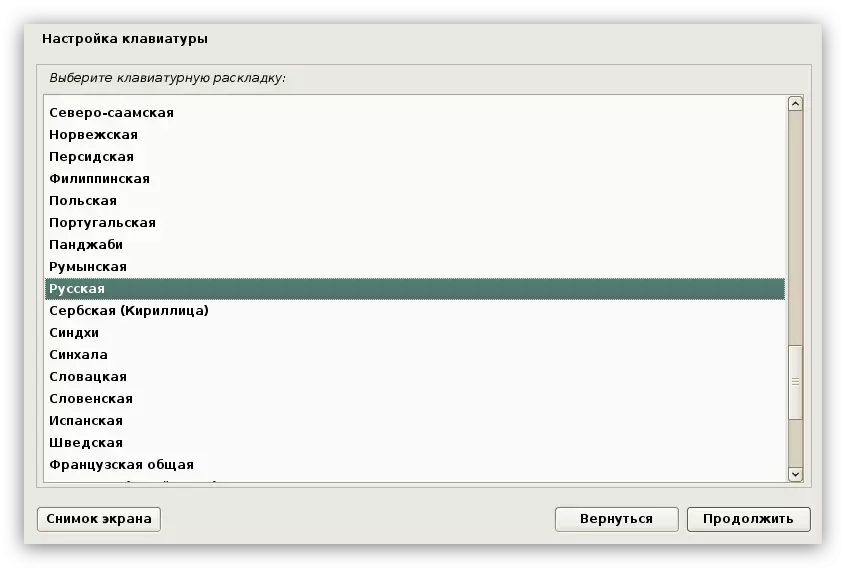
Obs! Det rekommenderas att installera en engelsk layout, i vissa fall på grund av valet av ryska är det omöjligt att fylla i de nödvändiga inmatningsfälten. Efter en fullständig installation av systemet kan du lägga till en ny layout.
- Välj snabbtangenter som kommer att tjäna för att växla mellan tangentbordslayouter.
- Vänta tills systeminställningen är klar.
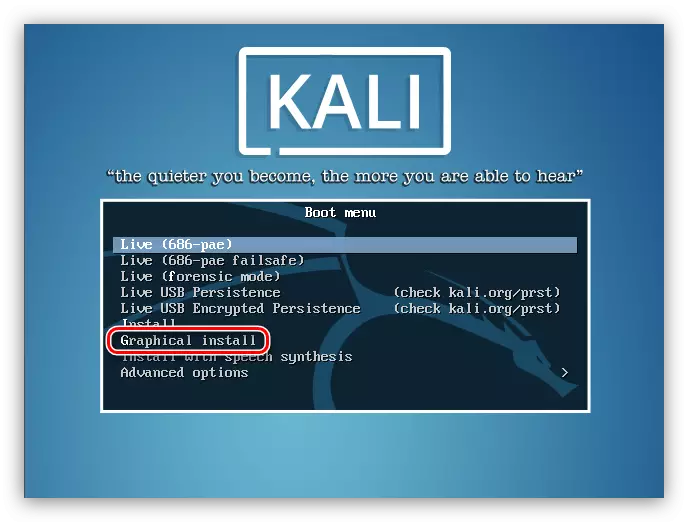



Beroende på datorns kraft kan denna process försena. Efter att ha slutfört det måste du skapa en användarprofil.
Steg 5: Skapa en användarprofil
Skapa en användarprofil enligt följande:
- Ange datorns namn. Inledningsvis kommer standardnamnet att föreslås, men du kan ersätta det med någon annan, huvudkravet - det måste skrivas på latin.
- Ange domännamnet. Om du inte har det kan det här steget hoppas över genom att lämna fältet tomt och trycka på "Fortsätt" -knappen.
- Ange Superuser-lösenordet, varefter du bekräftar det genom att duplicera i det andra inmatningsfältet.

Obs! Det rekommenderas att välja ett komplext lösenord, eftersom det är nödvändigt att erhålla åtkomsträttigheter till alla systemelement. Men om du vill kan du ange ett lösenord som består av endast en symbol.
- Välj din tidszon från listan så att tiden i operativsystemet visas korrekt. Om du anger ett land med bara en tidszon, kommer det här steget att missa.
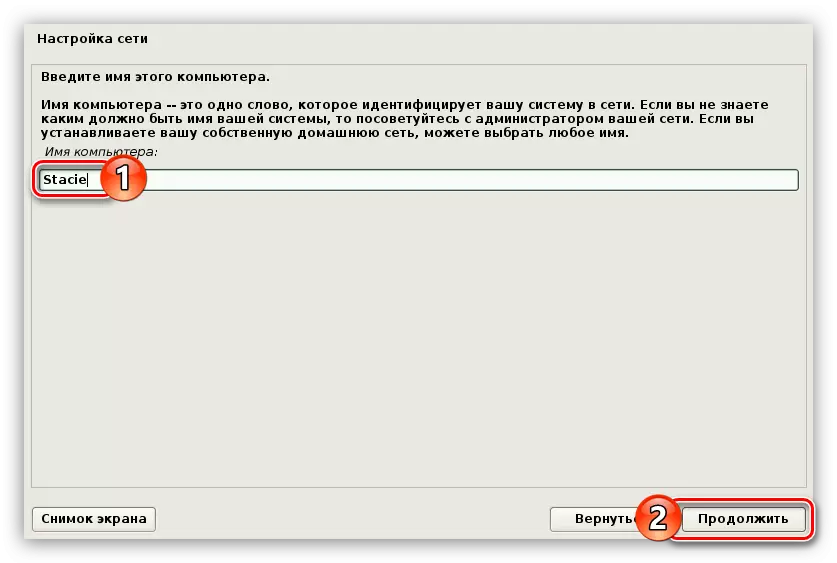
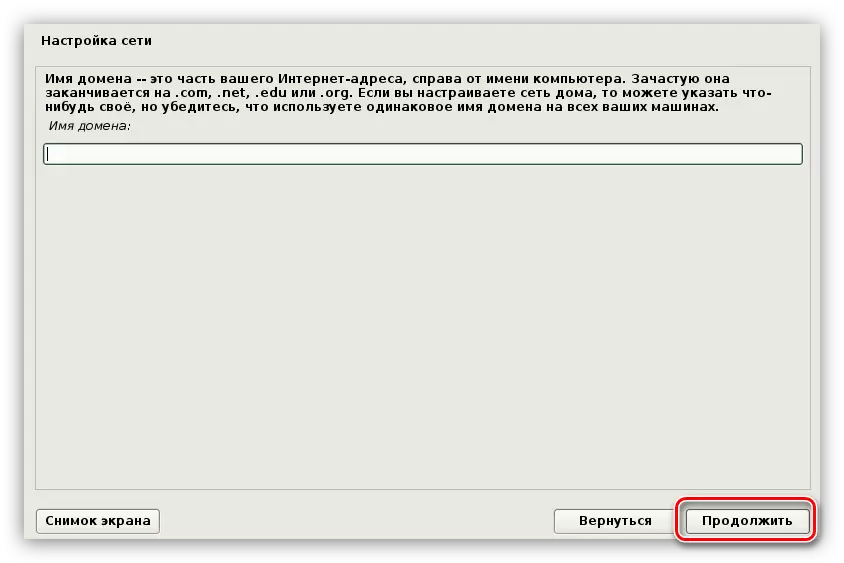

Efter att ha angett all data börjar programmet för HDD eller SSD Markup.
Steg 6: Skivmarkering
Märkning kan utföras på flera sätt: automatiskt och i manuell. Nu kommer dessa alternativ att övervägas i detalj.
Automatisk markeringsmetod
Det viktigaste är att du behöver veta - placera skivan i automatiskt läge, du kommer att förlora all data på enheten. Därför, om det finns viktiga filer på det, flytta dem till en annan enhet, till exempel blixt eller placera den i molnlagringen.
Så, för att markera i automatiskt läge, måste du göra följande:
- Välj den automatiska metodmenyn.
- Därefter väljer du den skiva du ska posta. I exemplet är det bara en.
- Bestäm sedan Markup-alternativet.
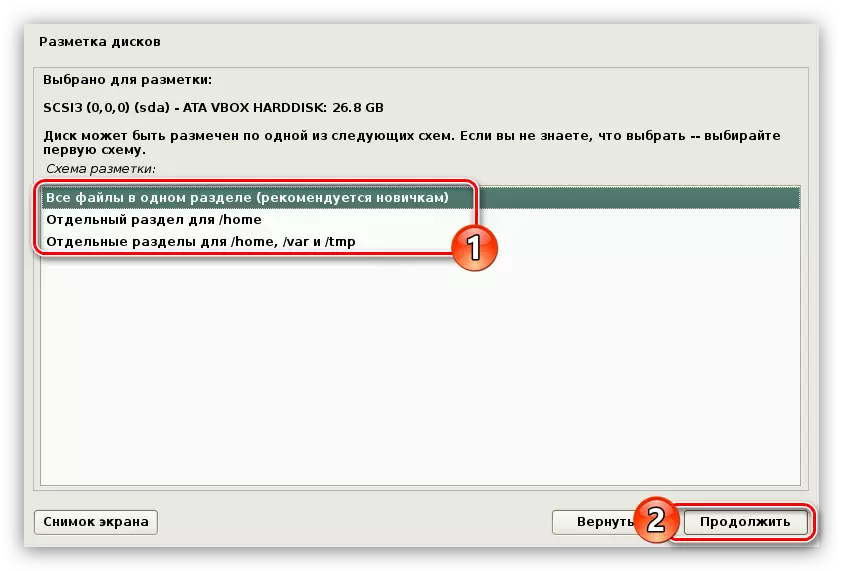
Genom att välja "Alla filer i ett avsnitt (rekommenderas av nybörjare)" skapar du bara två partitioner: rot- och swapps-avsnitt. Denna metod rekommenderas för de användare som etablerar systemet att bekanta sig, eftersom ett sådant os har en svag skyddsnivå. Du kan också välja det andra alternativet - "separat / hem". I det här fallet, förutom de två partitionerna ovan, skapas avsnittet "/ Hem", där alla användarfiler lagras. Skyddsnivån med en sådan markering är högre. Men ger fortfarande inte maximal säkerhet. Om du väljer "separata partitioner för / hem, / var och / tmp", kommer två sektioner att skapas för enskilda systemfiler. Således kommer markupstrukturen att säkerställa maximalt skydd.
- När markeringsalternativet är valt, visar installatören själva strukturen. I det här skedet kan du göra ändringar: Ändra storleken på avsnittet, lägga till en ny, ändra sin typ och plats. Men du borde inte göra alla ovanstående verksamhet om du är obekant med processen med deras utförande, annars kan du bara göra det värre.
- När du har bekantat med markeringen eller gjort de nödvändiga ändringarna, välj den sista strängen och klicka på "Fortsätt" -knappen.
- Nu kommer du att ges för att bekanta rapporten med alla förändringar i märkningen. Om du inte märker något överflödigt, klicka sedan på "Ja" och klicka på "Fortsätt".


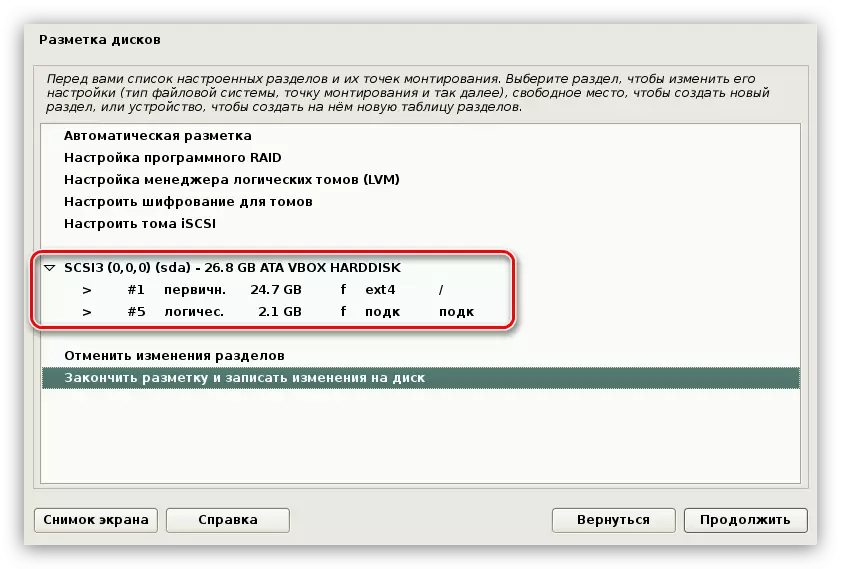

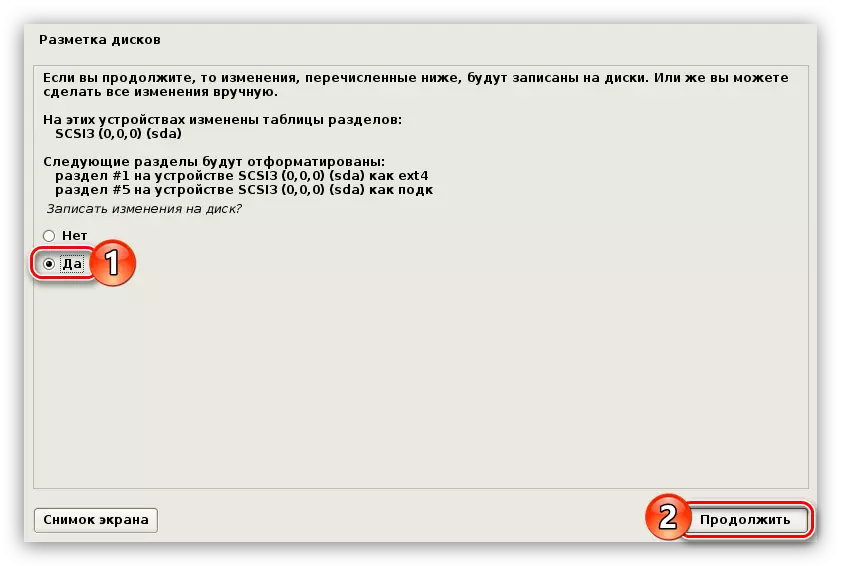
Därefter bör du genomföra vissa inställningar före den slutliga installationen av systemet till disken, men de kommer att få veta lite senare om dem, vi kommer nu att gå vidare till instruktionerna på handgjorda skivor.
Manuell markeringsmetod
Den manuella markeringsmetoden är fördelaktig från den automatiska genom att det låter dig skapa så många sektioner som du önskar. Det är också möjligt att spara all information på skivan och lämna de tidigare skapade sektionerna som inte berörs. Förresten, på det här sättet, kan du installera Kali Linux bredvid Windows, och när du startar en dator, välj det nödvändiga operativsystemet som ska hämtas.
Först måste du gå till partitionstabellen.
- Välj en manuell metod.
- Som med automatisk markering väljer du disken för att installera operativsystemet.
- Om skivan är ren kommer du att falla i fönstret där du behöver ge tillstånd att skapa ett nytt partitionstabell.
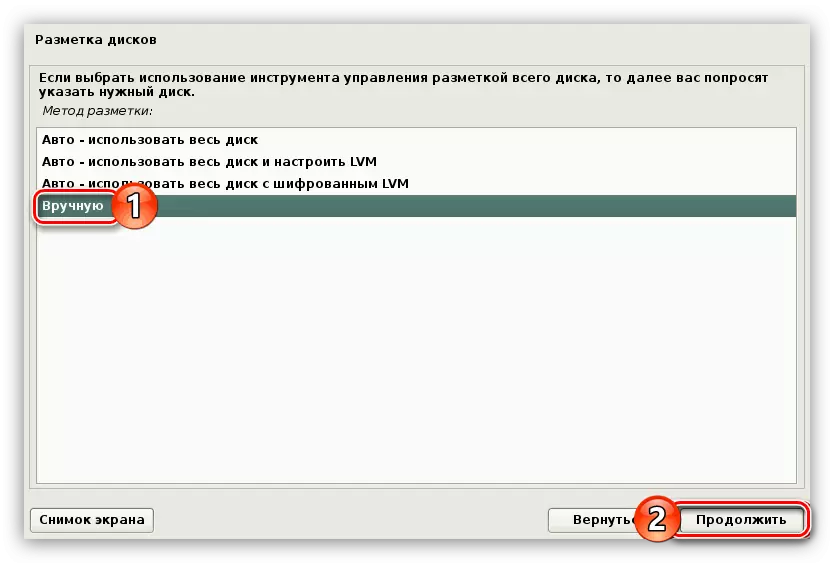
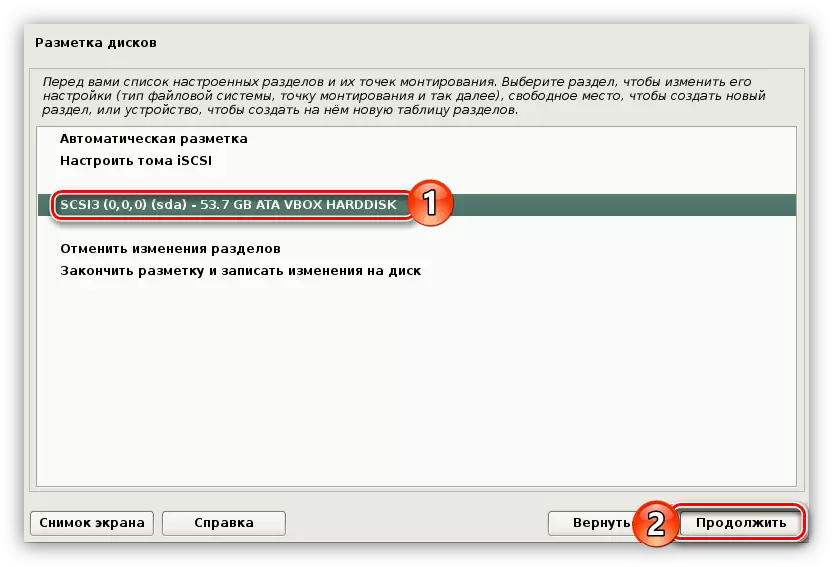
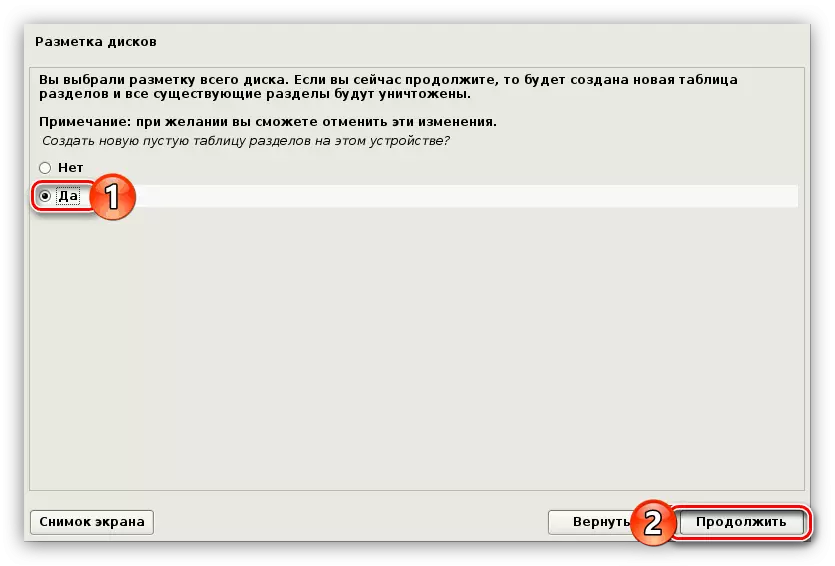
Obs! Om enheten redan har sektioner, kommer det här objektet att missa.
Nu kan du gå till skapandet av nya sektioner, men först måste bestämma sig för deras nummer och typ. Nu kommer det att finnas tre markupalternativ:
Låg säkerhetsmarkering:
| № | Monteringspunkt | Volym | Sorts | Plats | Parametrar | Använd som |
|---|---|---|---|---|---|---|
| Sektion 1 | / | Från 15 GB. | Primär | Start | Nej | Ext4. |
| Sektion 2. | — | Volym av ram | Primär | Slutet | Nej | Sektion podkachk |
Märkning med en genomsnittlig säkerhetsnivå:
| № | Monteringspunkt | Volym | Sorts | Plats | Parametrar | Använd som |
|---|---|---|---|---|---|---|
| Sektion 1 | / | Från 15 GB. | Primär | Start | Nej | Ext4. |
| Sektion 2. | — | Volym av ram | Primär | Slutet | Nej | Sektion podkachk |
| Avsnitt 3. | / Hem. | Återstående | Primär | Start | Nej | Ext4. |
Märkning med en maximal säkerhetsnivå:
| № | Monteringspunkt | Volym | Sorts | Parametrar | Använd som |
|---|---|---|---|---|---|
| Sektion 1 | / | Från 15 GB. | Logisk | Nej | Ext4. |
| Sektion 2. | — | Volym av ram | Logisk | Nej | Sektion podkachk |
| Avsnitt 3. | / Var / log | 500 MB. | Logisk | Noexec, Notime och NoDev | reiserfs. |
| Avsnitt 4. | / boot. | 20 MB. | Logisk | Ro. | Ext2. |
| Avsnitt 5. | / TMP. | Från 1 till 2 GB | Logisk | Nosuid, nodev och noexec | Reiserfs. |
| Avsnitt 6. | / Hem. | Återstående | Logisk | Nej | Ext4. |
Du kan välja själv optimal markering och fortsätt direkt till den. Det utförs enligt följande:
- Klicka två gånger på "Free Space" -linjen.
- Välj "Skapa en ny avsnitt".
- Ange mängden minne som kommer att markeras för den skapade sektionen. Den rekommenderade volymen kan ses i en av de tabeller som är ovan.
- Välj vilken typ av avsnitt som skapas.
- Ange utrymme för utrymme där det nya avsnittet kommer att vara.
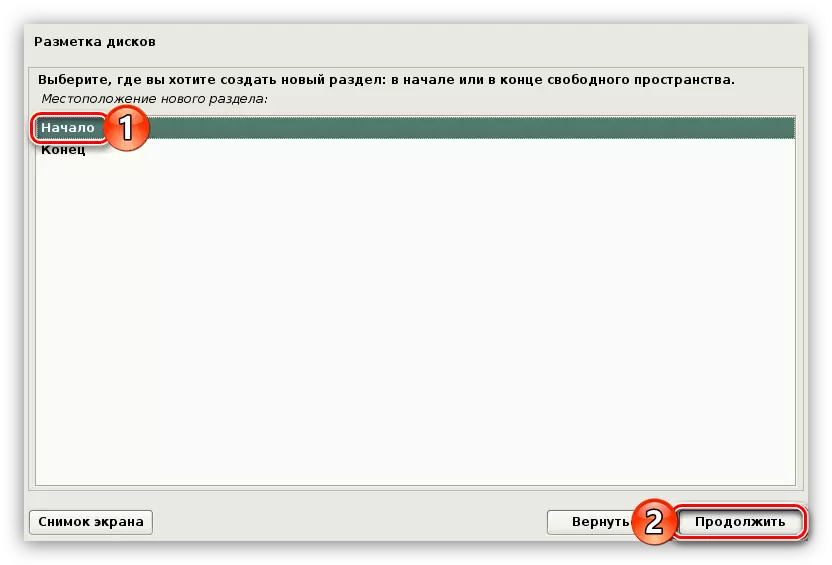
Obs! Om du tidigare har valt den logiska partitionstypen kommer detta steg att hoppas över.
- Nu måste du ange alla nödvändiga parametrar, med hänvisning till ovanstående tabell.
- Klicka två gånger på vänster musknapp på "Inställningsdelen i avsnittet".

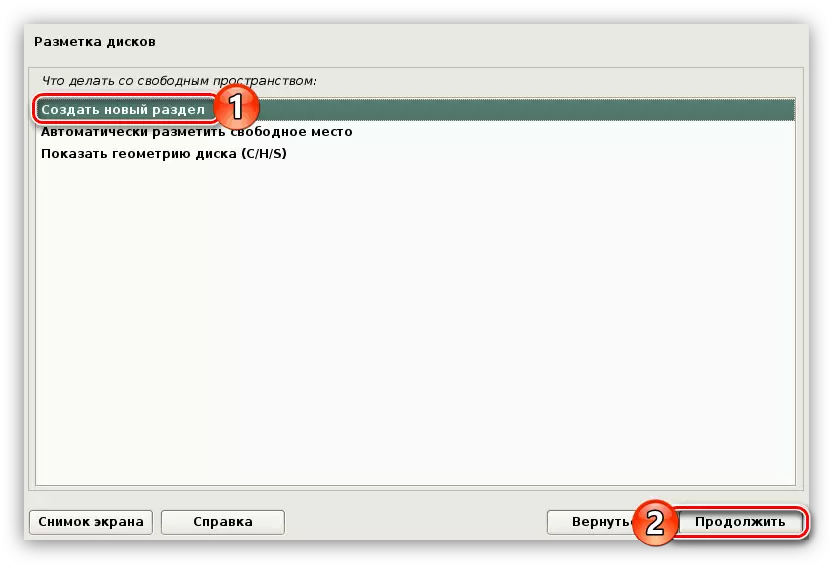
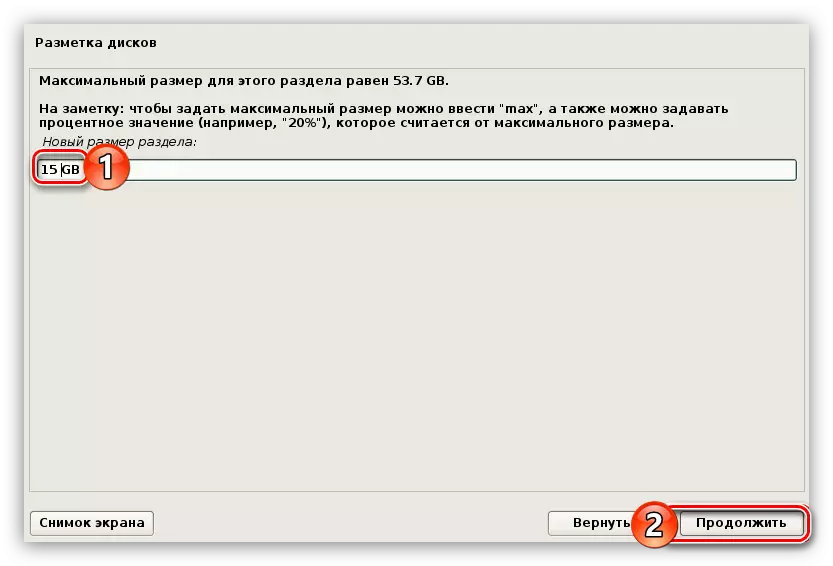
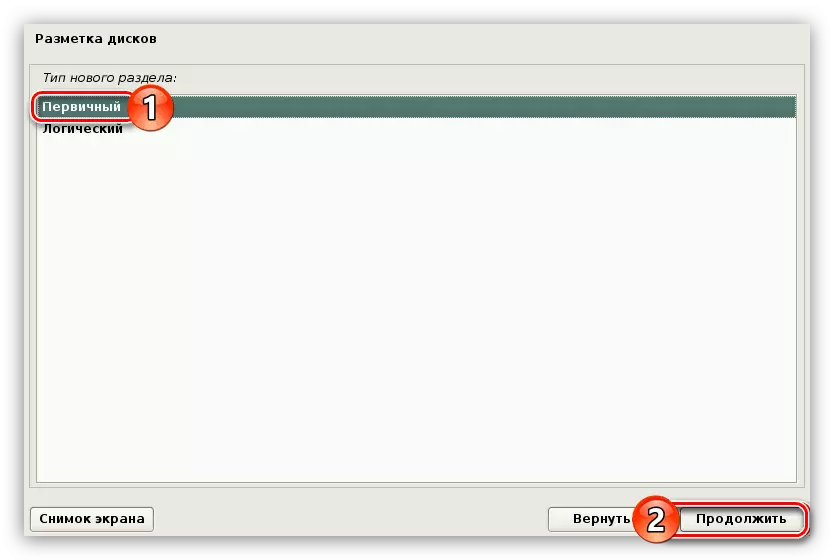

Med hjälp av denna instruktion gör du skivmarkeringen på motsvarande säkerhetsnivå och klicka sedan på "Finish markup och skrivändringar till disken".

Som ett resultat kommer du att få en rapport med alla ändringar tidigare. Om du inte observerar skillnader med dina handlingar, välj "Ja". Därefter börjar installationen av den grundläggande komponenten i det framtida systemet. Denna process är ganska lång.

Förresten kan flash-enheten placeras på samma sätt, i det här fallet kommer Kali Linux-installationen att installeras på USB-flashenheten.
Steg 7: Installationsavslutning
När det grundläggande systemet är installerat måste du spendera några fler inställningar:
- Om datorn är ansluten till Internet när du installerar OS, välj "Ja", annars - "Nej".
- Ange proxyservern om du har den. Om inte, hoppa över det här steget genom att klicka på "Fortsätt".
- Vänta tills du startar och installerar ytterligare programvara.
- Installera grub genom att välja "Ja" och klicka på "Fortsätt".
- Välj den skiva till vilken GRUB kommer att installeras.
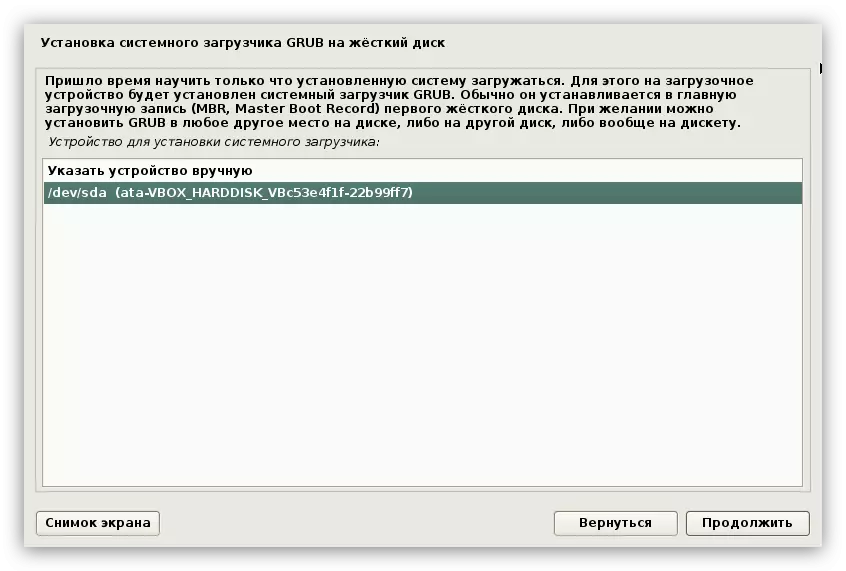
VIKTIGT: Systemläsaren måste installeras på den hårddisken där operativsystemet kommer att vara. Om skivan bara är en, är den indikerad som "/ dev / sda".
- Vänta på installationen av alla återstående paket till systemet.
- I det sista fönstret meddelar du att systemet var framgångsrikt etablerat. Dra ut blixtenheten från datorn och klicka på "Fortsätt" -knappen.

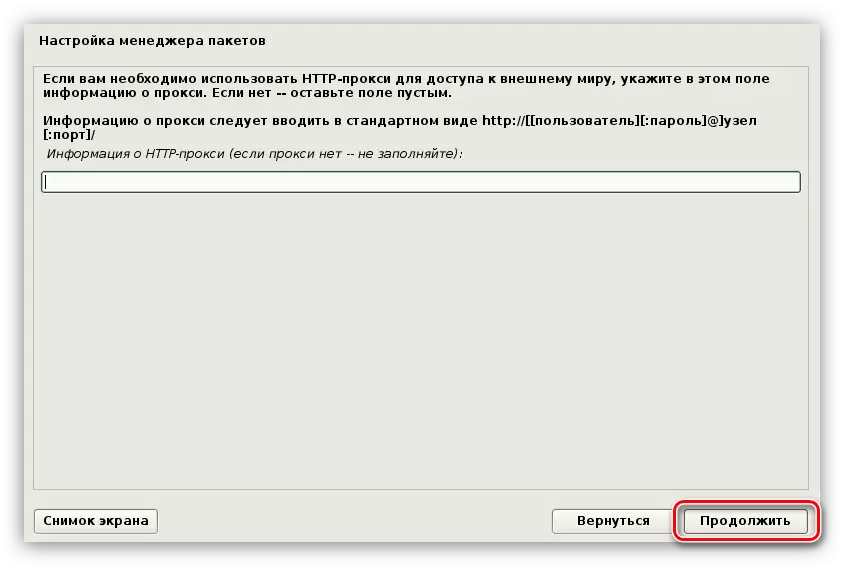

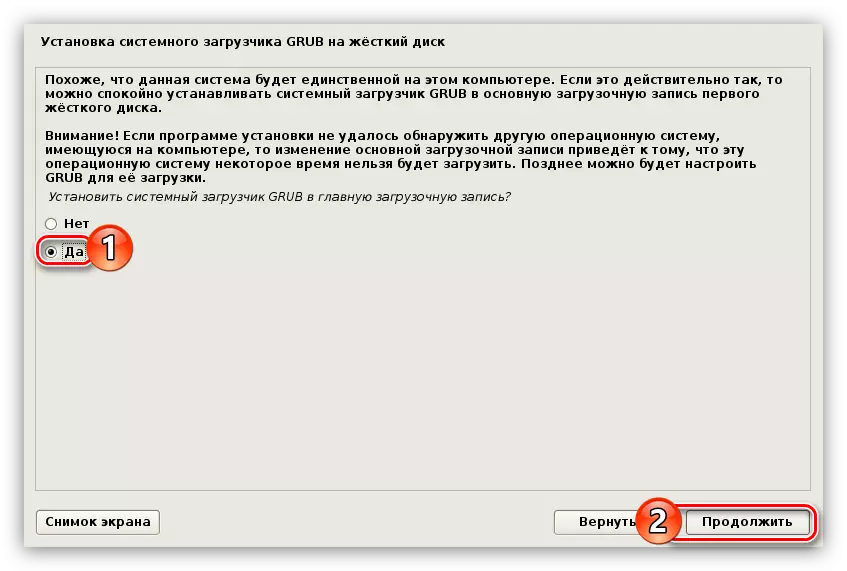


Efter alla de utförda åtgärderna startas datorn om att en meny visas på skärmen där du vill ange användarnamnet och lösenordet. Observera att inloggningen utförs under Superuser-kontot, det vill säga du måste använda namnet "root".
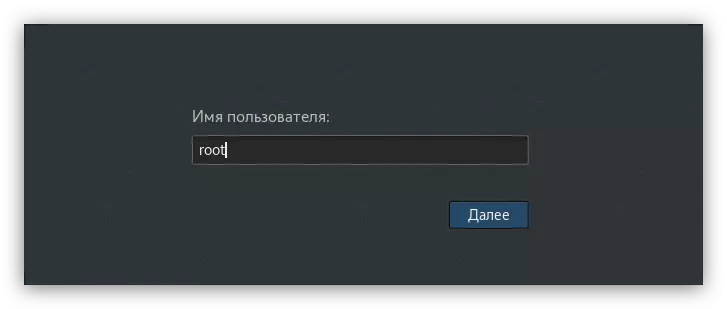
Slutligen ange lösenordet du kom med installationen av systemet. Här kan du definiera skrivbordets miljö genom att klicka på växeln, som ligger bredvid knappen "Logga in" och väljer önskad lista från listan.
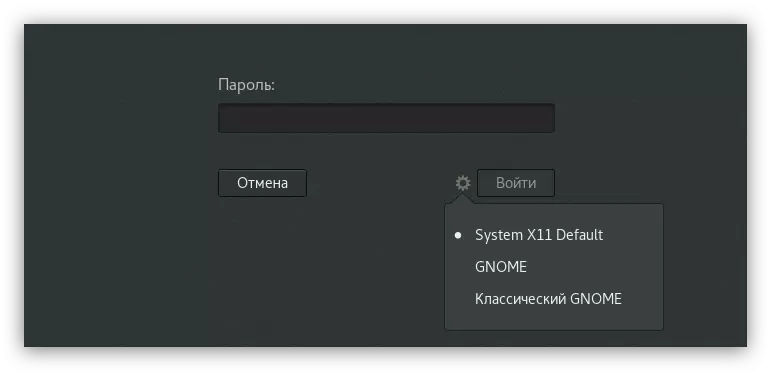
Slutsats
Efter att ha utfört varje registrerad instruktionspunkt, som ett resultat kommer du att falla på Kali Linux operativsystem skrivbordet och du kan fortsätta arbeta på datorn.
