
För att göra olika åtgärder med innehållet i Excel-celler måste de först allokera. För dessa ändamål finns det flera verktyg i programmet. Först och främst beror en sådan sort det faktum att det finns ett behov av att allokera olika grupper av celler (intervall, strängar, kolumner), liksom behovet av att markera de element som motsvarar ett visst tillstånd. Låt oss ta reda på hur du gör det här på olika sätt.
Valprocess
Under urvalsprocessen kan du använda både musen och tangentbordet. Det finns också sätt där dessa inmatningsenheter kombineras med varandra.Metod 1: separat cell
För att markera en separat cell som är tillräckligt för att få markören till den och klicka på vänster musknapp. Dessutom kan detta val utföras med knapparna på knappsatsen "Ned", "UP", "till höger", "vänster".
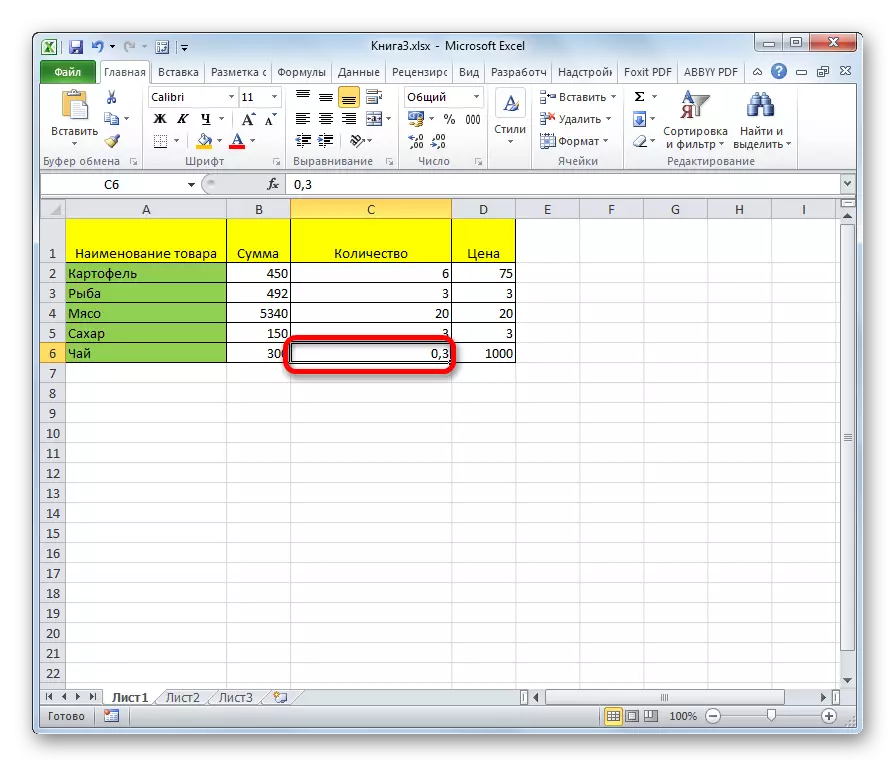
Metod 2: Kolumnval
För att markera kolumnen i tabellen måste du hålla vänster musknapp och spendera från den övre cellkolonnen till botten där knappen ska släppas.
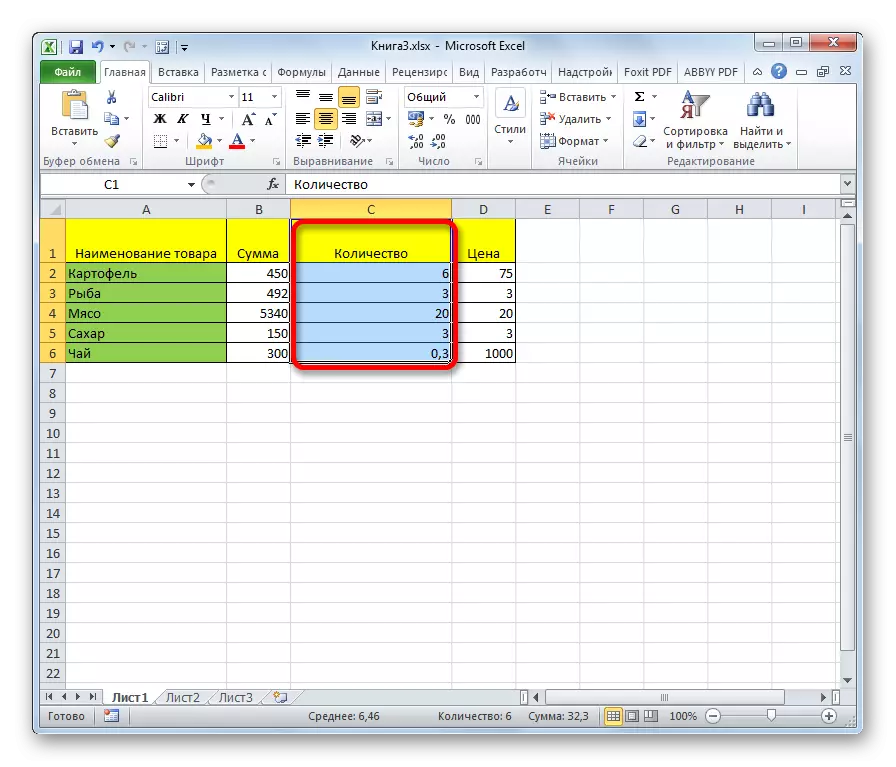
Det finns en annan lösning på den här uppgiften. Klicka på knappen Skift på tangentbordet och klicka på kolonnens toppcell. Då, inte släppa klickknappen på botten. Du kan utföra åtgärder och i omvänd ordning.
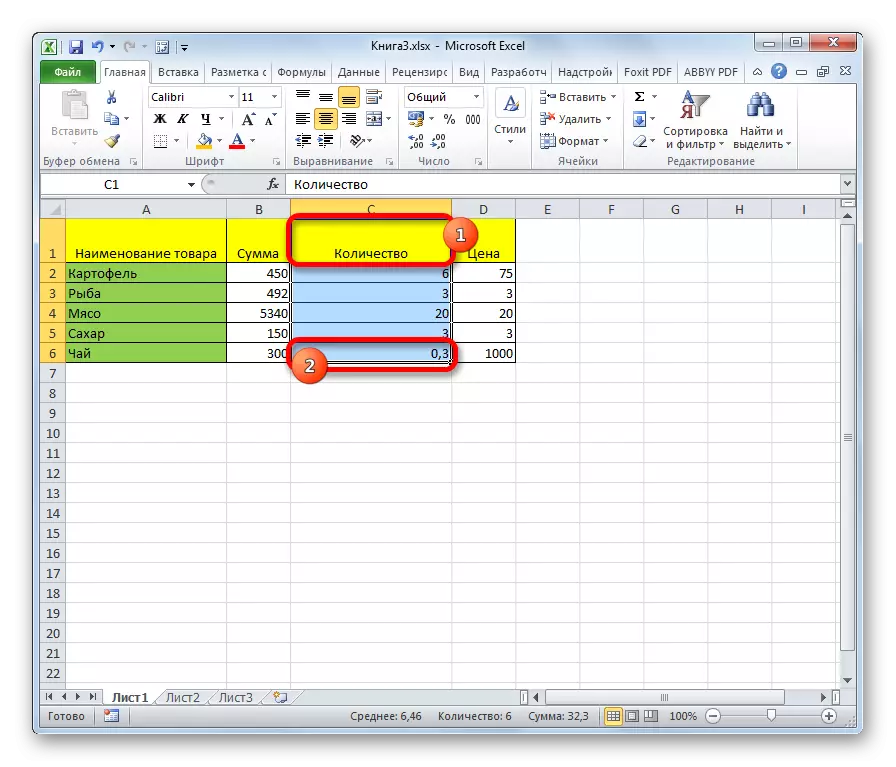
För att markera kolumner i tabeller kan du använda följande algoritm. Vi markerar högtalarens första cell, släpper musen och klickar på Ctrl + Shift-tangenten + Pil ned-tangenten. Detta väljer hela kolumnen till det sista elementet där data finns. Ett viktigt villkor för att utföra detta förfarande är bristen på tomma celler i den här tabellkolonnen. I motsatt fall kommer endast ett område till det första tomma elementet att markeras.
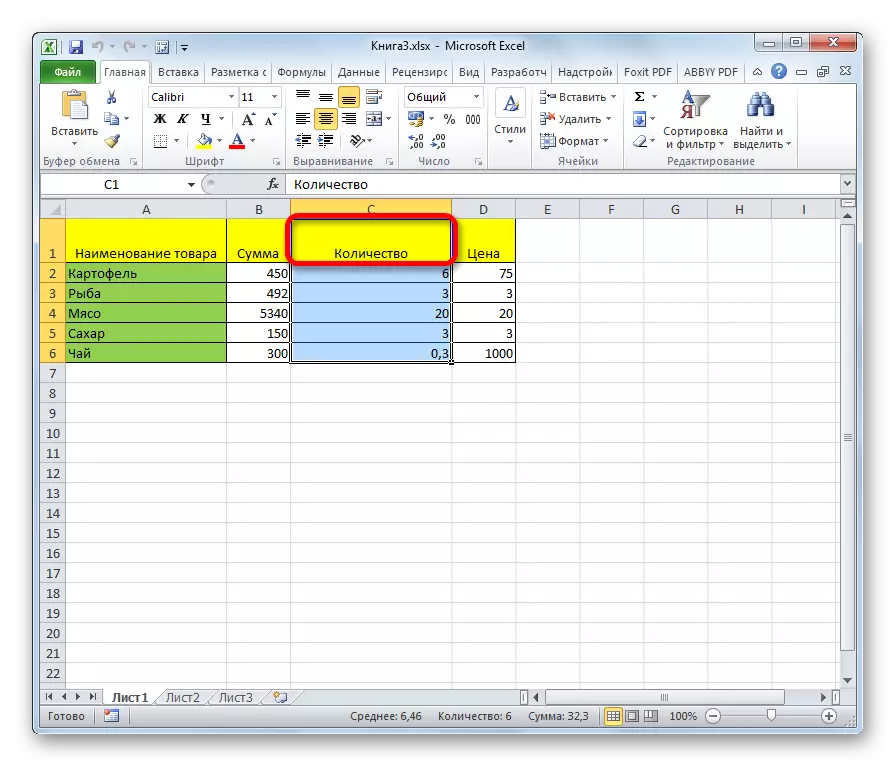
Om du behöver markera inte bara en tabellkolumn, men hela arkkolonnen, är det i det här fallet nödvändigt att helt enkelt klicka på den vänstra musknappen längs den motsvarande sektorn av den horisontella koordinatpanelen, där bokstäverna i det latinska alfabetet är markerad med kolumner.
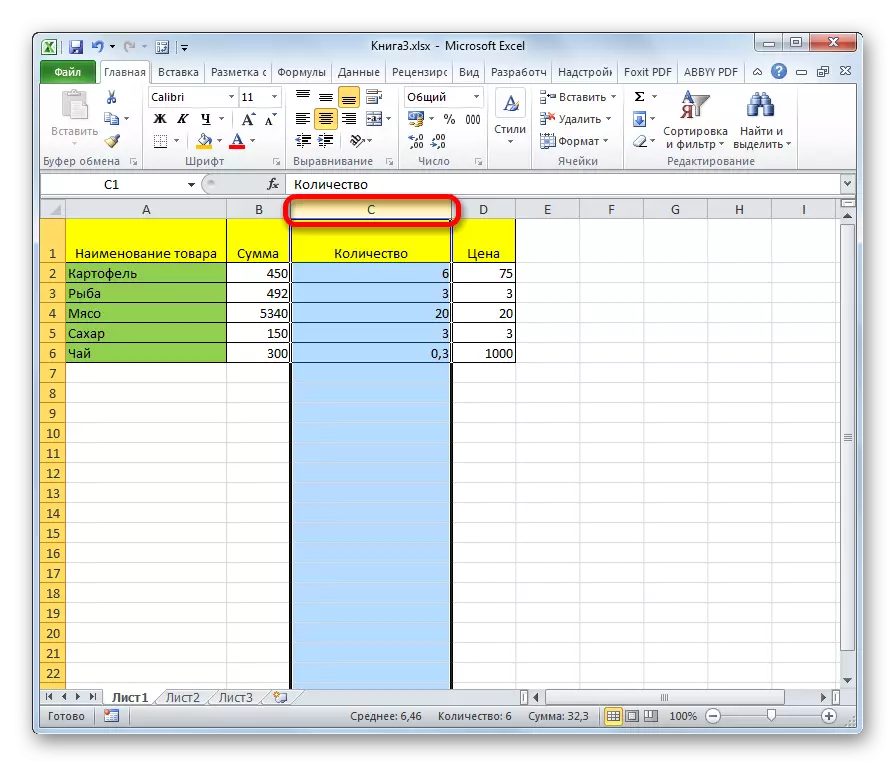
Om du behöver välja flera arkkolumner, utför vi musen med vänsterklick på lämpliga sektorer på koordinatpanelen.
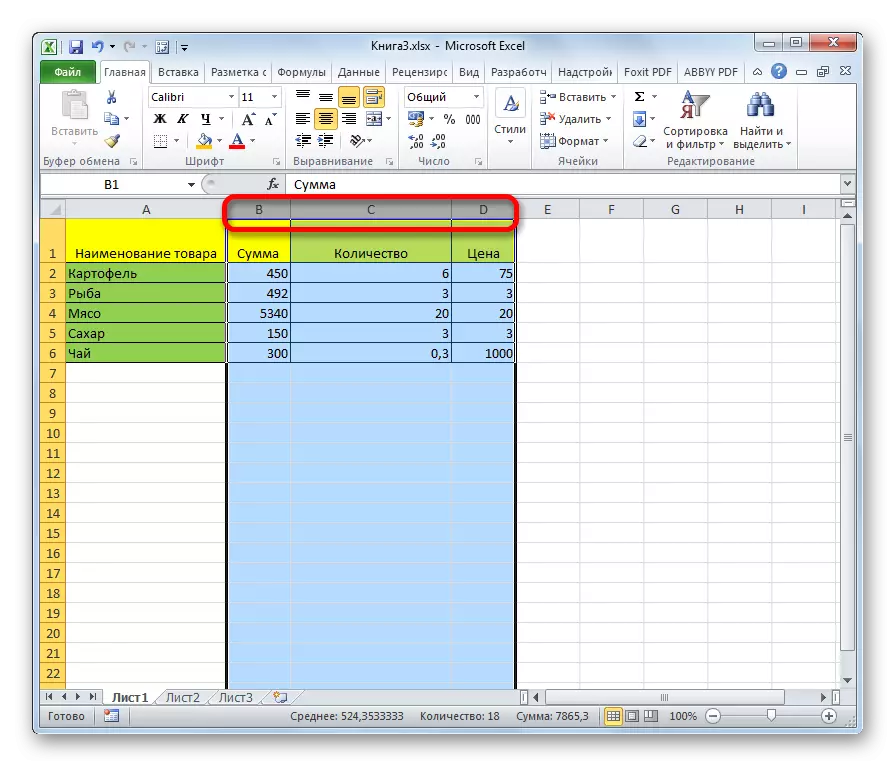
Det finns en alternativ lösning. Klicka på knappen SHIFT och markera den första kolumnen i sekvenssekvensen. Då, utan att släppa knappen, klicka på den sista sektorn på koordinatpanelen i kolumnsekvensen.
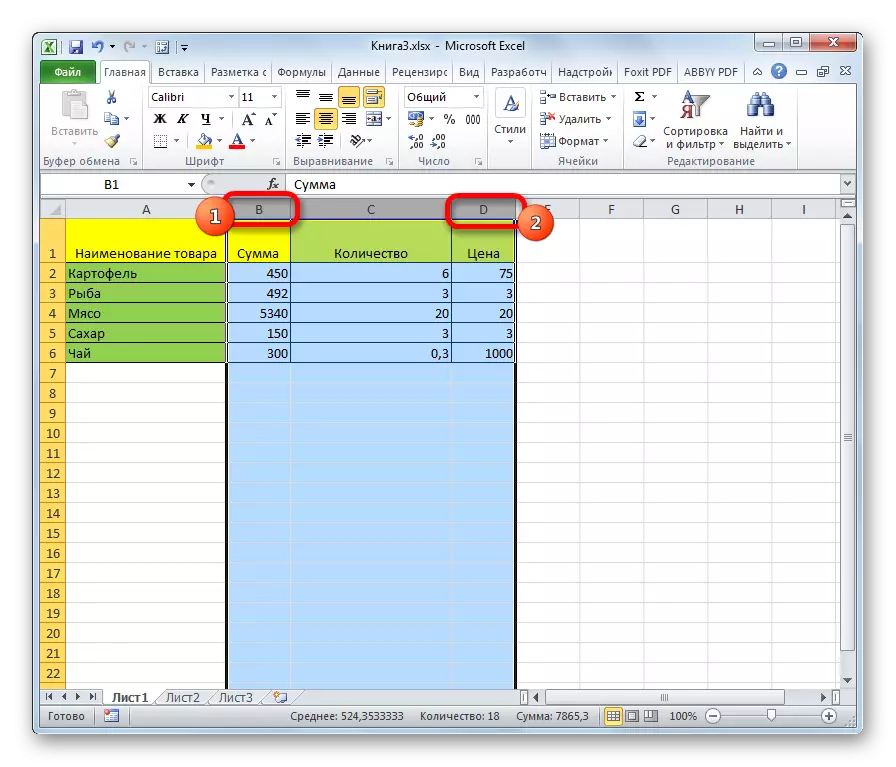
Om du behöver markera de spridna arkkolumnerna klättrar du på CTRL-knappen och utan att släppa den klickar du på sektorn på den horisontella koordinatpanelen i varje kolumn som ska märkas.
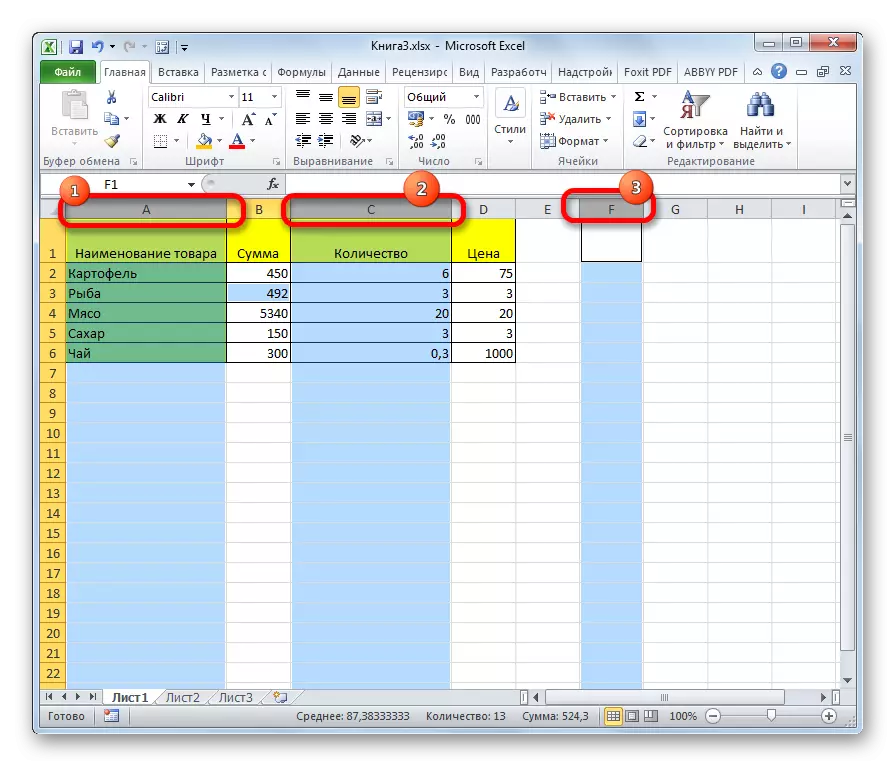
Metod 3: Linjehöjd
Enligt en liknande princip fördelas linjer i Excel.
För att markera en rad i tabellen, spendera helt enkelt markören över den med musknappen.
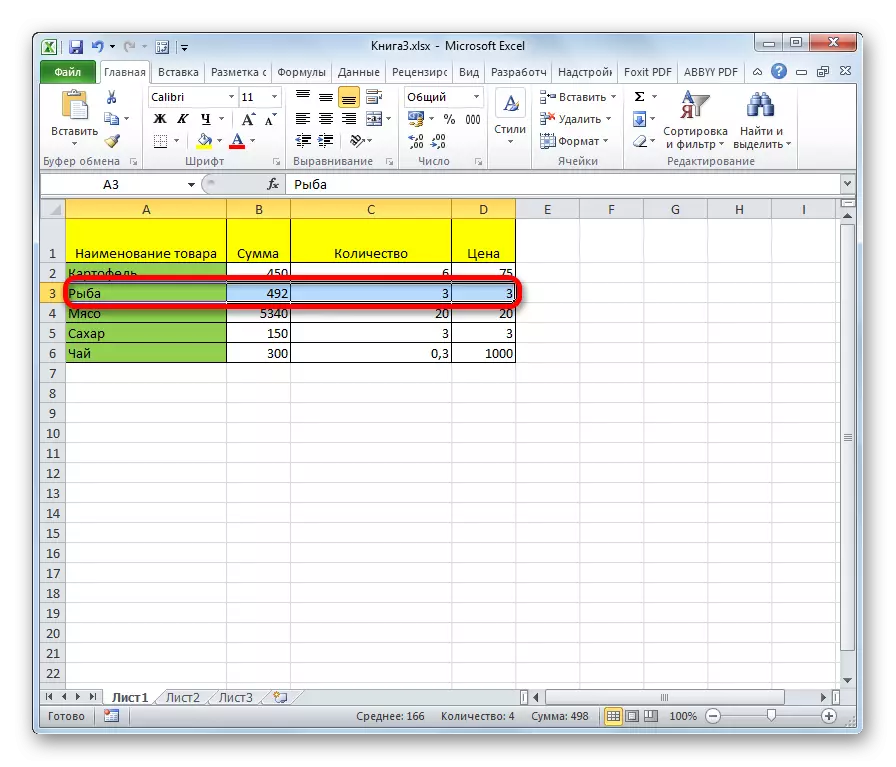
Om bordet är stort är det lättare att trycka på SHIFT-knappen och klicka på den första och sista cellen i strängen.
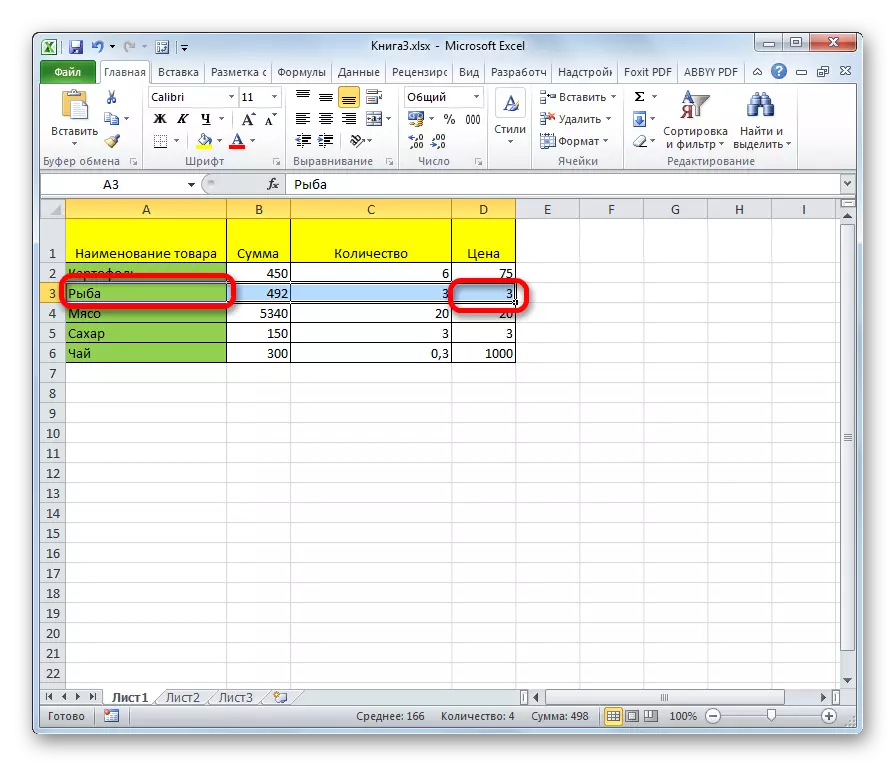
Även linjer i tabeller kan noteras på ett liknande sätt som kolumnerna. Klicka på det första elementet i kolumnen och skriv sedan Ctrl + Shift + Shift + piltangenterna till höger. Strängen är markerad till slutet av bordet. Men igen är förutsättningen i detta fall närvaron av data i alla celler i linjen.
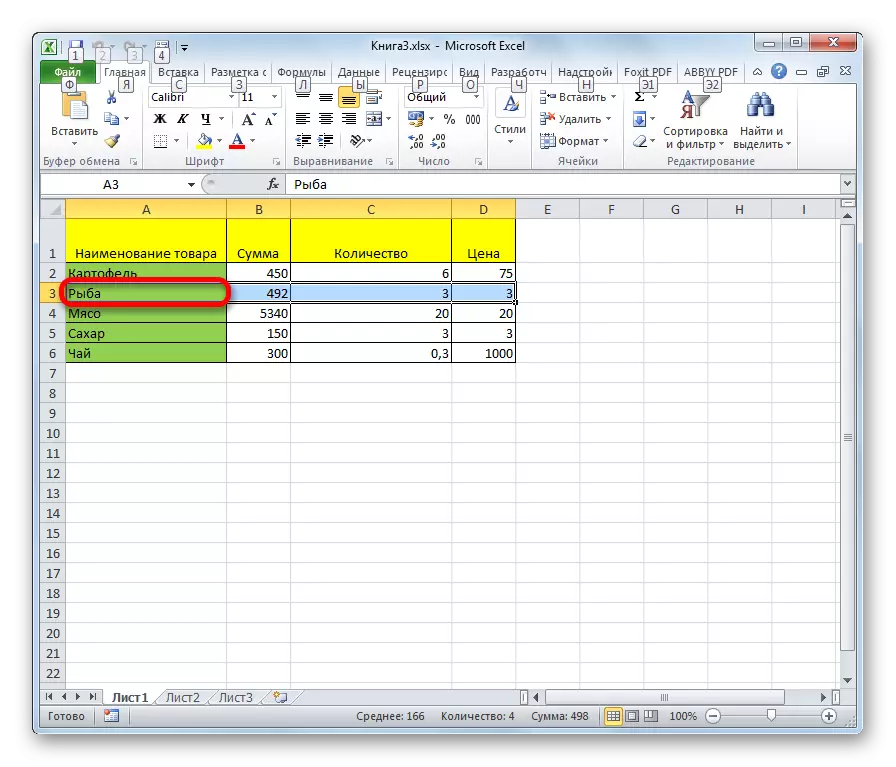
För att markera hela länden på arket, gör vi ett klick på motsvarande sektor av den vertikala koordinatpanelen där numreringen visas.
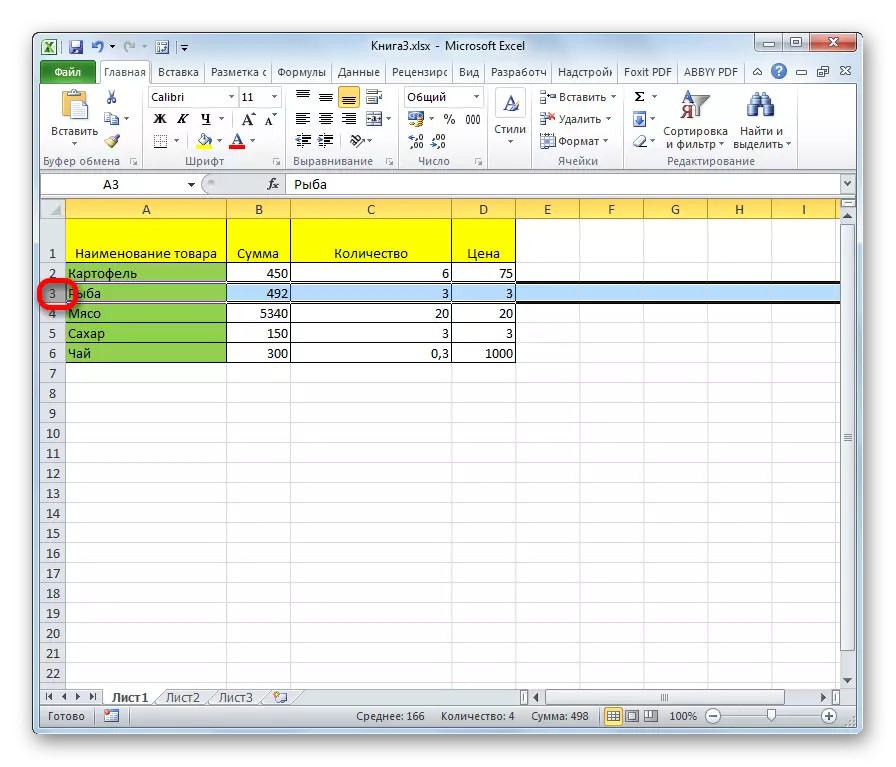
Om du behöver välja på ett liknande sätt flera intilliggande linjer, gör vi musen med vänsterklick på den lämpliga gruppen av koordinatpanelssektorerna.
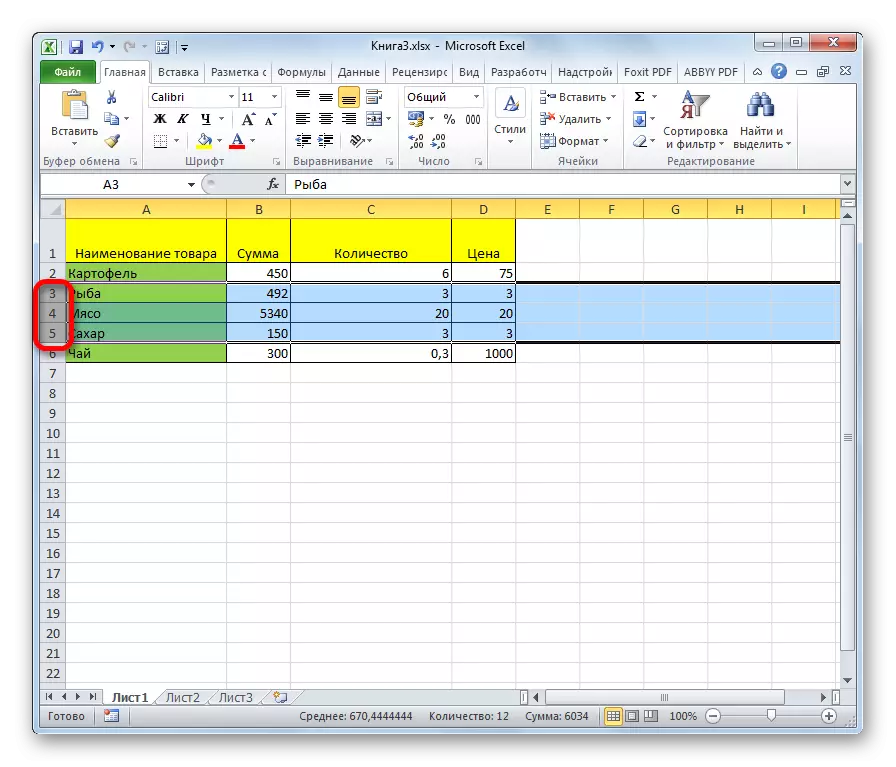
Du kan också hålla skiftknappen och göra ett klick på den första och sista sektorn på koordinatpanelen i radområdet som ska markeras.
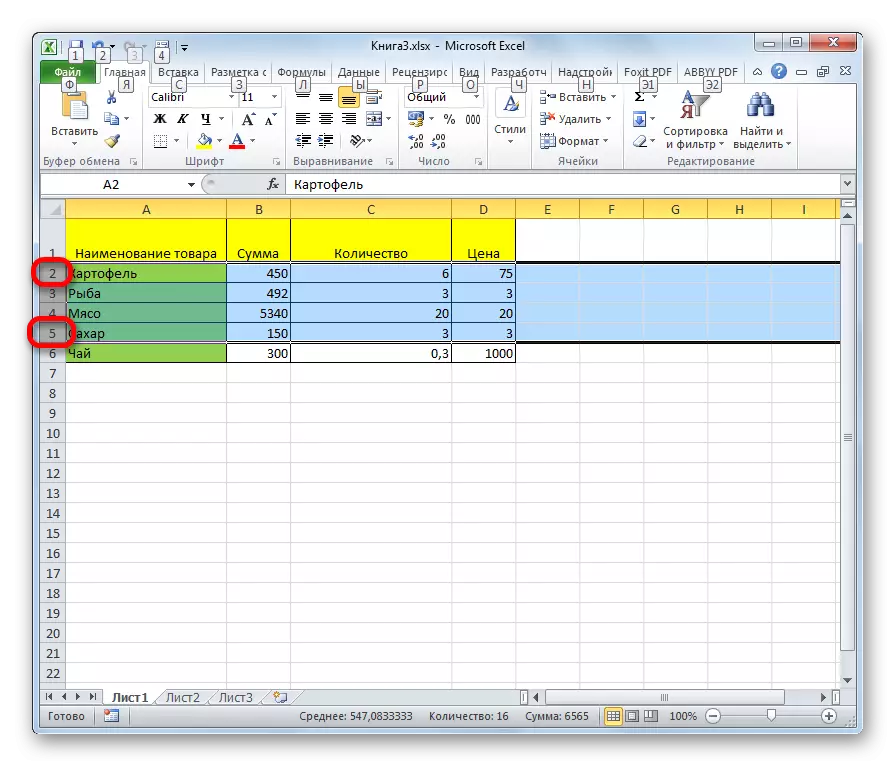
Om du vill välja utspridda linjer, klicka sedan på var och en av sektorerna på den vertikala koordinatpanelen med CTRL-CLAD-knappen.
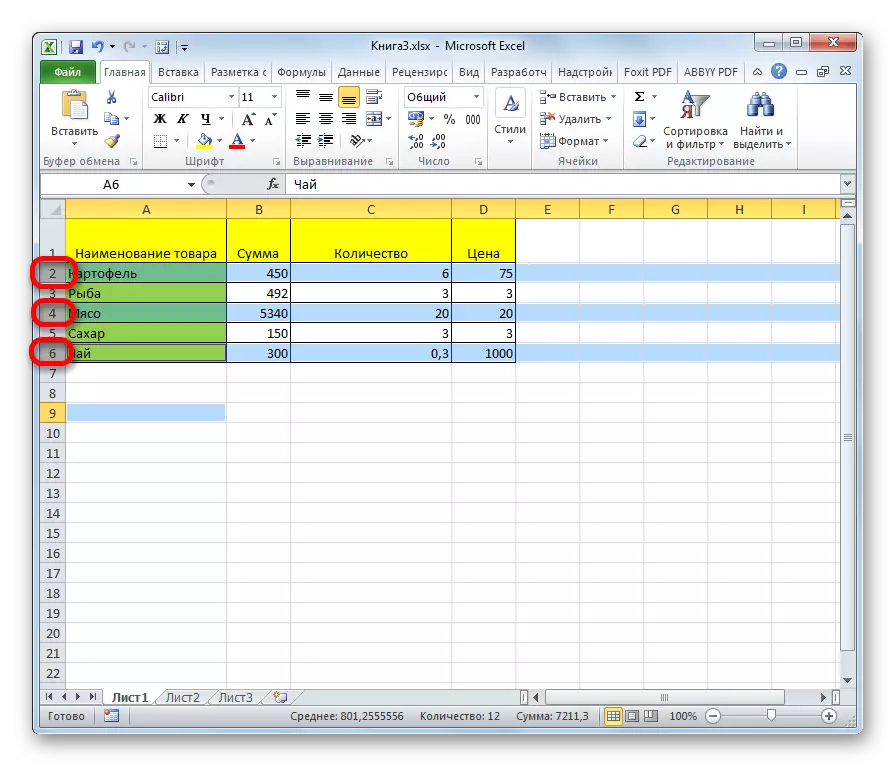
Metod 4: Tilldelning av hela arket
Det finns två alternativ för detta förfarande för hela arket. Den första av dessa är att klicka på den rektangulära knappen som ligger vid korsningen av vertikala och horisontella koordinater. Därefter tilldelas absolut alla celler på arket.
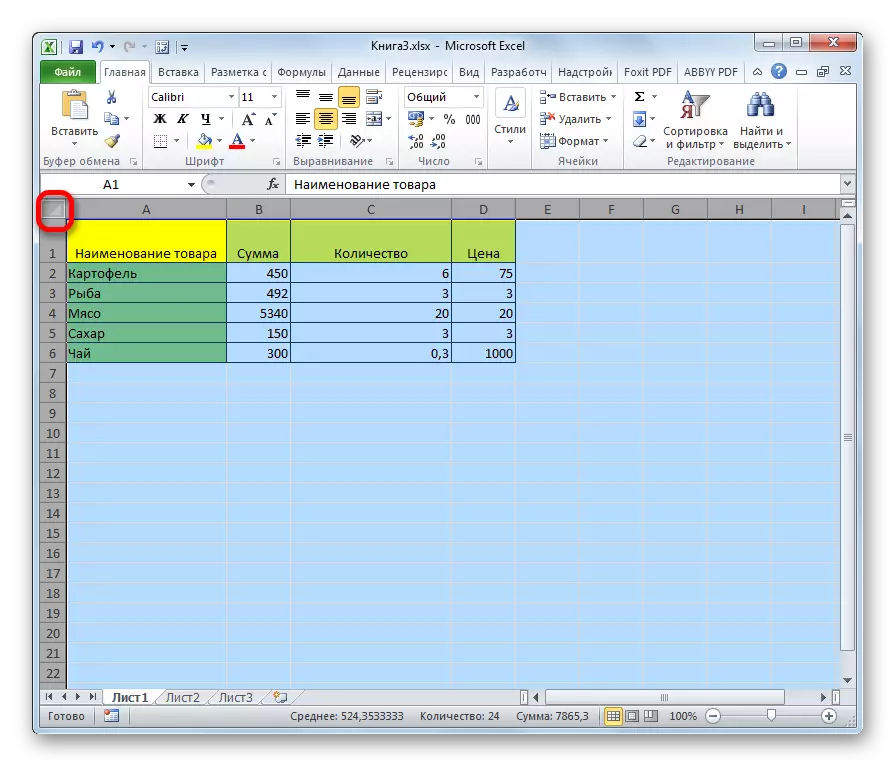
Till samma resultat, tryck på CTRL + en tangentkombination. Sant, om markören vid denna tidpunkt är i intervallet av oskiljaktiga data, till exempel i tabellen, kommer det bara att belysas endast detta område. Endast efter att du har tryckt på kombinationen kan du allokera hela arket.
Metod 5: Räckvidd Isolering
Ta reda på hur du väljer enskilda intervall av celler på arket. För att göra det tillräckligt med att cirkisera med markören med vänster musknapp, ett specifikt område på arket.
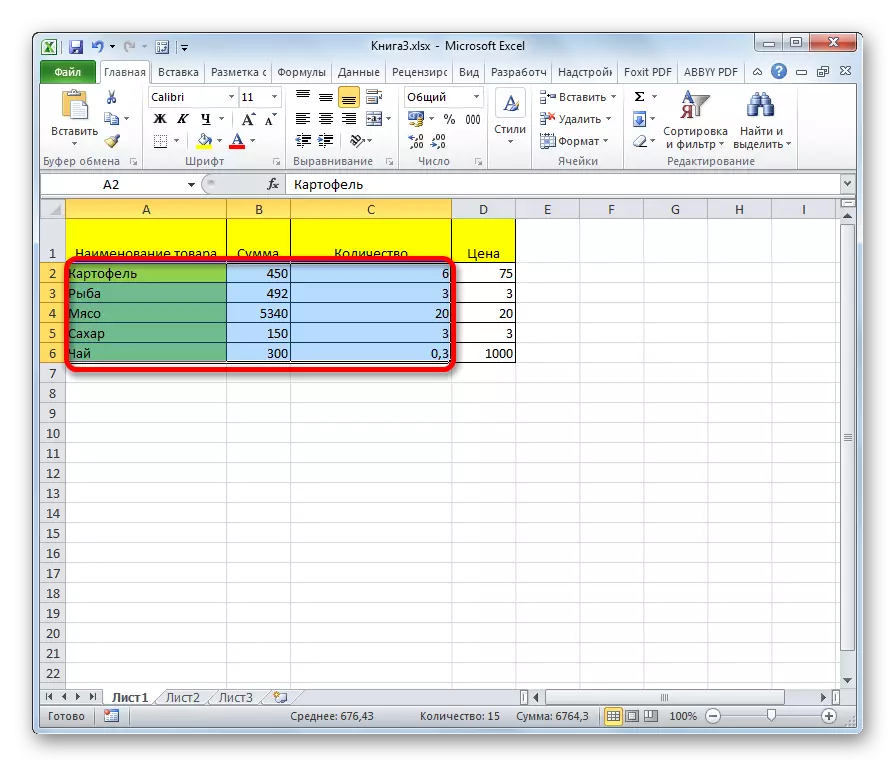
Området kan markeras genom att hålla skiftknappen på tangentbordet och klicka på den övre vänstra och nedre högra delen av det allokerade området. Antingen genom att utföra en operation i omvänd ordning: Klicka på den nedre vänstra och övre högra cellen i arrayen. Sortimentet mellan dessa element kommer att markeras.
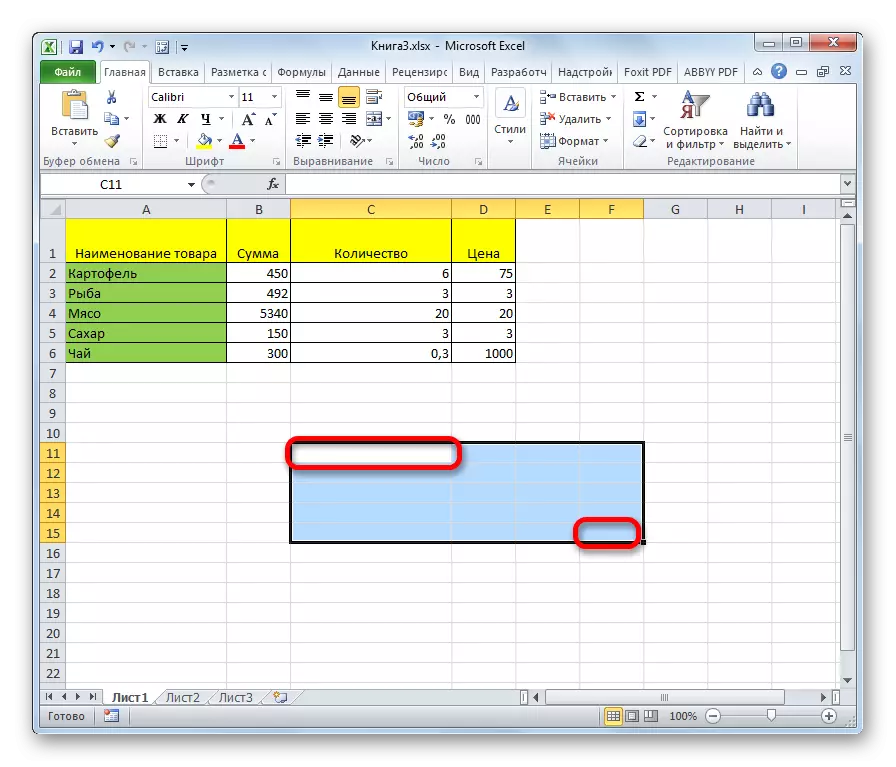
Det finns också möjlighet att separera olika celler eller intervall. För detta bör någon av ovanstående metoder fördelas separat varje område som användaren vill ange, men CTRL-knappen måste skuras.
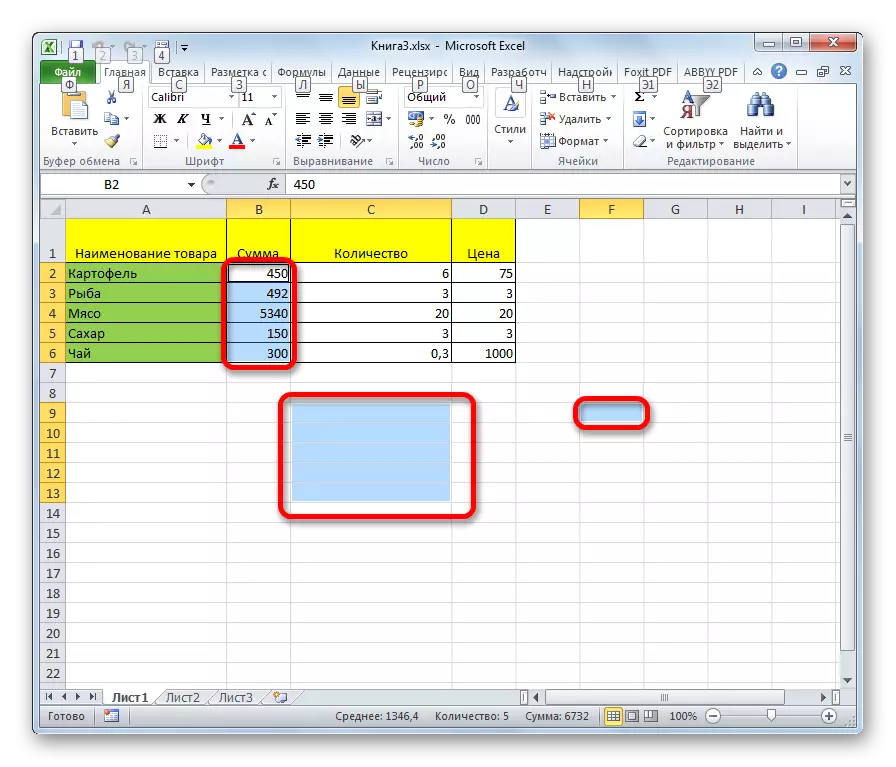
Metod 6: Applicera snabbtangenter
Du kan välja enskilda områden med hjälp av heta nycklar:
- Ctrl + Hem - Allokering av den första cellen med data;
- Ctrl + Slut - Markera den sista cellen med data;
- Ctrl + Shift + END - Val av celler ner till den senast använda;
- Ctrl + Shift + Home - Val av celler upp till början av arket.
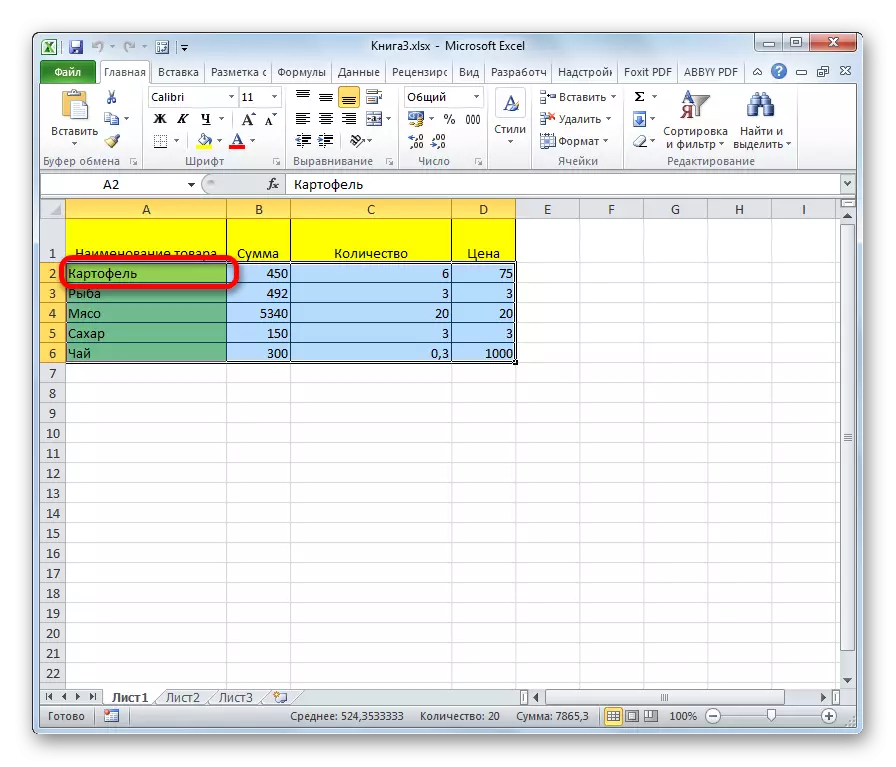
Dessa alternativ hjälper till att avsevärt spara tid på verksamheten.
Lektion: Hot Keys i Excele
Som vi ser finns det ett stort antal varianter av celler och deras olika grupper med ett tangentbord eller en mus, liksom att använda en kombination av dessa två enheter. Varje användare kan välja en mer bekväm urvalsstil i en viss situation personligen, eftersom fördelningen av en eller flera celler är bekvämare att utföra på ett sätt och fördelningen av en hel linje eller hela arket är annorlunda.
