
Tack vare högkvalitativ skärm och kompakt storlek är den på iPhone-användare föredrar ofta att titta på video på vägen. Poängen är kvar för små - för att överföra filmen från datorn till smarttelefonen.
IPhone-komplexiteten är att, som en avtagbar enhet, enheten när den är ansluten via en USB-kabel, fungerar med en dator extremt begränsad - uteslutande fotografier kan överföras via ledaren. Men det finns många andra alternativa sätt att överföra video, och några av dem blir ännu bekvämare.
Metoder för överföring av filmer på iPhone från en dator
Nedan kommer vi att försöka överväga det maximala antalet sätt att lägga till video från en dator till en iPhone eller annan gadget som kör iOS.Metod 1: iTunes
Standardmetoden för överföring av rullar som involverar användningen av iTunes-programmet. Nackdelen med denna metod är att standardvideoansökan stöder uppspelning av endast tre format: MOV, M4V och MP4.
- Först och främst måste du lägga till video i iTunes. Du kan göra det på flera sätt, som alla tidigare upplystes i detalj på vår hemsida.
Läs mer: Så här lägger du till video till iTunes från en dator
- När videon läggs till i AyYuns, återstår det att flytta till en iPhone. För att göra detta, anslut enheten till datorn med en USB-kabel och vänta när din gadget definieras i programmet. Öppna nu avsnittet "Filmer" och på vänster sida av fönstret, välj "Home Video". Det är här som dina videoklipp kommer att visas.
- Klicka på rullen du vill överföra till en iPhone, högerklicka och välj "Lägg till i enhet" - "iPhone".
- Synkroniseringsprocessen börjar, vars varaktighet beror på storleken på den bärbara filmen. Så snart det är klart kan du titta på filmen i telefon: För att göra det, öppna standardvideoprogrammet och gå till fliken Hem Video.
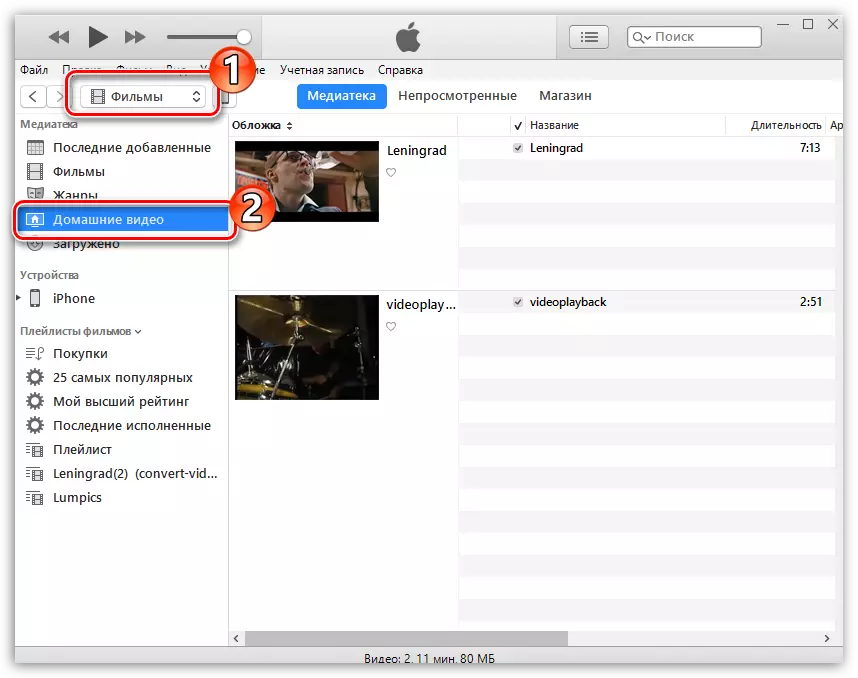
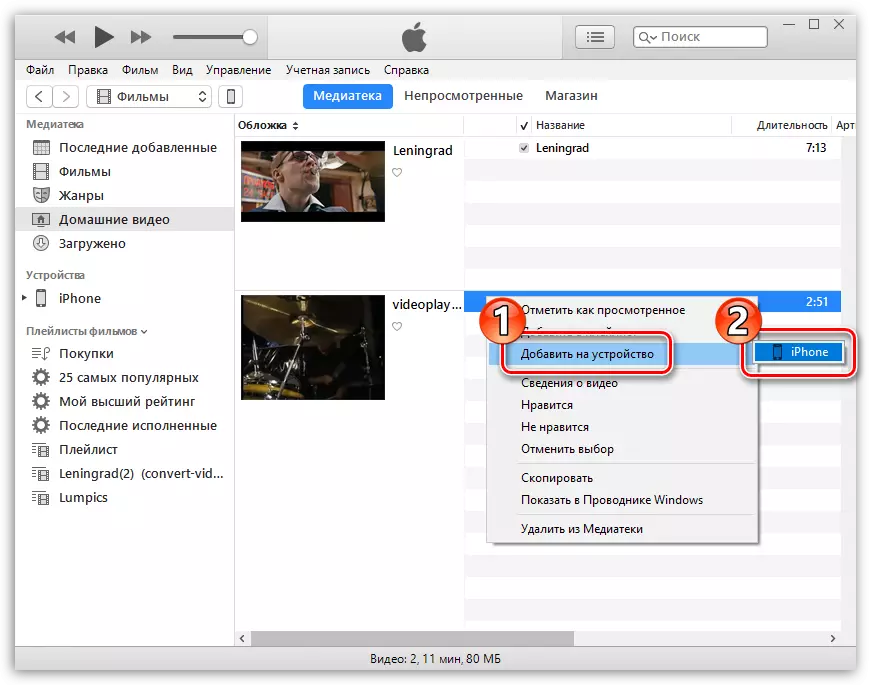
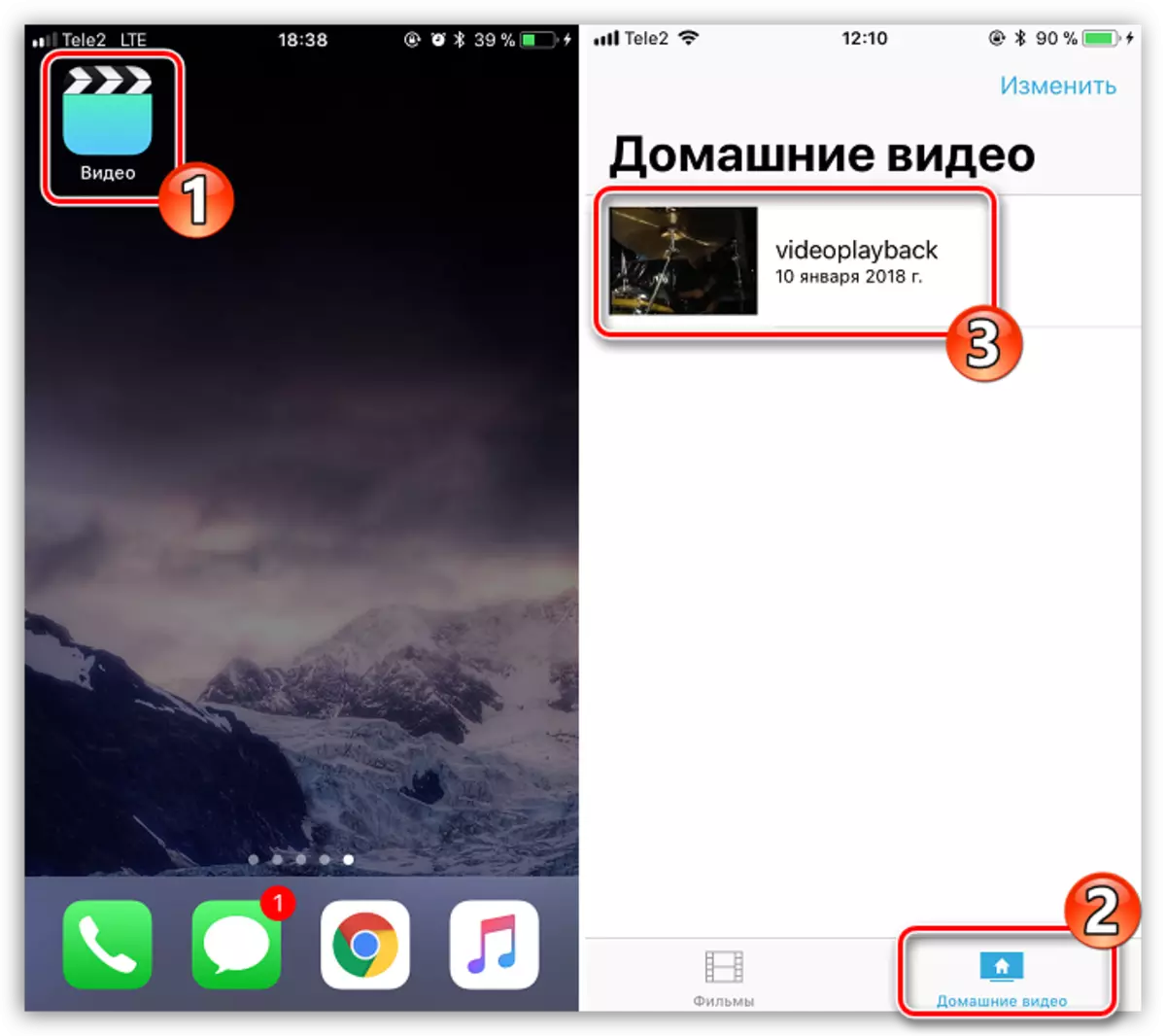
Metod 2: ITunes och AcePlayer-ansökan
Den främsta nackdelen med den första metoden är bristen på de stödda formaten, men du kan avsluta positionen om videon överförs från datorn till en applikationsbospelare som stöder en stor lista med format. Det är därför i vårt fall valde valet på AcePlayer, men någon annan spelare för IOS är lämplig.
Läs mer: Bästa spelare för iPhone
- Om du inte har installerat ACEPlayer installerar du den på din smartphone från App Store.
- Anslut iPhone till en dator med en USB-kabel och kör AytyUN. Till att börja med, gå till smartphone kontrollsektionen genom att klicka på motsvarande ikon längst upp i programfönstret.
- På vänster sida i avsnittet "Inställningar" öppnar du fliken Allmänna filer.
- I listan över installerade program, hitta och välj ett AcePlayer-musklick. Den rätta delen visar fönstret där filerna som redan överförs till spelaren visas. Eftersom vi inte har några filer medan det inte finns några filer, parallellt i Windows-videor i Explorer, och dra sedan det till fönstret AcePlayer.
- Programmet börjar kopiera filen till programmet. Så snart det är klart, kommer videon att överföras till smarttelefonen och är tillgänglig för att spela från AcePlayer (för att öppna avsnittet "Dokument").
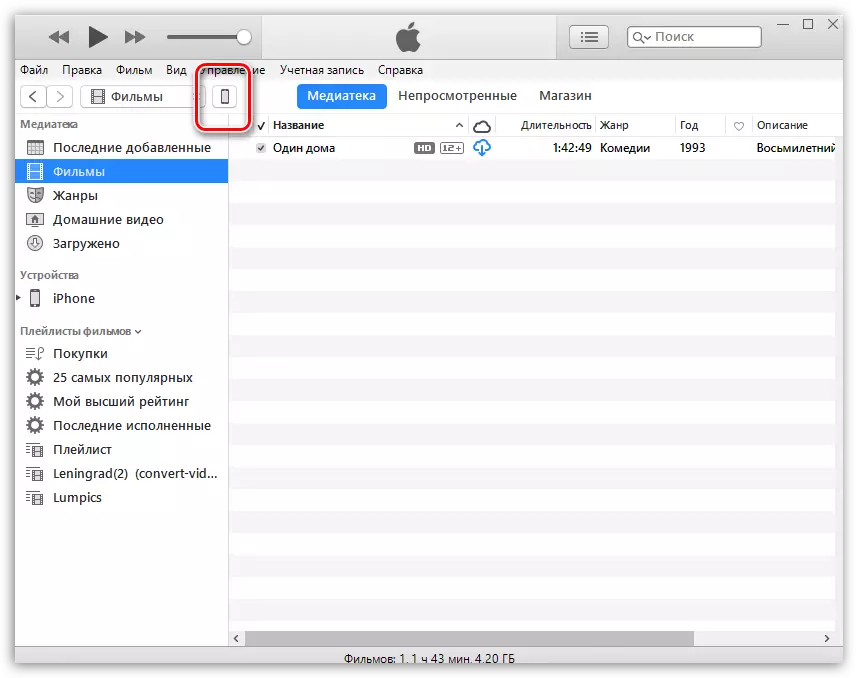

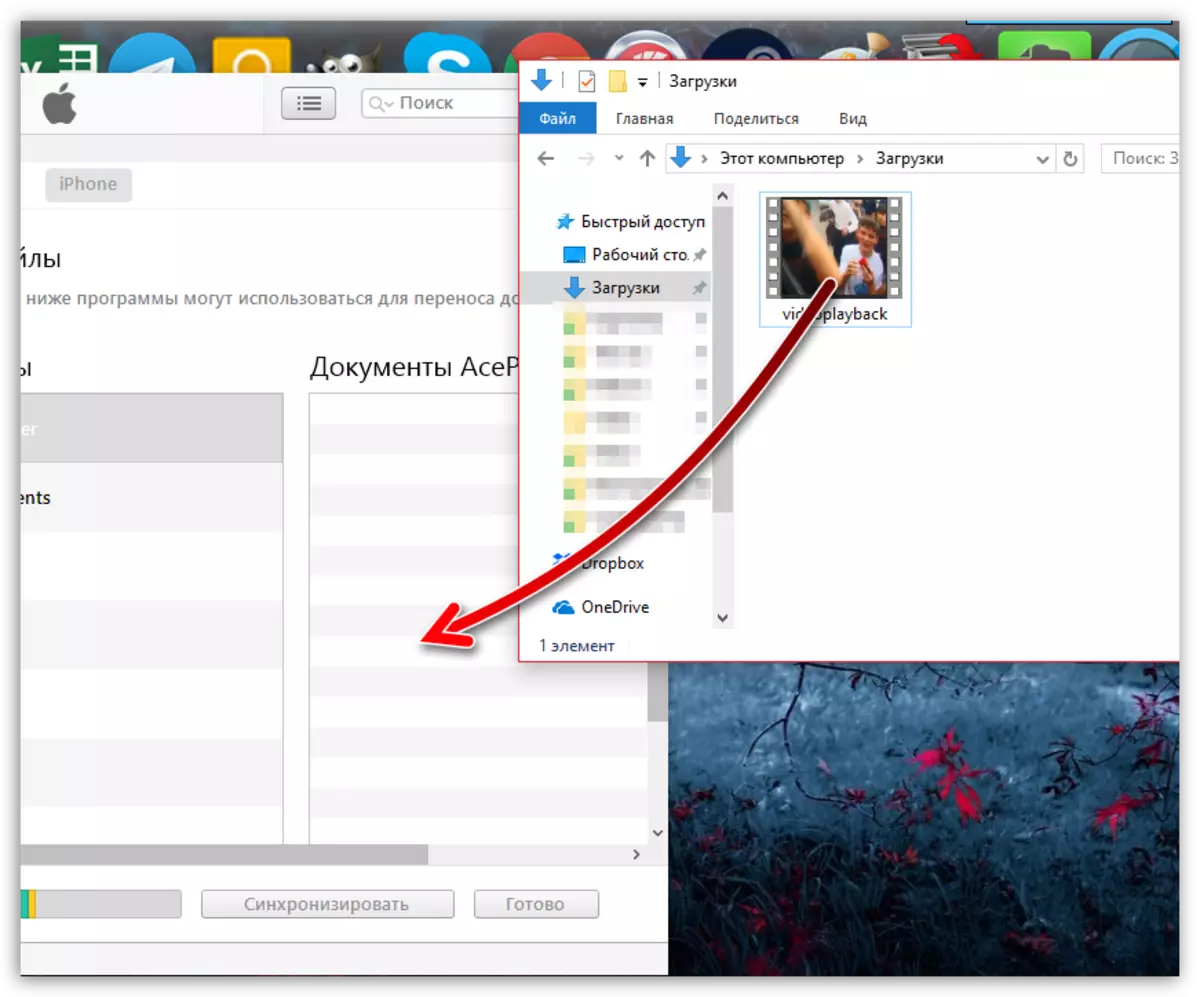
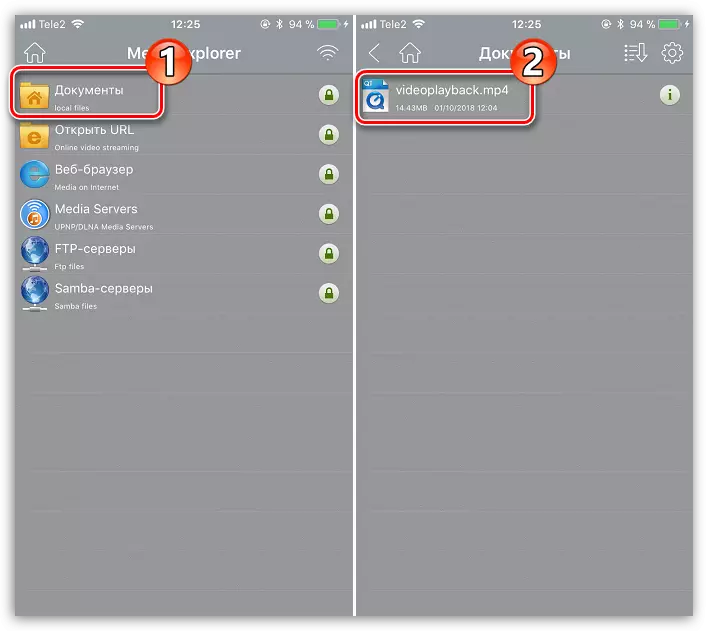
Metod 3: Cloud Storage
Om du är en användare av något molnlagring är det enkelt att överföra rullen från datorn med den. Tänk på den ytterligare processen på exemplet på dropbox-tjänsten.
- I vårt fall är Dropbox redan installerat på datorn, så öppna bara molnmappen och överför vår rulle till den.
- Videon visas inte i telefonen tills synkronisering är klar. Därför, så snart synkroniseringsikonen nära filen kommer att ändras till det gröna fältet, kan du titta på filmen på smarttelefonen.
- Kör dropbox på din smartphone. Om du inte har någon officiell klient, ladda ner den gratis från App Store.
- Filen kommer att finnas tillgänglig för visning på iPhone, men med en liten förfining - för att spela krävs en nätverksanslutning.
- Men om nödvändigt kan video sparas från Dropbox i smarttelefonens minne. För att göra detta, ring den extra menyn genom att trycka på Trat-knappen i övre högra hörnet och välj sedan "Exportera".
- I snabbmenyn som visas väljer du "Spara video".
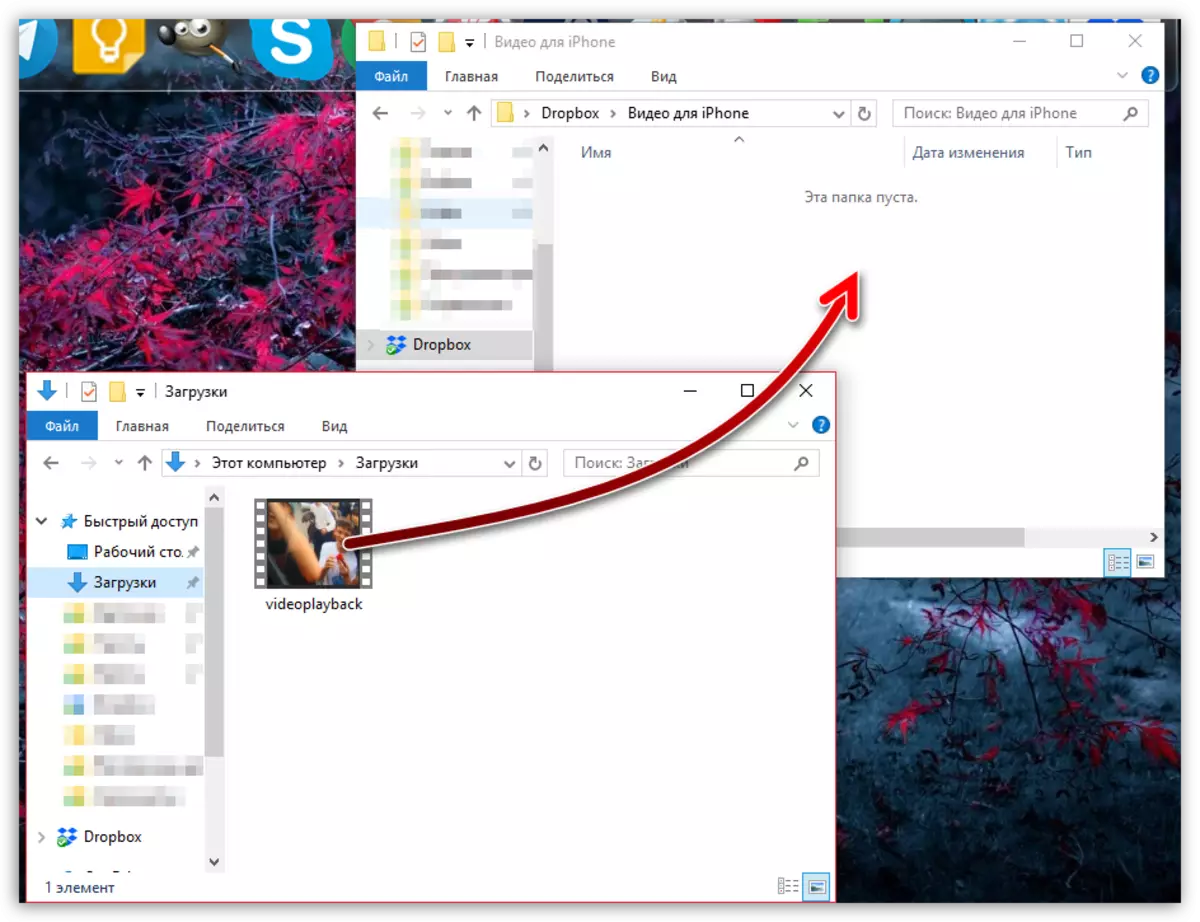

Ladda ner dropbox
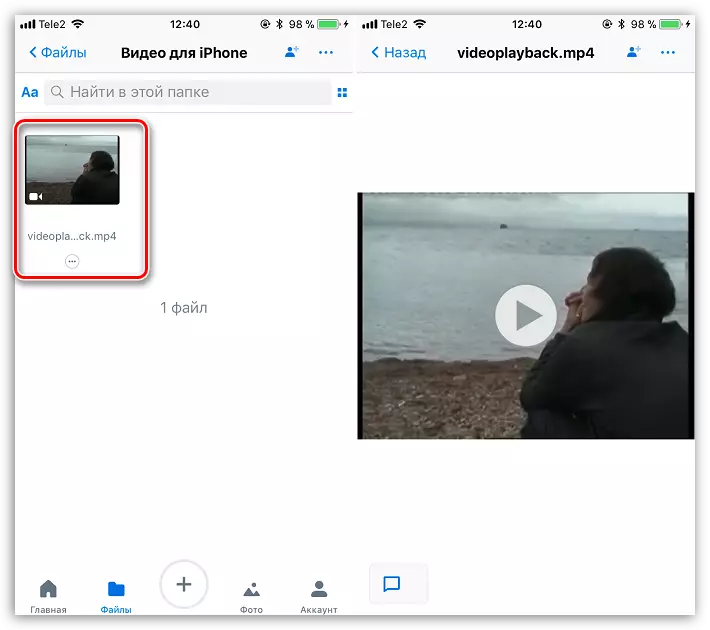

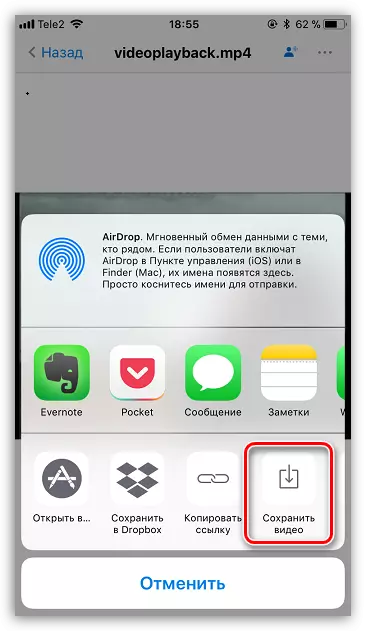
Metod 4: Wi-Fi-synkronisering
Om din dator och iPhone är anslutna till ett Wi-Fi-nätverk är det en trådlös anslutning och kan användas för att överföra video. Dessutom behöver vi VLC-applikationen (du kan också använda någon annan filhanterare eller spelare som är utrustad med en Wi-Fi-synkroniseringsfunktion).
Läs mer: Filhanterare för iPhone
- Om det behövs, installera VLC för mobil till din iPhone genom att ladda ner programmet från App Store.
- Kör VLC. Välj menyikonen i övre vänstra hörnet och aktivera sedan "åtkomst via Wi-Fi". Om det här objektet visar den nätverksadress som det är nödvändigt att gå från vilken webbläsare som helst som är installerad på datorn.
- Ett fönster visas på skärmen där du behöver klicka i övre högra hörnet med ett pluskort, och sedan i Windows Explorer öppnas, välj Video. Du kan också bara dra filen.
- Lasten startar. När statusen "100%" visas i webbläsaren kan du återgå till VLC till iPhone - Video visas automatiskt i spelaren och kommer att vara tillgänglig för uppspelning.

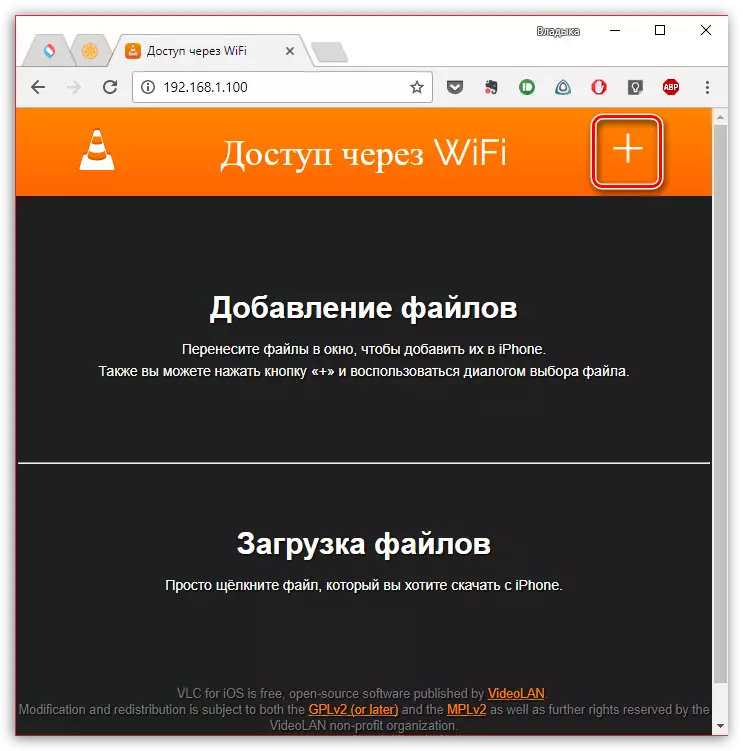
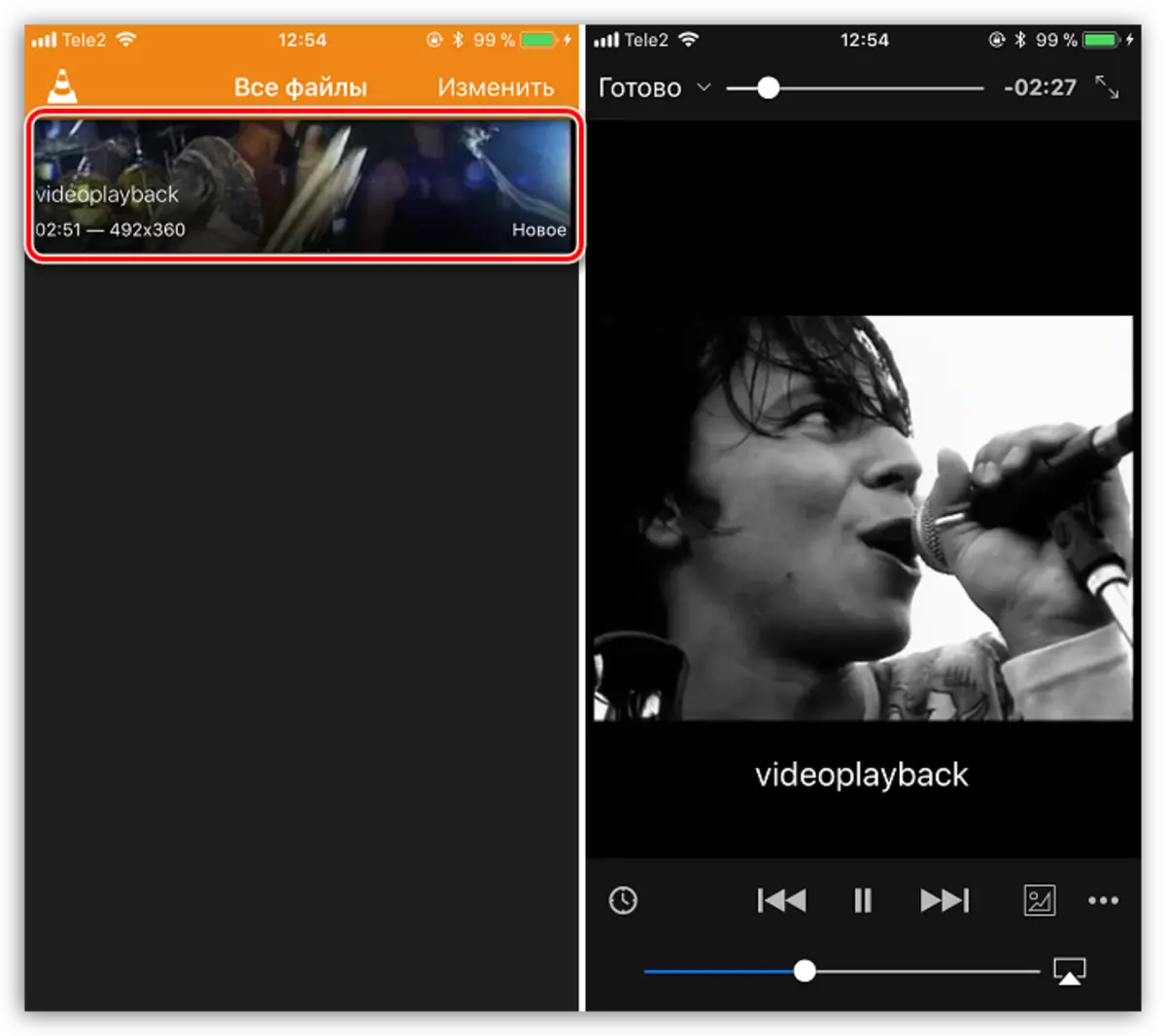
Metod 5: Itools
ITOLs är en analog i iTunes, där processen med att arbeta med filer som överförs till enheten eller från den är maximalt förenklad. Du kan också använda något annat program med liknande funktioner.
Läs mer: iTunes analoger
- Kör itools. På vänster sida av programfönstret väljer du avsnittet "Video" och i den övre - "Importera" -knappen. Följande öppnar Windows Explorer där du måste välja en videofil.
- Bekräfta tillägget av filmen.
- När synkroniseringen är klar kommer filen att vara i standardprogrammet "Video" på iPhone, men den här gången i fliken "Filmer".
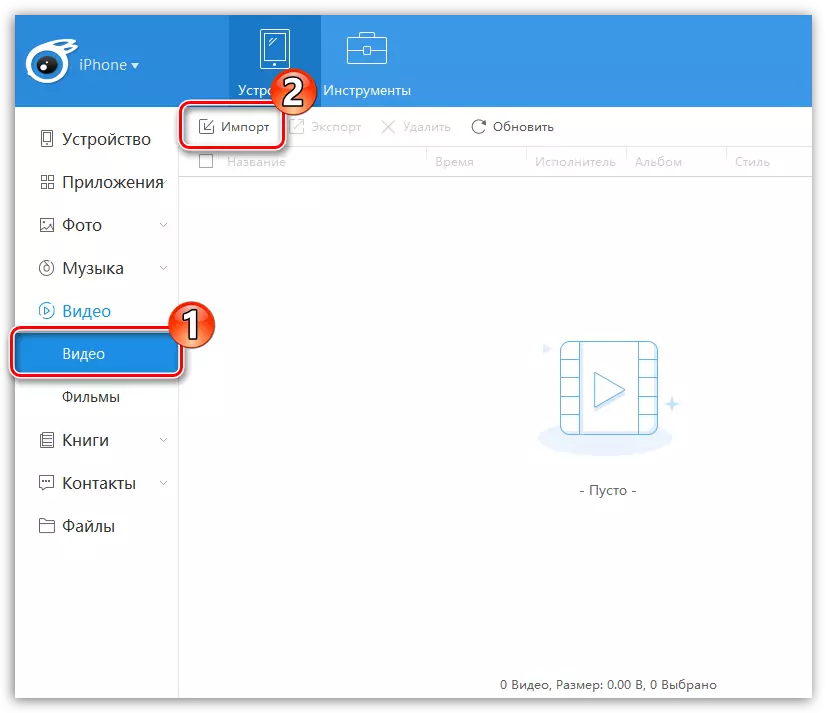

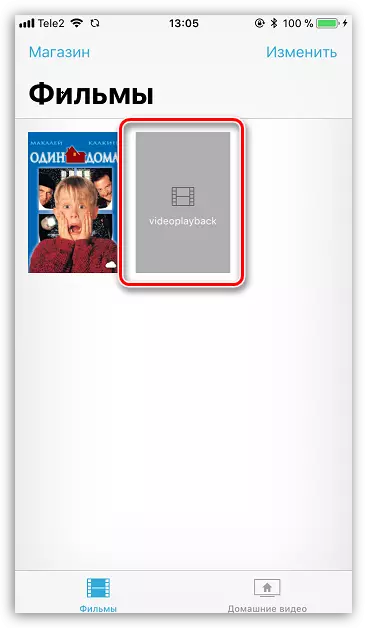
Som du kan se, trots de närhet av IOS, fick metoderna för att överföra video från en dator på iPhone mycket. Från bekvämlighetens synvinkel vill du markera det fjärde sättet, men det passar inte om datorn och smarttelefonen är anslutna till olika nätverk. Om du vet andra metoder för att lägga till video till Apple-enheter från en dator, dela dem i kommentarerna.
