
Ibland kan användaren behöva ta reda på din IP-adress. Den här artikeln kommer att visa olika verktyg som låter dig lära dig den unika nätverksadressen och tillämplig på Windows av olika versioner.
Sök IP-adresser
Som regel har varje dator 2 typer av IP-adresser: intern (lokal) och extern. Den första är associerad med adresseringen inuti leverantörens delnät eller med hjälp av online-åtkomstdistributionsenheter (till exempel en Wi-Fi-router). Den andra är samma identifierare enligt vilken andra datorer i nätverket "se". Därefter betraktas dina egna IP-sökverktyg med vilka var och en av dessa typer av nätverksadresser kan hittas.Metod 1: Online-tjänster
Yandex.
Populär Yandex Service kan användas inte bara för att söka efter information, men också för att ta reda på din IP.
Gå till Yandex-webbplatsen
- För att göra detta, gå till Yandex på länken ovan, i sökfältet, kör "IP" och tryck på "Enter".
- Sökmotorn visar din IP-adress.


2 eP.
För att lära dig datorns IP-adress, liksom annan information (begagnad webbläsare, leverantör, etc.) på 2IP-tjänsten.
Gå till webbplatsen 2
Här är allt enkelt - du går till online-servicesidan med länken ovan och omedelbart kan du se din IP.
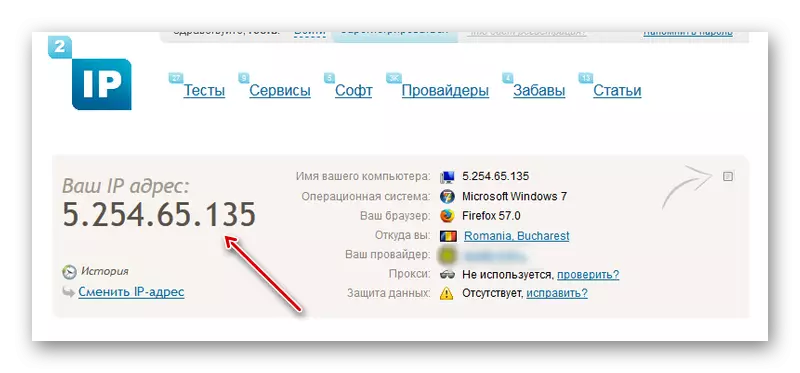
I kontakt med
Det är nog att helt enkelt beräkna din egen nätverksidentifierare genom att ange ditt konto i det här sociala nätverket.

I kontakt behåller historien om varje inmatning med hänvisning till en specifik IP-adress. Du kan visa dessa data i avsnittet Konto säkerhet.

Läs mer: Hur hittar du IP-adressen till Vkontakte
Metod 2: Anslutningsegenskaper
Därefter visar vi det inre (systemet) förmågan att ta reda på IP-adressen. Detta är standard för alla versioner av Windows-metoden, som endast kan skilja sig från mindre nyanser.
- Klicka på anslutningsikonen på aktivitetsfältet med höger musknapp.
- Välj den punkt som är markerad i skärmdumpen.
- Gå vidare till "Ändra adapterinställningarna".
- Då - högerklicka på ikonen för önskad anslutning.
- Välj ett "villkor".
- Klicka sedan på "Informationen".
- I "IPv4" -linjen och blir din IP.

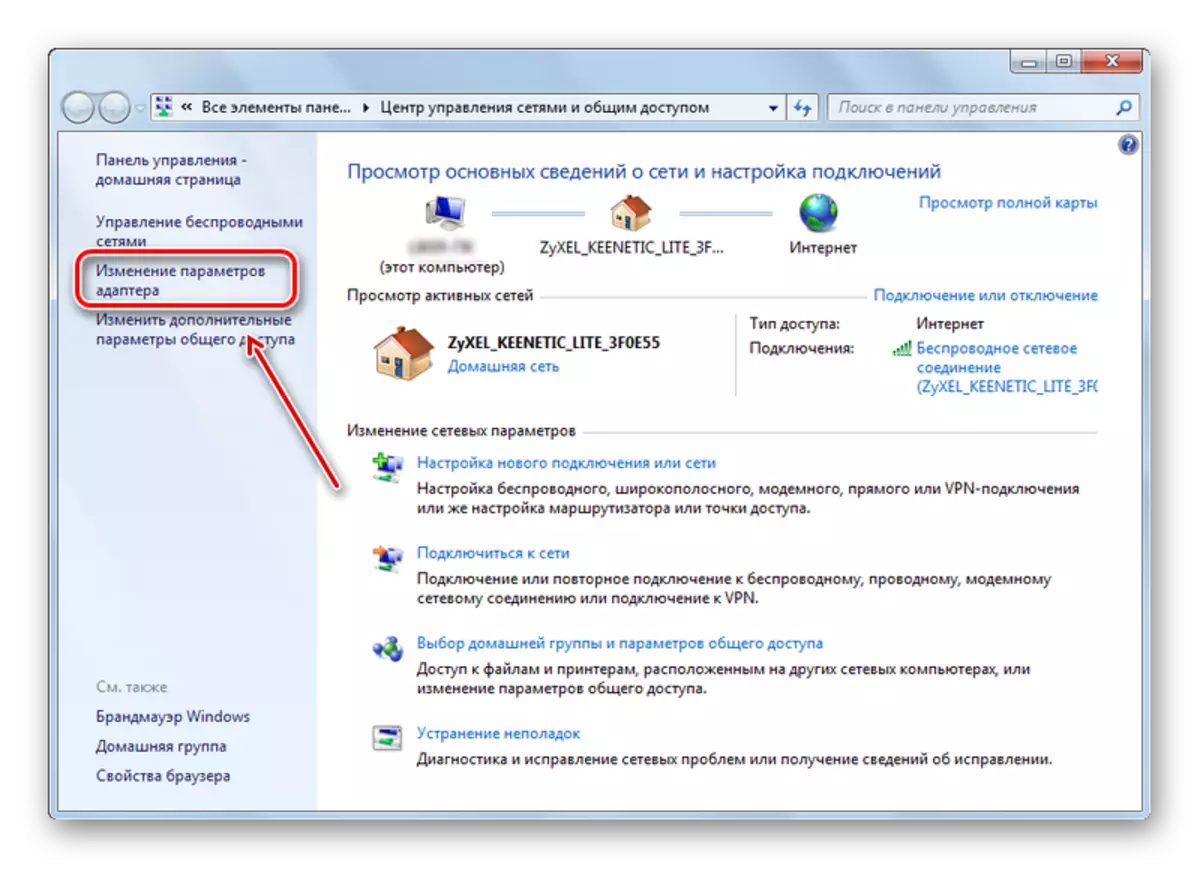

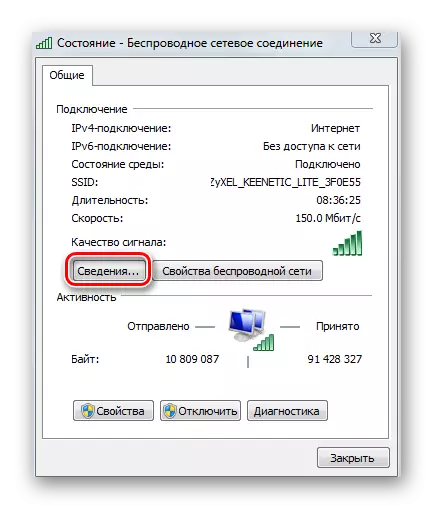

Obs! Den här metoden har en betydande fel: det är inte alltid möjligt att ta reda på den externa IP. Faktum är att om routern används för att ansluta till Internet, så kommer det här fältet att visa den lokala IP (det börjar ofta från 192), istället för extern.
Metod 3: "Kommandorad"
En annan intrasionsmetod, men bara med användning av konsolen.
- Tryck på kombinationen av WIN + R-tangenterna.
- Fönstret "Kör" visas.
- Kör "cmd" där.
- "Kommandorad" öppnas, där du måste ange "ipconfig" och tryck på "Enter"
- Därefter kommer ett stort antal tekniska uppgifter att visas. Vi måste hitta den vänstra linjen med inskriptionen "IPv4". Kanske måste du bläddra upp för att komma till den.
- Obs! Till föregående metod är relevant och i det här fallet: Vid anslutning till Internet via en Wi-Fi-router eller om datorn är en del av leverantörens delnät (oftast är det), kommer konsolen att visa en lokal IP-adress.


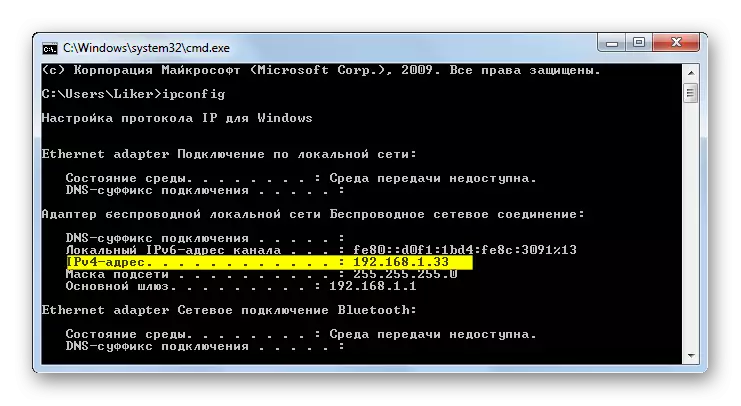
Det finns flera sätt att ta reda på din IP. Naturligtvis är det bekvämare av dem att använda onlinetjänster. De låter dig bestämma den faktiska externa IP-adressen för din identifiering av andra enheter på Internet.
