
Trådlös teknik har redan ingåtts i våra liv, ersätter inte alltid bekväma kabelanslutningar. Det är svårt att överskatta fördelarna med en sådan anslutning - det här är handlingsfriheten och snabbväxling mellan enheter och förmågan att "hänga" flera gadgets per adapter. Idag kommer vi att prata om trådlösa hörlurar, eller snarare hur man ansluter dem till en dator.
Anslut Bluetooth-hörlurar
De flesta moderna trådlösa hörlursmodeller levereras med en Bluetooth eller en radiomodul, och deras anslutning reduceras till en rad enkla manipuleringar. Om modellen är gammal eller utformad för att fungera med inbäddade adaptrar, måste du göra ett antal ytterligare åtgärder.Alternativ 1: Anslutning via fullständig modul
I det här fallet kommer vi att använda den adapter som levereras med hörlurar och kan ha en vy över en låda med en mini-kontakt 3,5 mm plugg eller en liten enhet med en USB-kontakt.

- Anslut adaptern till datorn och, om så krävs, sätt på hörlurarna. På en av kopparna bör det finnas en indikator som indikerar att anslutningen inträffade.
- Därefter måste du programmera enheten programmera enheten med systemet. För att göra detta, gå till menyn "Start" och börja skriva ordet "Bluetooth" i sökfältet. Några länkar kommer att visas i fönstret, inklusive vi behöver.
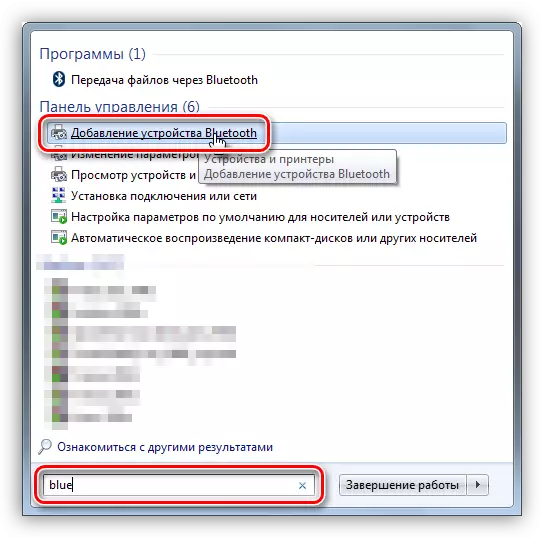
- Efter perfekta åtgärder öppnas "Device Wizard". I detta skede måste du slå på parningen. Oftast görs detta genom att trycka på strömbrytaren på hörlurar i några sekunder. I ditt fall kan det vara annorlunda - läs instruktionerna för gadgeten.

- Vi väntar på utseendet på en ny enhet i listan, välj den och klicka på "Nästa".
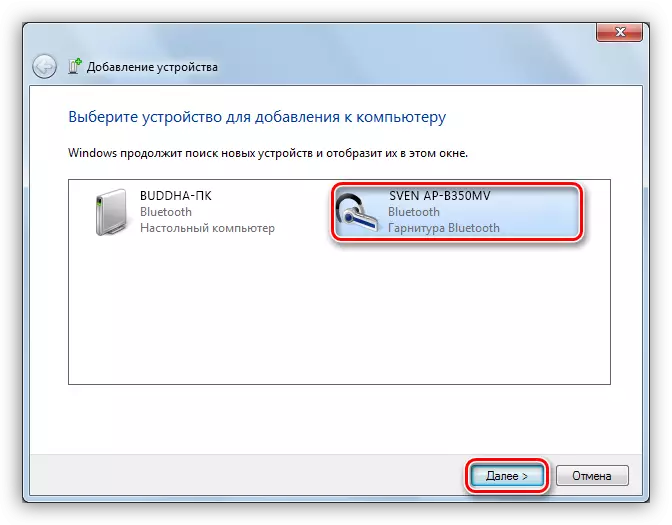
- Efter färdigställandet av "Master" rapporterar att enheten är framgångsrikt till datorn, varefter den kan stängas.
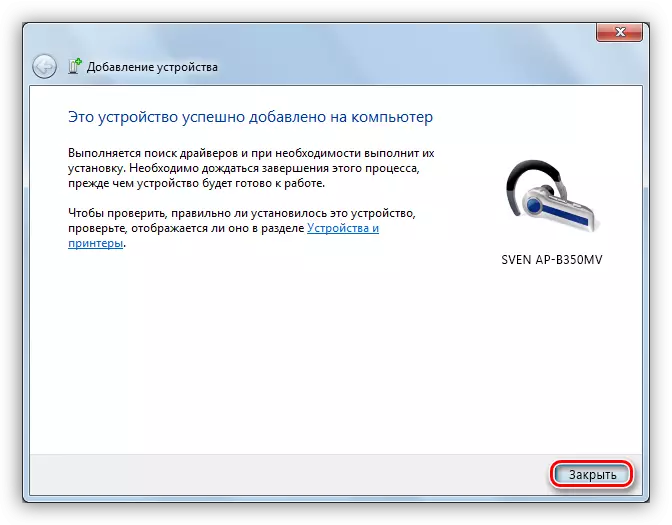
- Vi går till "Kontrollpanelen".
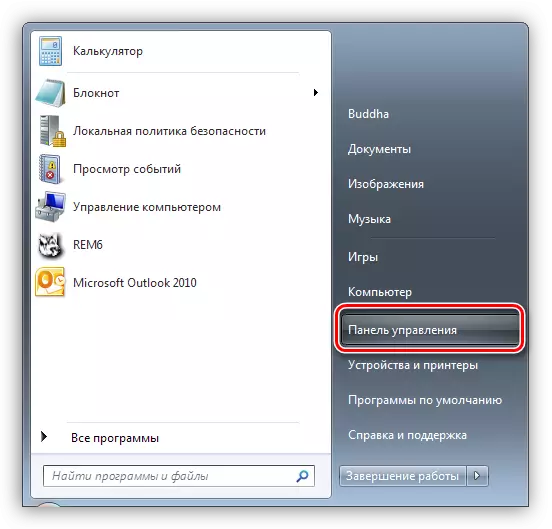
- Gå till appleten "enheter och skrivare".
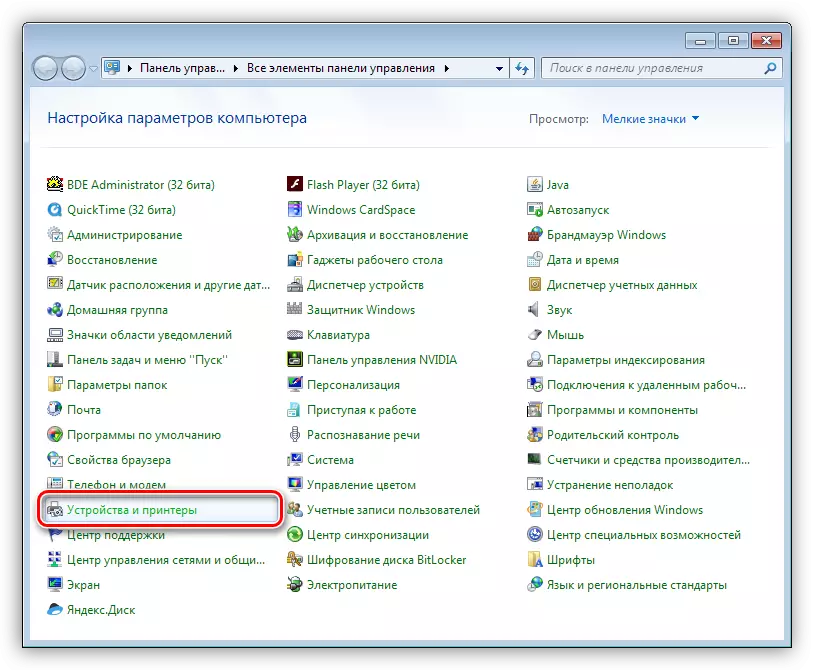
- Vi hittar våra hörlurar (med namn), klicka på PCM-ikonen och välj objektet Bluetooth-operation.

- Därefter sker den automatiska sökningen efter de tjänster som krävs för den normala driften av enheten.
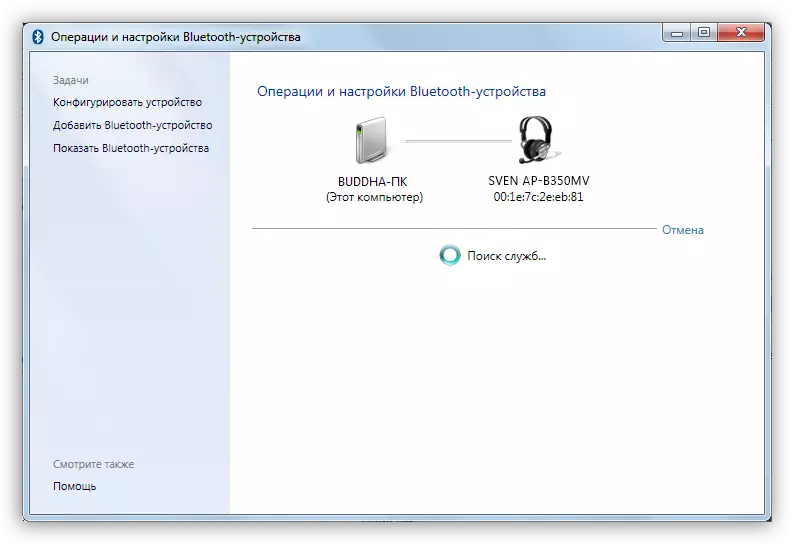
- Efter avslutad sökning klickar du på "Lyssna på musik" och väntar tills inskriften "Bluetooth-anslutningen är installerad" visas.
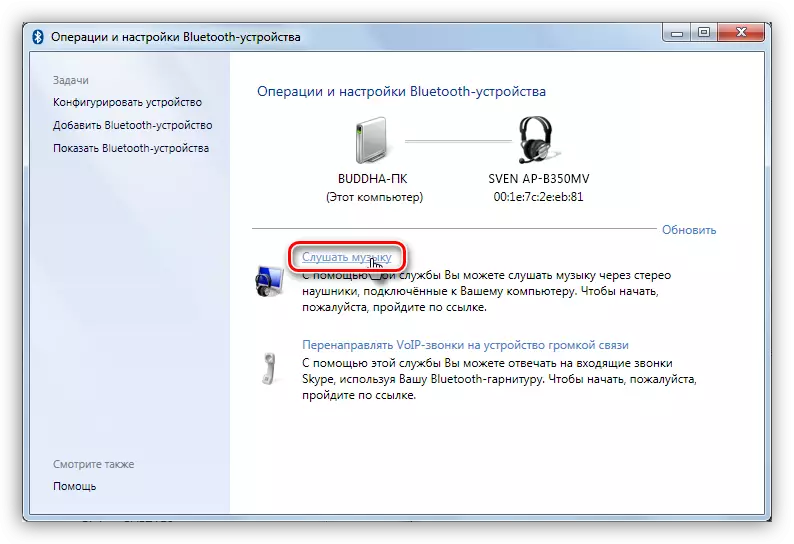
- Redo. Nu kan du njuta av hörlurar, inklusive med en inbyggd mikrofon.
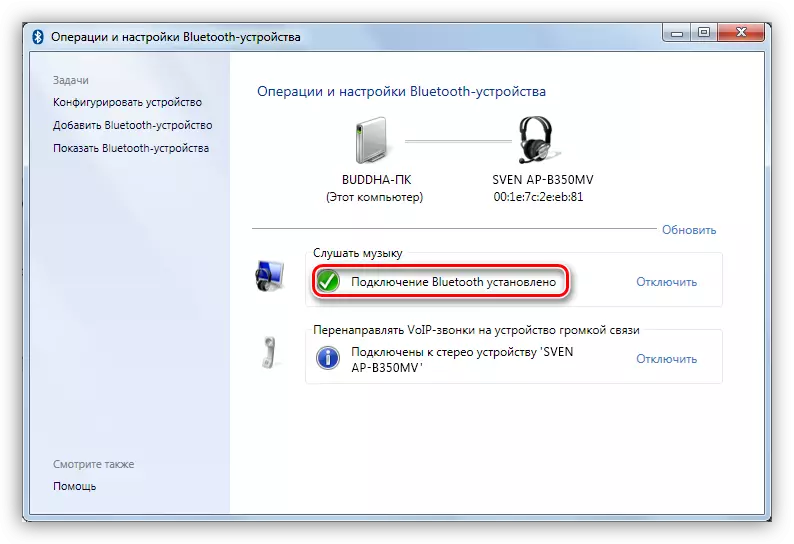
Alternativ 2: Ansluta hörlurar utan modul
Det här alternativet innebär närvaro av en inbyggd adapter, som observeras på vissa moderkort eller bärbara datorer. För att kontrollera det är tillräckligt för att gå till "Enhetshanteraren" i "Kontrollpanelen" och hitta Bluetooth-grenen. Om det inte är, så finns det ingen adapter.
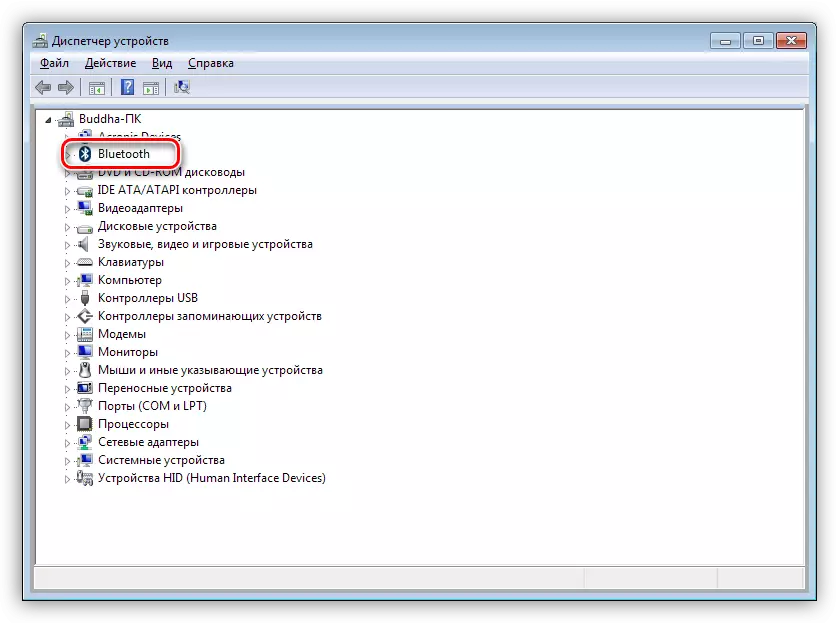
Om det inte är, måste du köpa en universell modul i butiken. Han ser ut, vad som redan har sagts ovan, som en liten enhet med en USB-standardkontakt.

Vanligtvis innehåller paketet en enhet med drivrutiner. Om det inte är det kan det inte vara nödvändigt för ytterligare programvara för anslutning av en specifik enhet. Annars måste du söka efter drivrutinen på nätverket i manuellt eller automatiskt läge.
Manuell mode - Sök drivrutin på tillverkarens officiella hemsida. Nedan är ett exempel med en enhet från Asus.
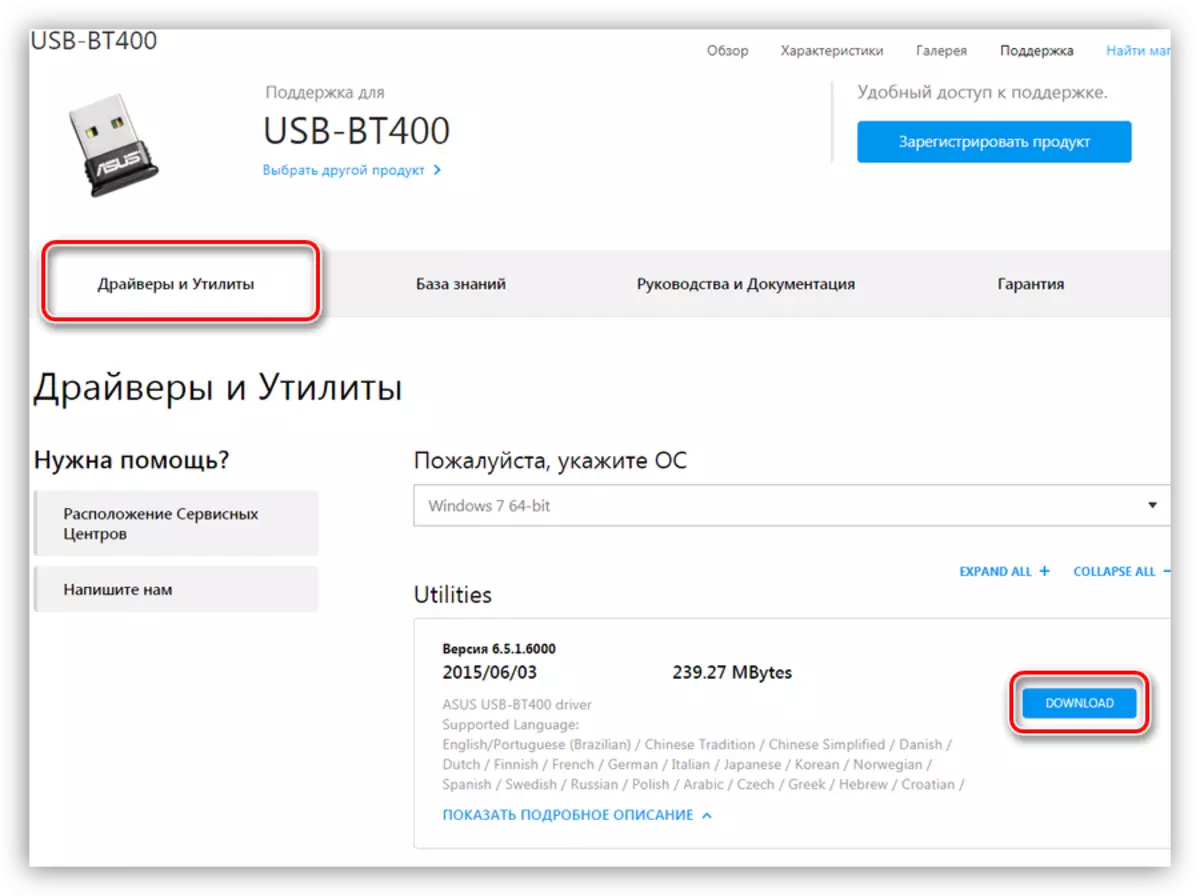
Automatisk sökning utförs direkt från "Enhetshanteraren".
- Vi hittar enheten i Bluetooth-grenen, nära vilken ikonen är med en gul triangel eller om grenen saknas, den "okända enheten" i filmen "andra enheter".
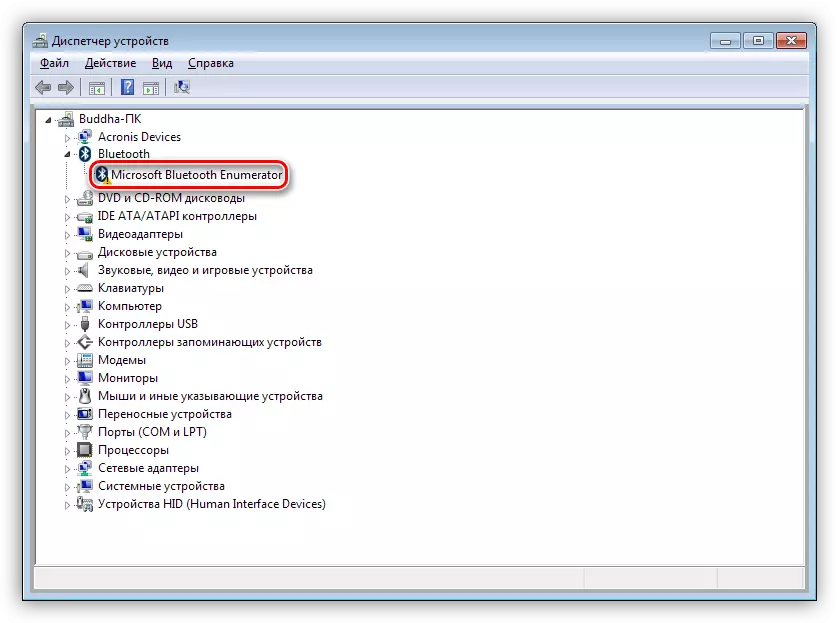
- Om du klickar på PCM på enheten och i snabbmenyn som öppnas väljer du objektet "Uppdatera drivrutiner".
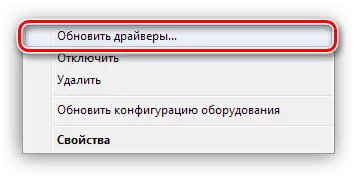
- Nästa steg är att välja det automatiska nätverkssökningsläget.
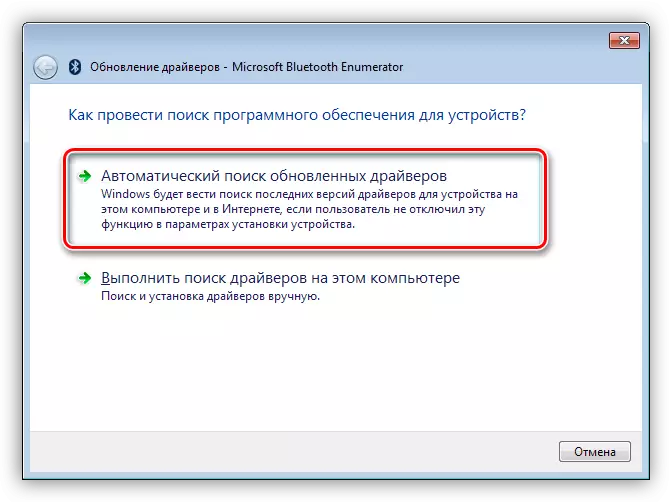
- Vi väntar på slutet av förfarandet - upptäckt, nedladdning och installation. För tillförlitlighet omstart av datorn.
Ytterligare åtgärder kommer att vara exakt samma som i fallet med en komplett modul.
Slutsats
Moderna utrustningstillverkare gör allt för att underlätta arbetet med sina produkter. Ansluta Bluetooth-hörlurarna eller headsetet till datorn - Operationen är ganska enkel och efter att ha läst den här artikeln kommer inte exakt att orsaka svårigheter även på en oerfaren användare.
