
Det hände så att över tiden MP3-spelare har ökat avsevärt, eftersom de enkelt ersätter någon smartphone. Den främsta anledningen är bekvämlighet, för till exempel om du är ägare till iPhone, kan musiken på enheten överföras till helt olika sätt.
Musiköverföring från dator på iPhone
Som det visade sig, alternativ för att importera musik från en dator på iPhone mycket mer än du kanske har tänkt. Alla kommer att diskuteras vidare i artikeln.Metod 1: iTunes
Aytyuns - Huvudprogrammet för någon Apple-användare, eftersom det är en multifunktionell kombination som tjänar först och främst ett sätt att överföra filer till en smartphone. Tidigare, på vår hemsida, beskrivs det redan i detalj om hur musiköverföring från iTunes till I-enhet, så vi kommer inte sluta i den här frågan.
Läs mer: Hur lägger du till musik till iPhone via iTunes
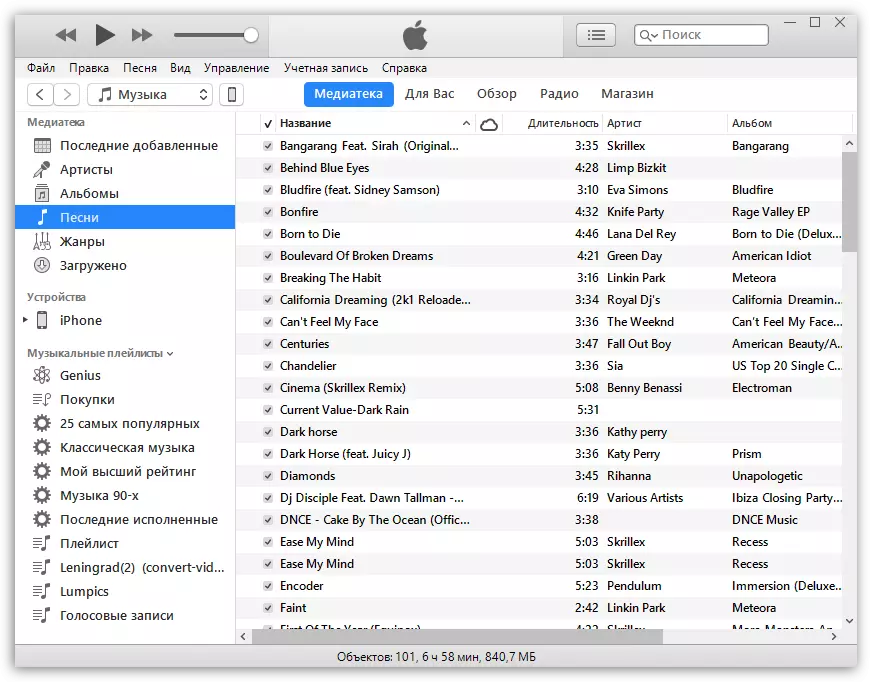
Metod 2: AcePlayer
Det kan finnas nästan alla musikspelare eller filhanterare på plats, eftersom applikationsdata stöder mycket mer musikformat än iPhoneens standardspelare. Så, med AcePlayer, kan du spela FLAC-format, som kännetecknas av hög ljudkvalitet. Men alla efterföljande åtgärder kommer att utföras via iTunes.
Läs mer: Filhanterare för iPhone
- Hämta AcePlayer på din smartphone.
- Anslut Apple-enheten till datorn och kör Ityuns. Gå till enhetens kontrollmeny.
- På vänster sida av fönstret, öppna avsnittet "Allmänt filer".
- I listan över program, hitta ACEPlayer, markera den med ett musklick. Det högra fönstret visas där du måste dra musikfiler.
- Aytyuns startar automatiskt filsynkronisering. Så snart den är klar kör du på AcePlayer-telefonen och välj "Dokument" avsnittet - musiken kommer att visas i programmet.
Hämta AcePlayer.
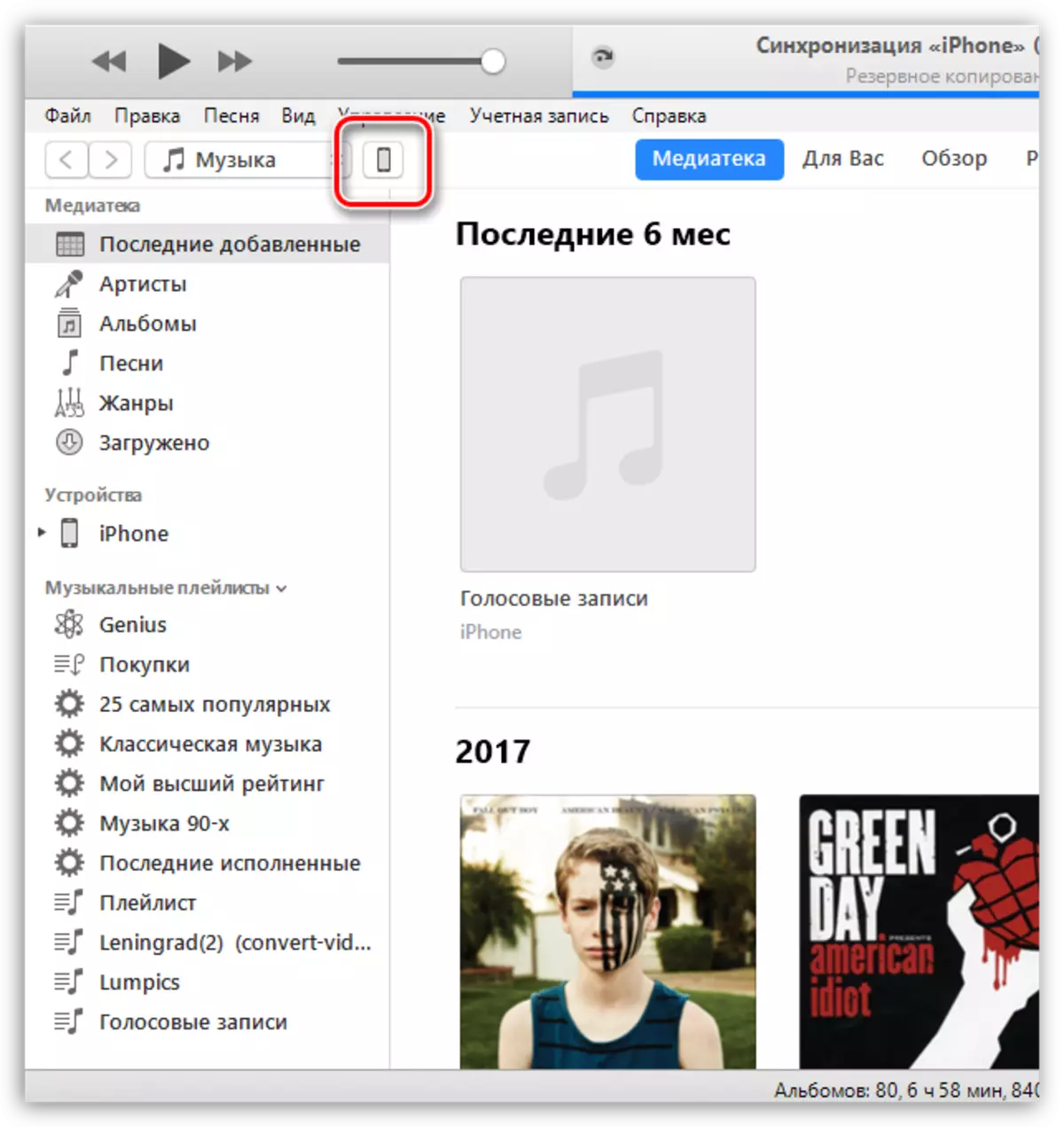
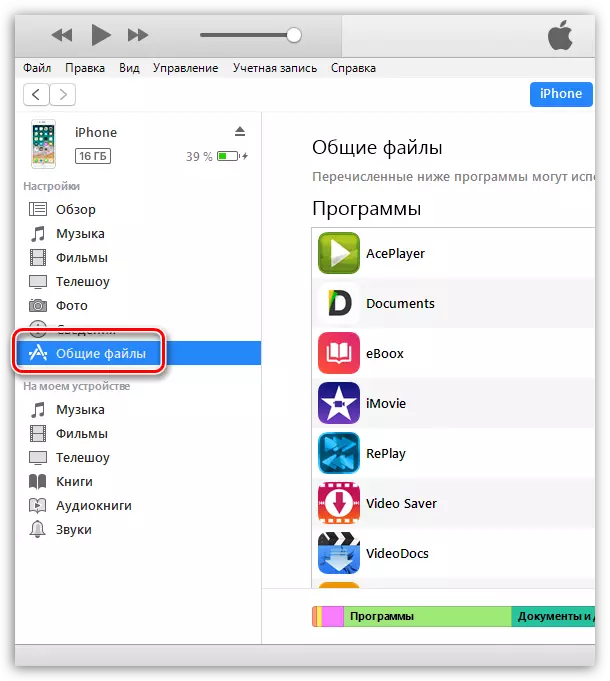
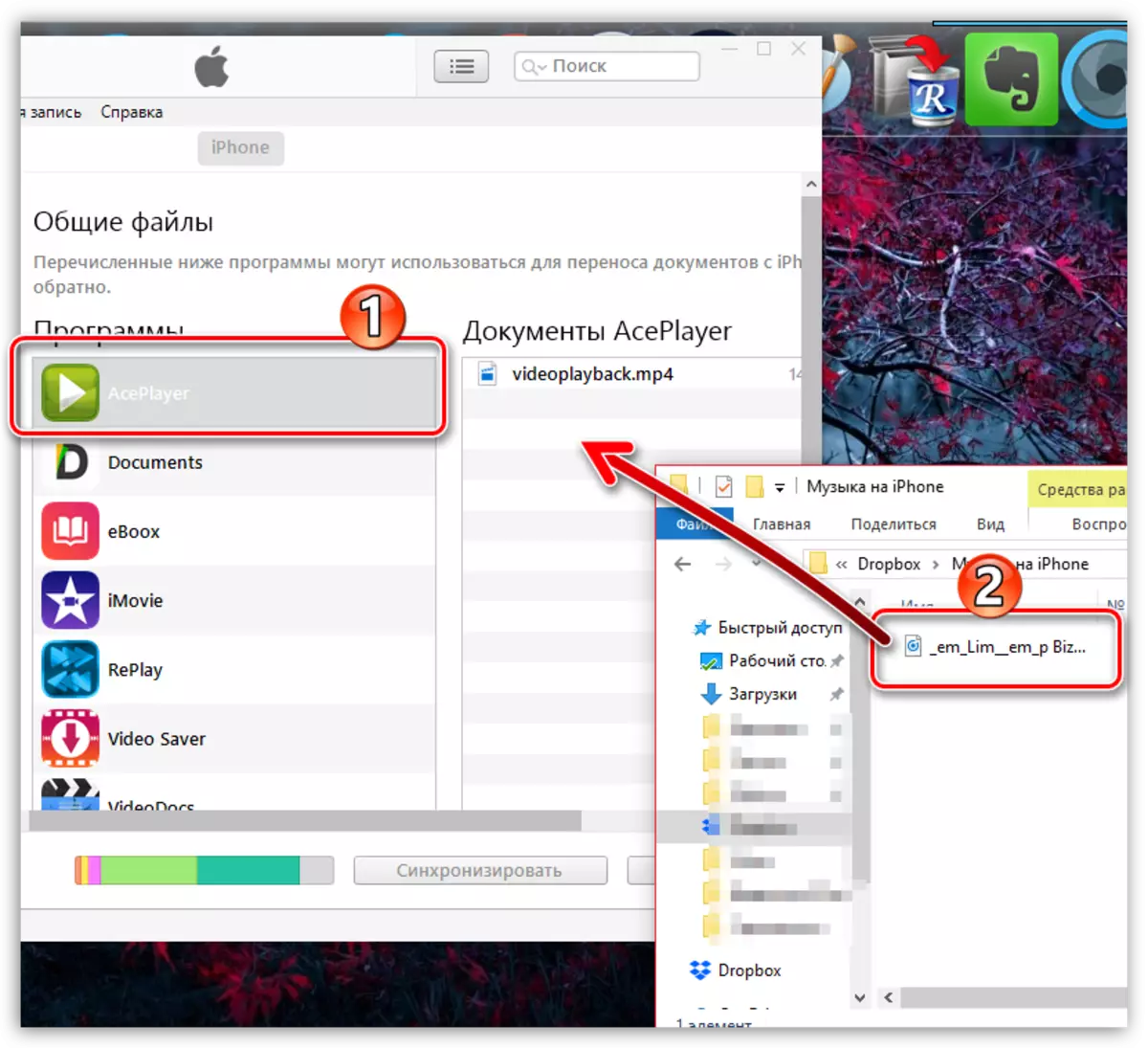
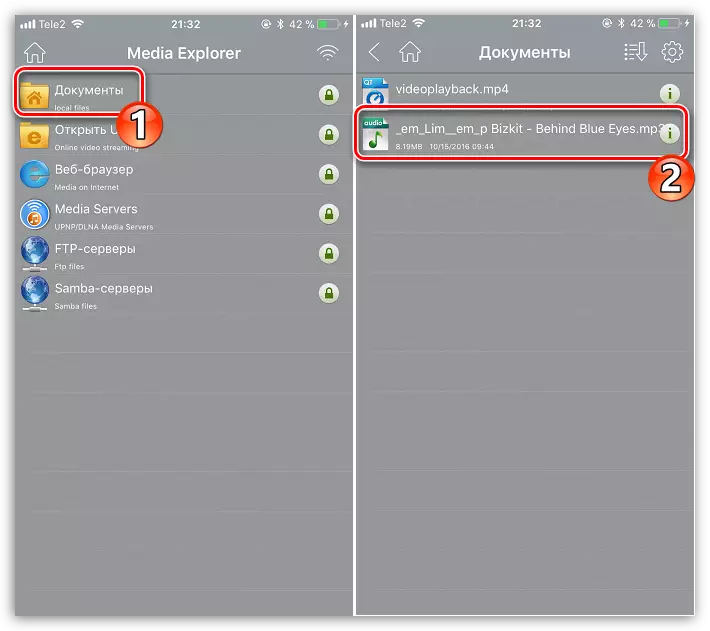
Metod 3: VLC
Många PC-användare är bekanta med en så populär spelare som VLC, som inte bara är tillgänglig för datorer, men också för iOS-enheter. Om din dator och iPhone är ansluten till samma nätverk, kan musiköverföring göras exakt med den här applikationen.
Hämta VLC för mobil
- Installera VLC för mobilapplikation. Du kan hämta det helt gratis från App Store på länken ovan.
- Kör den installerade applikationen. Du måste först aktivera filöverföringsfunktionen via Wi-Fi - för det här, tryck i det övre vänstra hörnet via spelarens menyknapp och sedan sätta växeln om "åtkomst via wifi" till den aktiva positionen.
- Var uppmärksam på nätverksadressen som uppträdde under det här objektet - du måste öppna en webbläsare på datorn och gå igenom den här länken.
- Lägg till musik i VLC-kontrollfönstret som öppnas: det kan plundra det i webbläsarfönstret och tryck helt enkelt på en ikon med ett pluskort, varefter Windows Explorer visas på skärmen.
- När musikfilerna importeras, körs synkronisering automatiskt. Efter att ha väntat på att hon slutar, kan du köra VLC på din smartphone.
- Som du kan se visas all musik i programmet, och nu är den tillgänglig för att lyssna utan tillgång till nätverket. På så sätt kan du lägga till ett antal favoritkompositioner tills minnesänden.
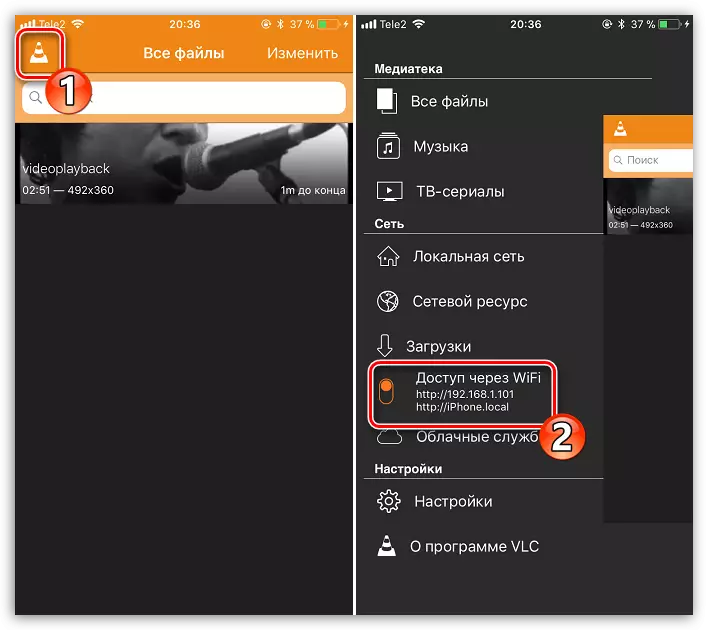
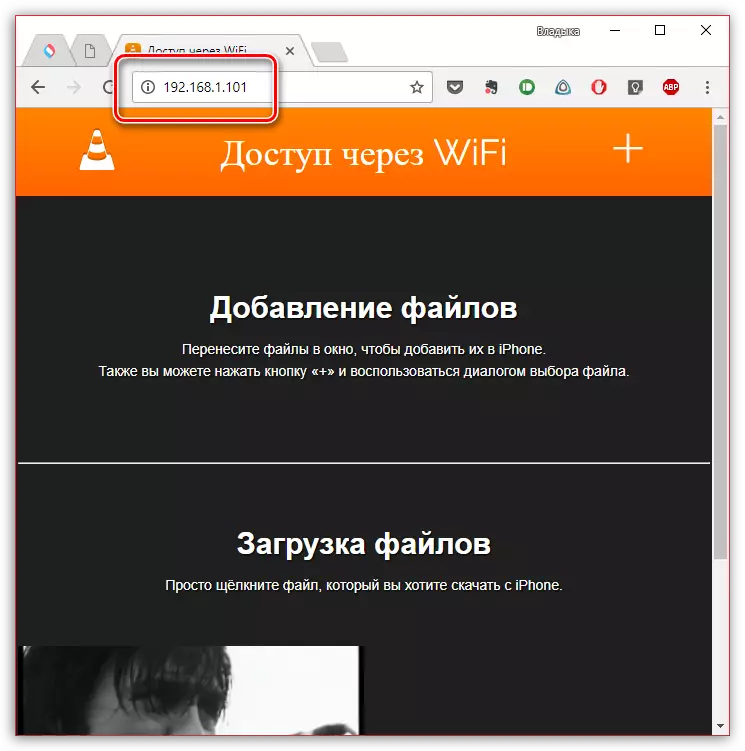
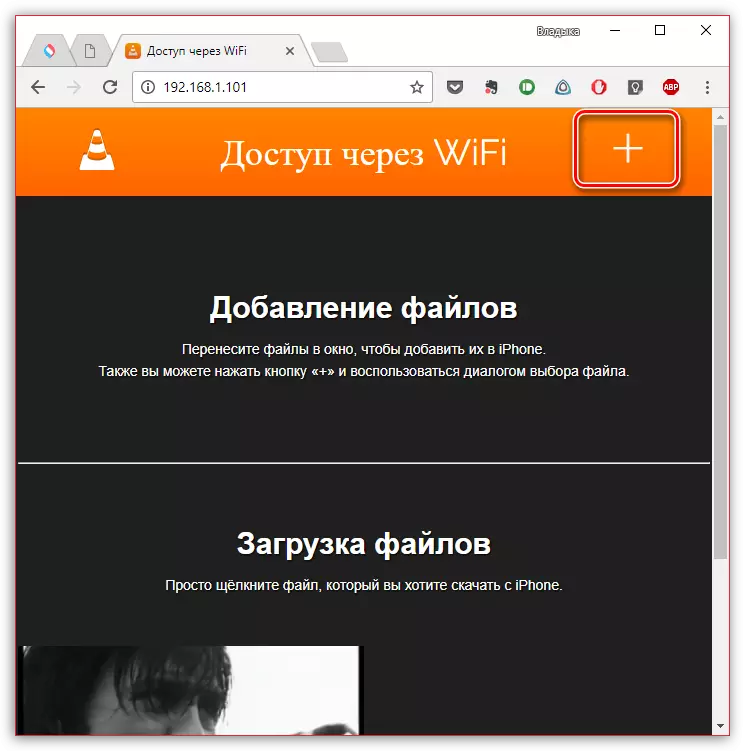
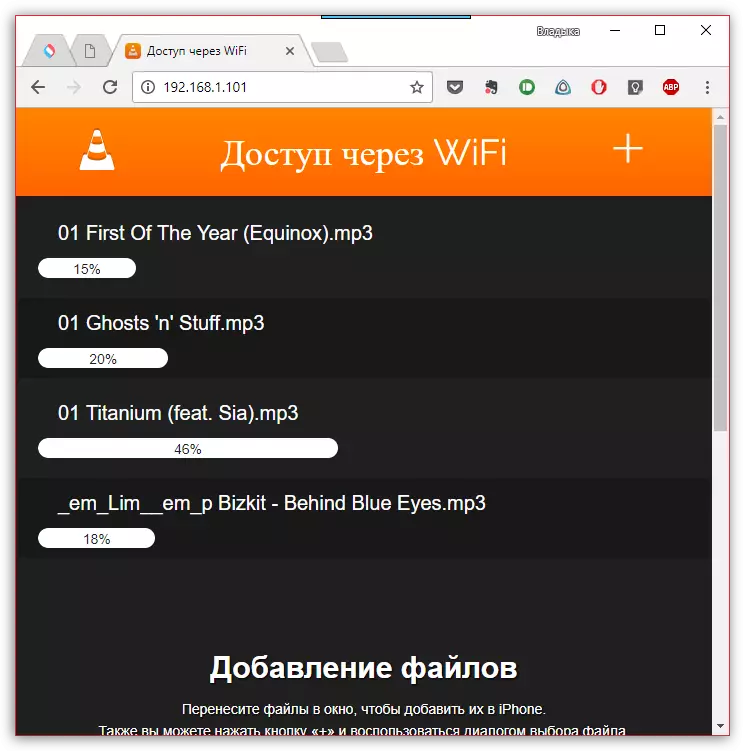
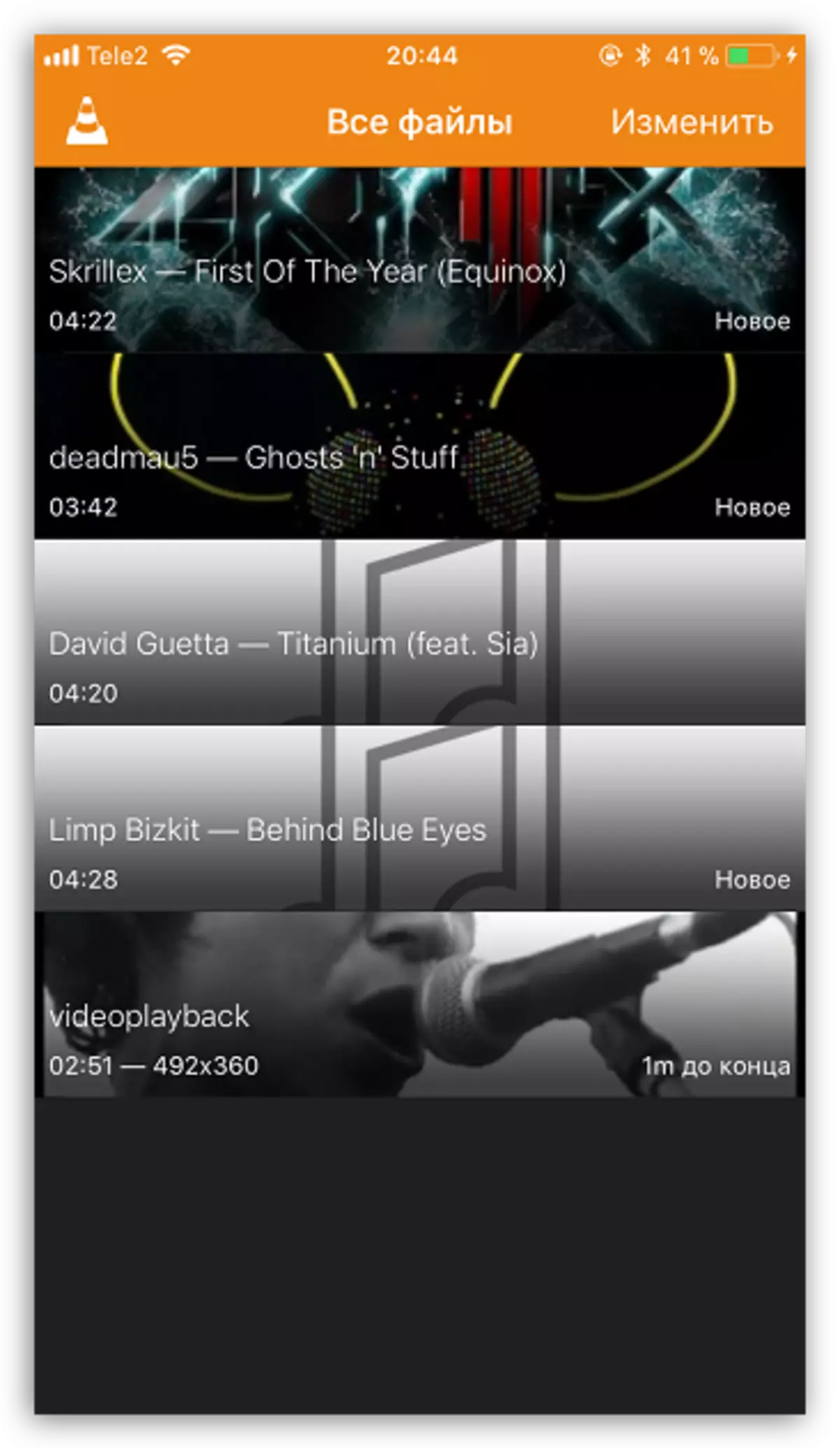
Metod 4: Dropbox
I huvudsak kan absolut någon molnlagring användas här, men vi kommer att visa den fortsatta processen att överföra musik till iPhone på exempel på dropbox-tjänsten.
- För att fungera kommer det att vara nödvändigt för att enheten ska installera dropbox. Om det inte hämtas än, ladda ner det från App Store.
- Överför musik till datorn till dropbox-mappen och vänta på slutet av synkroniseringen.
- Nu kan du köra Dropbox till en iPhone. När synkroniseringen är klar visas filerna på enheten och kommer att vara tillgängliga för att lyssna direkt från programmet, men med en liten förfining - för att spela dem kräver en nätverksanslutning.
- I samma fall, om du vill lyssna på musik utan internet, måste sånger exportera till en annan applikation - det kan vara någon tredje parts musikspelare.
- För att göra detta, tryck i det övre högra hörnet längst på menyknappen och välj sedan "Exportera".
- Välj knappen "Öppna ...", och sedan den applikation som musikfilen exporteras, till exempel, i samma VLC, som diskuterades ovan.
Ladda ner dropbox
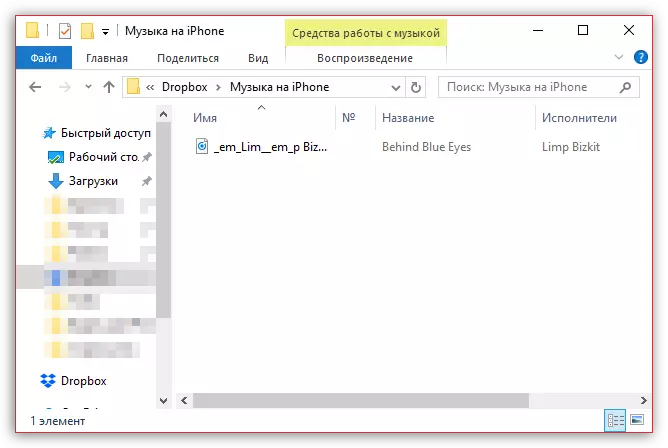
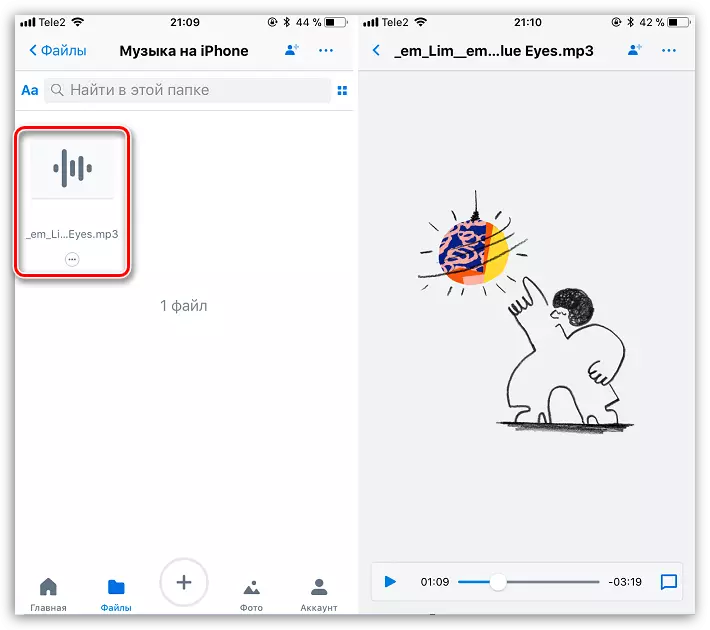
Läs mer: Bästa spelare för iPhone
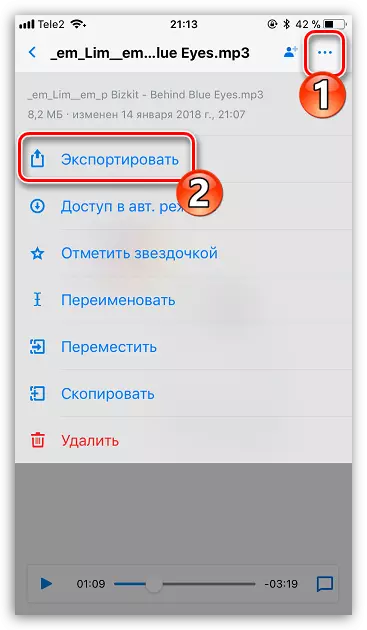
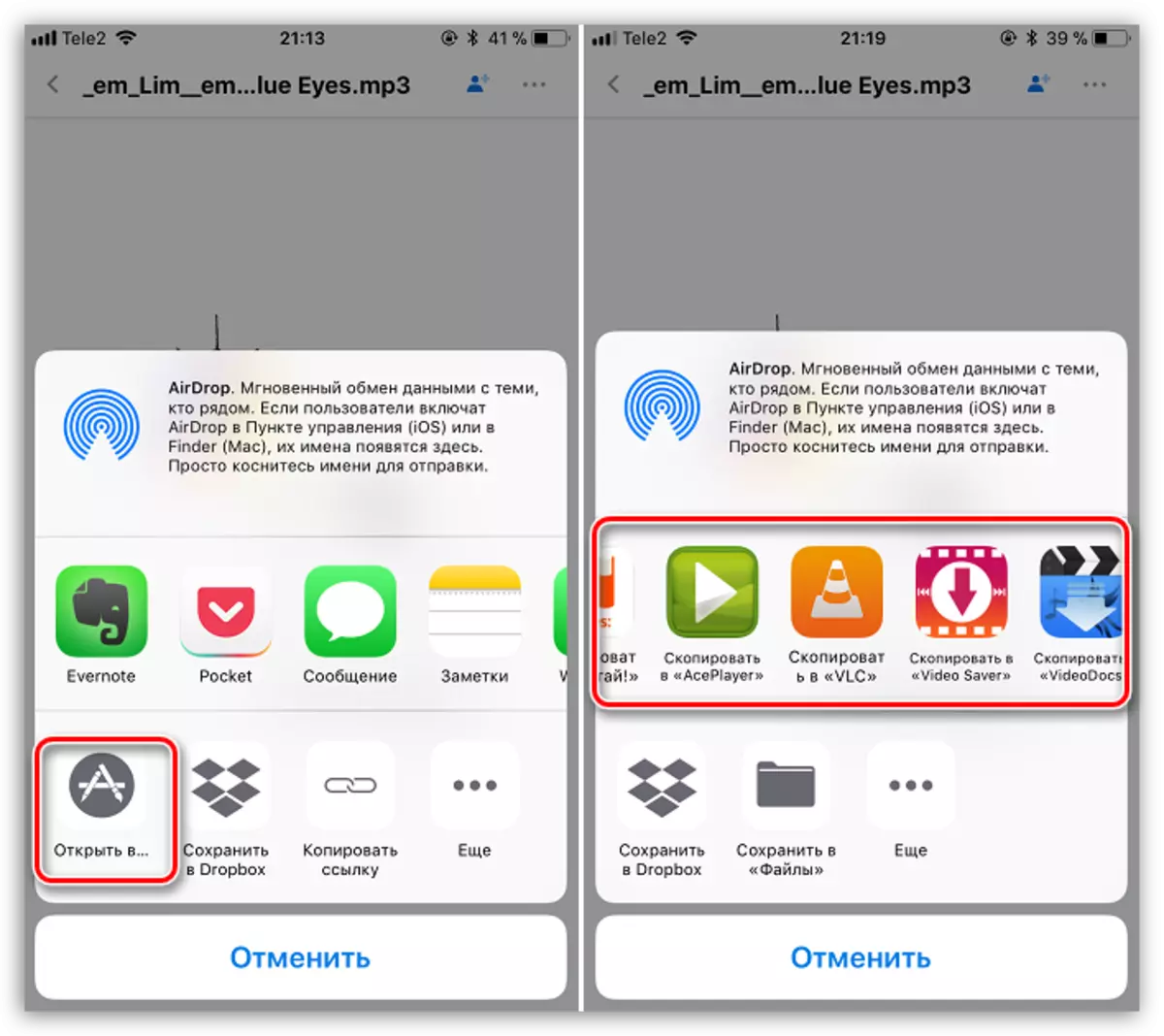
Metod 5: Itools
Som ett alternativ till iTunes har många framgångsrika analoga program utvecklats, bland annat som det särskilt vill nämna iTools tack vare ett enkelt gränssnitt med stöd av ryska, hög funktionalitet och bekvämt implementerad filöverföring på Apple-enheten. Det är på exemplet på det här verktyget och överväga den ytterligare processen att kopiera musik.
Läs mer: iTunes analoger
- Anslut iPhone till en dator med en USB-kabel och kör sedan i vidools. På vänster sida av fönstret, öppna fliken "Musik" och i toppen, välj "Importera".
- Dirigentfönstret visas på skärmen där du måste välja de spår som kommer att överföras till enheten. Välja, bekräfta kopieringsmusik.
- Processen med överföring av kompositioner börjar. Så snart det är klart kan du kontrollera resultatet - alla nedladdade låtar uppträdde på iPhone i musikprogrammet.
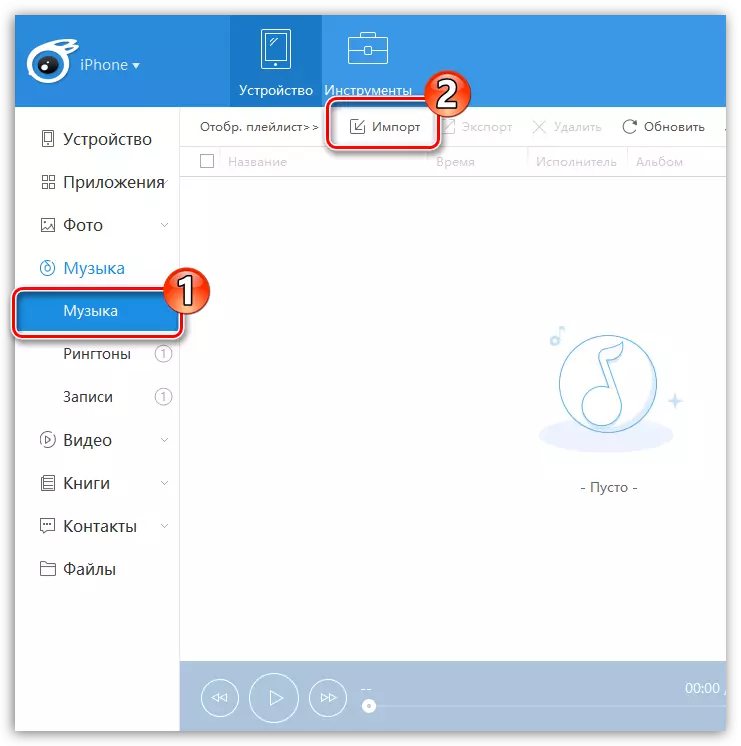
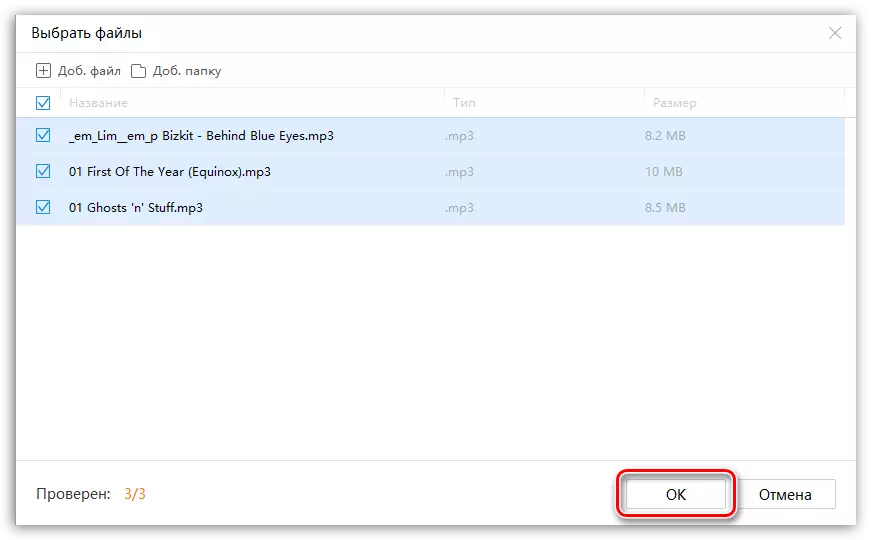
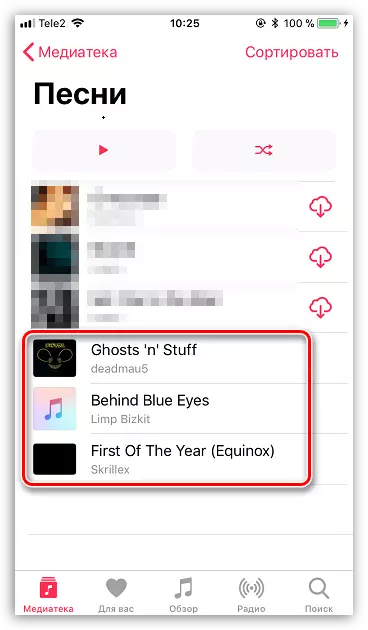
Var och en av de presenterade vägarna är lätt att utföra och låter dig överföra alla dina favoritspår på din smartphone. Vi hoppas att den här artikeln var användbar för dig.
