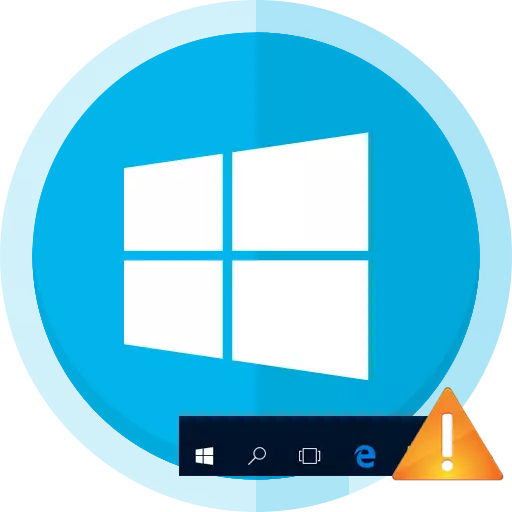
Ganska ofta i Windows 10 slutar arbeta "Aktivitetsfält". Anledningen till detta kan vara i uppdateringar, motstridiga program eller infektion i systemet med ett virus. Det finns flera effektiva metoder för att eliminera detta problem.
Återvänd av arbetsstycket "Aktivitetsfält" i Windows 10
Problemet med "Aktivitetsfältet" kan enkelt lösas av inbyggda verktyg. Om vi pratar om infektionen av skadlig programvara är det värt att kontrollera systemet med bärbara antiviruser. I grund och botten reduceras alternativ för att skanna ett system för ett fel med efterföljande eliminering eller omregistrering av programmet.Metod 2: Re-registrering "Aktivitetsfält"
För att återställa programmets prestanda kan du försöka omregistrera det med PowerShell.
- Håll vinst + x och hitta "kontrollpanelen".
- Byt till "stora ikoner" och hitta "Windows Firewall".
- Gå till "Aktivera och inaktivera Windows Firewall".
- Koppla ur brandväggens arbete och notera de nödvändiga föremålen.
- Gå sedan till K.
C: \ windows \ system32 \ windowsPowershell \ v1.0 \
- Klicka på Powershell Högerklicka och välj "Startup från administratören."
- Kopiera och klistra in sådana linjer:
Get-appxpackage -allusers | Foreach {add-appxpackage -disabledeVelopmentMode -Register "$ ($ _. Installlocation) \ appxmanifest.xml"}
- Kör allting-knappen.
- Kolla in aktivitetsfältets prestanda.
- Slå på brandväggen.

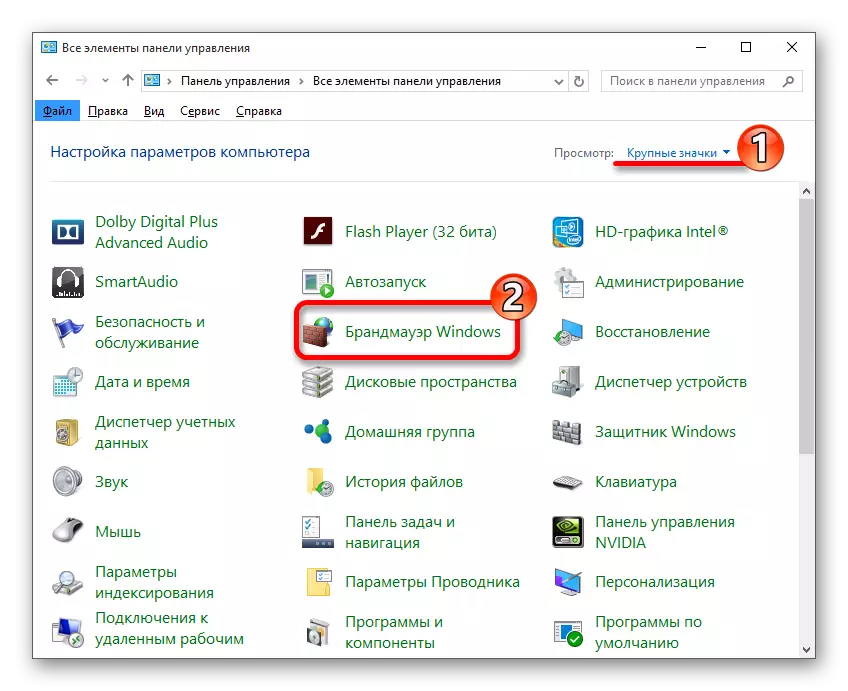
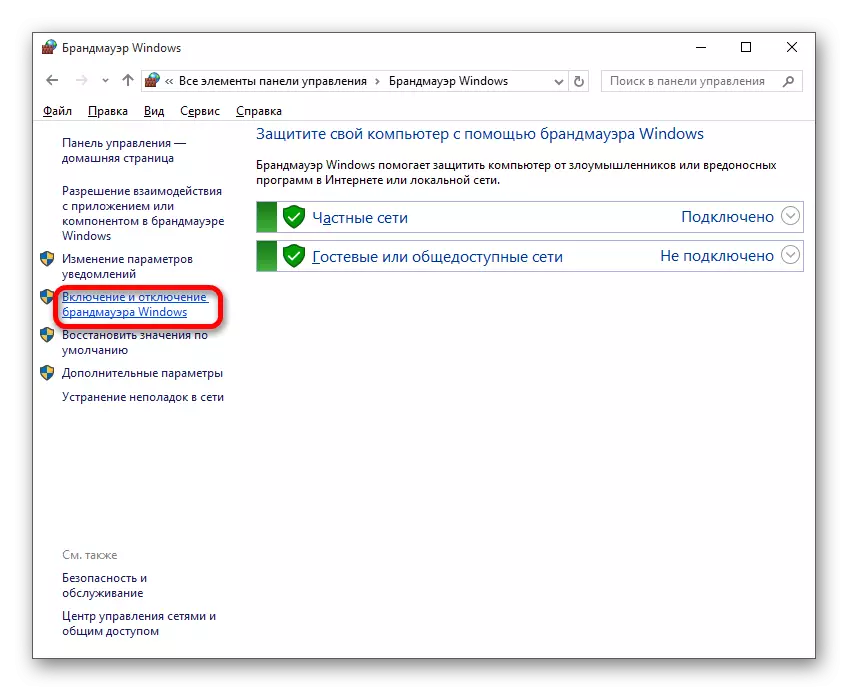

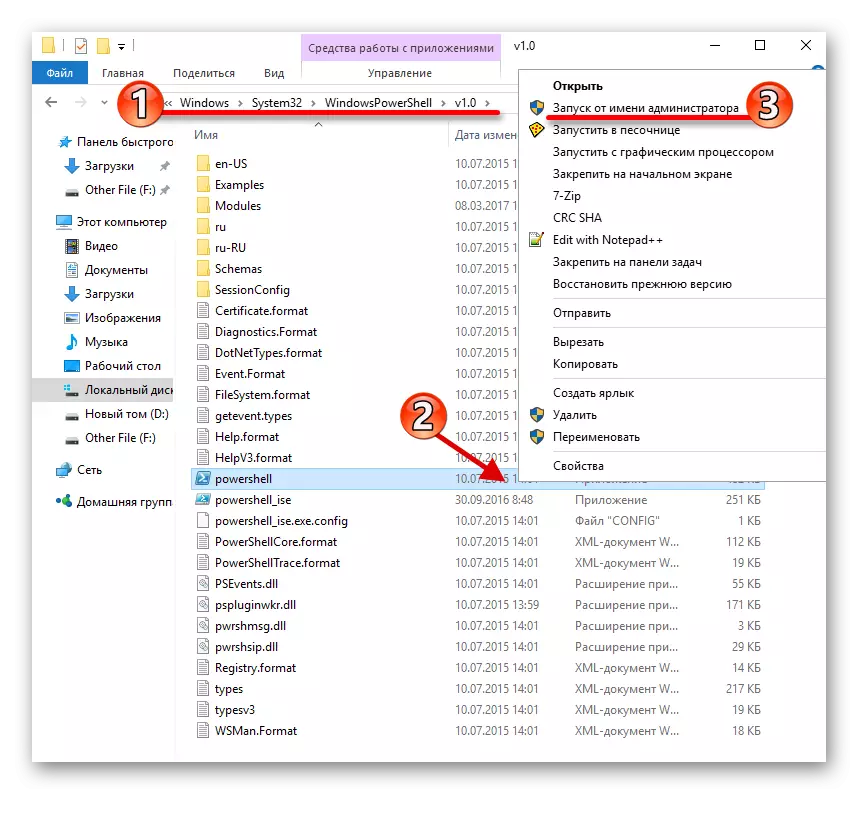

Metod 3: Starta om "Explorer"
Ofta vägrar panelen att arbeta på grund av någon form av misslyckande i "Explorer". För att åtgärda det kan du försöka starta om den här applikationen.
- Klämma vinn + r.
- Kopiera och klistra in följande i inmatningsfältet:
Reg lägga till "HKCU \ Software \ Microsoft \ Windows \ CurrentVersion \ Explorer \ Advanced" / v Aktiveraxamlstartmenu / t reg_dword / d 0 / f "
- Klicka på OK.
- Starta om enheten.
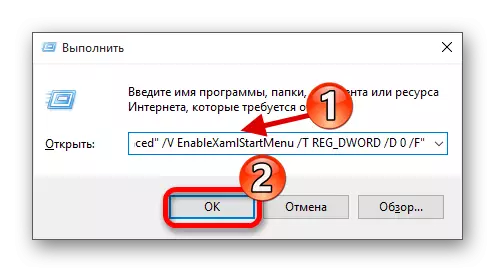
Här var de viktigaste metoder som kan hjälpa till med att lösa problem med "Taskbar" i Windows 10. Om ingen av dem hjälpte, försök sedan använda återställningspunkten.
