
I nästan alla versioner av Android-operativsystemet implementerade förmågan att skapa en mapp på skrivbordet. Med den här funktionen kan du gruppera programknappar på de nödvändiga parametrarna. Men inte alla vet hur man gör det. Detta kommer att diskuteras i den här artikeln.
Processen med att skapa en mapp på Android
Det finns tre grundläggande alternativ för att skapa en mapp på Android: på huvudskärmen, i programmenyn och på enhetsenheten. Var och en av dem har en enskild handlingsalgoritm och innebär datastrukturering i olika delar av smarttelefonen.Metod 1: Mapp på skrivbordet
I allmänhet är inget komplicerat i denna process. Skapa mapp kan vara bokstavligen om några sekunder. Detta görs på följande sätt:
- Välj program som kommer att slås samman i mappen. I vårt fall är detta YouTube och VKontakte.
- Dra / passera den första etiketten över den andra och släpp fingret från skärmen. Mappen skapas automatiskt. För att lägga till nya applikationer i mappen måste du göra samma procedur.
- För att ändra namnet på mappen måste du öppna det och klicka på mappen Inscription "Untitled".
- Ett systemtangentbord visas som du vill skriva ut det framtida mappnamnet.
- I de flesta launchers (skrivbordsskal) kan du skapa en mapp inte bara på huvuddelen av skrivbordet, men också på dess nedre panel. Detta görs på exakt samma sätt.


För att öppna mappen, bara en gång klicka på etiketten.



Namnet visas under etiketten, som i fallet med konventionella tillämpningar.
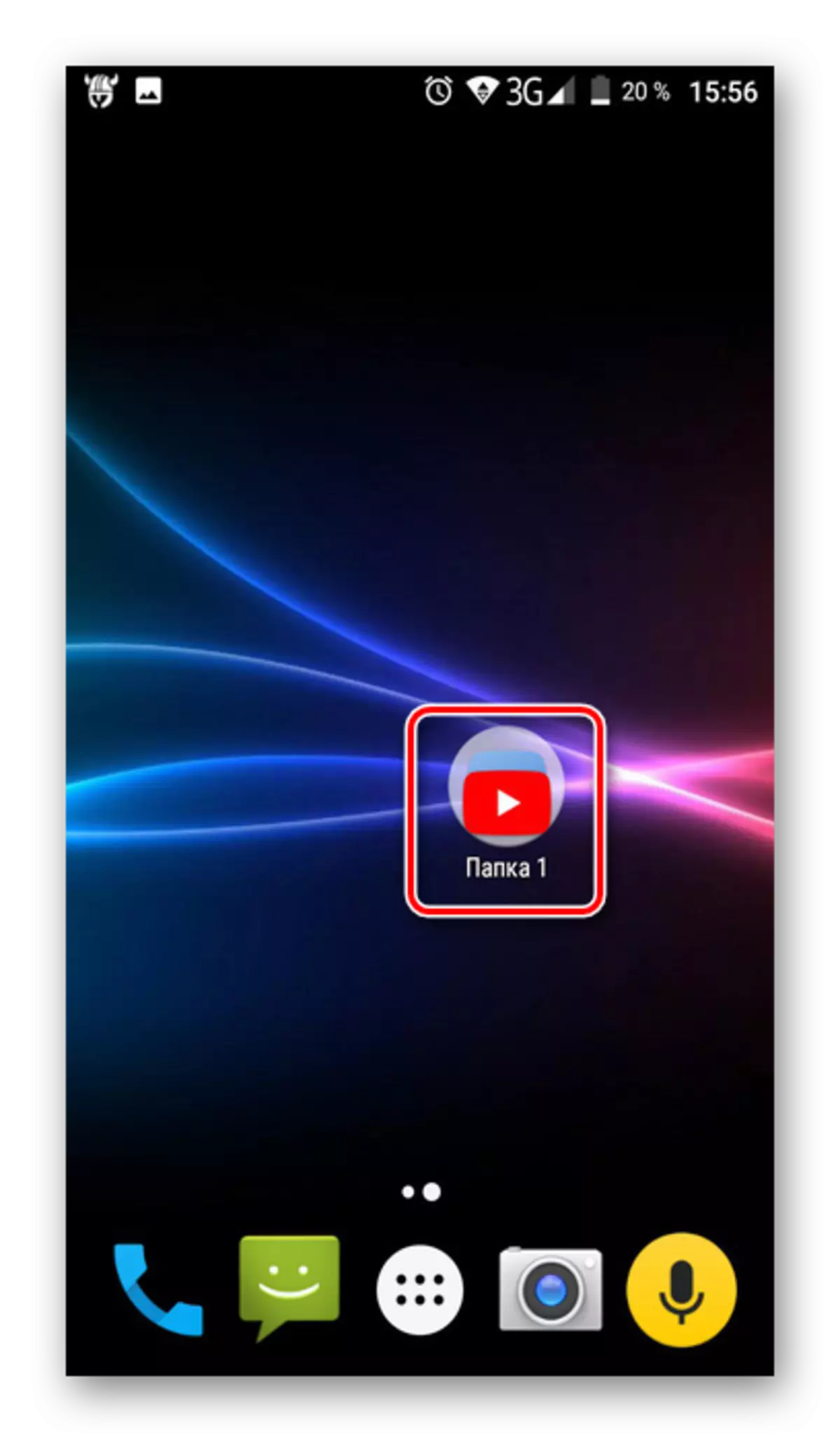

Efter att ha gjort de ovan beskrivna åtgärderna hittar du en mapp med nödvändiga applikationer och titlar. Den kan flyttas över skrivbordet som en vanlig etikett. För att göra något slags objekt från mappen Tillbaka till arbetsytan måste du öppna den och dra den ansökan vid behov.
Metod 2: Mapp i programmenyn
Förutom smartphone-skrivbordet implementeras skapandet av mappar och i applikationsmenyn. För att öppna det här avsnittet måste du klicka på den centrala knappen på bottenpanelen på huvudtelefonskärmen.

Därefter måste du utföra följande åtgärder:
Var uppmärksam på det faktum att inte på alla enheter på applikationsmenyn ser ut så här. Men åtminstone utseende och kommer att vara annorlunda, förändras inte väsentligheten.
- Klicka på knappen Inställningar, som ligger ovanför applikationsmenyn.
- I menyn som visas, välj objektet "Skapa mapp".
- Därefter öppnas "Application" -fönstret. Här måste du välja program som ska placeras i den framtida mappen och klicka på "Spara".
- Mappen skapas. Det är bara att ge det namnet. Detta görs på samma sätt som i det första fallet.

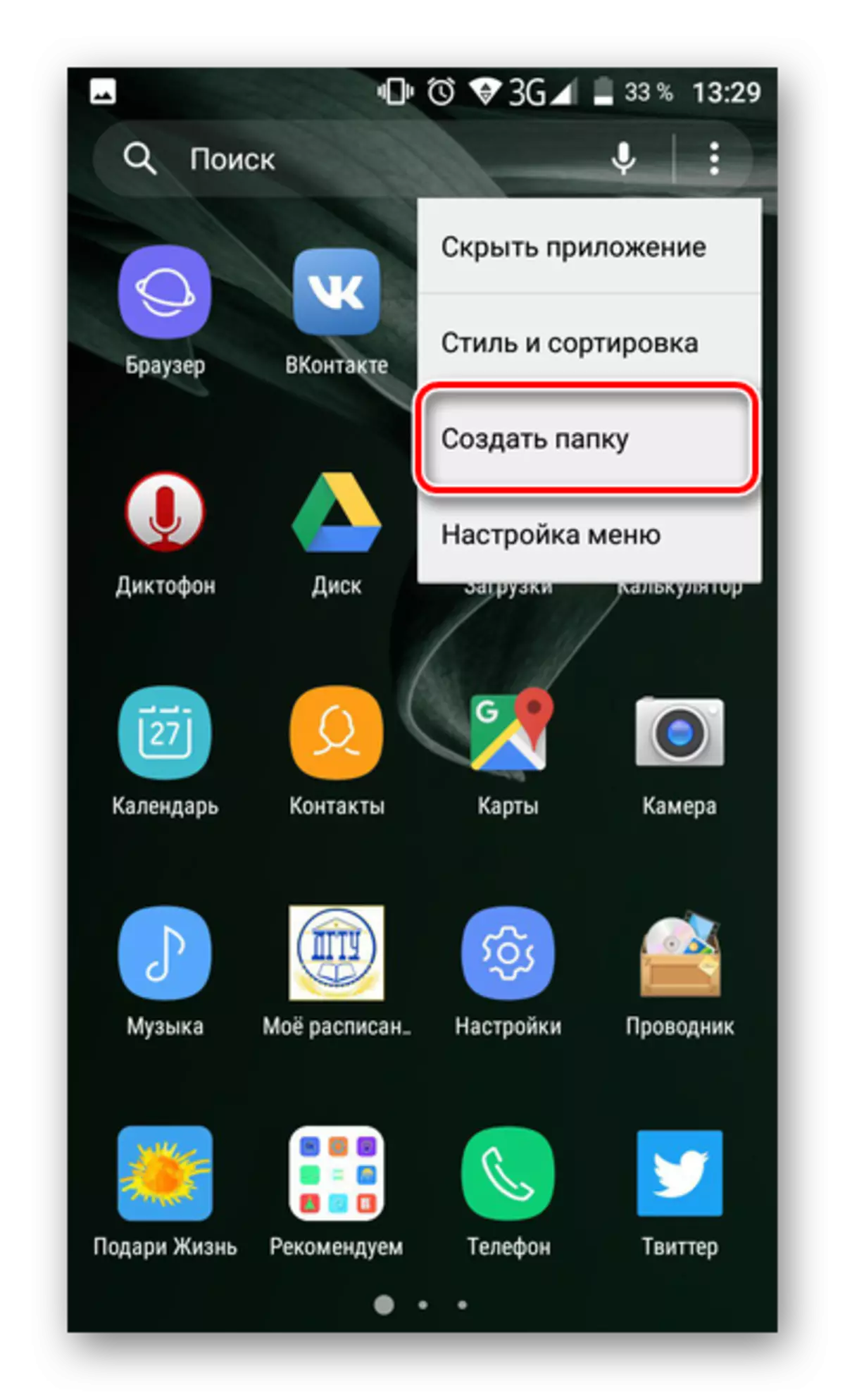


Som du kan se skapar du en mapp i programmenyn är ganska enkel. Men inte i alla moderna smartphones är den här funktionen tillgänglig som standard. Detta beror på det icke-standarda förinstallerade skalet i operativsystemet. Om din enhet är lämplig för detta kriterium kan du använda en av de många speciella launcher, där den här funktionen är implementerad.
Läs mer: Skrivbordsskalor för Android
Skapa en mapp på enheten
Förutom skrivbordet och lanseringen har smarttelefonanvändaren tillgång till den enhet som alla enhetsdata lagras. Det kan vara nödvändigt att skapa en mapp här. Som regel är den "inhemska" filhanteraren installerad på smartphonesna och du kan använda den. Men ibland är det nödvändigt att installera ytterligare programvara.
Läs mer: Filhanterare för Android
I nästan alla ledare och filhanterare är mappsskapande processen på något sätt identisk. Tänk på det i exemplet på det fasta Explorer-filhanteraren:
Hämta Solid Explorer File Manager
- Öppna chefen, gå till katalogen där du vill skapa en mapp. Klicka sedan på knappen +.
- Därefter måste du välja vilken typ av objekt som skapas. I vårt fall är det här en "ny mapp".
- Namnet för den nya mappen, i motsats till de tidigare alternativen, indikeras av det första.
- Mappen kommer att skapas. Den kommer att visas i katalogen som öppnades vid skapandet. Du kan öppna den, överföra filer till den och producera andra nödvändiga manipuleringar.
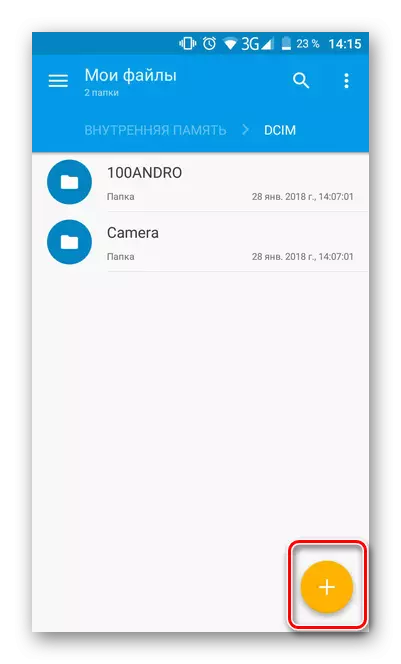



Slutsats
Som du kan se finns det olika variationer för att skapa en mapp på Android. Användarens tillbakadragande är de metoder som beror på dess behov. Skapa i alla fall en mapp både på skrivbordet och i applikationsmenyn, och på ackumulatorn är det ganska enkelt. Denna process kräver inte stor ansträngning.
