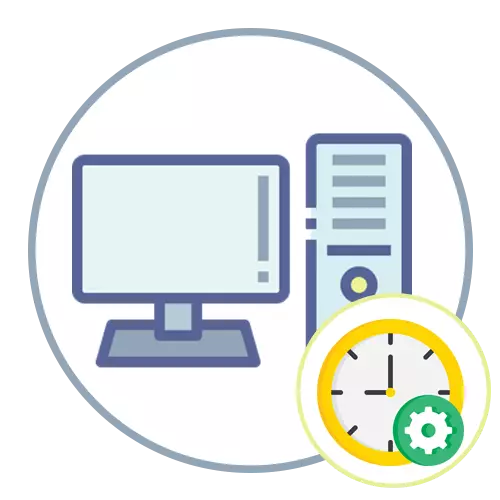
Windows 10.
När du installerar Windows 10, när operativsystemet sätter Internetanslutningen, och tiden automatiskt ställs in beroende på den användardefinierade regionen och tidszonen. Under användningen av operativsystemet kan det vara nödvändigt att ändra tiden - vanligtvis, när det av någon anledning inte fanns någon övergång till vintern eller sommartid eller du har förändrat bostadsorten och bor nu på ett annat timmarsbälte. Du måste kontakta den inbäddade menyn och justera inställningen enligt dina behov.
Läs mer: Ändra tid i Windows 10
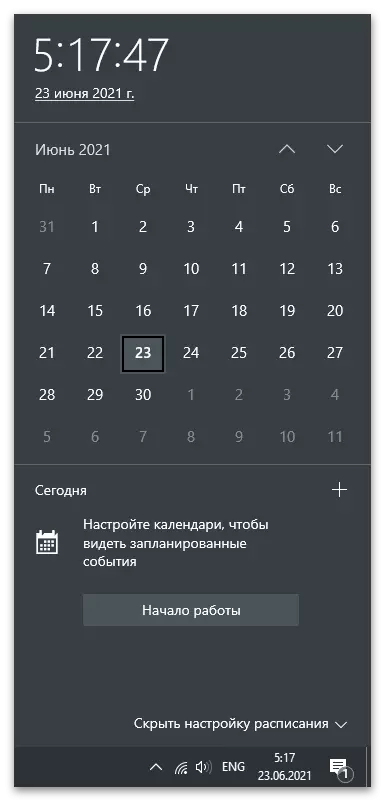
Windows 7.
Med Windows 7 är det lite annorlunda, eftersom Microsoft använder andra synkroniseringsservrar här, och skiljer också utseendet på menyn där användarparametrarna är konfigurerade. Låt oss titta på de tre tillgängliga tidsförändringsmetoderna i "Seven", och du kommer att hämta optimalt för dig själv.Metod 1: Datum och tid meny
"Kontrollpanelen" - en separat applikation i Windows 7, genom vilken övergången till olika menyer med inställningarna inträffar. En av dem kallas "datum och tid" och kan redan förstås vilka parametrar som redigeras i den. För manuell tid som ändras via den här menyn, följ dessa steg:
- Öppna "Start" och på på höger panel, välj "Kontrollpanelen".
- Bland listan över alla ikoner, hitta "datum och tid" och klicka på den.
- På fliken Datum och Tid klickar du på knappen Redigera datum och tid. Om du behöver ändra endast tidszon, använd knappen nedan.
- Ett nytt fönster visas där du självständigt kan ställa in något antal och tid upp till en sekund.
- Om i det här fönstret klickar på länken "Ändra kalender", ett annat fönster med de inställningar där formatet för visning av det aktuella numret ändras.
- Återgå till huvudmenyn "Datum och tid" och aktivera en extra klocka om du vill se flera tidszoner på skärmen. Att ställa in den här funktionen är enkel, allt är förståeligt på en intuitiv nivå, så vi kommer inte sluta på det.
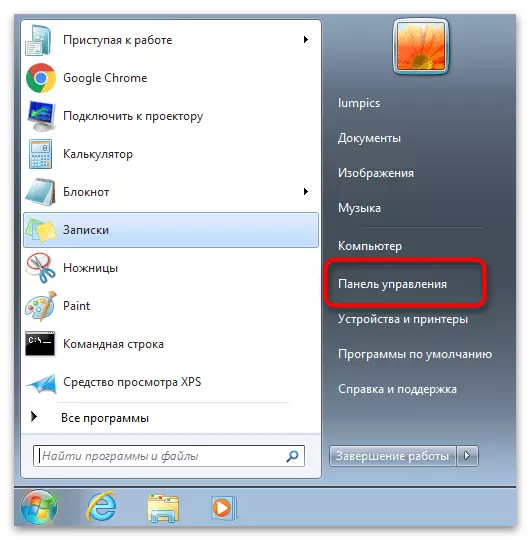
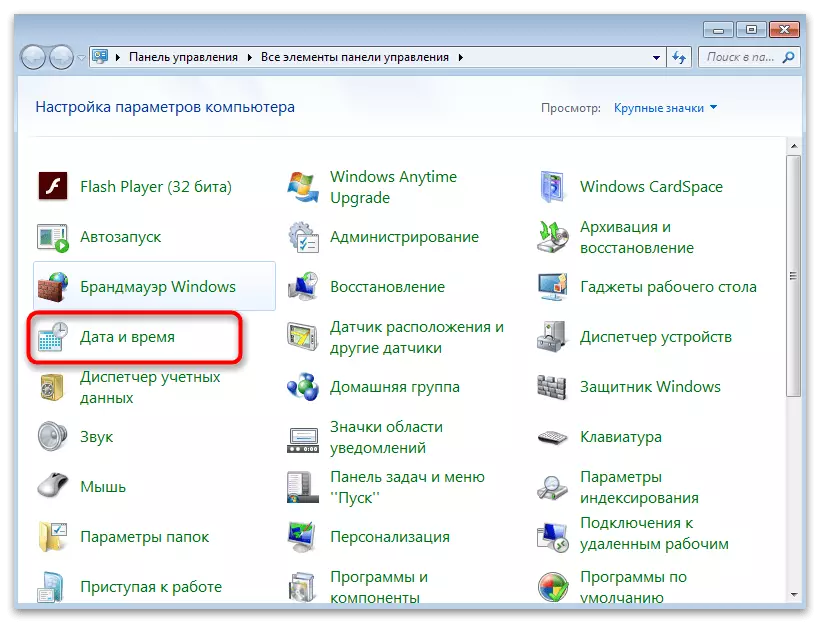
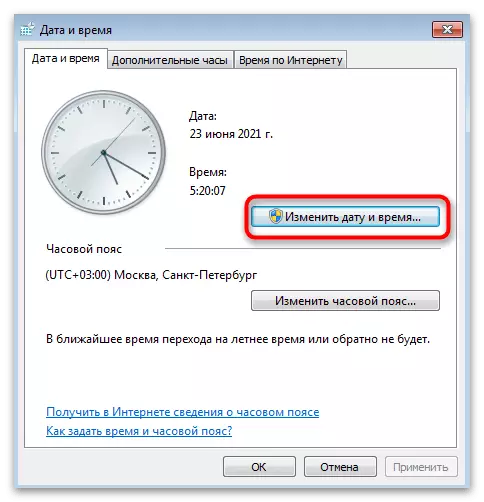

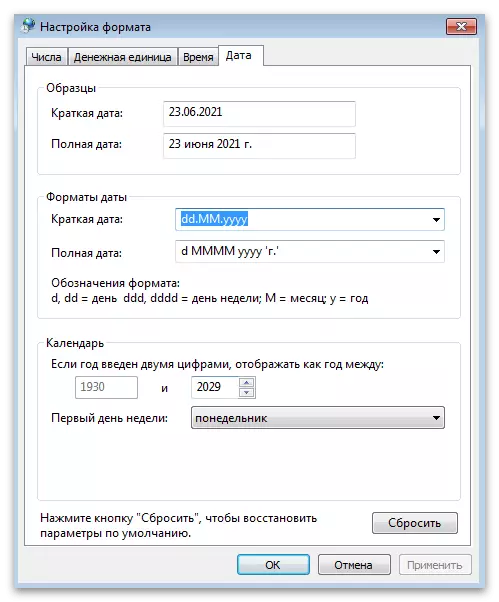

Metod 2: "Kommandorad"
Vissa användare föredrar att ändra systeminställningarna genom konsolen och därigenom spara tid. Om du känner för antalet användare måste du bara veta ett kommando, som bara är utformat för att ändra tiden i operativsystemet. Dess genomförande är som följer:
- Öppna "Start" och hitta "kommandoraden". Den kan lanseras med andra metoder som är kända för dig.
- Skriv tidskommandot och önskat för att ändra tiden och tryck sedan på Enter och därigenom bekräfta kommandot.
- Som du kan se nästa skärmdump såg en ny rad att ange följande kommandon utan några meddelanden, och tiden i operativsystemet blev omedelbart specificerad.
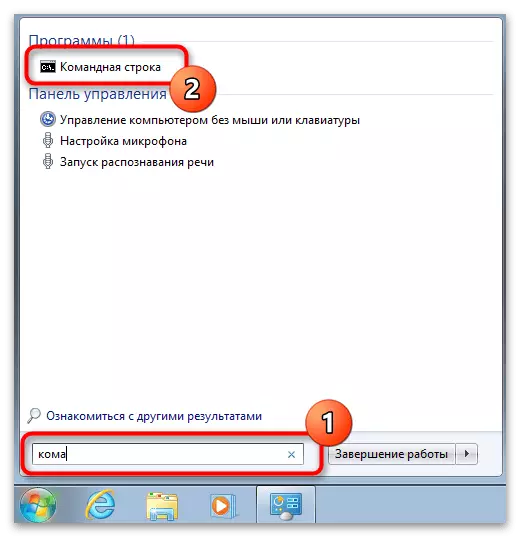

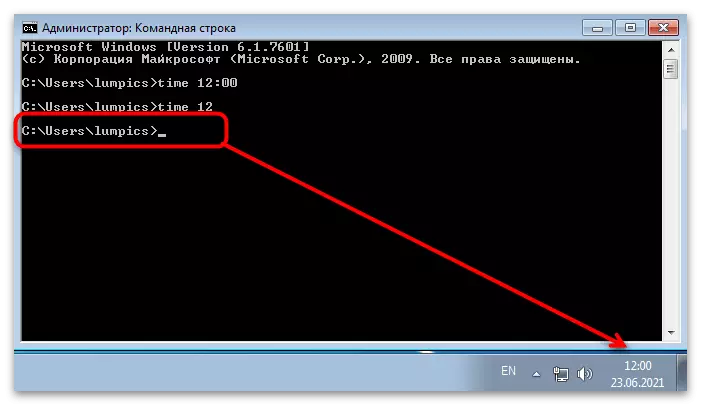
Metod 3: Tidsynkronisering
Ordare av "sju" är tillgängliga synkronisering av tid via Internet med hjälp av den officiella webbplatsen från Microsoft - Time.Windows.com. Om du aktiverar den här funktionen, kommer sommaren och vintertiden att inträffa automatiskt och du kommer aldrig att få problem med att skjuta nerför timmar. Läs allt om den här funktionen och dess konfiguration i artikeln från en annan annan författare enligt följande länk.
Läs mer: Synkronisera tiden i Windows 7
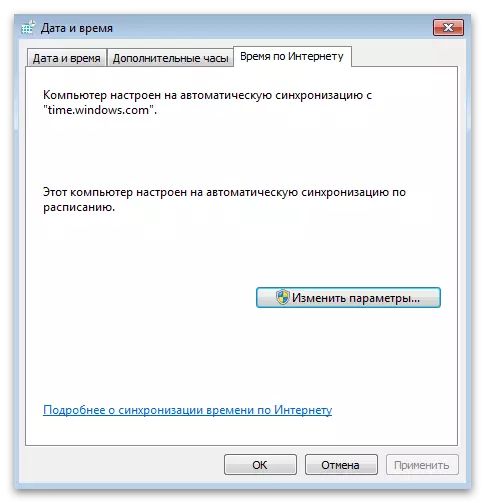
I slutförandet noterar vi att om du är intresserad av att ändra tiden på grund av det faktum att det ständigt kommer ner på samma värde, rekommenderar vi dig att bekanta dig med det andra materialet på vår hemsida. Den avvisar orsakerna och metoderna för att lösa denna situation. Läs anvisningarna eftersom den konstanta klockinställningen inte sparar dig från problemet.
Läs mer: Vi löser problemet med att återställa tiden på datorn
