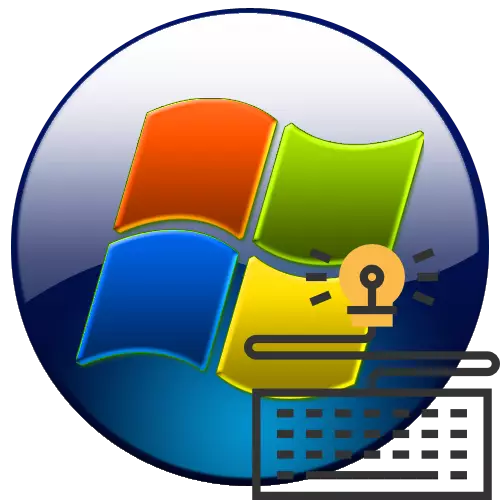
Det finns situationer där du vill inaktivera tangentbordet från datorn, till exempel när det är skadat eller helt enkelt för att förhindra oavsiktlig pressning på knapparna. På stationär dator är detta gjort elementärt genom att koppla ur kontakten från systemenhetens uttag. Men med bärbara datorer är allt inte så enkelt, eftersom tangentbordet är inbyggt i dem. Låt oss räkna ut hur du fortfarande kan stänga av den från den angivna typen av datorenheter med Windows-operativsystemet 7.
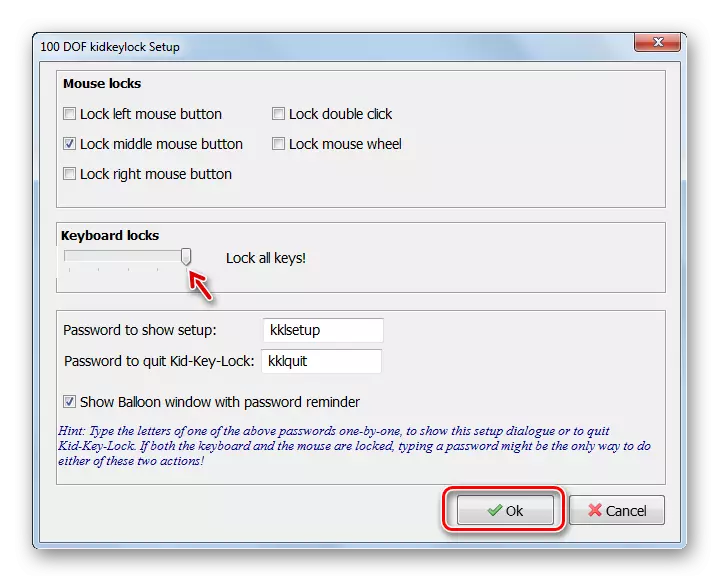
Det finns ett annat alternativ att koppla bort tangentbordet i det här programmet.
- Högerklicka på (PCM) på dess brickaikon. Välj från listan "Lås" och sätt sedan ett märke nära läget "Lås alla tangenter".
- Tangentbordet kommer att inaktiveras.
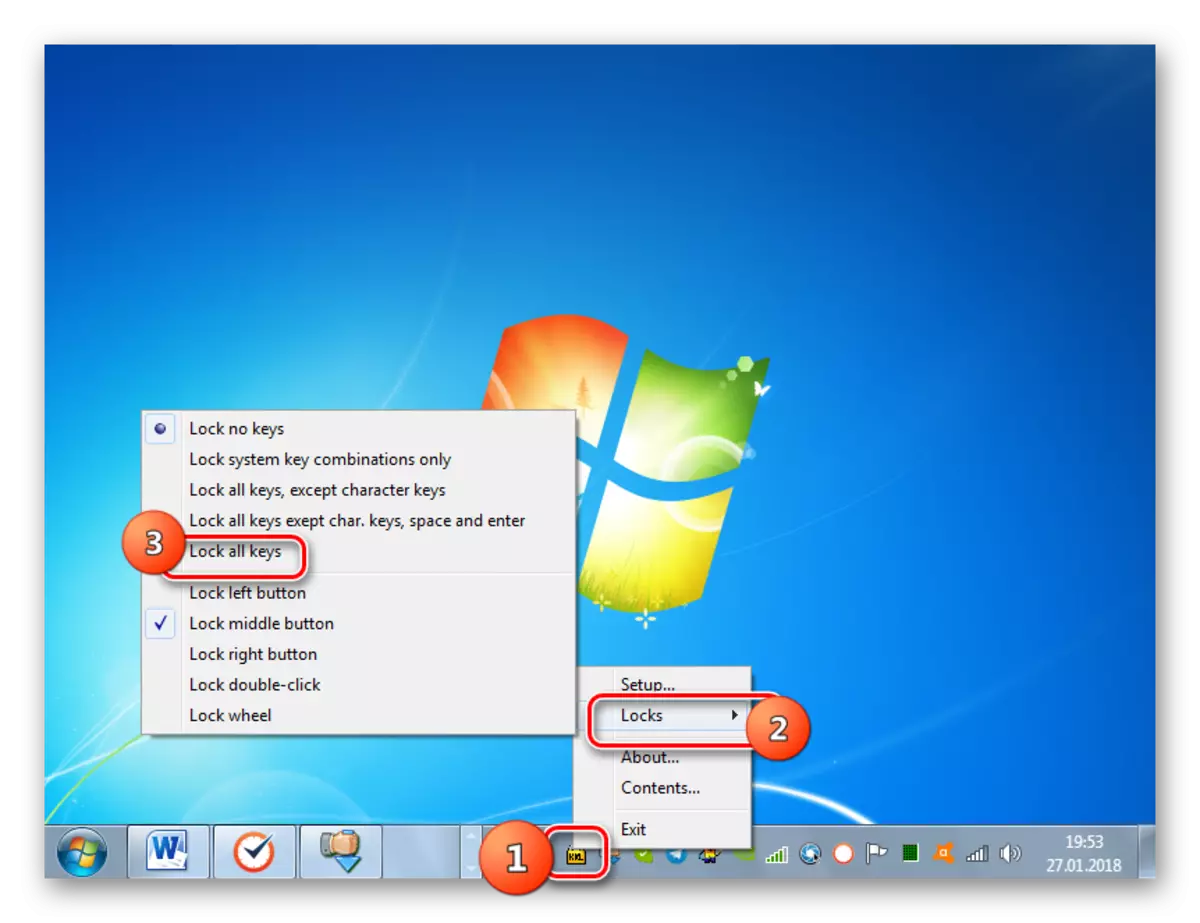
Dessutom kan du i det här programmet i muslås sektionen avaktivera enskilda musknappar. För att om någon knapp slutar fungera, kontrollera applikationsinställningarna.
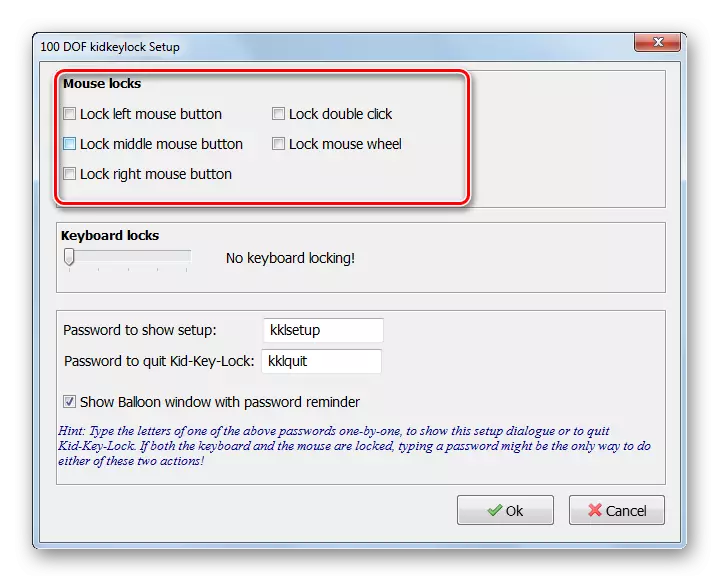
Metod 2: KeyFreeze
Ett annat bekvämt program för att koppla ur tangentbordet som jag skulle vilja sluta i detalj, kallas KeyFreeze.
Hämta KeyFreeze
- Kör programfilprogrammet. Den kommer att installeras på en dator. Från användaren krävs inga ytterligare installationsåtgärder. Fönstret öppnas då, där det blir den enda knappen "Lås tangentbord och mus". När du klickar på det börjar muslås och tangentbordsprocedur.
- Lås kommer att inträffa på fem sekunder. Nedräkningstimern kommer att vara synlig i programfönstret.
- För att låsa upp, använd Ctrl + Alt + Del-kombinationen. Operativsystemmenyn öppnas och för att avsluta den och gå till normal drift, tryck på Esc.
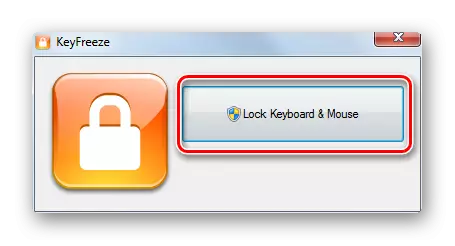
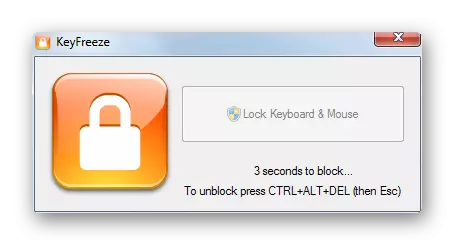
Som du kan se är den här metoden enkel för enkelhet vad till många användare som.
Metod 3: "Kommandorad"
För att inaktivera det vanliga bärbara tangentbordet, det finns metoder, när du använder som du inte behöver installera programvara från tredje part. Ett av dessa åtgärdsalternativ är att använda "kommandoraden".
- Klicka på "Meny". Öppna alla program.
- Gå till "Standard" -katalogen.
- Har hittat inskriptionskommandoraden "klicka på den PCM och klicka på" Kör på namnet på administratören. "
- Utilden "Command Line" aktiveras med administrativa krafter. Gå in i skalet:
Rundll32 tangentbord, inaktivera
Applicera Enter.
- Tangentbordet kommer att inaktiveras. Om det behövs kan det aktiveras igen via "kommandoraden". För att göra detta, ange:
Rundll32 tangentbord, aktivera
Klicka på Enter.
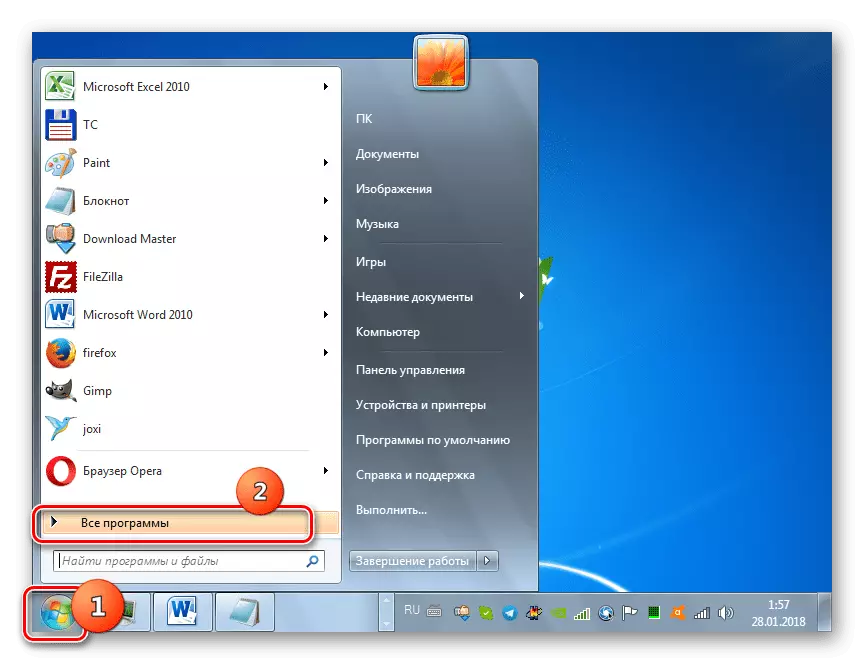
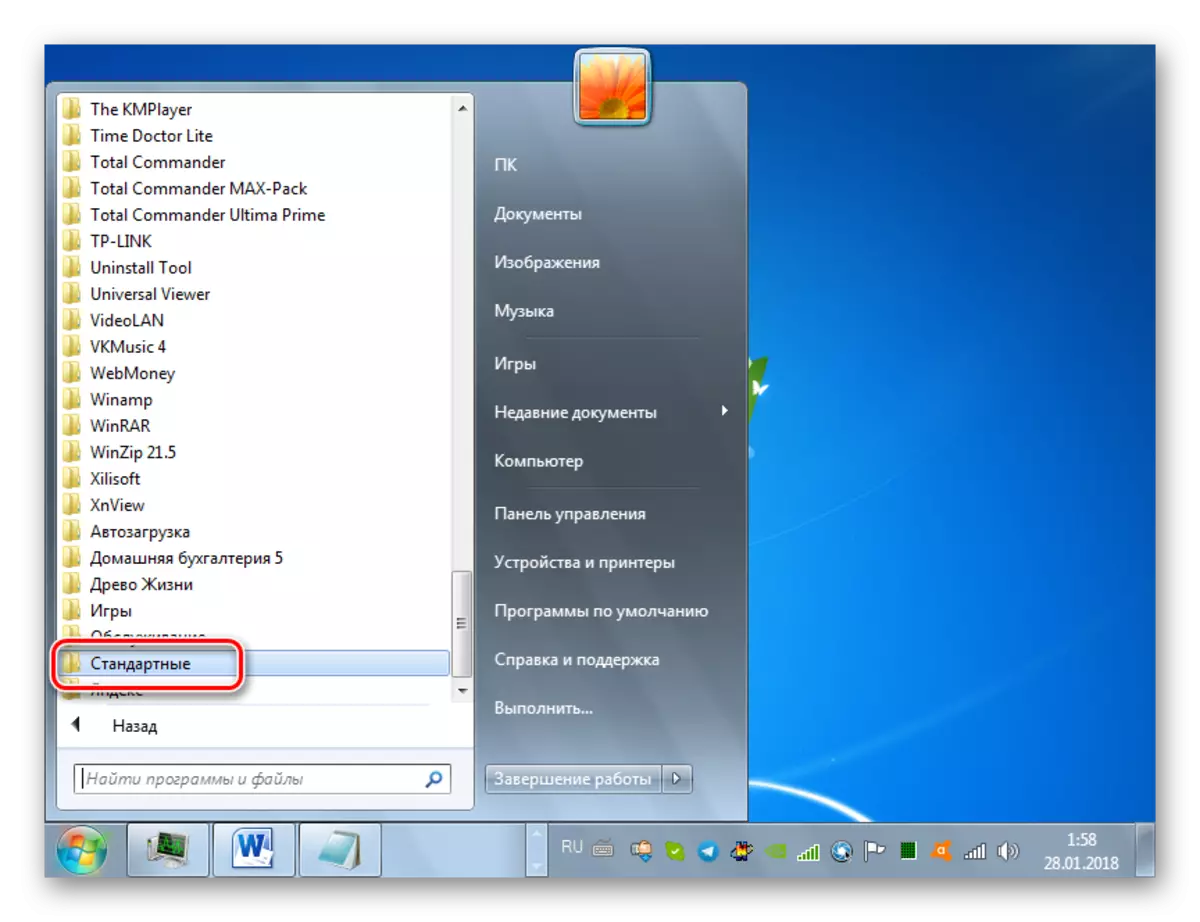
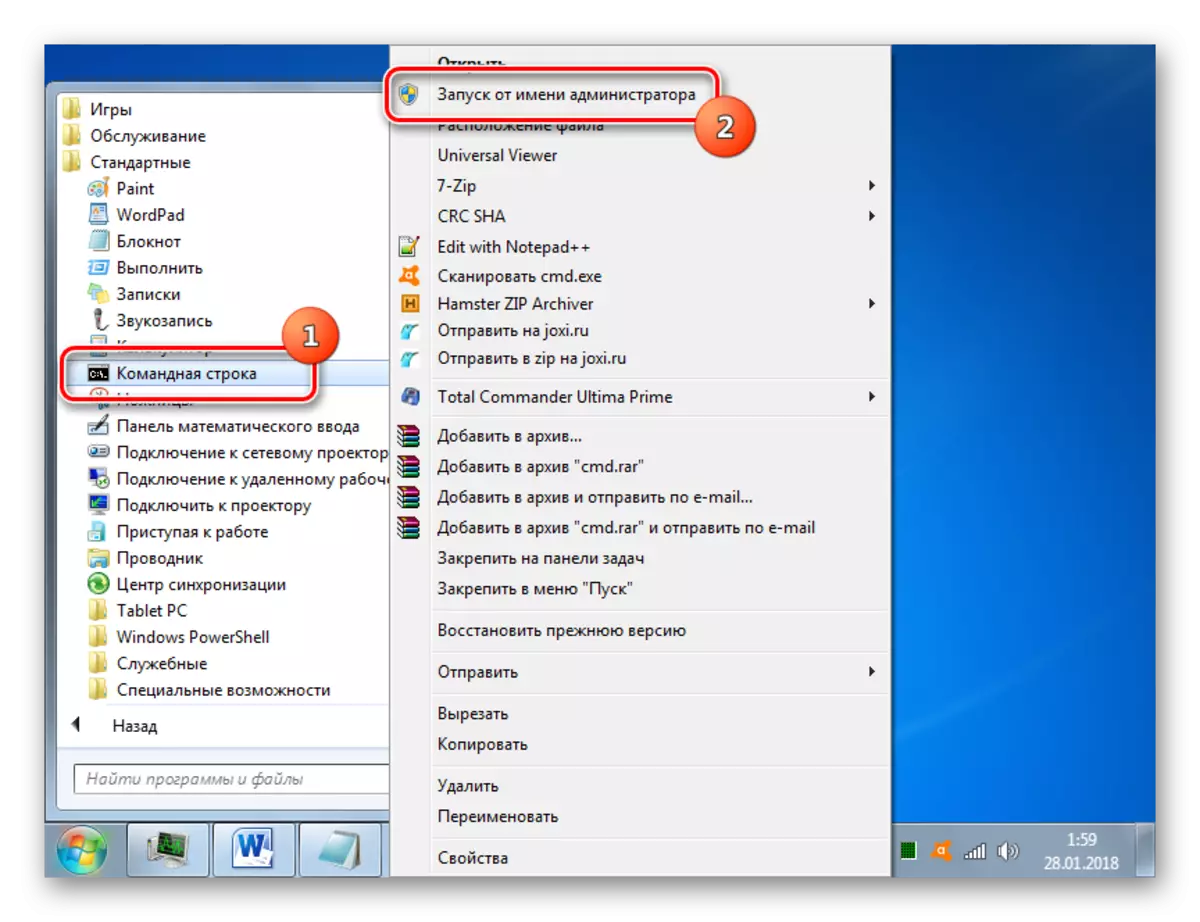
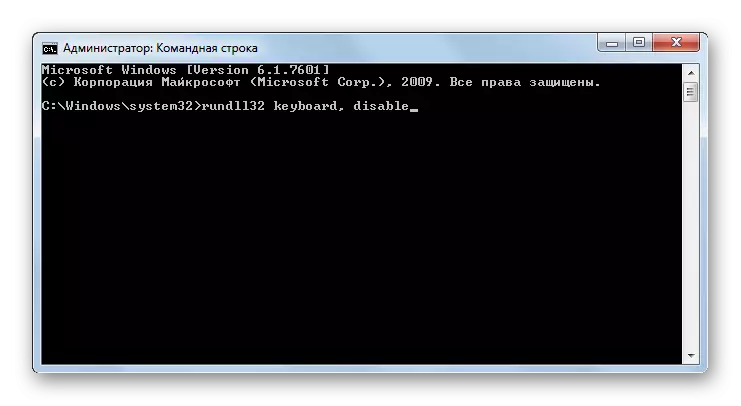

Om du inte har anslutit till en bärbar dator en alternativ datainmatningsenhet via USB eller via en annan kontakt kan du ange kommandot med hjälp av kopia och sätt in med musen.
LESSON: Kör "kommandoraden" i Windows 7
Metod 4: "Enhetshanterare"
Följande metod avser inte att uppnå användningen av den installerade programvaran för att uppnå målet, eftersom alla nödvändiga åtgärder utförs i "Enhetshanteraren" -fönstren.
- Klicka på "Start" och gå till kontrollpanelen.
- Välj "System och säkerhet".
- Bland blockobjekten "System", gå till "Enhetshanteraren".
- "Enhetshanteraren" -gränssnittet aktiveras. Hitta "Keyboard" -posten i listan över enheter och klicka på den.
- Listan över anslutna tangentbord öppnas. Om bara en typ av den här typen är ansluten just nu, så kommer endast ett namn att vara i listan. Klicka på PCM. Välj "Inaktivera", och om det här objektet inte är "Ta bort".
- I dialogrutan som öppnas, bekräfta dina handlingar genom att klicka på OK. Därefter kommer enheten att inaktiveras.
- Det finns en naturlig fråga, vad man ska göra om standardinmatningsenheten är avstängd på det här sättet, måste du aktivera igen. Klicka i den horisontella menyn "Enhetshanteraren" Position "-åtgärder" och välj alternativet "Uppdatera utrustningskonfiguration".
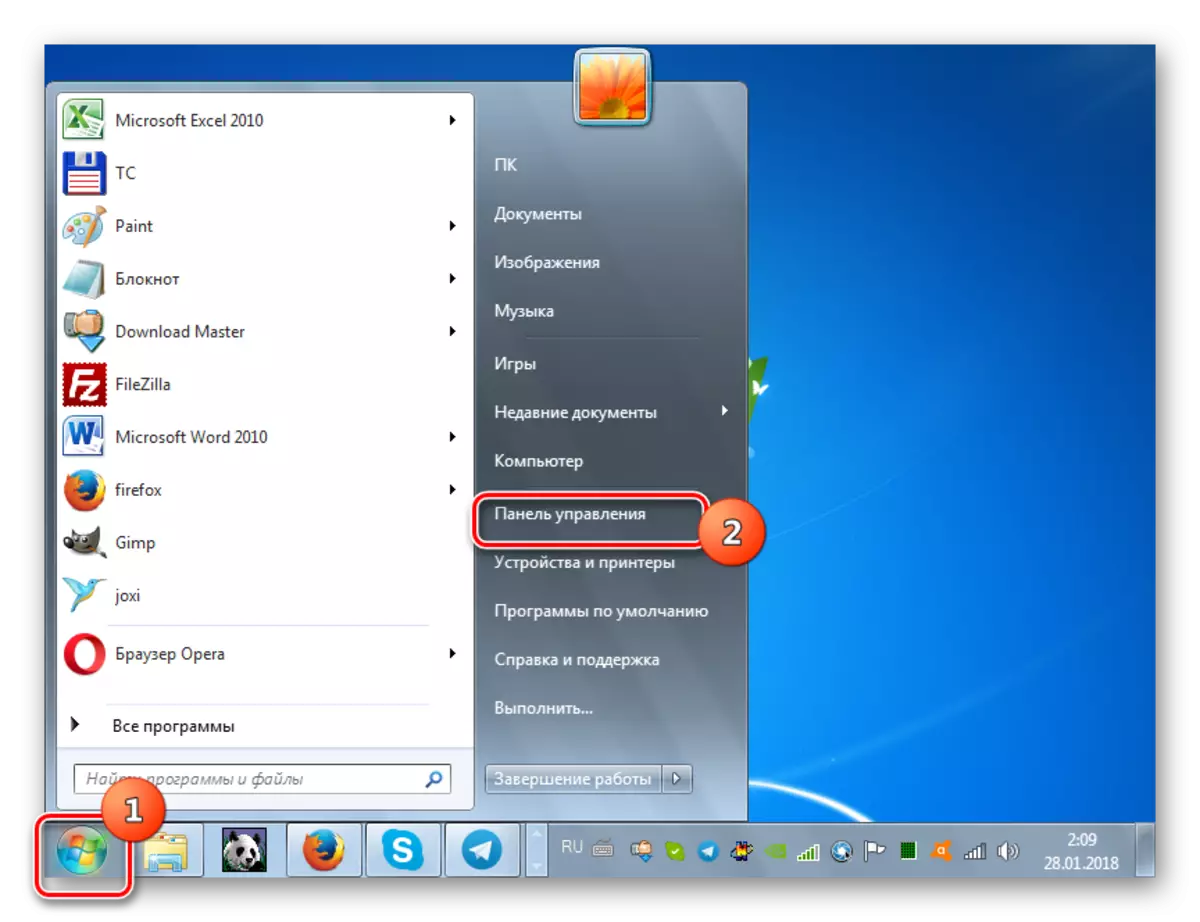
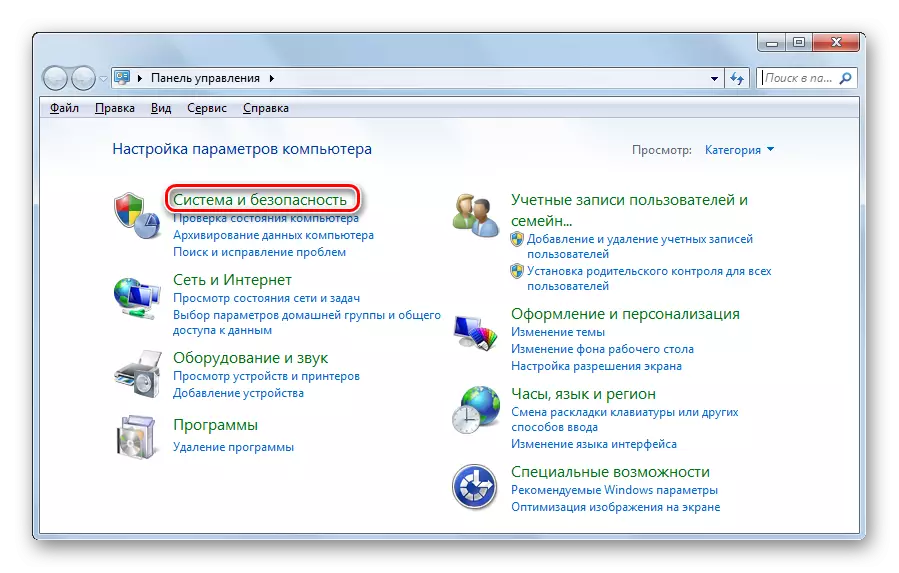
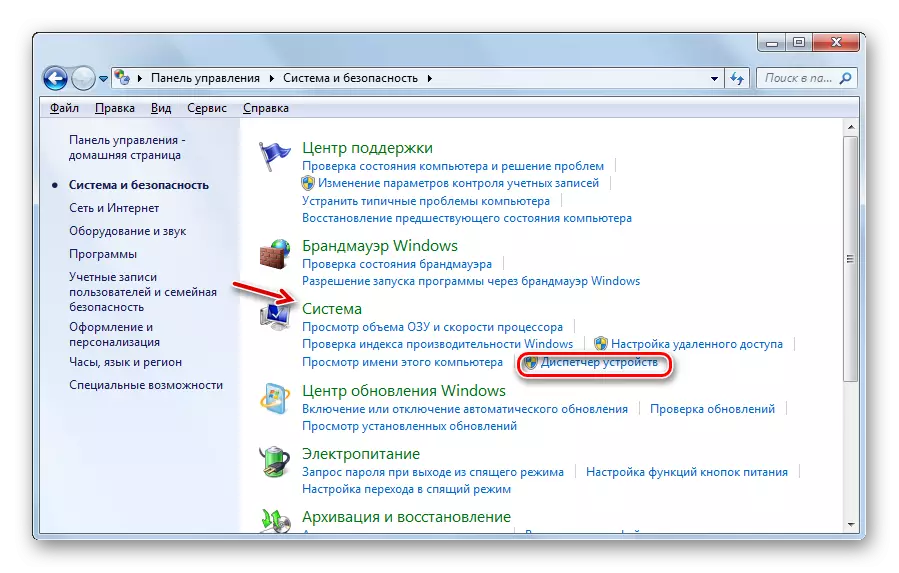
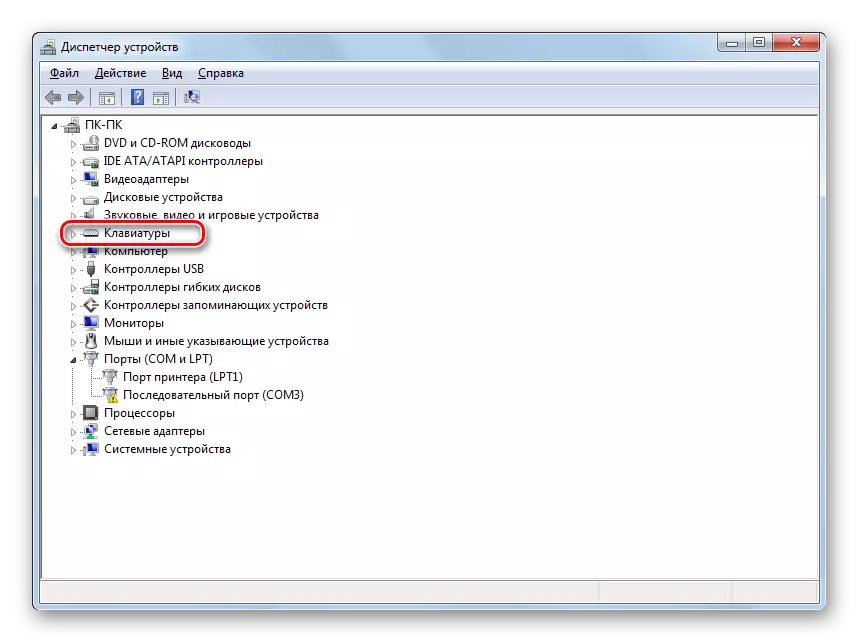
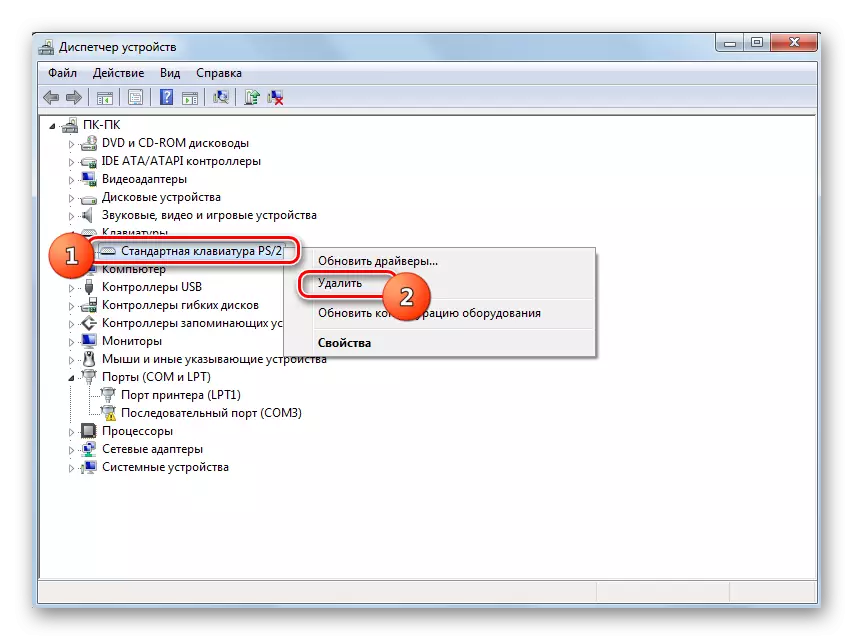

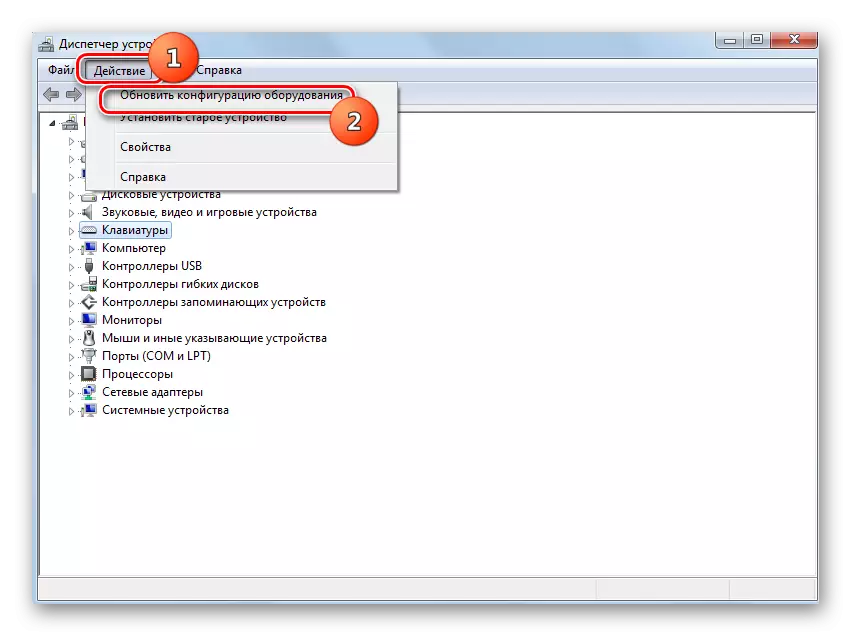
Lektion: Kör "Enhetshanteraren" i Windows 7
Metod 5: "Grupprincipredaktör"
Du kan också avaktivera standarddatainmatningsenheten med ett inbyggt systemverktyg, som heter "Group Policy Editor". Det är sant att det här sättet endast kan användas i följande utgåvor av Windows 7: Enterprise, Ultimate and Professional. Men i redaktörerna för hempremie, starter och hembas, fungerar det inte, eftersom det inte finns någon tillgång till det angivna verktyget.
- Men först och främst måste vi öppna "Enhetshanteraren". Hur man gör det, beskriver på föregående sätt. Klicka på tangentbordsposten och klicka sedan på namnet på en viss enhet. I den visade listan väljer du "Egenskaper".
- I ett nytt fönster, gå till avsnittet "Detaljer".
- Nu kan du aktivera grupppolicyredigeringsskalet. Ring "RUN" -fönstret genom att skriva vinst + R. Kör i fältet:
gpedit.msc.
Klicka på OK.
- Skalet i det verktyg vi behöver kommer att lanseras. Klicka på datorkonfigurationsobjektet.
- Välj sedan "Administrativa mallar".
- Nu måste du gå till mappen "System".
- I listan över kataloger loggar du in på "Installera enheten".
- Gå sedan till "Device Installation Begränsningar".
- Välj "Kontroll av installationen av enheter med de angivna koderna ...".
- Ett nytt fönster öppnas. Omorganisera i den radioknappen för att "aktivera". Sätt märket längst ner i fönstret mittemot objektet "Applicera också ...". Klicka på knappen "Visa ...".
- Fönstret "Ange innehåll" öppnas. Ange den information du kopierade i det här fönstret som du kopieras eller spelas in genom att vara i tangentbordsegenskaperna i Enhetshanteraren. Klicka på "OK".
- Återgå till föregående fönster trycker du på "Apply" och "OK".
- Efter det starta om den bärbara datorn. Klicka på "Start". Nästa Klicka på Triangle-ikonen till höger om "Shutdown" -knappen. Välj "Reboot" från listan.
- Efter att ha startat om den bärbara datorn kommer tangentbordet att vara inaktiverat. Om du vill slå på den igen, gå sedan till fönstret "Förinstallationsenhetens installation" i grupppolicyredigeraren, ställa in radioknappen för att "inaktivera" och klicka på "Apply" och "OK" -produkter. Efter omstart av systemet kommer standard datainmatningsenheten att fungera igen.

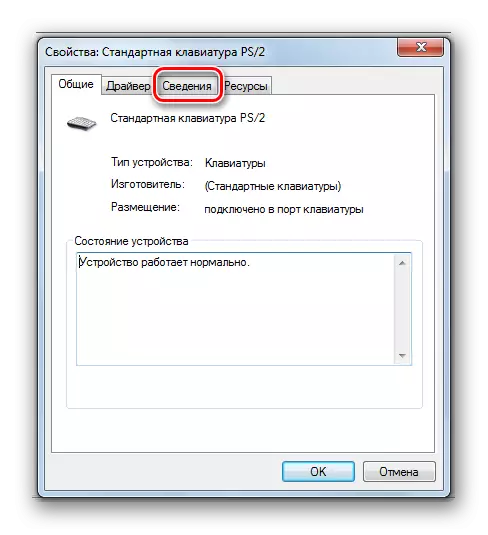
På fältet "Egenskaper" från listan över listan väljer du "Utrustning ID". I "Value" -området visas den information du behöver för ytterligare åtgärd. Du kan bränna det eller kopiera den. För att kopiera, klicka på inskriptionen PCM och välj "Kopiera".
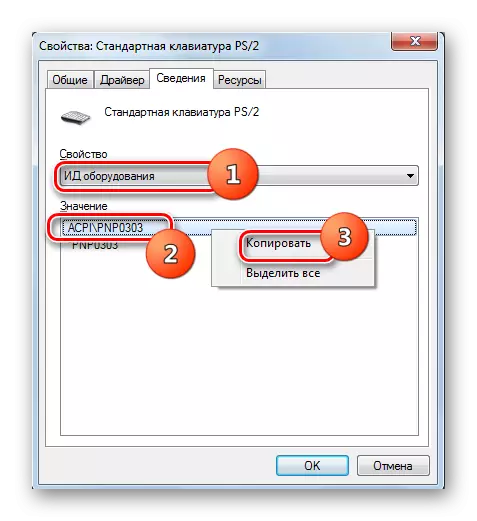
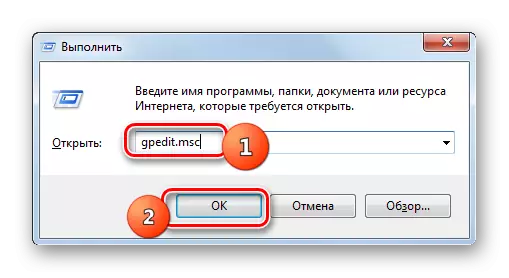
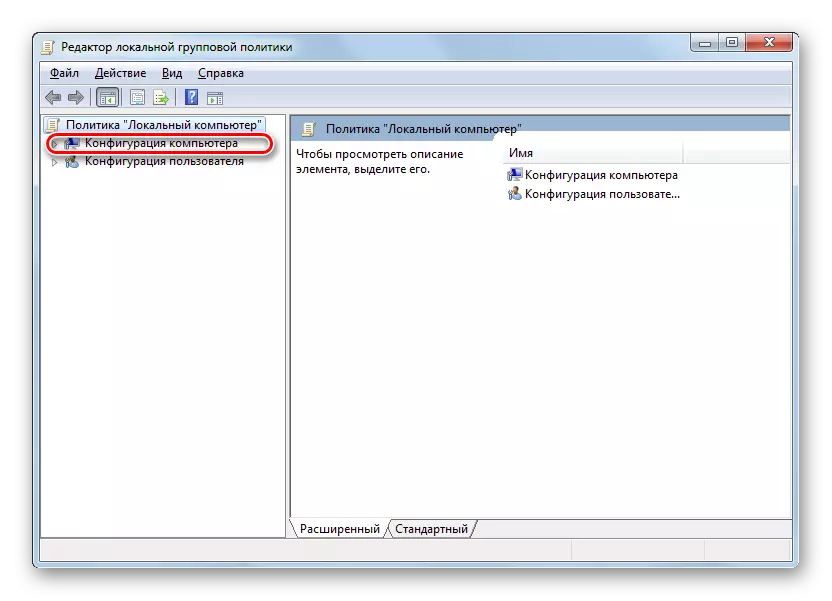




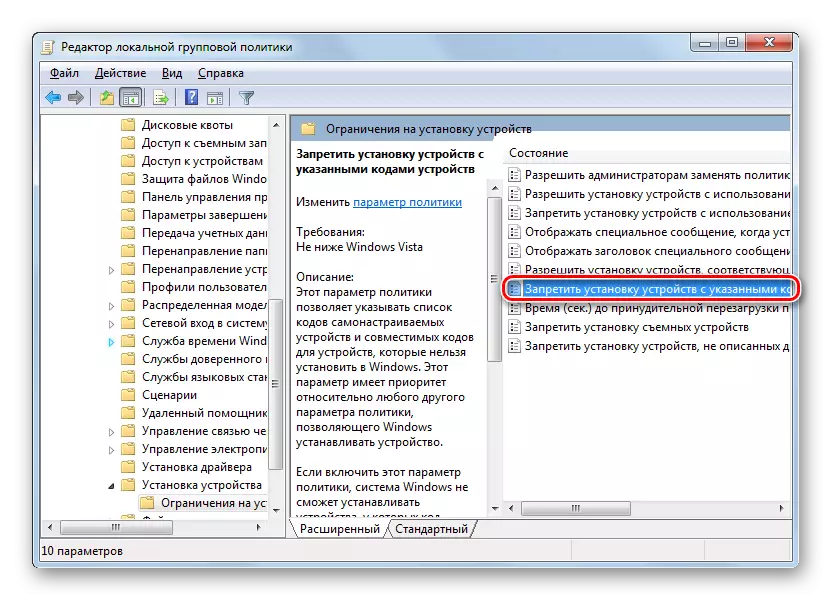
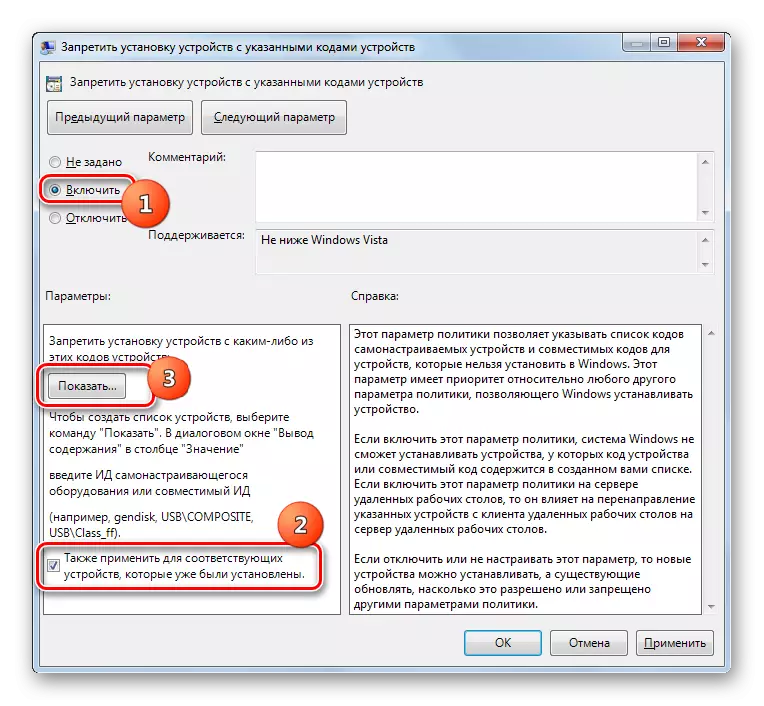
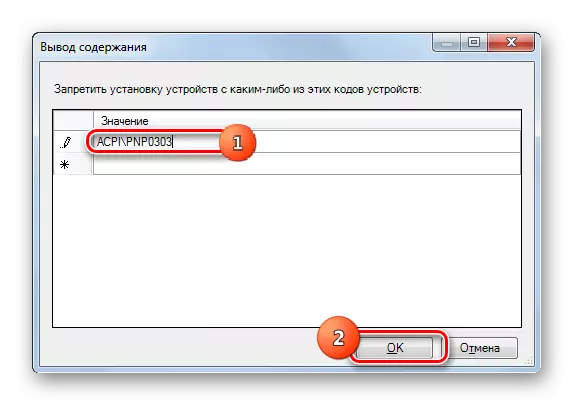
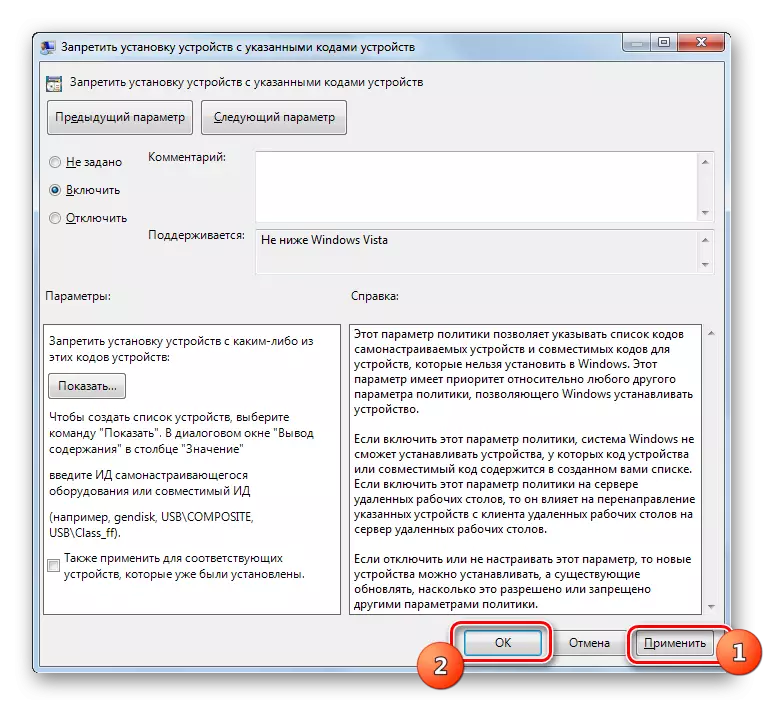

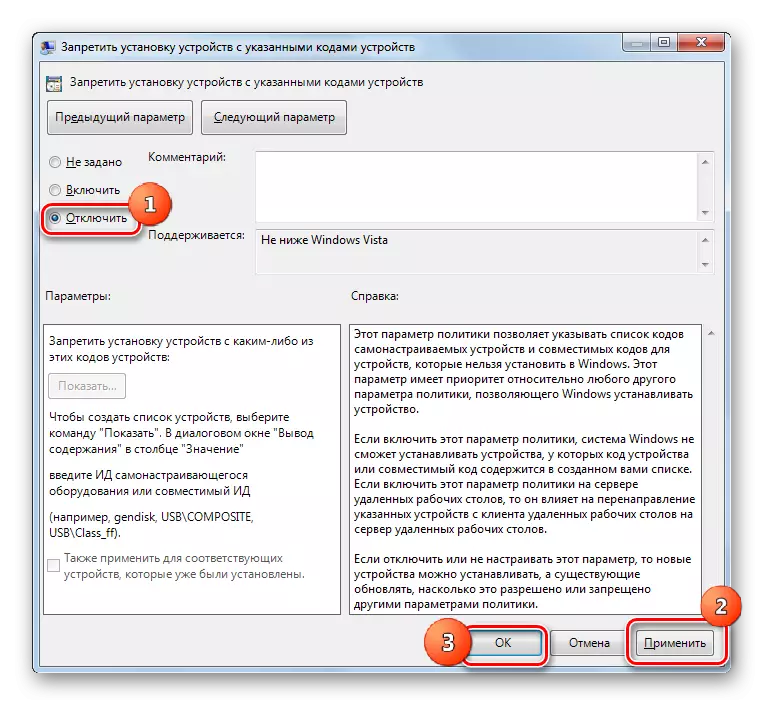
Som du kan se, stäng av det bärbara tangentbordet i Windows 7, som standard och genom att installera program från tredje part. Algoritmen för den andra gruppen av metoder är något enklare än att fungera med inbyggda systemverktyg. Dessutom är användningen av "grupppolitikredigeraren" inte tillgänglig i alla utgåvor av Storbritannien som studeras. Men trots allt kräver användningen av inbäddade verktyg inte installationen av ytterligare programvara, och de manipuleringar som är nödvändiga för att utföra med sin hjälpuppgift, om du räknar ut det, inte så komplex.
