
Trots det faktum att användningen av CD / DVD-enheter gradvis är sämre än andra metoder för läsinformation, men för ett antal operationer är det fortfarande ganska relevant, till exempel att installera operativsystemet lagrat på disken. Därför kan misslyckandet av denna enhet vara mycket förnuftigt. Låt oss räkna ut att det fungerar som anledningen till att enheten inte läser skivor och hur man löser detta problem i Windows 7.
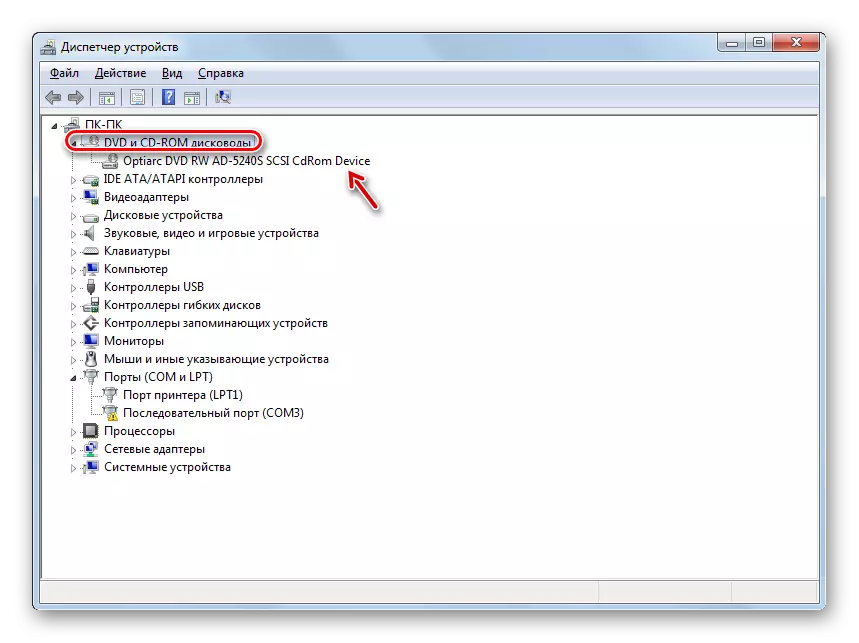
Lektion: Öppna enhetshanteraren i Windows 7
Metod 3: Installera om drivrutiner
Nästa anledning till att enheten inte kan se disken är felaktigt installerade drivrutiner. I det här fallet måste du installera om dem.
- Gå till Enhetshanteraren. Klicka på "DVD- och CD-ROM-enheter". Klicka på namnet på manöverdonet med höger musknapp. Välj "Radera".
- En dialogruta öppnas där du vill bekräfta raderingen genom att klicka på OK.
- Efter radering, uppdatera utrustningsskonfigurationen på samma sätt som beskrivs i metoden 2. Systemet tar bort enheten, ansluter det och återställer drivrutinerna.
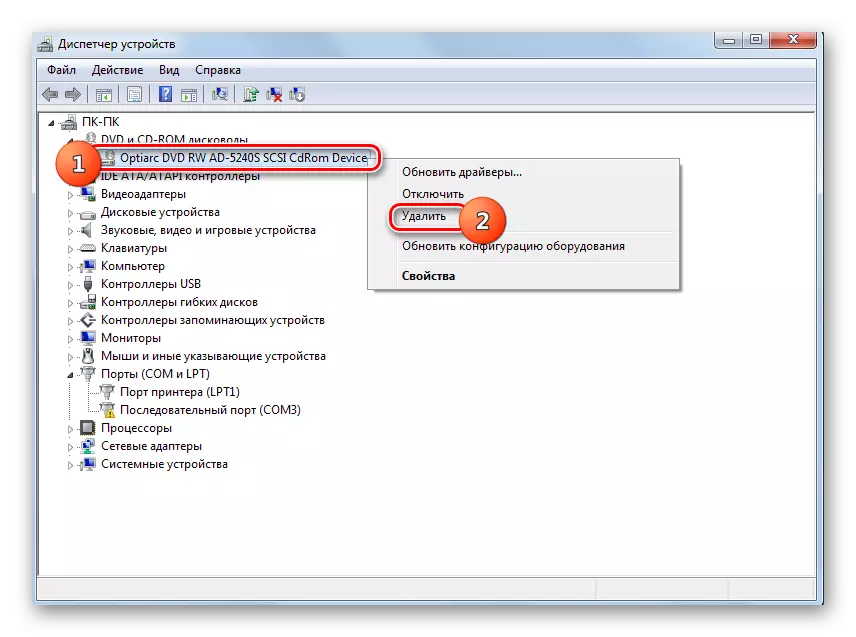

Om den här metoden inte hjälper kan du använda specialprogram för att automatiskt söka och installera drivrutinerna.
Lektion: Uppdatering av drivrutiner på en dator med drivkraftlösning
Metod 4: Avlägsna program
Ett upptäcktsproblem genom en enhet kan orsaka installation av enskilda program som skapar virtuella enheter. Dessa inkluderar Nero, alkohol 120%, cdburnerxp, daemonverktyg och andra. Då måste du försöka radera den här programvaran, men det är bättre att inte göra det med hjälp av Windows-verktyg, utan med hjälp av specialiserade applikationer, till exempel avinstallera verktyget.
- Kör avinstallera verktyget. I listan som öppnas i programfönstret, hitta programmet som kan skapa virtuella diskar, markera det och tryck på "Avinstallera".
- Därefter startar den vanliga avinstallatören för den valda applikationen. Lag enligt rekommendationerna som visas i fönstret.
- Efter radering av avinstallationsverktygsprogrammet kommer systemet att skanna systemet för tillgängligheten av resterande filer och poster i registret.
- Vid detektering av inte avlägsna objekt visas avinstallationsverktyget sin lista. För att helt ta bort dem från datorn är det tillräckligt att klicka på knappen "Radera".
- Efter proceduren för att ta bort restelementen exekveras måste du avsluta informationsfönstret som rapporterar den framgångsrika slutförandet av proceduren, helt enkelt genom att trycka på "Stäng" -knappen.
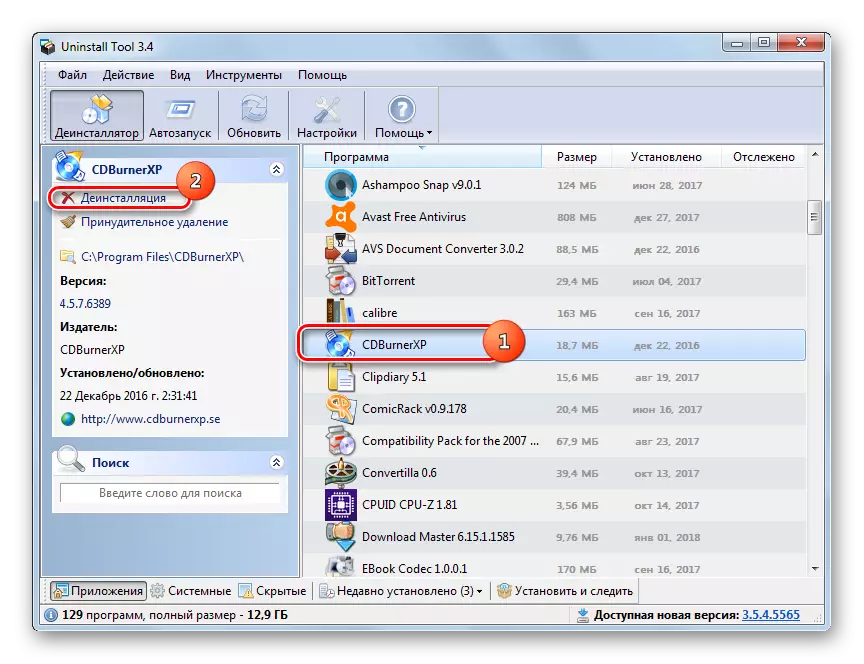


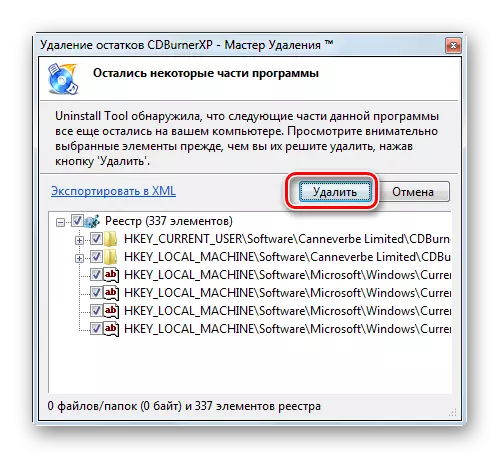
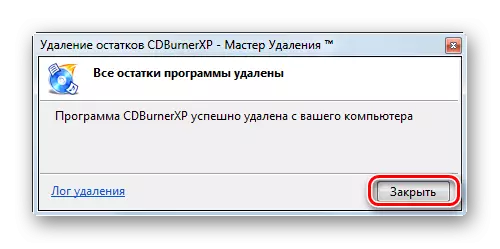
Metod 5: Systemåterställning
I vissa fall, även vid avlägsnande av ovanstående program, kan problemet med lässkivor bevaras, eftersom den här programvaran har lyckats göra lämpliga ändringar i systemet. I detta och i vissa andra fall är det vettigt att rulla tillbaka OS till den återställningspunkt som skapats innan det beskrivna felet uppstår.
- Klicka på "Start". Gå till "Alla program".
- Gå till "Standard" -katalogen.
- Öppna mappen "Service".
- Lägg in inskriptionen "Systemåterställning" och klicka på den.
- Standard OS Recovery Utility startar. Klicka på "Nästa".
- Nästa fönster innehåller en lista med återställningspunkter. Markera det senaste av dem, som skapades innan ett problem med diskenheten inträffar och klickar på "Nästa".
- I nästa fönstret, för att starta återställningsproceduren till den valda punkten, klicka på Slutför.
- Datorn startas om och återhämtningsförfarandet kommer att inträffa. Därefter kan du kontrollera enheten för prestanda.
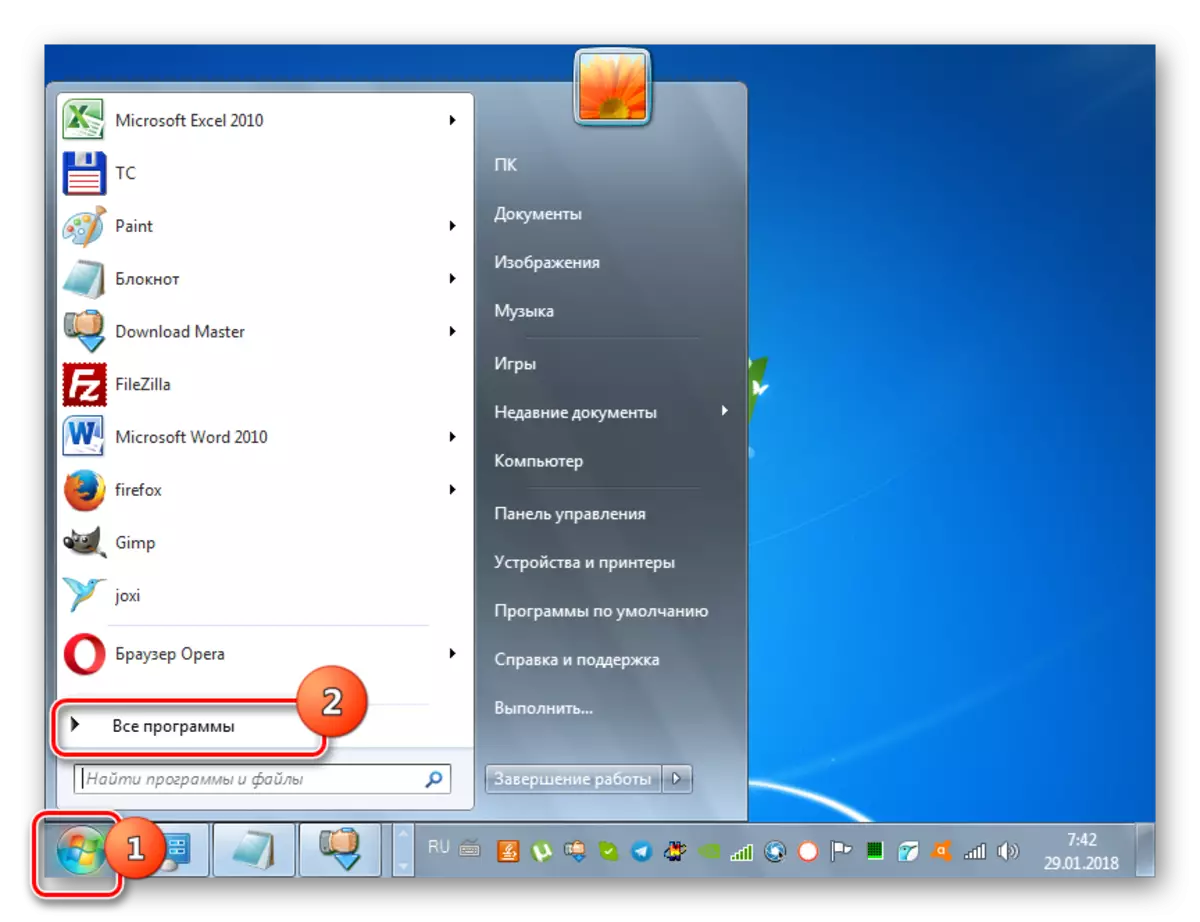
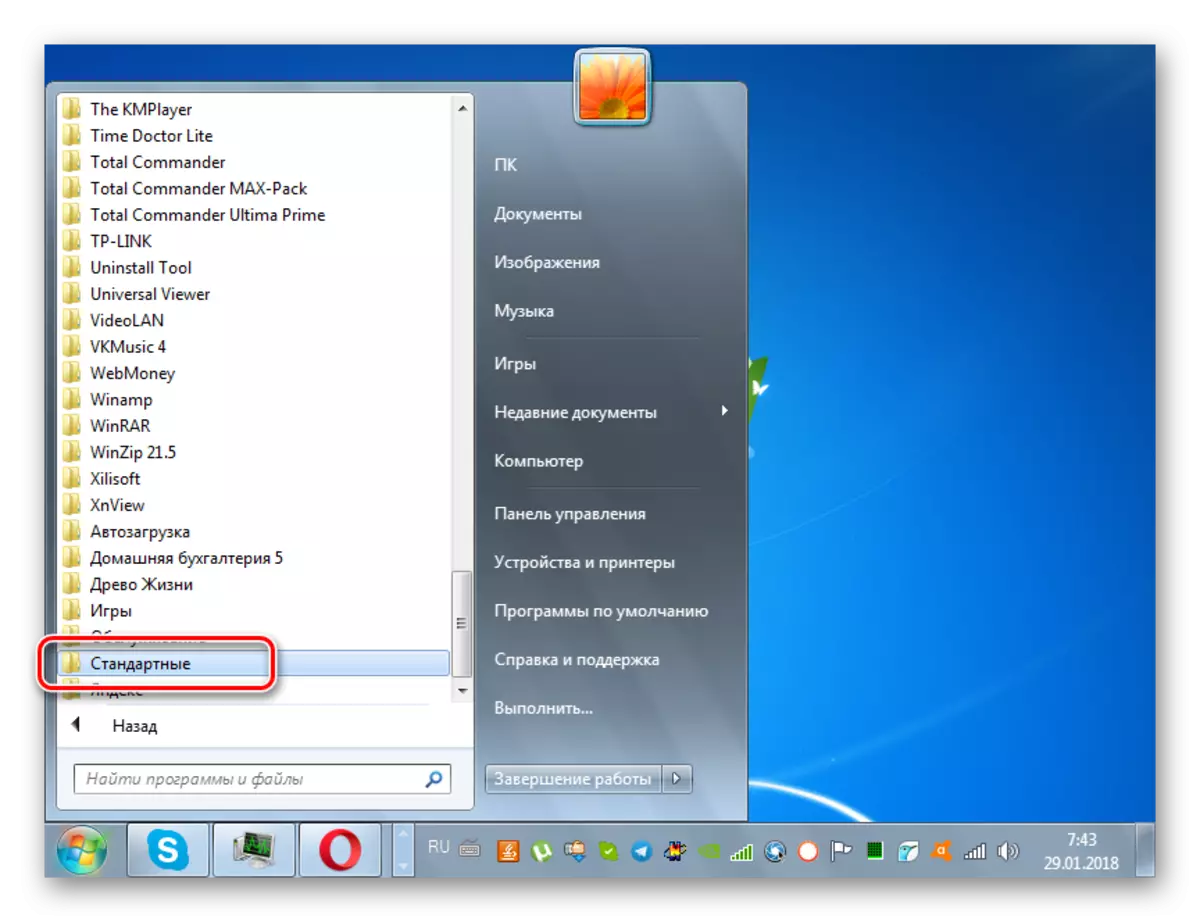
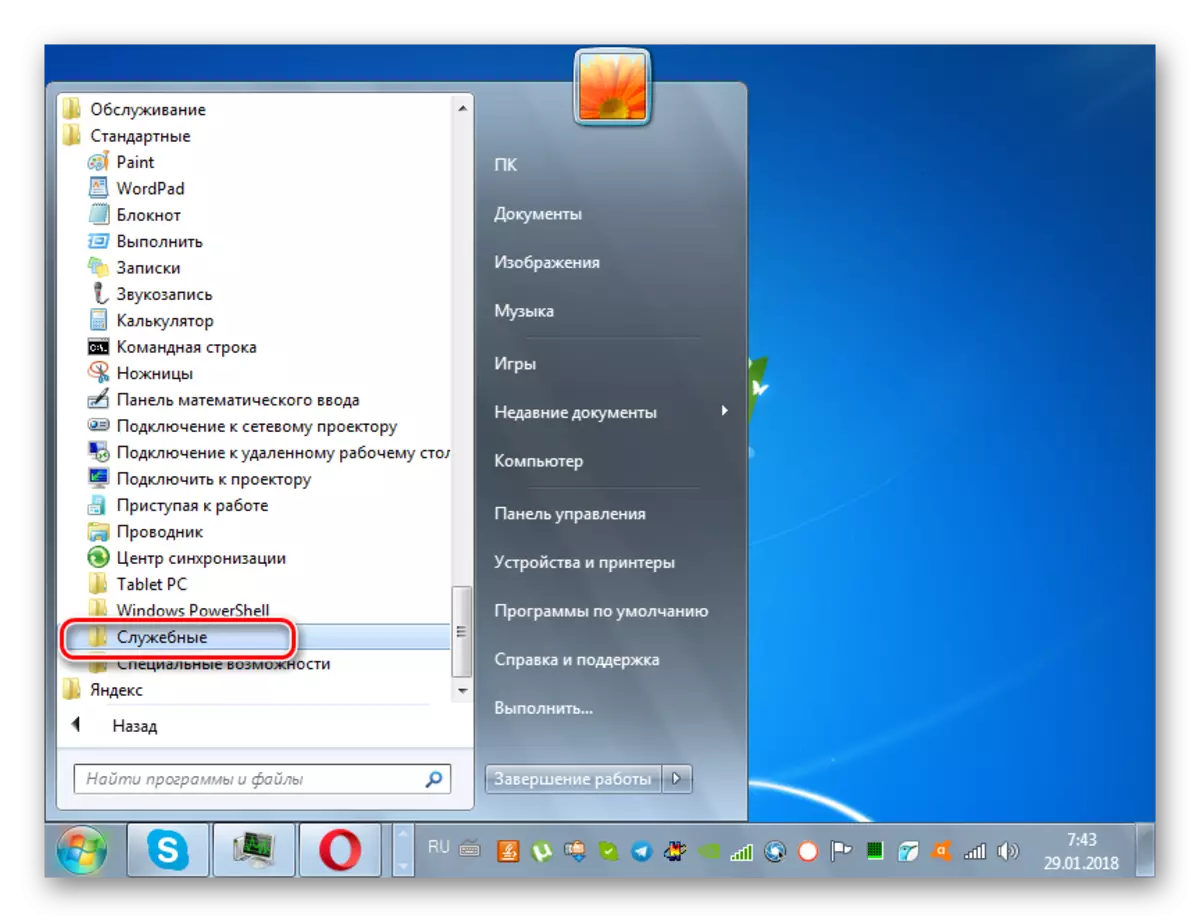
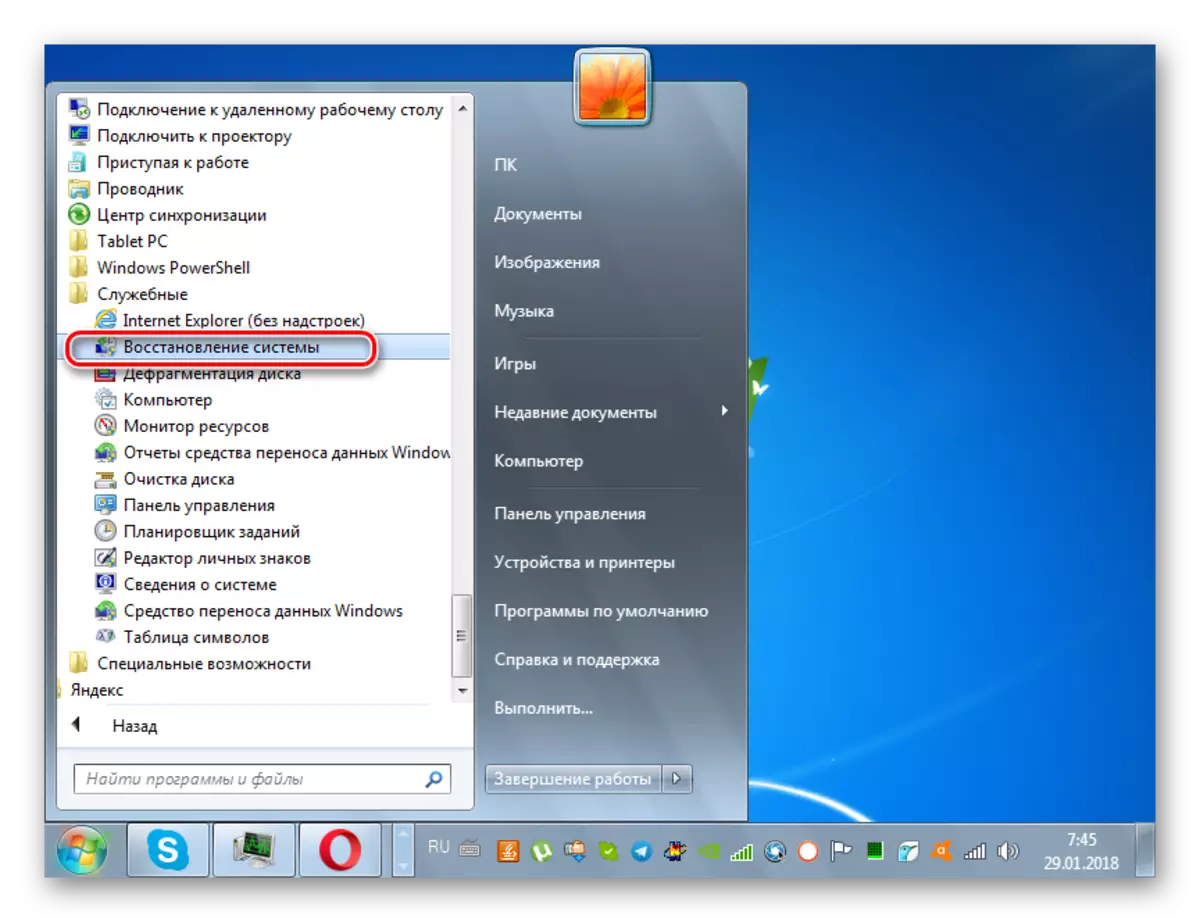
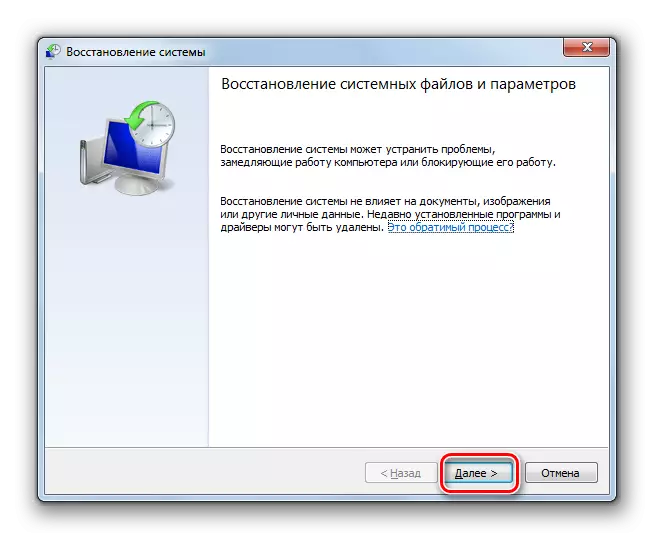
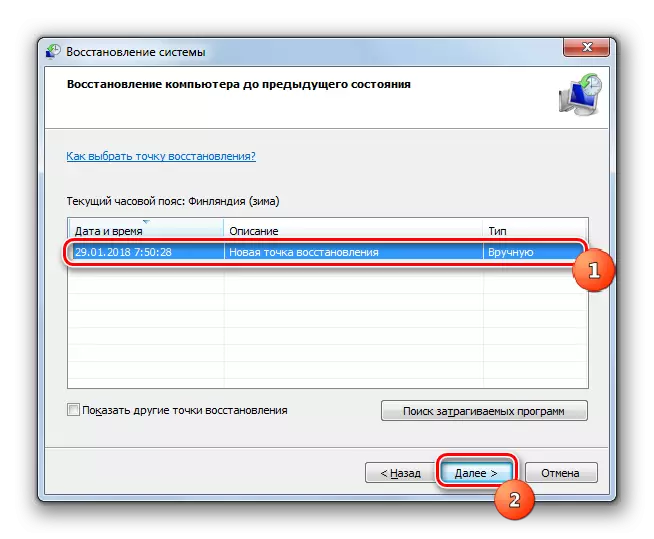
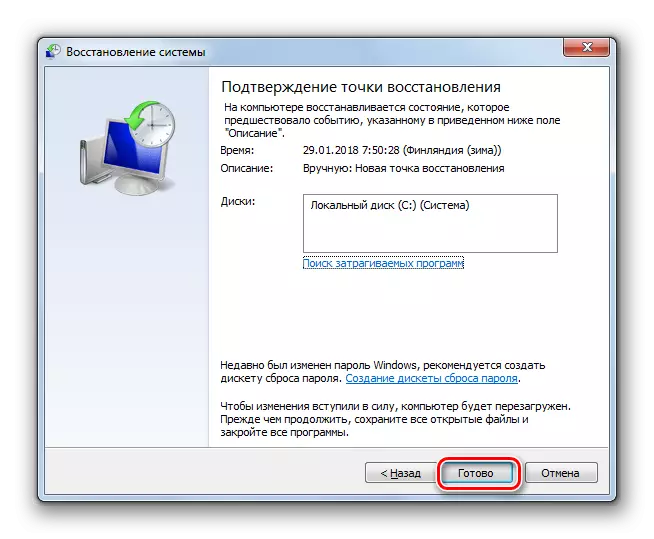
Som du kan se kan anledningen till att enheten slutade att se skivor, det kan finnas olika faktorer som hårdvara och programvara. Men om hårdvaruproblemet inte alltid kan lösa en vanlig användare, så är det med programfel finns algoritmer för åtgärder som kan fungera nästan vardera.
