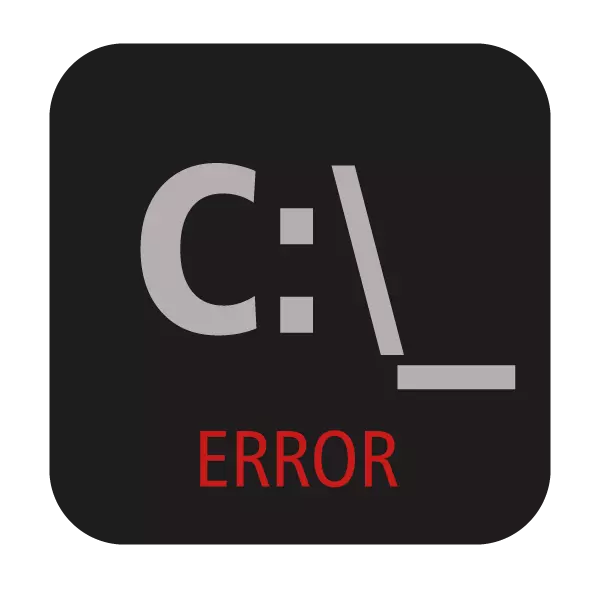
När du försöker öppna kommandotolken kan Windows-användare stöta på ett programstartfel. Denna situation är inte helt standard, så även erfarna användare kan inte omedelbart upptäcka orsakerna till dess förekomst. I den här artikeln kommer vi att analysera vad som kan betjäna uppkomsten av detta problem och berätta hur man återställer CMD: s arbete.
Orsaker till CMD.EXE Fel
Fönstret med ett fel kan uppstå som ett resultat av olika skäl, av vilka några är banala och lätt eliminerade. Dessa är fel som har uppstått efter felaktig slutförande av arbetet, uppdatering av systemet, viral attack, antivirusens felaktiga funktion. Fler sällsynta fall är individuella karaktär och grupp dem är inte möjliga.Därefter kommer vi att räkna ut det hur man löser problemet med lanseringen av cmd.exe, allt från enkla metoder och slutar med komplex.
Vi rekommenderar starkt inte att ladda ner den cmd.exe-filen på Internet. I den överväldigande majoriteten är sådana filer infekterade med ett virus och kan orsaka skador på operativsystemet!
Metod 1: Kontoändring
Den enklaste situationen där användaren inte driver den exekverbara applikationen - Begränsade användarrättigheter. Detta gäller standardkonton som kan konfigureras av administratören. Konventionella profiler har inte full tillgång till datorn och lanseringen av alla applikationer, inklusive CMD, kan blockeras för dem.
Om du använder din hem-dator, fråga användaren med ett administratörskonto så att ditt konto kan starta CMD. Eller, om du har tillgång till alla profiler som skapats på din dator, logga in som administratör. PC-användare med denna fråga behöver kontakta systemadministratören.
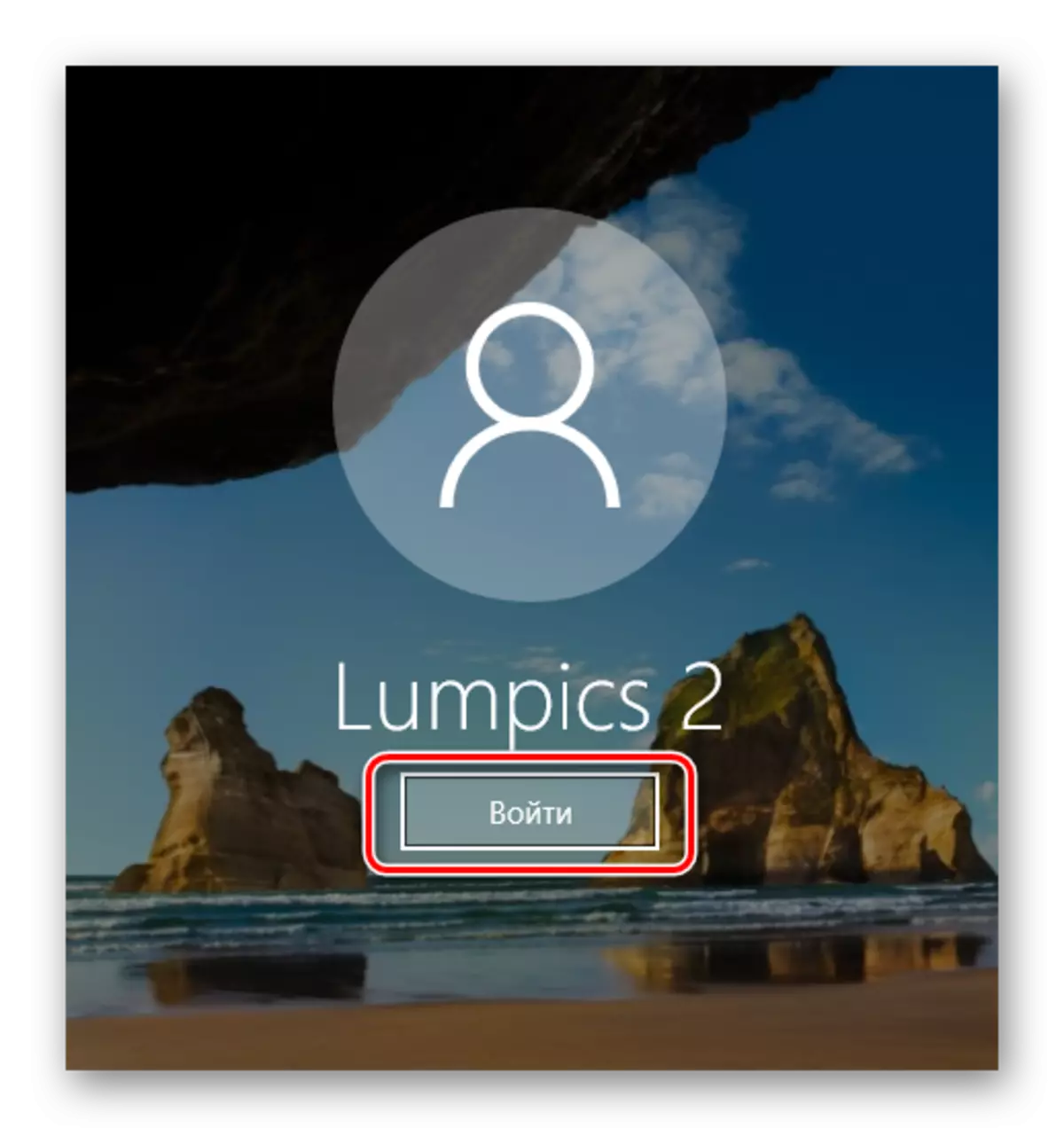
Säkert läge
- Ladda i säkert läge.
Läs mer: Så här loggar du in för att säkra läge på Windows XP, Windows 8 eller Windows 10
- Försök att öppna kommandoraden. Om hon började, ange kommandot SFC / SCANNW
- Funna skadade komponenter kommer att återställas, du återstår att starta om i normalläge och kontrollera CMD.EXE-operationen.
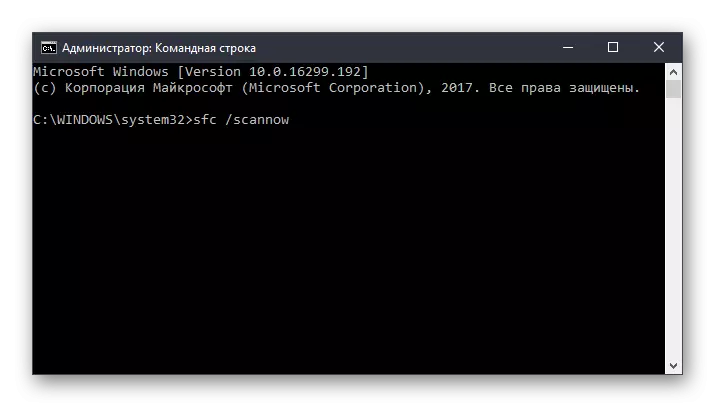
Systemåterställningsmiljö
Om i säkert CMD-läge fortfarande inte startar, bör detta göras från återställningsläget. Använda startflaskan eller disken, kör datorn.
- Tryck på knappen Shift + F10 för att starta CMD.
Alternativt alternativ. I alla moderna versioner öppnas det samma - genom att trycka på "Restaurering av systemet" -referens i det nedre hörnet av vänster.
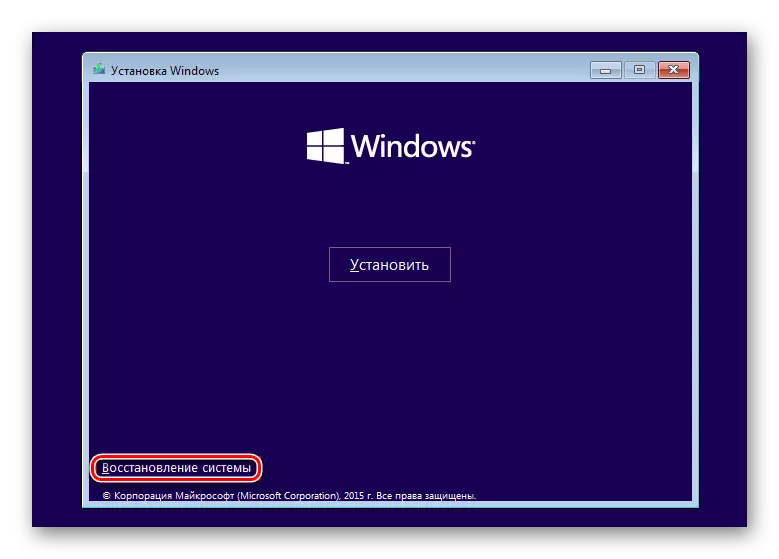
I Windows 7 väljer du "Command Line".

I Windows 10 klickar du på "Felsökning".
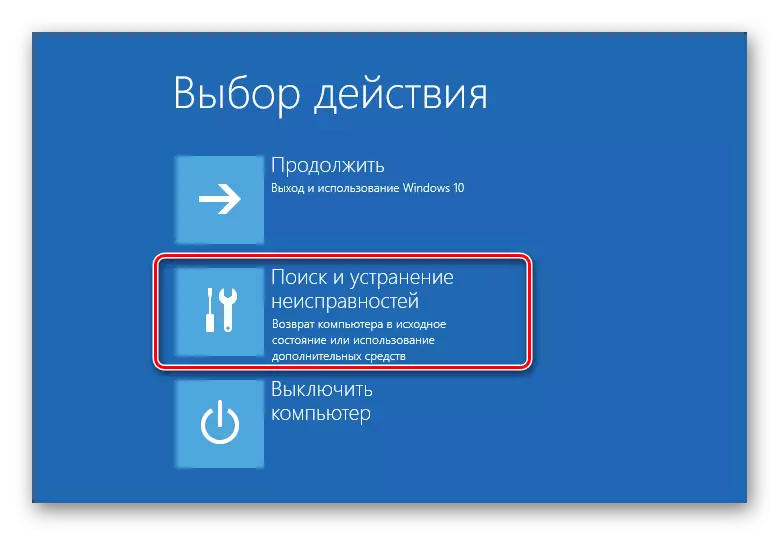
Då - "Avancerade parametrar".
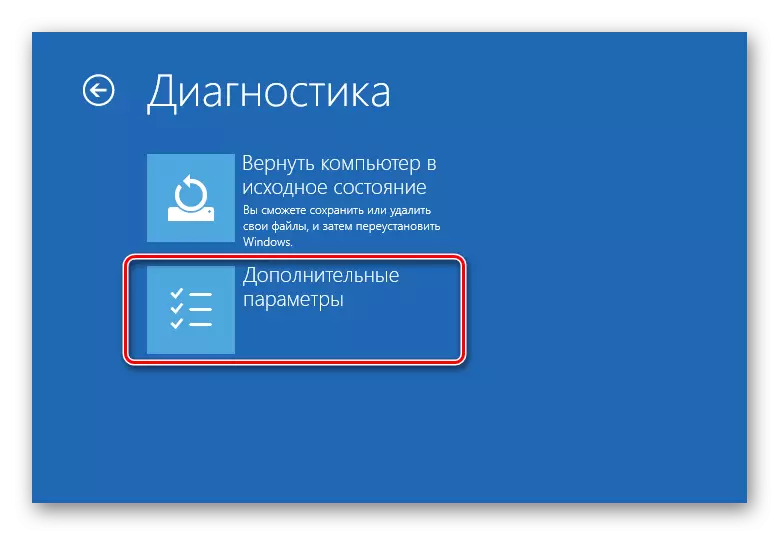
I listan väljer du "Command Line".
- Alternativt, föreskriva följande kommandon:
Diskpart.
Kör Diskpart ansökan arbetar med hårddiskar.
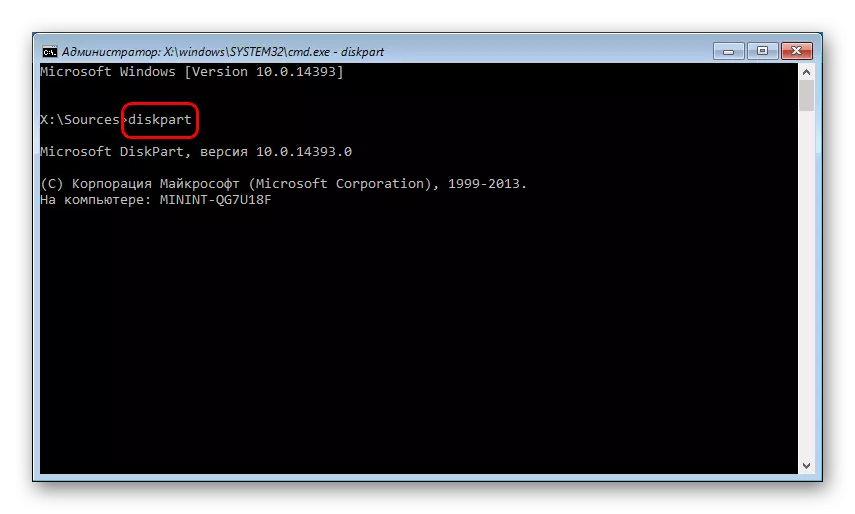
List disk.
Visar en lista över enheter. Om du har en hårddisk med en enda partition kommandot inte behövs.
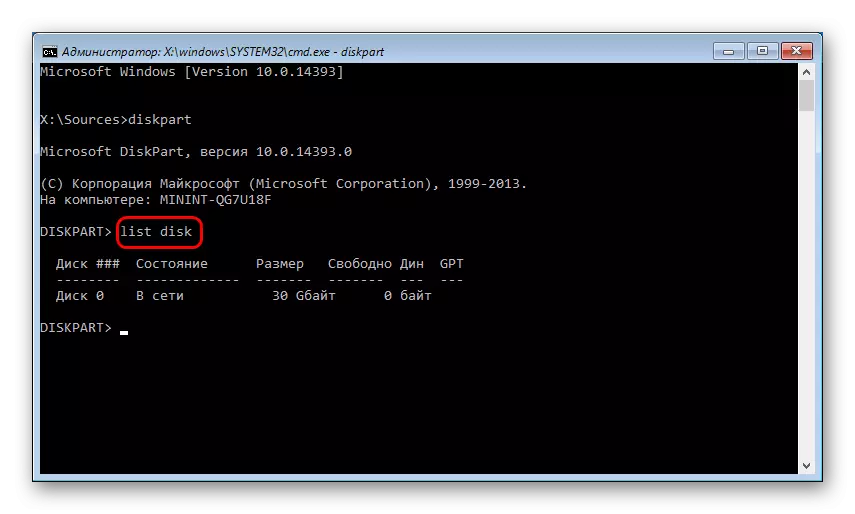
VÄLJ DISK X.
X - skivnummer. Bestäm vilken disk är systemisk i återställningsmiljön, är det möjligt i storlek. Teamet väljer en viss volym för det fortsatta arbetet med det.
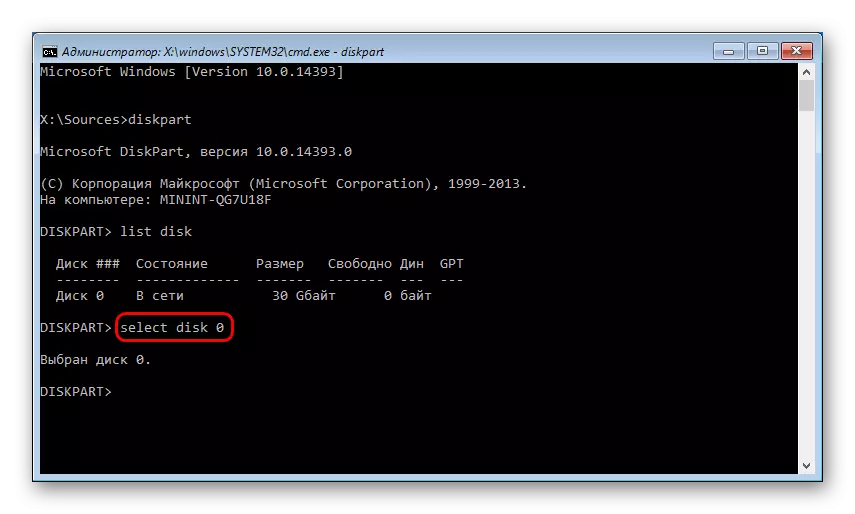
Detalj Disk.
Visar delar av hårddisken sektioner med deras brev.
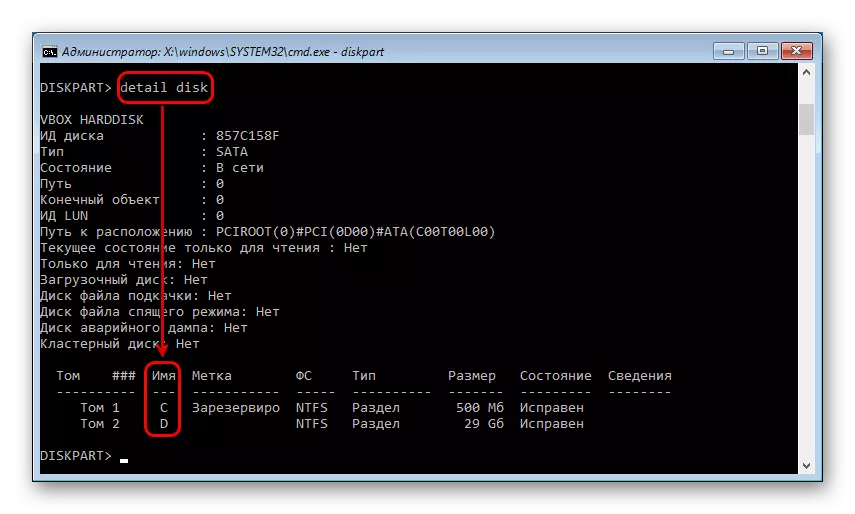
Bestäm bokstaven i systempartitionen, som i det tidigare fallet, i storlek. Det är nödvändigt på grund av att skrivelsen av skivan här och i Windows kan variera. Ange sedan:
UTGÅNG
Slutför arbetar med Diskpart nytta.
- Stiga på:
SFC / SCANNOW / OFFBOOTDIR = X: \ / offwindir = x: \ Windows
X är bokstaven för systempartitionen.
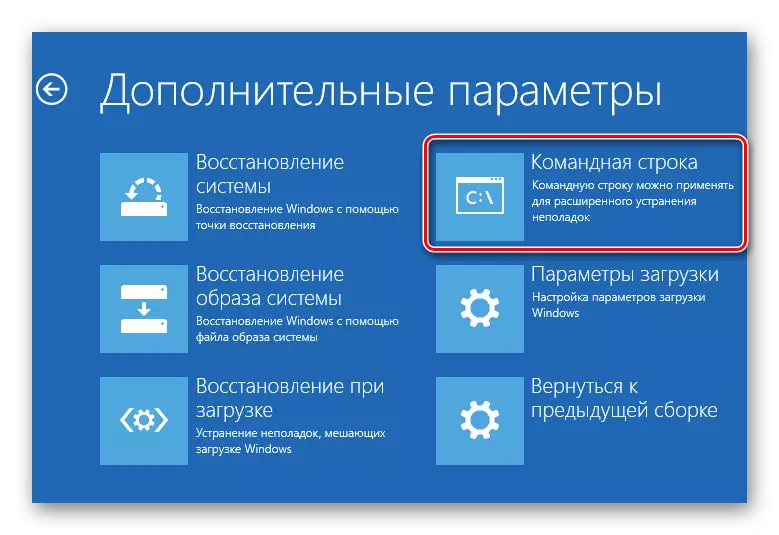
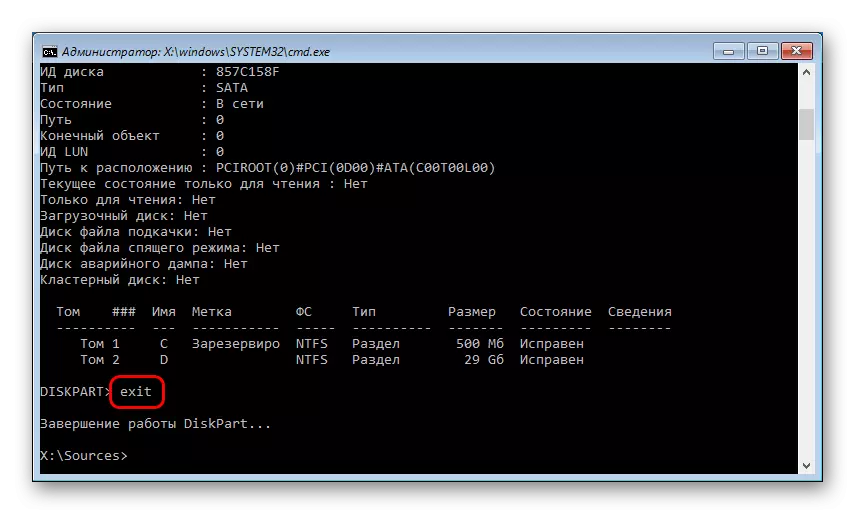
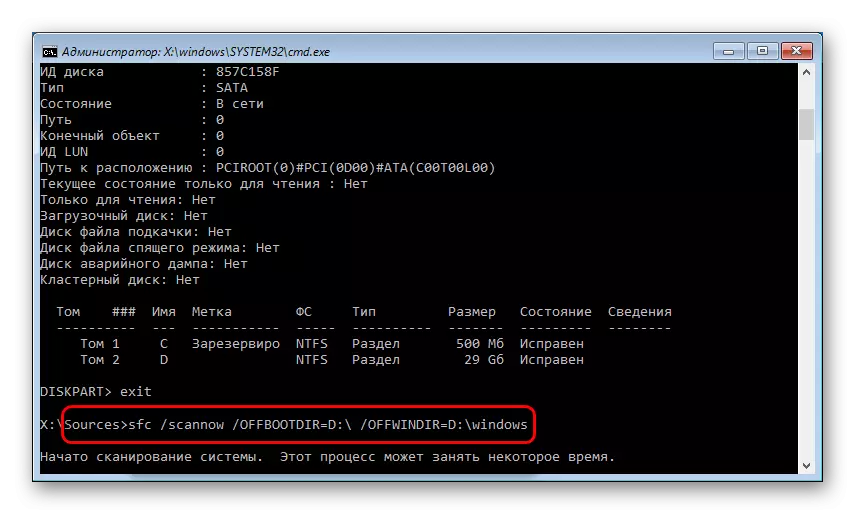
Om enligt genomsökning av Windows, Windows kunde inte upptäcka integritetsstörningar, gå till följande råd för att lösa problemet.
Metod 8: Cleaning Windows från skräp
I vissa fall kan tillfälliga och andra filer påverkar prestandan hos hela systemet. Oftast rör driften av registret - den felaktiga operationen medför uppkomsten av ett problem med kommandoraden. Registret problem kan uppstå efter olovligt bortförande av program som används i deras arbete cmd.exe.
Utnyttja inbyggda eller tredjepartssystemet städredskap från skräp.
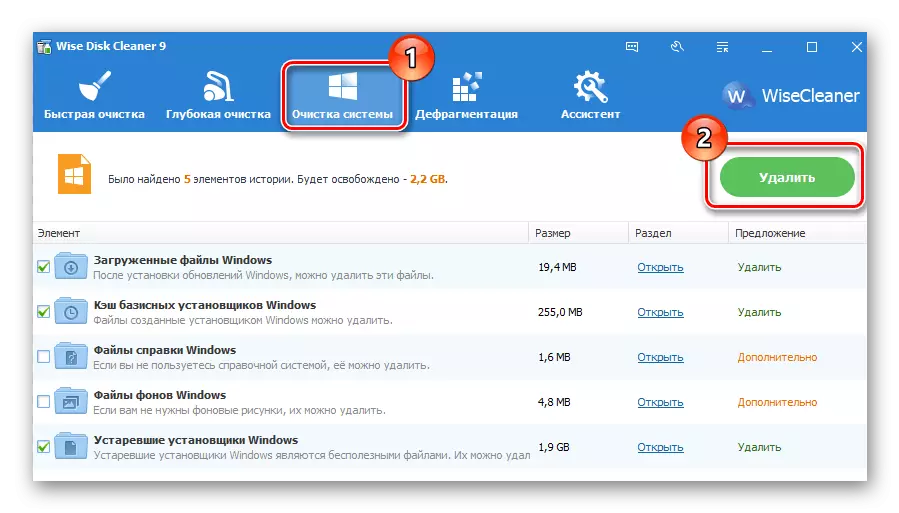
Läs mer: Hur rengör du fönster från sopor
Separat uppmärksamma registret renare. Glöm inte att göra säkerhetskopior.
Läs mer:
Det bästa programmet för rengöring av registret
Registry rengöring med ccleaner
Registeråterställning i Windows 7
Metod 9: Frånkoppling eller borttagning av antivirus
Denna metod, vid första anblicken, motsäger fullständigt en av de tidigare. I själva verket är antivirusprogram ofta bli orsakad av CMD lanseringen fel. Särskilt ofta inför användare av gratis försvarare. Om du har misstanke om att stabiliteten i hela systemet bryter mot antivirus, stänga av den.
Om problemet bevaras efter avstängning, är det vettigt att avinstallera programmet. Vi rekommenderar inte att göra detta i enlighet med standarden (genom "Installation och radera program"), eftersom vissa filer kan finnas kvar och fortsätta att hindra WINDOV operation. Utför en fullständig utplåning, helst i felsäkert läge.
Läs mer: Så här loggar du in för att säkra läge på Windows XP, Windows 8 eller Windows 10
På vår sida finns det redan en instruktion om fullständig borttagning av populära antiviruser med PC.
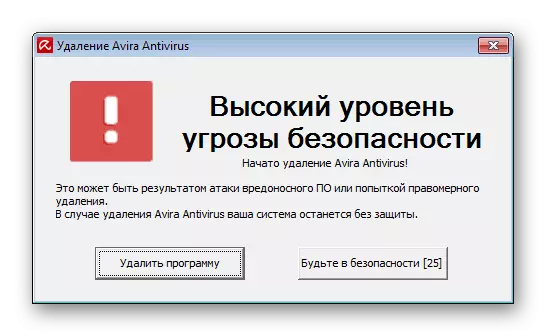
Läs mer: Radera anti-virus från datorn
Metod 10: Kontrollera installationen av systemuppdateringar
Inaktiverad eller inte till slut, installerade systemuppdateringar i vissa fall provocerar instabil systemoperation. Se till att operativsystemet regelbundet installerade de senaste uppdateringarna.
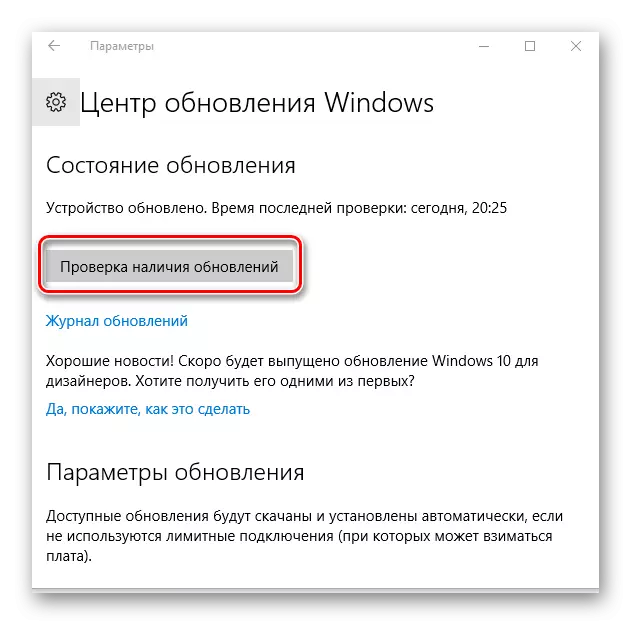
Tidigare har vi redan pratat om uppdatering av olika versioner av Windows. Du kan läsa de föremål som är avsedda för detta med referens nedan.
Läs mer:
Så här uppdaterar du Windows XP, Windows 8, Windows 10
Så här aktiverar du automatisk uppdatering i Windows 7
Windows 7 Manuell uppdatering
Om systemet vägrar att uppdateras, rekommenderar vi dig att bekanta dig med de rekommendationer som avgörande denna fråga.
Läs mer: Vad ska man göra om uppdateringar inte är installerade i Windows
Metod 11: Systemåterställning
Det är möjligt att felaktig installation / radering av programvara eller användaråtgärd direkt eller indirekt påverkat lanseringen av kommandoraden. Det enklaste sättet att försöka rulla tillbaka tillståndet för systemet före det ögonblick då allt fungerade normalt. Välj återställningspunkten, vid tidpunkten för skapandet av vilka de senaste uppdateringarna eller andra åtgärder, enligt din mening, provocerade det framväxande problemet.
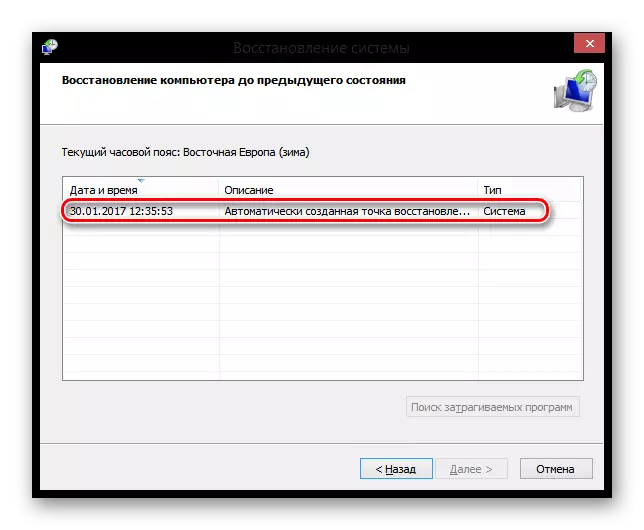
Läs mer: Så här återställer du Windows XP, Windows 8
För att återställa andra versioner av Windows, kommer instruktionen i restaurering av Win 8 också att passa, eftersom principen om drift i dessa operativsystem inte är fundamentalt annorlunda.
Metod 12: Installera om OS
Det radikala beslutet som ska användas enbart i de situationer där alla andra tips inte hjälpte. På vår sida kan du bekanta dig med den artikel som kombinerar installationen av olika versioner av Windows.
Observera att du kan installera om det med två alternativ:
- Uppdatering: Installera Windows med spara filer, parametrar och program - i det här fallet sparas alla dina filer i Windows.old-mappen och du måste extrahera dem därifrån, och sedan ta bort onödiga rester.
- Selective: Endast installera Windows - Hela systemavsnittet är formaterat, inklusive användarfiler. När du väljer den här metoden, se till att alla dina användarfiler lagras antingen på en annan disk (avsnitt), eller du behöver inte dem.
Läs mer: Så här tar du bort en Windows.old-mapp
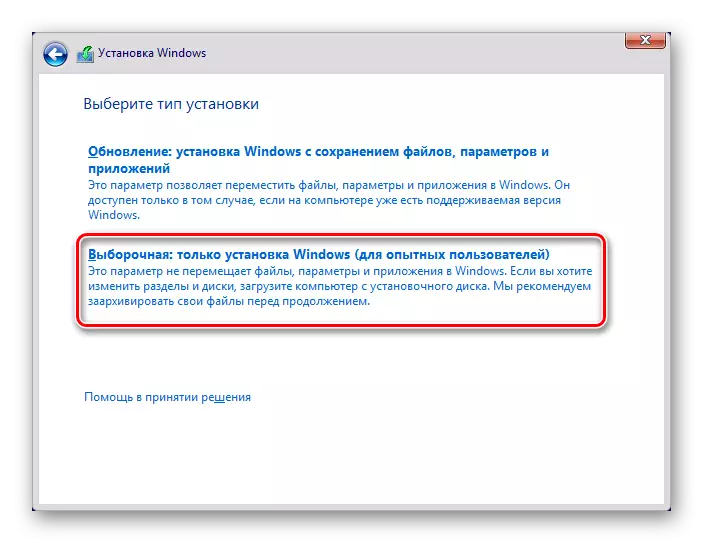
Läs mer: Så här installerar du om Windows
Vi granskade de vanligaste sätten att lösa problemet i samband med lanseringsfel cmd.exe. I de flesta fall måste de hjälpa till att fastställa kommandoradens arbete. Om du fortfarande inte kan starta CMD-gränssnittet, vänligen kontakta dina kommentarer.
