
Ingen anslutning till Wi-Fi är ett mycket obehagligt problem. Och om det inte heller är möjligt att ansluta till Internet via en kabelansluten anslutning - användaren visar sig faktiskt avskuren från omvärlden. Därför måste detta problem vara brådskande. Tänk på orsakerna till dess förekomst i mer detalj.
Bärbara inställningar problem
Oftast ligger orsaken till bristen på anslutning till nätverket i de felaktiga bärbara inställningarna. Inställningar som påverkar nätverksarbetet är ganska mycket, därför finns det flera orsaker, vilket innebär att det inte kan fungera.Orsak 1: Wi-Fi-drivrutinsproblem Adapter
Närvaron av den installerade anslutningen till Wi-Fi visar motsvarande ikon i facket. När allt är i ordning med nätverket har det vanligtvis detta slag:
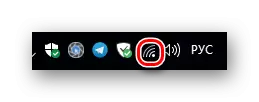
Om det inte finns någon anslutning visas en annan ikon:

Det första att göra i den här situationen är att kontrollera om den trådlösa adapterns drivrutin är installerad. Detta följer:
- Öppna enhetshanteraren. Denna procedur är praktiskt taget annorlunda i alla versioner av Windows.
Läs mer: Så här öppnar du "Enhetshanteraren" i Windows 7
- Hitta i det avsnittet "Network Adapters" och se till att föraren är installerad och innehåller inga fel. Olika modeller av bärbara datorer kan vara utrustade med Wi-Fi-adaptrar från olika tillverkare, därför kan enheterna ringas annorlunda. Se till att vi har att göra med den trådlösa adaptern, du kan med tillgänglighet av ordet "trådlöst" i titeln.
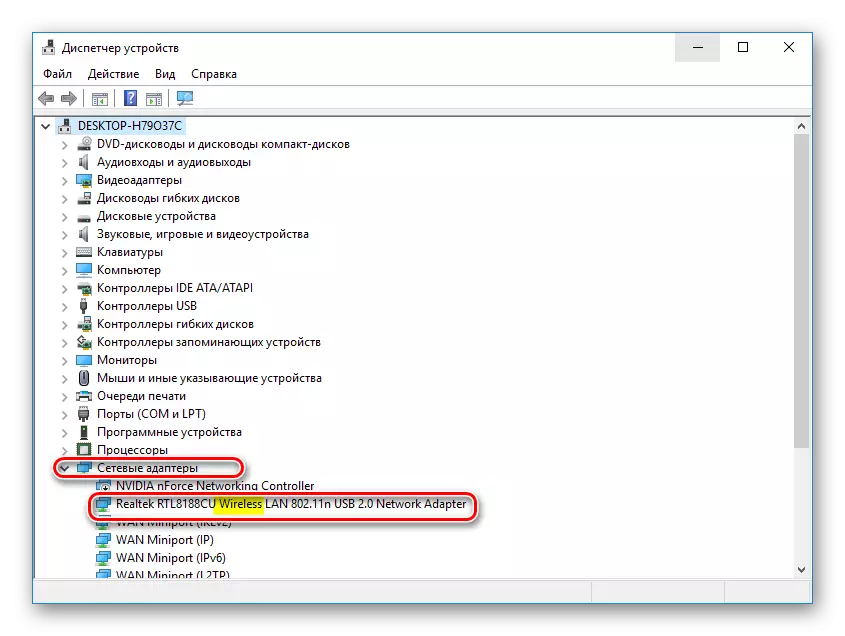
Om den adapter du behöver i listan över enheter saknas eller installeras med fel, vilket kan indikera märket i form av ett utropstecken på enhetens namn - det betyder att det måste installeras eller installeras. Det rekommenderas starkt att använda programvaran från tillverkaren av den här bärbara modellen, som kan erhållas på den officiella hemsidan, eller som levererades med datorn.
På ett antal routrar-modeller kan du aktivera / inaktivera det trådlösa nätverket genom att trycka på Special-knappen på höljet. Men ändå är ändring av inställningen genom webbgränssnittet mer tillförlitligt.
Orsak 2: Anslutningsfiltrering aktiverad
Den här funktionen är närvarande i routrar för att maximera användare från obehörig anslutning till sitt hemnätverk. I Huawei-routern är dess inställning också i WLAN-sektionen, men på en separat flik.

Detta exempel visar att filtreringsläget är aktiverat och åtkomst till nätverket är tillåtet till en enda enda anordning vars MAC-adress anges i vitlista. För att lösa anslutningsproblemet måste du antingen stänga av filtreringsläget genom att ta bort kryssrutan "Aktivera", eller lägg till MAC-adressen till det trådlösa nätverket på din bärbara dator till listan över tillåtna enheter.
Orsak 3: DHCP Server inaktiverad
Vanligtvis ger routrar inte bara tillgång till Internet, men också parallellt tilldela IP-adresserna till datorer som ingår i sitt nätverk. Denna process inträffar automatiskt och de flesta användare tänker helt enkelt inte på hur olika enheter i nätverket ser varandra. Ansvarig för den här DHCP-servern. Om det plötsligt visar sig vara inaktiverat, det är omöjligt att ansluta till nätverket, även veta lösenordet. Detta problem är också löst.
- Tilldela en statisk adress till din dator, till exempel 192.168.1.5. Om Routerns IP-adress tidigare ändrats, ska datorn följaktligen tilldelas adressen i ett adressutrymme med routern. Egentligen kommer detta problem att lösas, eftersom anslutningen kommer att upprättas. Men i det här fallet måste denna operation upprepas för alla enheter som är anslutna till ditt nätverk. För att inte göra detta bör du gå till det andra steget.
- Anslut med en router och lösa DHCP. Dess inställningar är i det avsnitt som ansvarar för det lokala nätverket. Det brukar betecknas som LAN eller denna förkortning är närvarande i avsnittets titel. I Huawei-routern är det nödvändigt att helt enkelt sätta ett märke i motsvarande kryssruta.

Därefter kommer alla enheter att anslutas till nätverket utan ytterligare inställningar.
Som du kan se kan anledningen till att det inte finns någon koppling till Wi-Fi, är ganska varierad. Men det betyder inte att du måste falla i förtvivlan. Att ha den nödvändiga kunskapen kan dessa problem lätt lösas.
Se även:
Vi löser problemet med att stänga av Wi-Fi på en bärbar dator
Lösa problem med Wi-Fi-åtkomstpunkten på en bärbar dator
