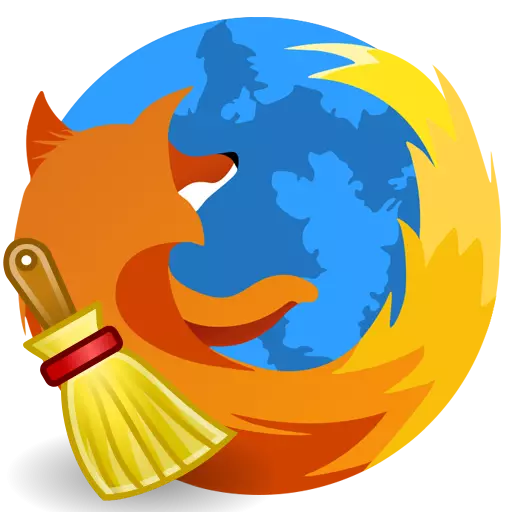
Om det finns problem med arbetet i Mozilla Firefox-webbläsaren är den enklaste och mest prisvärda lösningen att rengöra webbläsaren. Den här artikeln diskuterar hur du slutför den integrerade rengöringen av Webbläsaren Mozilla Firefox.
Om du behövde rengöra webbläsaren Mazila för att lösa problem, till exempel om produktiviteten har fallit, är det viktigt att utföra det fullständigt, dvs. Fallet ska röra och hämtas information och installerade tillägg och teman och inställningar och andra komponenter i webbläsaren.
Hur rengör du Firefox?
Steg 1: Använda Mozilla Firefox rengöringsfunktionen
För att utföra rengöring i Mozilla Firefox tillhandahålls ett specialverktyg, i vars uppgifter är borttagandet av följande webbläsarelement:
1. Sparade inställningar;
2. Etablerade tillägg
3. Ladda ner loggar;
4. Inställningar för webbplatser.
För att använda den här metoden, klicka på menyn Webbläsare och klicka på ikonen med frågetecknet.
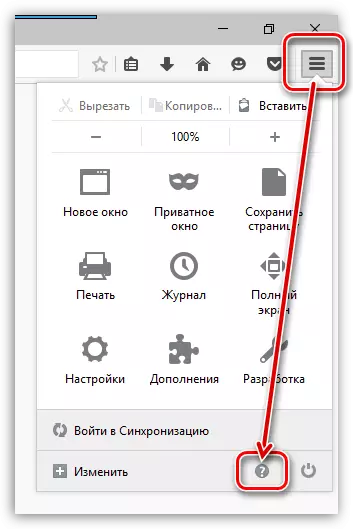
Det kommer också att finnas en annan meny där du behöver öppna objektet. "Information för att lösa problem".
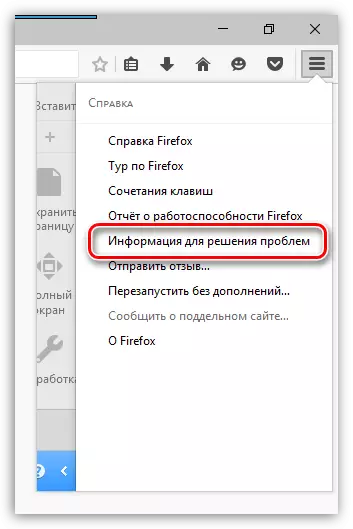
I övre högra hörnet av den visade sidan klickar du på knappen "Clear Firefox".
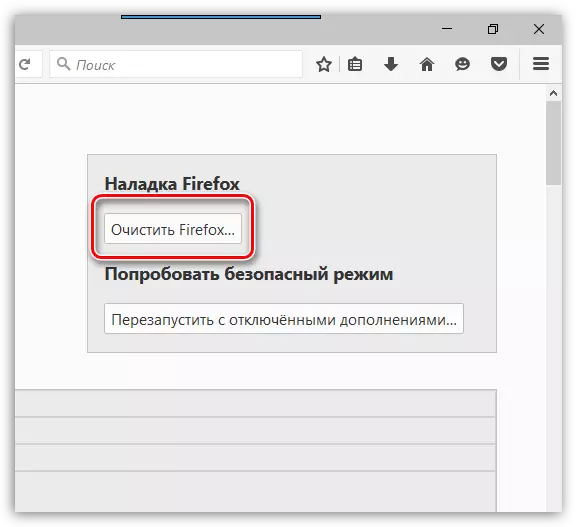
Ett fönster kommer att visas på skärmen där du måste bekräfta avsikt att rengöra Firefox.
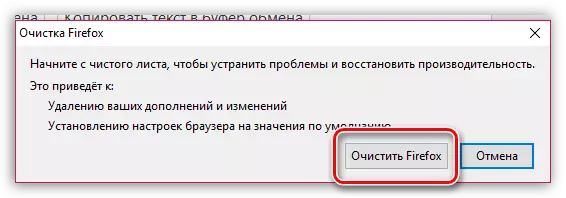
Steg 2: Rengöring ackumulerad information
Nu är scenen för borttagning av information som Mozilla Firefox ackumulerar med tiden cache, cookies och historia.
Klicka på menyn för webbläsare och öppna RADA "Tidskrift".
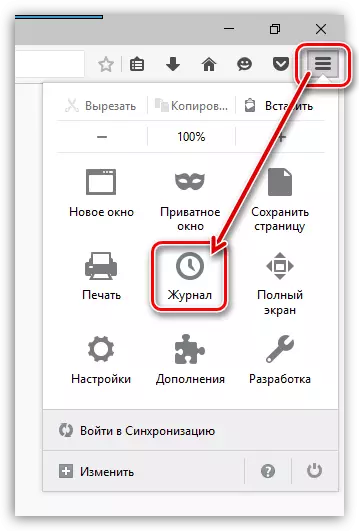
I samma område i fönstret visas en ytterligare meny där du behöver välja objekt. "Radera historia".
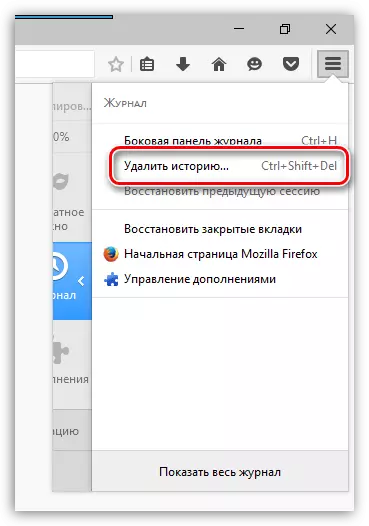
I fönstret som öppnas nära objektet "Radera" Ställ in parametern "Allt" Och markera sedan alla parametrar kryssrutor. Fyll i borttagningen genom att klicka på knappen "Radera nu".
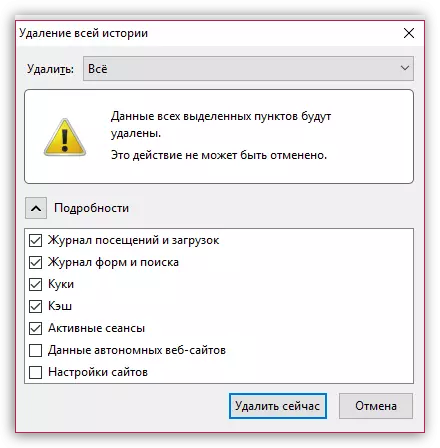
Steg 3: Radera bokmärken
Klicka i det övre högra hörnet av webbläsaren på ikonen Bokmärken och i det visade fönstret "Visa alla bokmärken".

Fönstret Bookmark Management visas på skärmen. I det vänstra området finns mappar med bokmärken (både standard och anpassning), och innehållet i en viss mapp visas. Ta bort alla anpassade mappar samt innehållsstandardmappar.
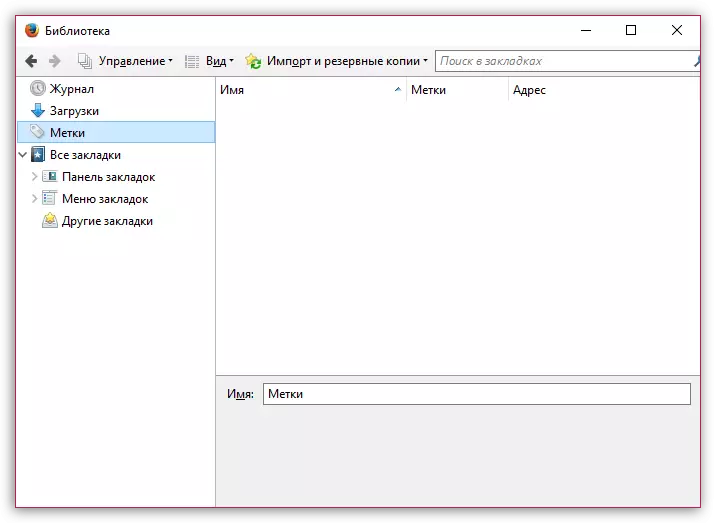
Steg 4: Borttagning av lösenord
Med hjälp av lösenordsspara funktionen behöver du inte varje gång du går till webbresursen för att ange inloggning och lösenord från det.
För att radera lösenord som sparats i webbläsaren klickar du på knappen Webbläsare och går till avsnittet. "Inställningar".
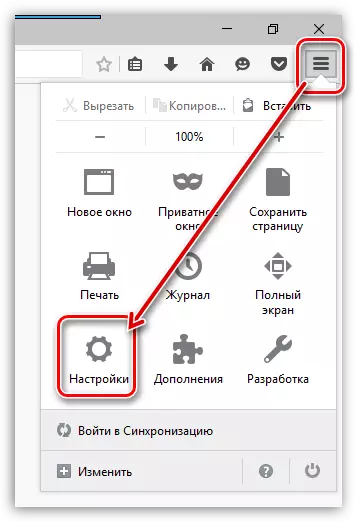
I det vänstra området i fönstret, gå till fliken "Skydd" och högerklicka på knappen "Sparade inloggningar".
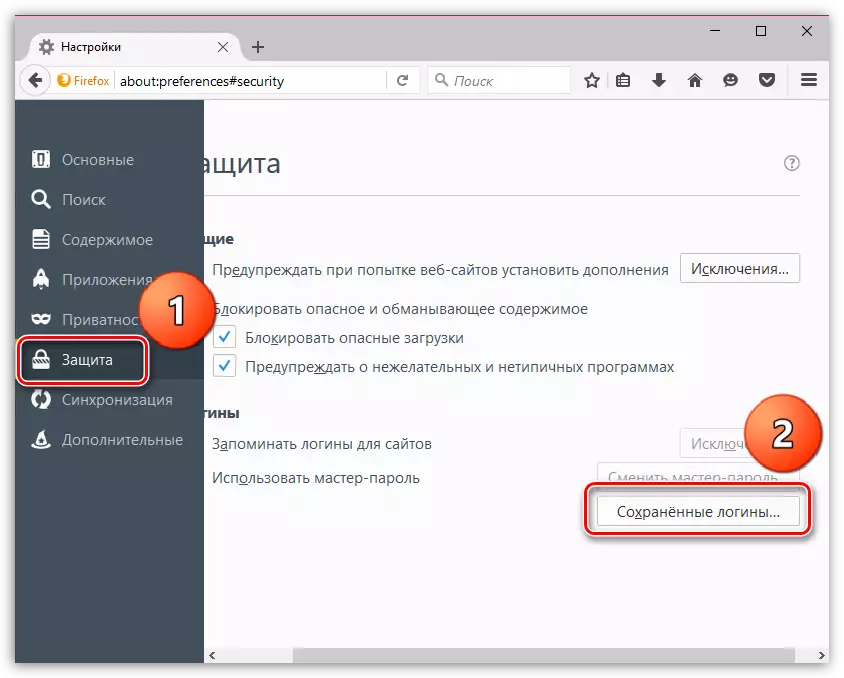
I fönstret som öppnas klickar du på knappen "Ta bort allt".
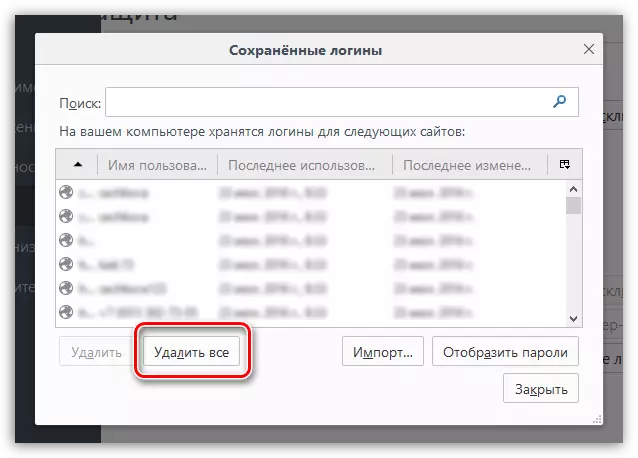
Fyll i borttagningsproceduren genom att bekräfta din avsikt att permanent radera den här informationen.

Steg 5: Rengöra ordlistan
Mozilla Firefox har en inbyggd ordlista som gör att du kan betona de upptäckta felen när du skriver in webbläsaren.
Men om du inte håller med Firefox-ordlistan, kan du lägga till det här eller det ordet i ordboken, vilket bildar en användarordlista.
För att återställa de lagrade orden i Mozilla Firefox, klicka på menyn Browser och öppna ikonen med frågetecknet. I det visade fönstret klickar du på knappen. "Information för att lösa problem".
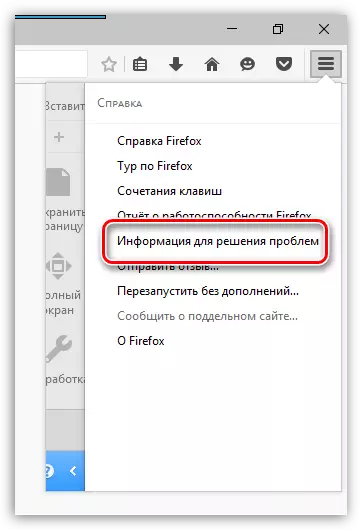
I fönstret som öppnas klickar du på knappen "Visa mapp".
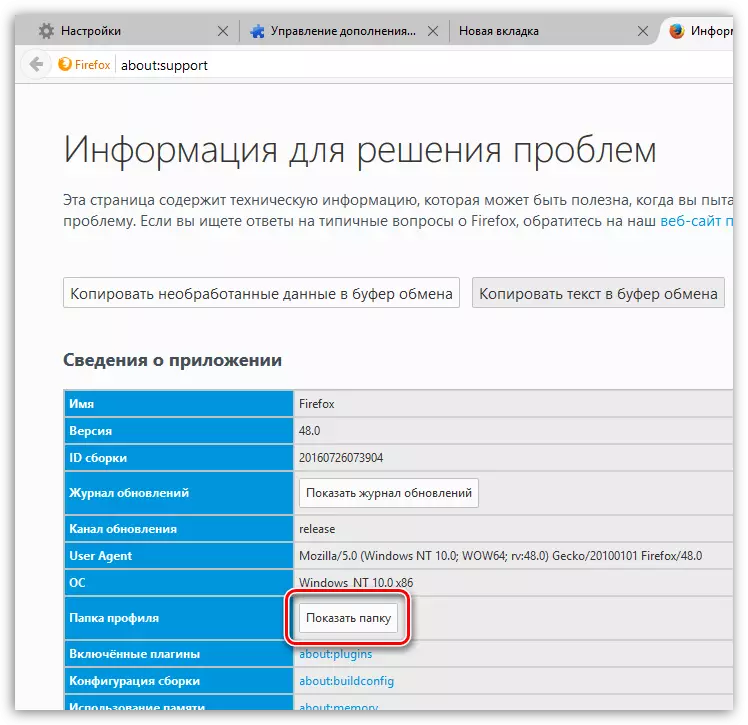
Stäng webbläsaren helt och återgå sedan till profilmappen och hitta PERSDICT.DAT-filen i den. Öppna den här filen med hjälp av någon textredigerare, till exempel standard WordPad.
Alla ord som är lagrade i Mozilla Firefox kommer att visas i en separat sträng. Ta bort alla ord, och spara sedan de ändringar som anges i filen. Stäng profilmappen och kör Firefox.
Och slutligen
Naturligtvis är metoden att rengöra Firefox, som beskrivs ovan, inte det snabbaste. Snabbare Du kan klara om du skapar en ny profil eller installerar om Firefox på din dator.
För att skapa en ny Firefox-profil och ta bort den gamla, helt stänga Mozilla Firefox, och ring sedan fönstret "Springa" Kombination av nycklar Vinn + R..
I fönstret som öppnas måste du ange följande kommando och tryck på ENTER-tangenten:
Firefox.exe -p.
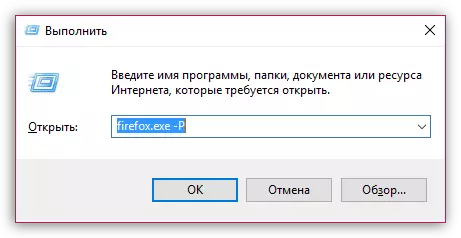
Fönstret visar ett fönstret med Firefox-profiler. Innan vi raderar en gammal profil (profiler), måste vi skapa en ny. För att göra detta, klicka på knappen. "Skapa".
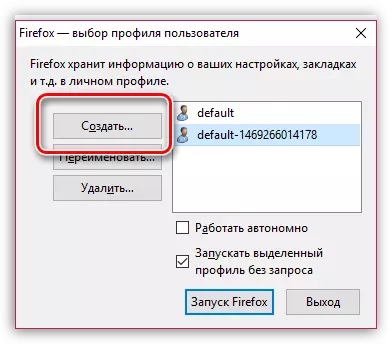
I det nya profilfönstret, om det behövs, ändra källnamnet för profilen till din egen, så att det i händelse av skapandet av flera profiler var lättare för dig att navigera. Låg Nedan kan du ändra platsen för profilmappen, men om det inte är nödvändigt, är det här är det bättre att lämna som det är.

När en ny profil skapas kan du fortsätta att ta bort onödigt. För att göra detta, klicka på den onödiga profilen när den vänstra musknappen för att markera den och klicka sedan på knappen "Radera".
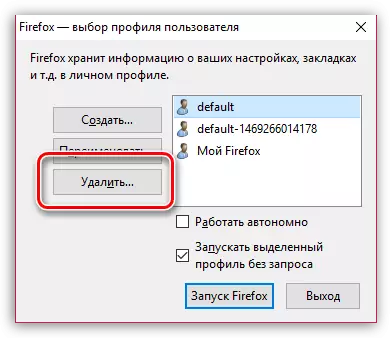
I nästa fönster klickar du på knappen. "Radera filer" Om du vill, tillsammans med Firefox-profilen, lagras all ackumulerad information i profilmappen.

När du bara har den profilen du behöver, välj den med ett klick och välj den. "Kör Firefox".
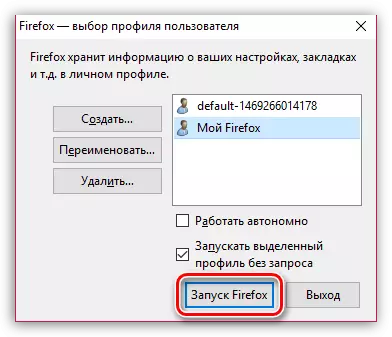
Med hjälp av dessa rekommendationer kan du helt rensa Firefox till det ursprungliga tillståndet och därigenom returnera webbläsaren för föregående stabilitet och prestanda.
