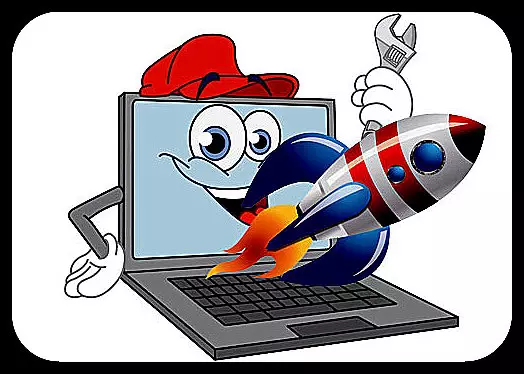
Nästan var och en av de erfarna användarna vet - för att systemet ska kunna arbeta stabilt och snabbt behövs en lämplig vård bakom den. Tja, om du inte tar upp ordern i den, kommer du förr eller senare att olika fel kommer att visas, och arbetet som helhet kommer inte att vara så fort som tidigare. I den här lektionen kommer vi att titta på ett av de sätt du kan returnera operativsystemet Windows 10.
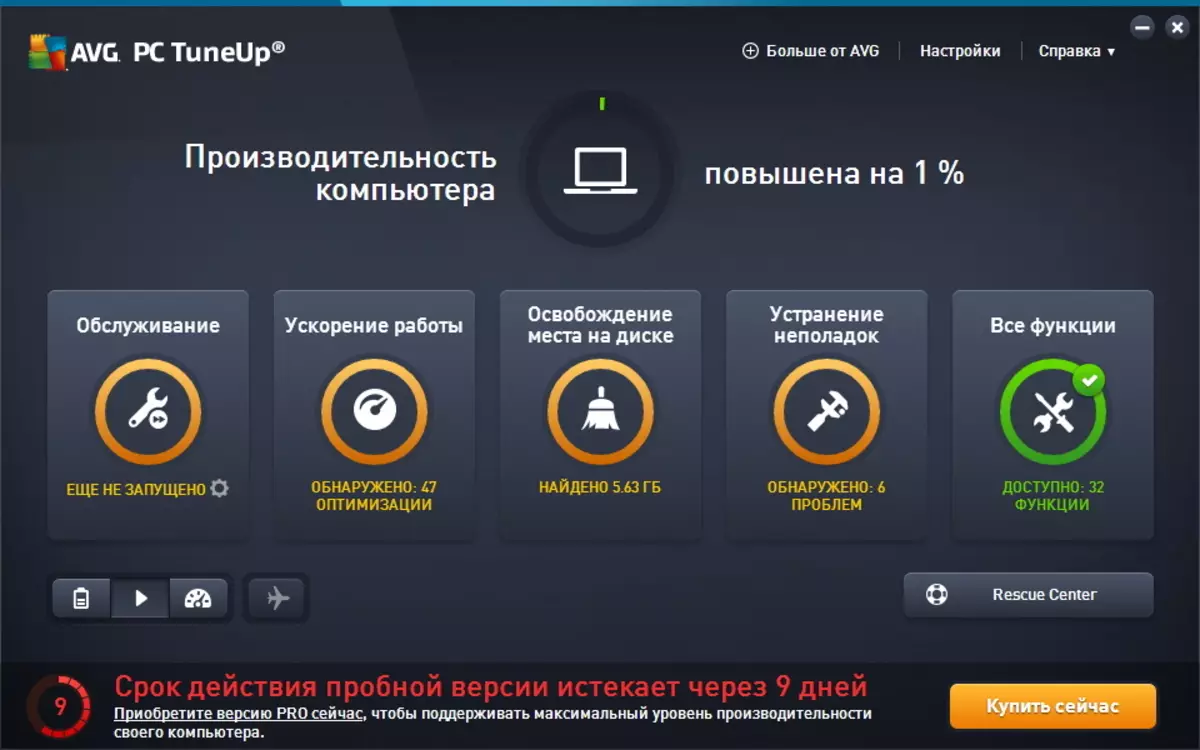
För att öka datorns hastighet, använd den utmärkta uppsättningen verktyg som heter Tuneup Utilities.
Det finns allt du behöver för periodisk service och inte bara. Också inte en obetydlig faktor är närvaron av mästare och tips, vilket gör det möjligt för dig att snabbt använda och behålla systemet korrekt till nybörjare. Förutom stationära datorer kan det här programmet användas för att påskynda Windows 10-bärbara datorn.
Låt oss börja, som vanligt, från installationen av programmet.
Installera Tuneup Utilities
För att installera Tuneup Utilities behöver du bara ett par klick och lite tålamod.
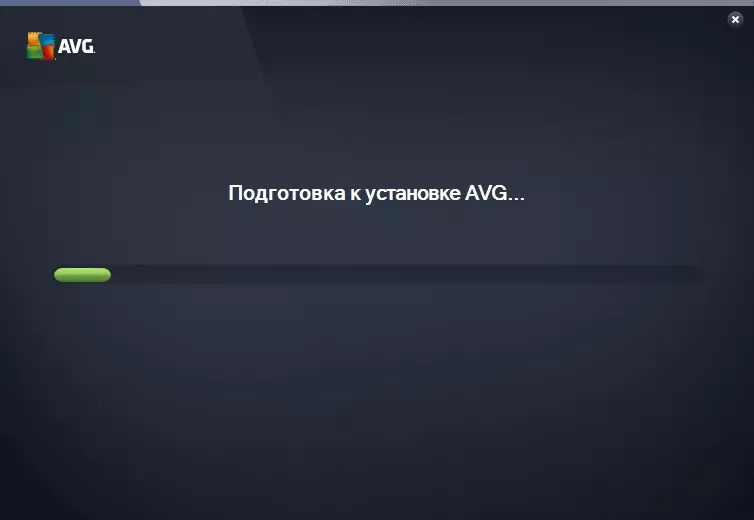
Först och främst laddar du ner installationsprogrammet från den officiella webbplatsen och lanserar den.
Vid första etappen hämtar installationsprogrammet de nödvändiga filerna till datorn och starta sedan installationen.
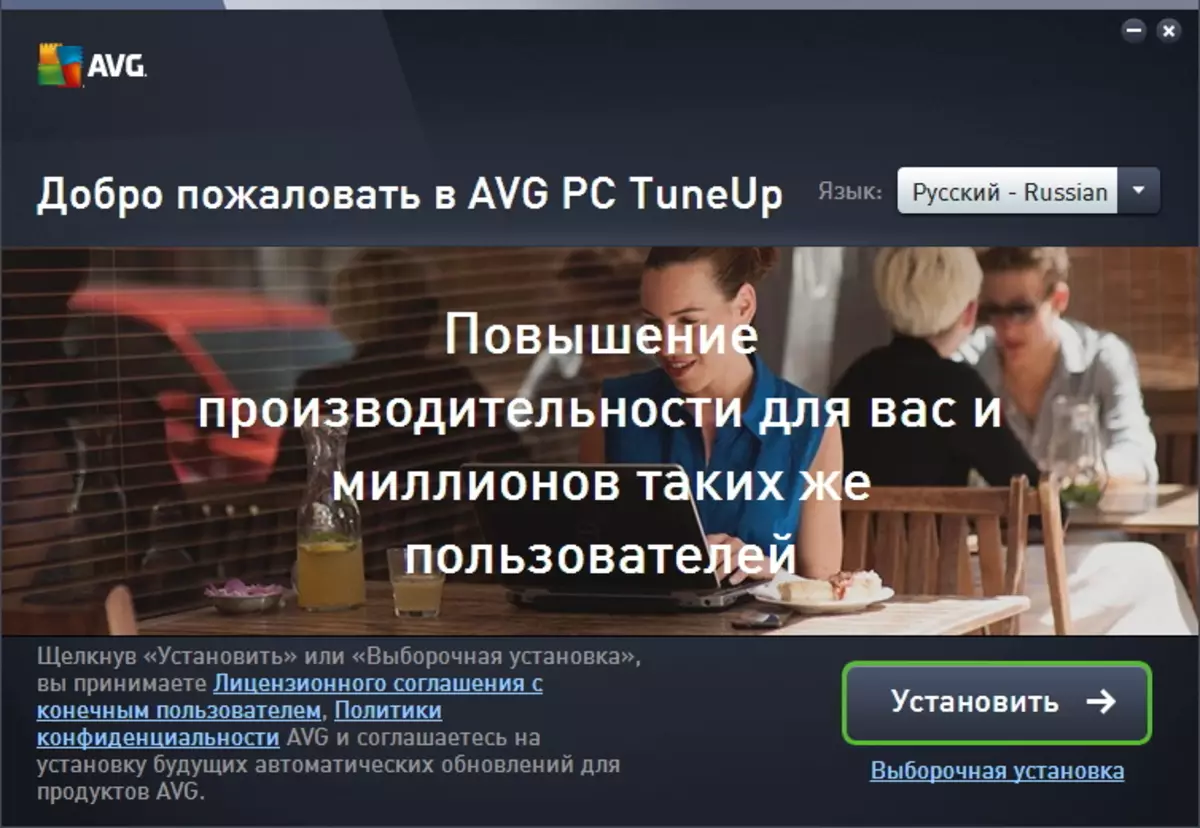
Här måste du välja ett språk och klicka på "Nästa" -knappen.
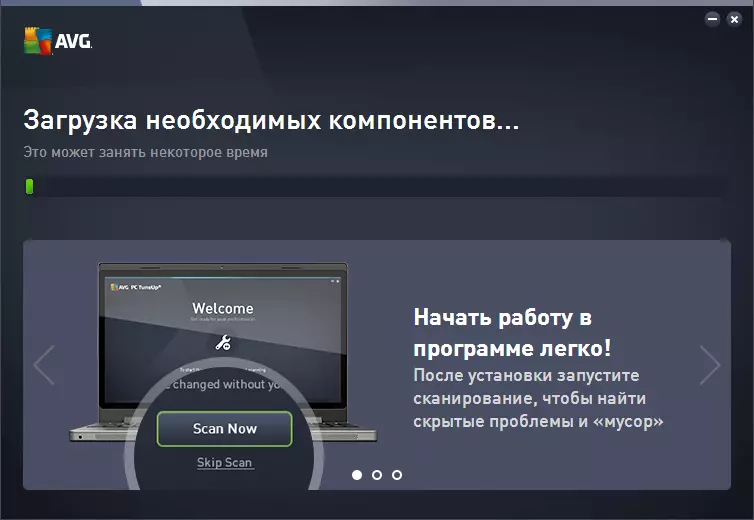
I själva verket slutar den här användaråtgärderna och det är bara att vänta på installationen.
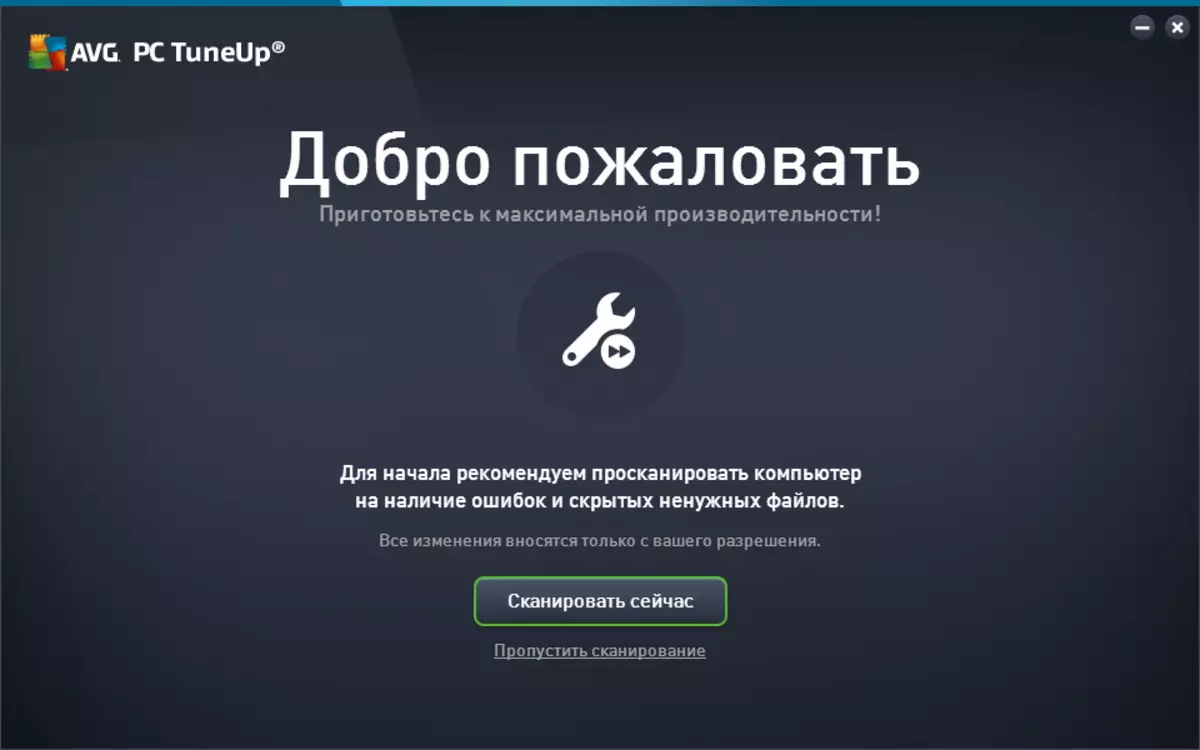
Så snart programmet är installerat i systemet kan du börja skanna.
System underhåll
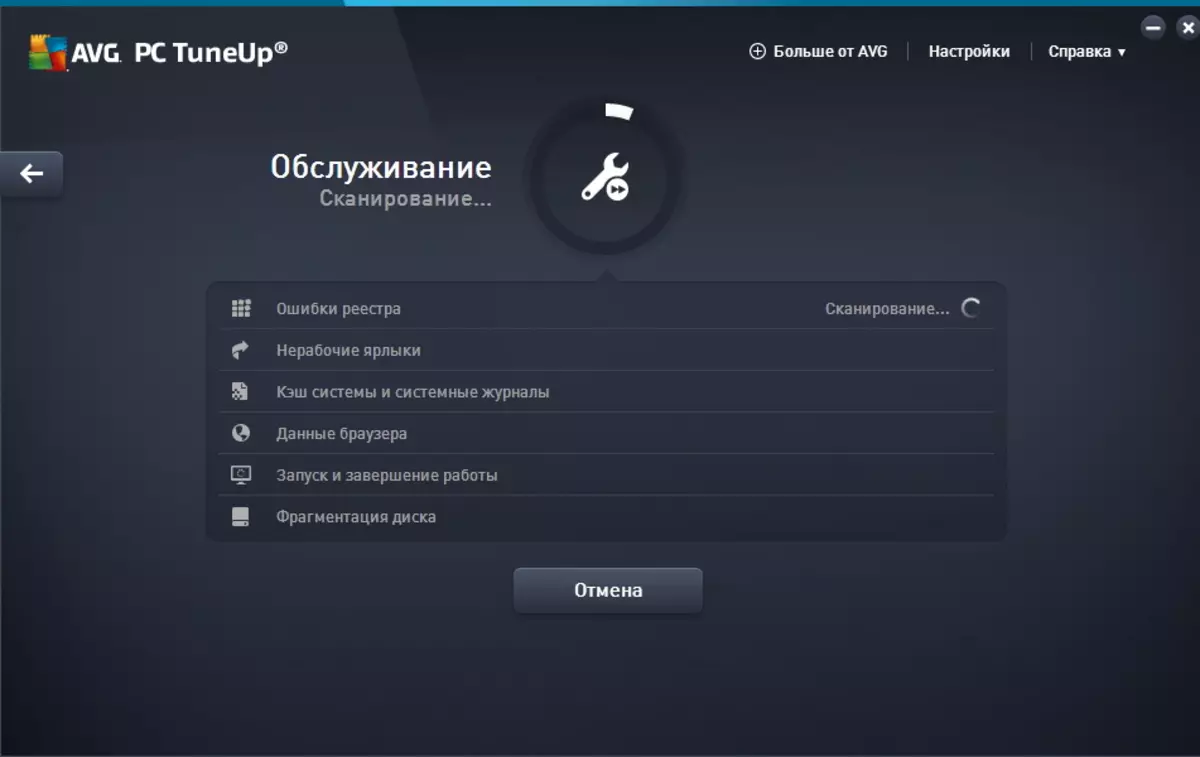
När du startar Tuneup Utilities skannar programmet operativsystemet och ger resultatet direkt i huvudfönstret. Klicka sedan på alternativa knappar med olika funktioner.
Först och främst föreslår programmet att behålla service.
I den här processen skannar TuneUp Utilities registret för felaktiga länkar, hittar tomma genvägar, kommer att defragmenteringsdiskar och optimera nedladdningshastigheten och slutförandet.
Arbetsans acceleration
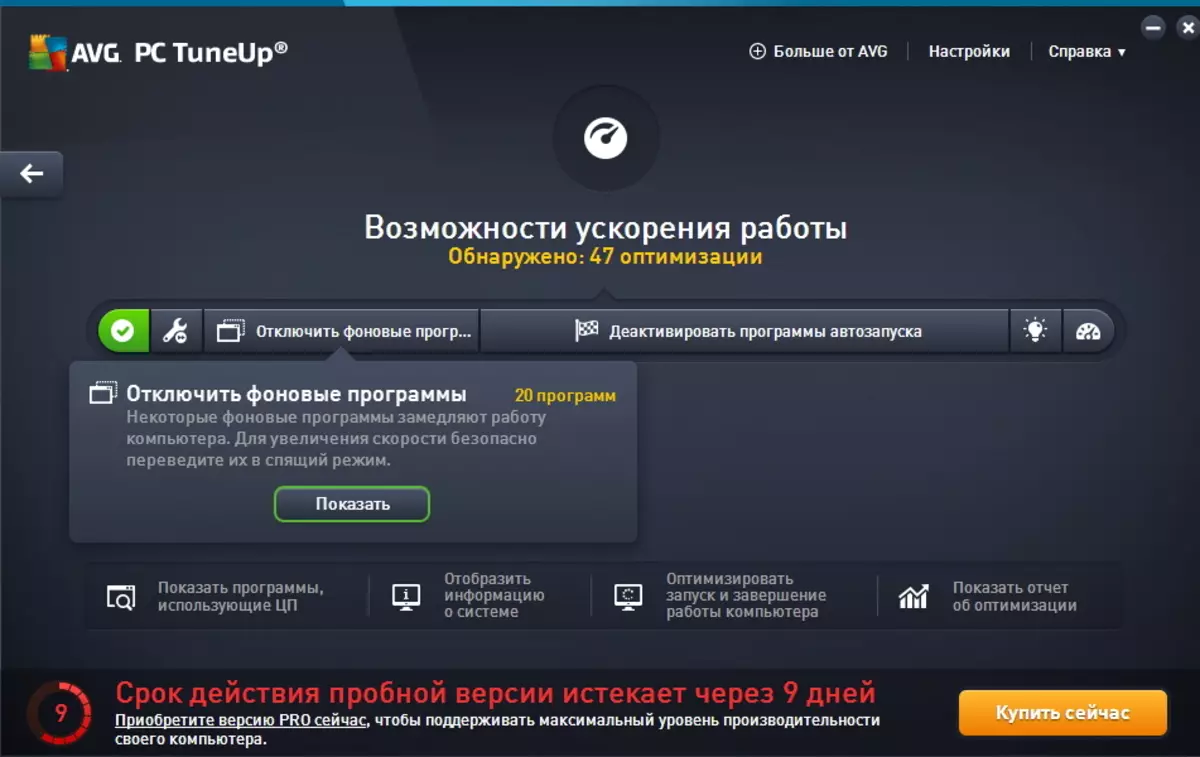
Nästa sak är inbjuden att göra är att påskynda arbetet.
För att göra detta klickar du på lämplig knapp i huvudfönstret i Tuneup Utilities och följ sedan guiden.
Om du inte har gjort systemunderhåll vid denna tidpunkt, kommer mästaren att erbjuda dig att göra det.
Därefter kan du inaktivera bakgrundstjänster och program, såväl som konfigurera AutoLoad of Applications.
Och i slutet av alla åtgärder på detta stadium tillåter Tuneup Utilities att du konfigurerar Turbo-läget.
Ansvarsfrihet
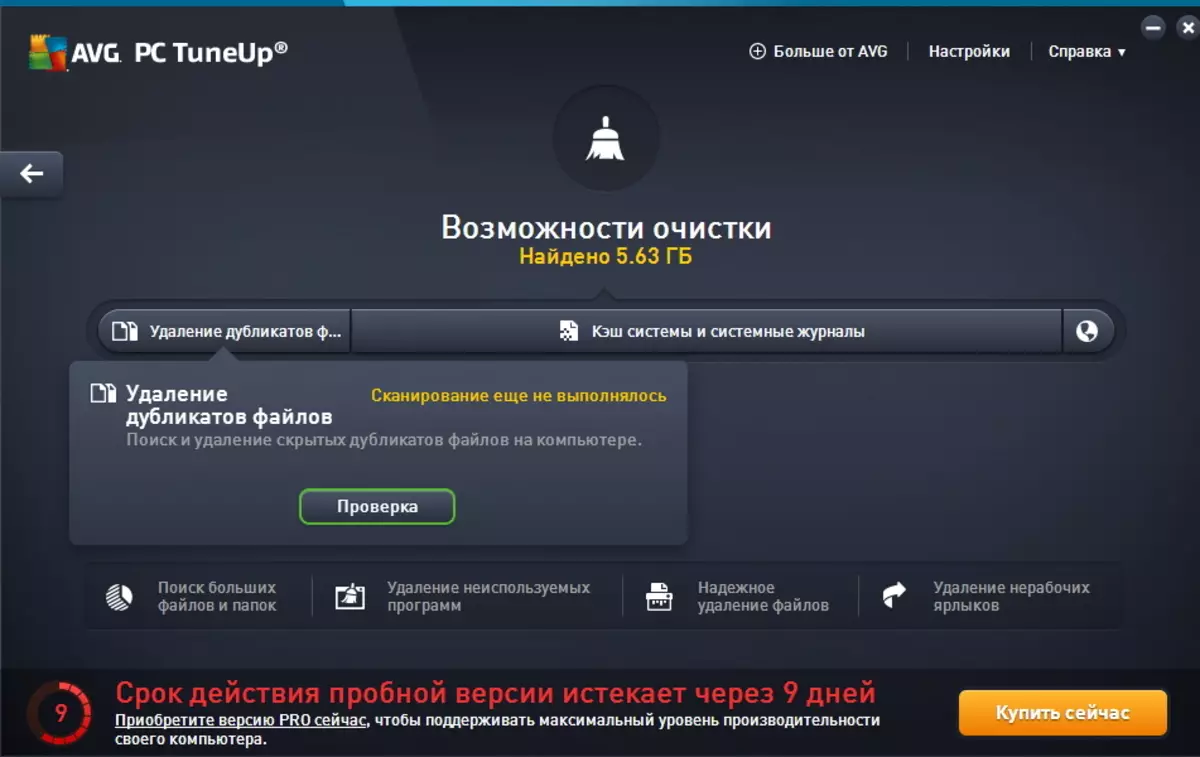
Om du har fallit ledigt utrymme på skivor, kan du använda funktionen för diskutrymme.
Det är också viktigt att använda den här funktionen för systemskivan, eftersom operativsystemet för normal drift kräver flera gigabyte ledigt utrymme.
Därför, om du har blivit ett annat slags fel, börja från att kontrollera ledigt utrymme på systemskivan.
Som i det föregående fallet finns det också en trollkarl, som kommer att hålla en användare i skivrengöringsstegen.
Dessutom finns ytterligare funktioner längst ner i fönstret som hjälper till att bli av med onödiga filer.
Felsökning

En annan underbar möjlighet Tuneup Utilities är att felsöka systemet.
Det finns tre stora partitioner för användaren, som alla erbjuder sin lösning på problemet.
PC-tillstånd
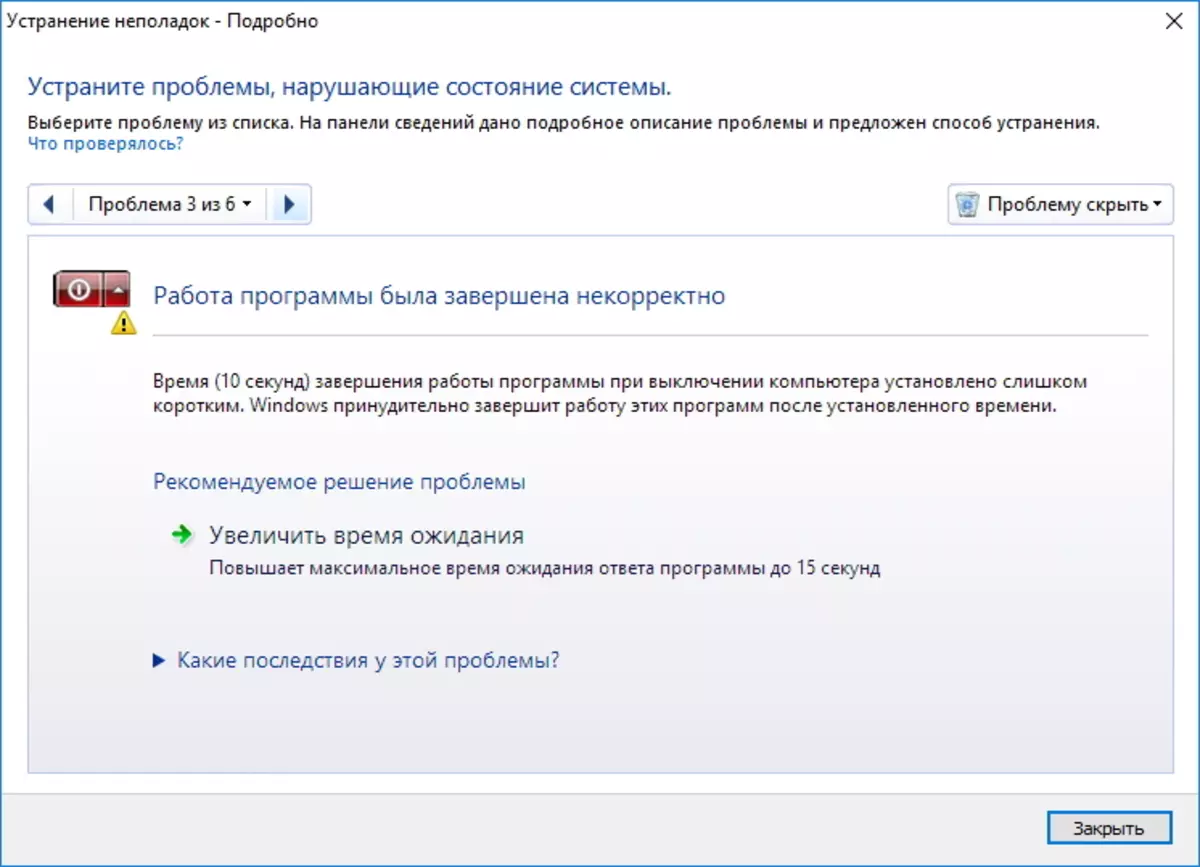
Här kommer Tuneup Utilities att erbjuda att eliminera problemen som finns i följd av varandra. Dessutom, i varje steg, kommer inte bara eliminering av problemet att vara tillgängliga, men också en beskrivning av detta problem.
Eliminera typiska problem
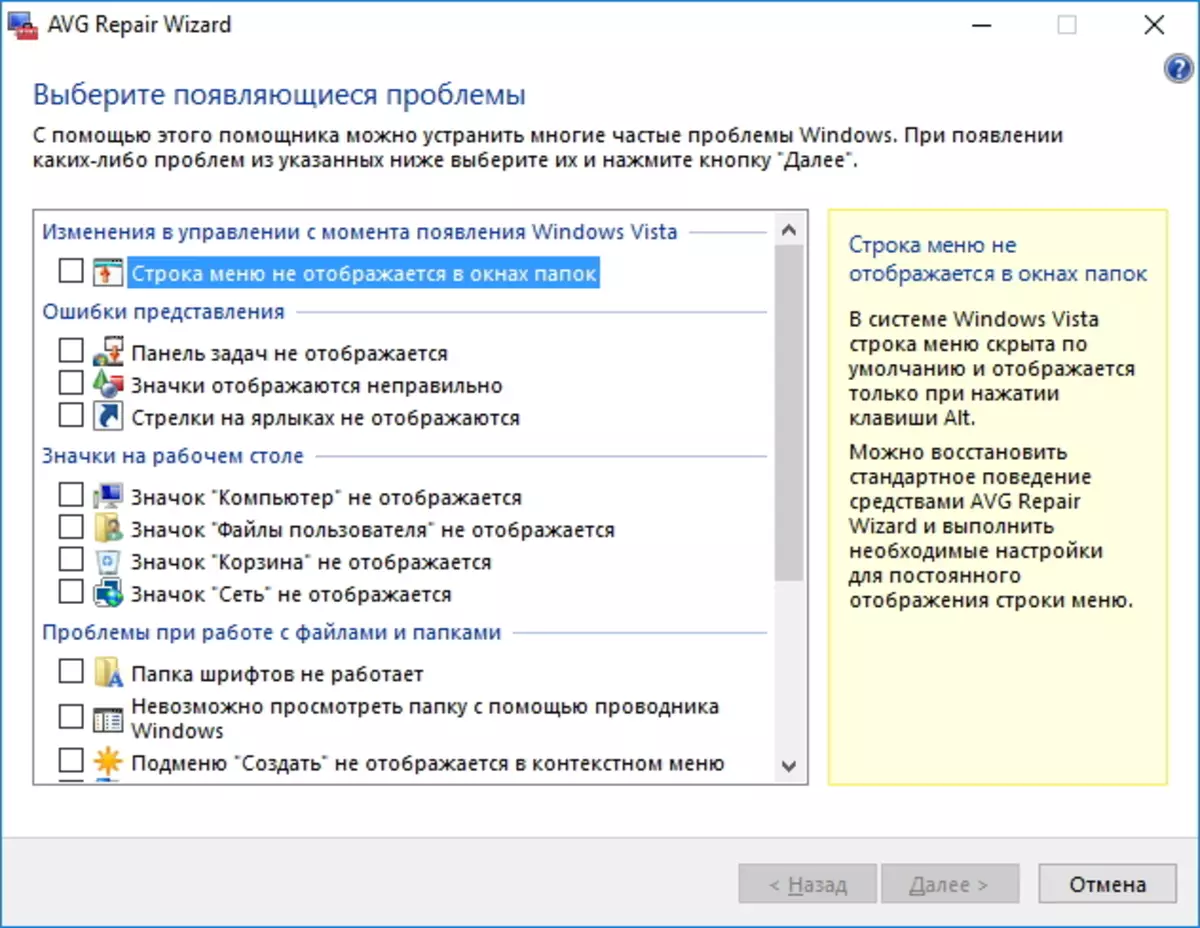
I det här avsnittet kan du bli av med de vanligaste problemen i Windows-operativsystemet.
Övrig
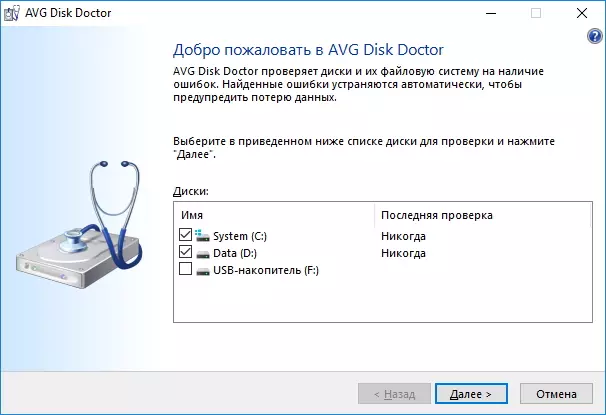
Tja, i avsnittet "Annan" kan du kontrollera diskarna (eller en disk) för närvaro av olika typer av fel och, om möjligt, eliminera dem.

Även här är också tillgänglig för att återställa fjärrfiler, med vilka du kan återställa slumpmässigt raderade filer.
Alla funktioner
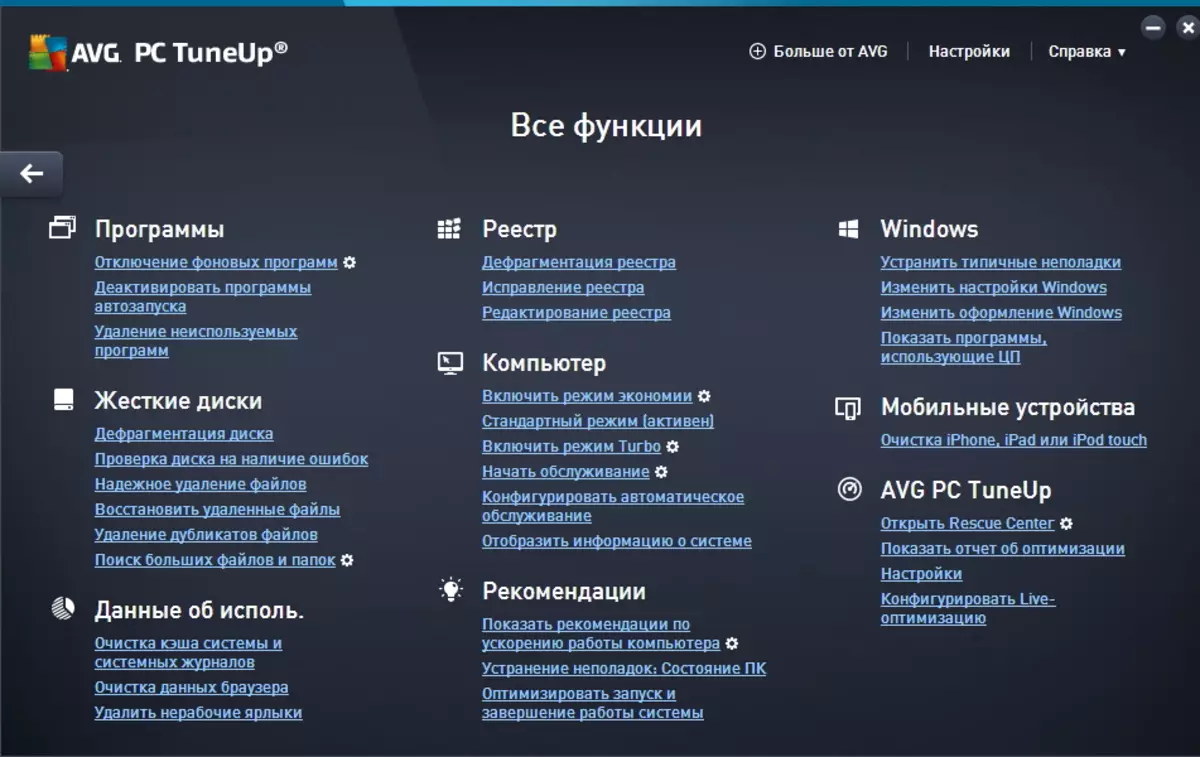
Om du behöver utföra någon annan operation, säg, kontrollera registret eller radera onödiga filer, kan du använda avsnittet "Alla funktioner". Här är alla verktyg som finns tillgängliga i Tuneup Utilities.
Läs även: Datoraccelerationsprogram
Så, med hjälp av ett program, kunde vi inte bara utföra service, men bli också av med onödiga filer, vilket leder till ytterligare plats, eliminerar ett antal problem och kontrollerar även skivorna för fel.
Vidare, i arbetet med att arbeta med Windows operativsystem, rekommenderas det att regelbundet genomföra sådan diagnostik, vilket säkerställer stabil drift i framtiden.
