
Sömnläge I Windows 10, liksom andra versioner av det här operativsystemet, är en av de former av datorn, vars huvuddrag är en märkbar minskning av strömförbrukningen eller batteriladdningen. Med en sådan datoroperation sparas all information om körprogram och öppna filer, respektive alla applikationer går till den aktiva fasen.
Sömnläge kan användas effektivt på bärbara enheter, men det är helt enkelt värdelöst för användare av stationära datorer. Därför är det ganska ofta ett behov av att inaktivera viloläge.
Stänger av viloläge i Windows 10
Tänk på sätt som du kan inaktivera viloläge med hjälp av de inbyggda operativsystemverktygen.Metod 1: Inställning "Parametrar"
- Tryck på tangentbordet kombinationen av "WIN + I" -knapparna, för att öppna fönstret "Parametrar".
- Hitta "System" -posten och klicka på det.
- Sedan "mat och sömnläge".
- Ställ in "aldrig" -värdet för alla objekt i sömnsektionen.
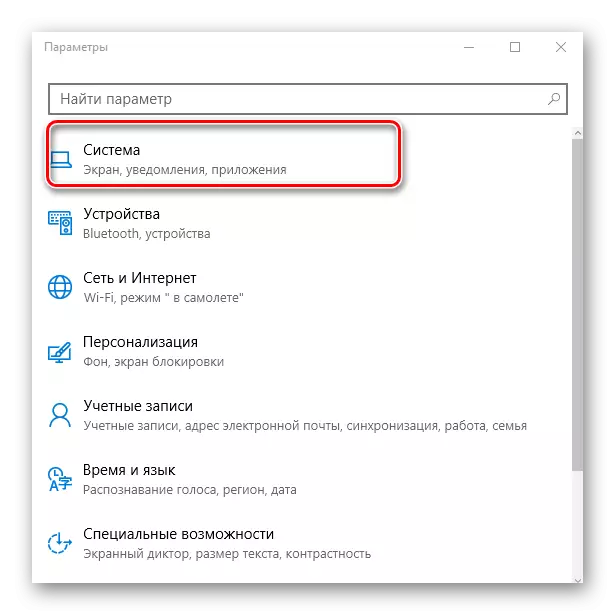
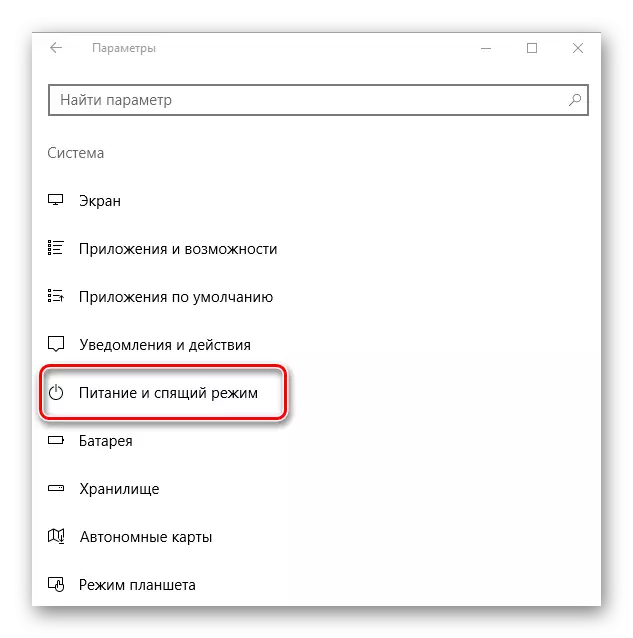
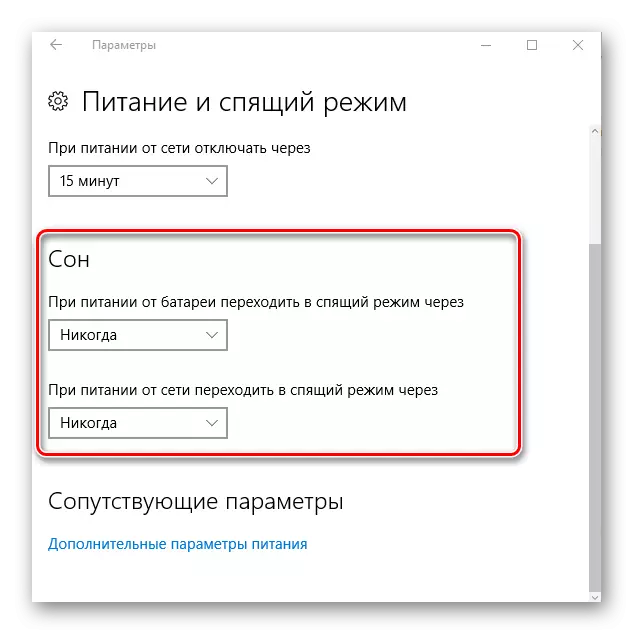
Metod 2: Ställa in "Kontrollpanelen" -element
Ett annat alternativ, med vilket du kan bli av med viloläge - det är en individuell inställning av strömprogrammet i kontrollpanelen. Tänk mer om hur du använder den här metoden för att uppnå målet.
- Använd startelementet, gå till "Kontrollpanelen".
- Ställ in "Stora ikoner" -visaren.
- Hitta "Power" -sektionen och klicka på den.
- Välj det läge där du arbetar och klicka på "Ställa in Power Scheme" -knappen.
- Ställ in "aldrig" -värdet för "Översätt datorn till viloläge".
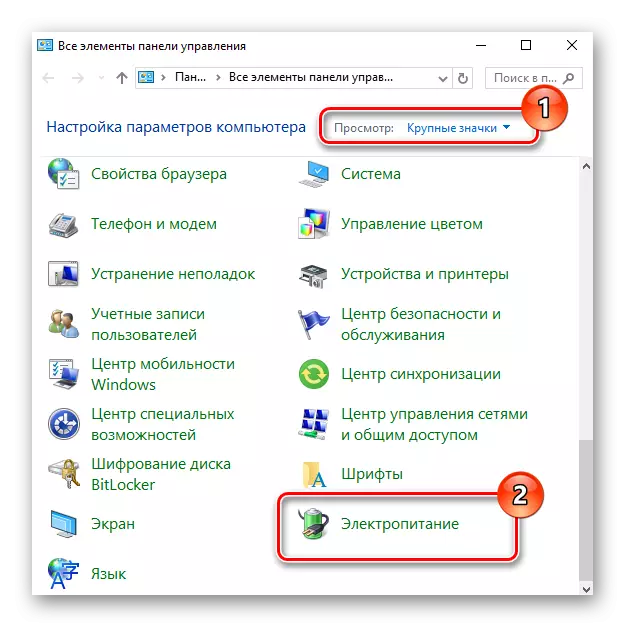
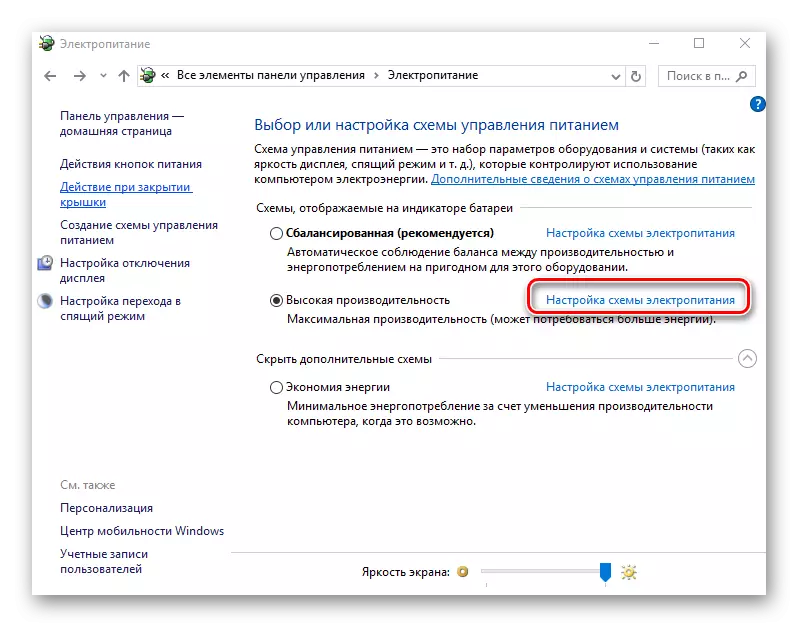
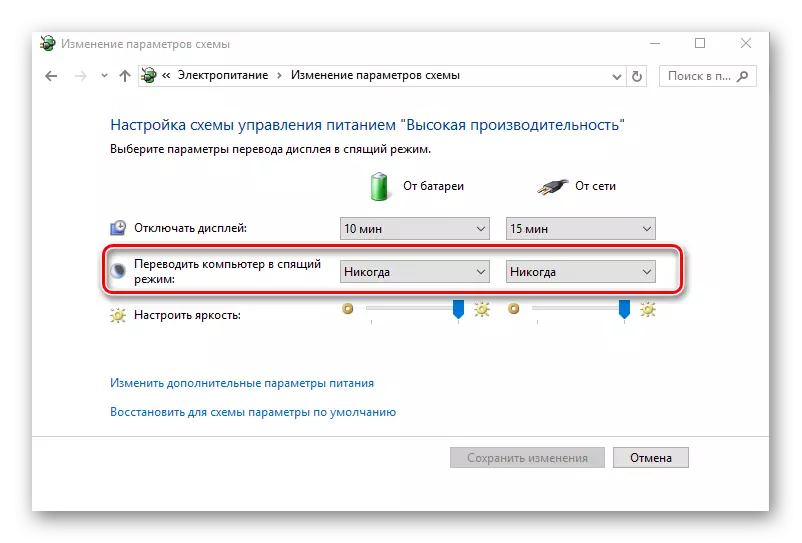
Om du inte är säker på vad du vet, i vilket läge du kör, och du har ingen vy, vilket det är nödvändigt att ändra strömprogrammet som ska ändras, gå igenom alla objekt och i alla koppla bort sömnen läge.
Det här är så lätt att inaktivera viloläge om det inte finns något extremt behov. Detta hjälper dig att uppnå bekväma arbetsförhållanden och kommer att rädda dig från de negativa följderna av felaktig utgång från det här läget.
