
Till exempel rekommenderar NVIDIA officiellt att radera alla drivrutiner innan du uppgraderar till den nya versionen, eftersom oväntade fel ibland uppstår, eller till exempel BSODs blå skärm. Det händer emellertid relativt sällan.
I den här handboken, hur man helt tar bort NVIDIA, AMD och Intel-videokortdrivrutinerna från datorn (inklusive alla sidoelement i föraren), liksom hur manuellt borttagning via kontrollpanelen är sämre än att använda displayens avinstallatörsverktyg för dessa syften. (Se även hur du uppdaterar videokortdrivrutiner för maximal prestanda i spel)
Ta bort videokortdrivrutiner via kontrollpanelen och displaydrivrutinen Uninstaller
Det vanliga sättet att radera är att gå till Windows-kontrollpanelen, välj objektet "Program och komponenter", hitta alla varor som är relaterade till ditt grafikkort, varefter du tar bort dem. Någon, även den mest nybörjare användaren klarar av det.
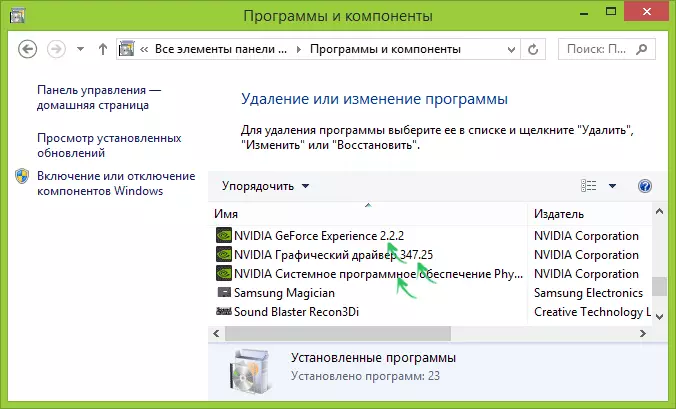
Emellertid har denna metod nackdelar:
- Ta bort drivrutiner en obekväma.
- Inte alla drivrutinskomponenter raderas, NVIDIA GeForce-videokortdrivrutinerna är kvar, AMD Radeon, Intel HD-grafik från Windows Update (eller installeras omedelbart efter att du har tagit bort drivrutinerna från tillverkaren).
Om borttagningen var nödvändig på grund av några problem i grafikkortet när du uppdaterade drivrutinerna kan det sista objektet ha ett kritiskt värde, och det mest populära sättet att helt ta bort alla drivrutiner är det gratis Display Driver Uninstaller-programmet, som automatiserar den här processen.
Använda Display Driver Uninstaller

Du kan ladda ner Display Driver Uninstaller från den officiella sidan (nedladdningslänkar finns längst ner på sidan, i det nedladdade arkivet hittar du ett annat självutbyggande EXE-arkiv, där programmet redan finns). Installera på en dator krävs inte - tillräckligt med "display driver uninstaller.exe" start i en mapp med uppackade filer.
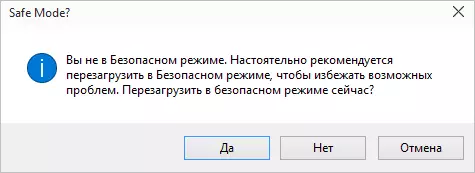
Programmet rekommenderas att använda, kör Windows i säkert läge. Det kan självständigt starta om datorn, och du kan göra det manuellt. För att göra detta, tryck på WIN + R, skriv msconfig, varefter på fliken Hämta, välj det aktuella operativsystemet, ställ in "Säkert läge", använd inställningarna och omstart. Glöm inte att ta bort samma märke efter avslutad alla åtgärder.
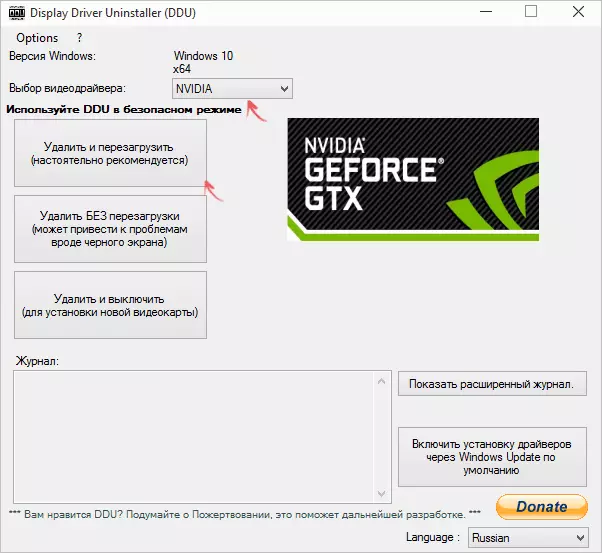
Efter start kan du installera det ryska språket i programmet (det slog inte på det automatiskt) till höger nedan. I huvudfönstret i det program du erbjuds:
- Välj grafikkortsdrivrutinen som ska raderas - NVIDIA, AMD, Intel.
- Välj ett av åtgärden - fullständig radering och omstart (rekommenderas), radera utan att ladda om och radera och av videokortet (för att installera en ny).
I de flesta fall är det tillräckligt att välja det första alternativet - Display-drivrutinens avinstallerare skapar automatiskt en systemåterställningspunkt, raderar alla komponenter i den valda drivrutinen och startar om datorn. Bara i fallet lagrar programmet också loggar (åtgärder loggar och resultat) i en textfil som kan ses om något gick fel eller du behöver få information om de producerade åtgärderna.
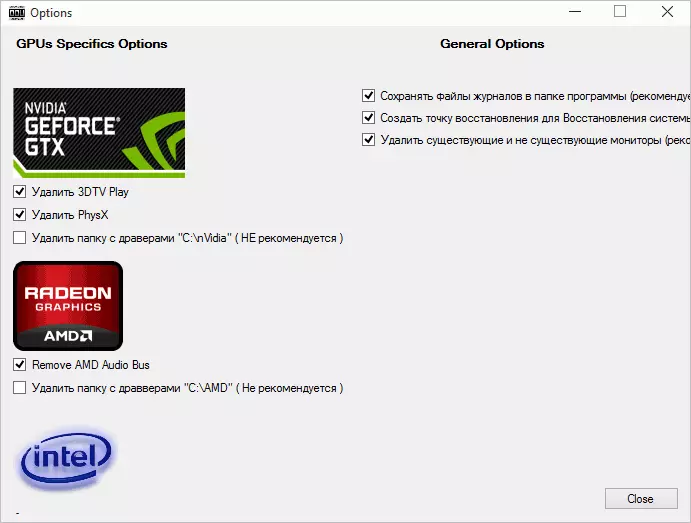
Dessutom, innan du tar bort videokortdrivrutinen kan du klicka på "Alternativ" i menyn och konfigurera borttagningsalternativen, till exempel, för att vägra att ta bort NVIDIA PhysX, inaktivera återställningspunkten (jag rekommenderar inte) och andra alternativ.
