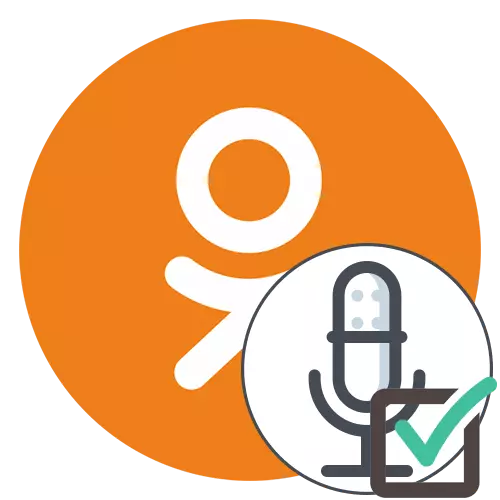
Utan tillgång till mikrofonen i det sociala nätverket kommer klasskamrater inte att kunna prata med andra användare eller skriva en sändning med ljud, så många är intresserade av att tillhandahålla lämpliga tillstånd. Det finns olika metoder för att lösa den här uppgiften som är tillgängliga både i den fullständiga versionen av webbplatsen och i en mobilapplikation. Låt oss hantera dem i ordning.
Full version av webbplatsen
Den fullständiga versionen av webbplatsens klasskamrater öppnas genom en webbläsare på en dator eller en bärbar dator, så principen att tillhandahålla tillgång till mikrofonen beror på webbläsaren själv, men i de flesta fall är handlingsalgoritmen densamma. Du kan allokera två olika sätt att ändra inställningarna, och var och en är lämplig i olika situationer.Metod 1: popup-varning
Kärnan i det första alternativet är att använda popup-varningen för att ändra de nödvändiga inställningarna. Detta kräver emellertid att provocera utseendet på ett sådant meddelande. Vi föreslår att detta genom att begå ett försök på någon av dina vänner.
- Navigera till listan som läggs till som vänkonton på något sätt.
- Välj önskad profil och klicka på "Ring" för att börja ringa.
- När du startar ett samtal visas ett meddelande på skärmen som webbplatsens klasskamrater begär tillstånd att använda mikrofonen och kameran. Dessa två enheter kommer nu att interagera samtidigt, så åtkomst ges omedelbart för dem. Klicka bara på knappen Tillåt.
- Nu utförs ljudkontroll med en specialbeteckad knapp på panelen längst ner. Tack vare henne kan du stänga av eller inkludera en mikrofon.
- Om anmälan inte visas självständigt, klicka på ikonen för mikrofon, som skulle visas i adressfältet omedelbart när du ringer.
- Där, flytta knappen "Använd mikrofon" till aktivt skick.
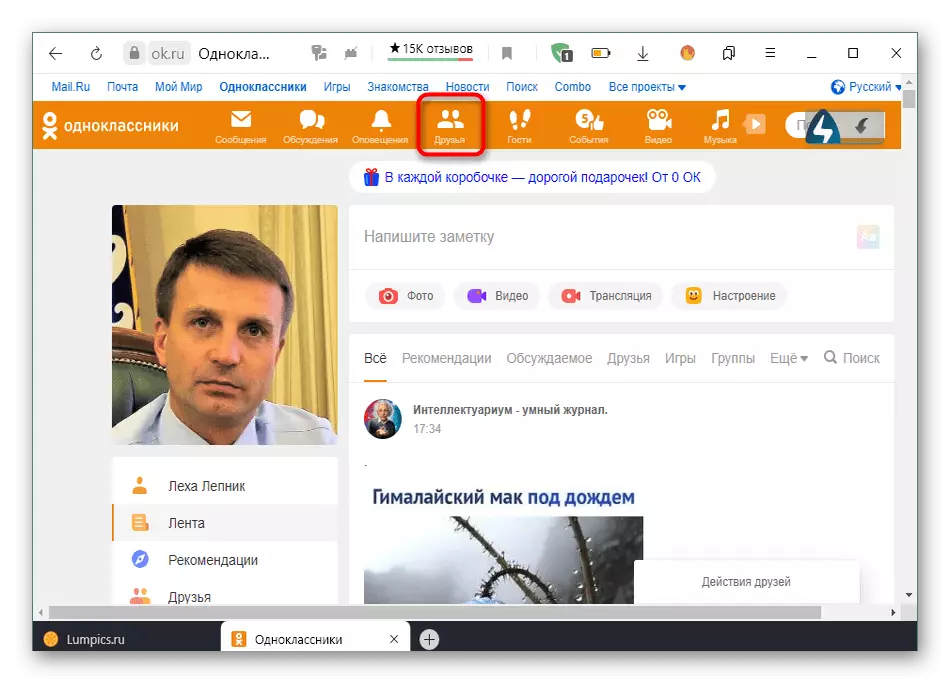
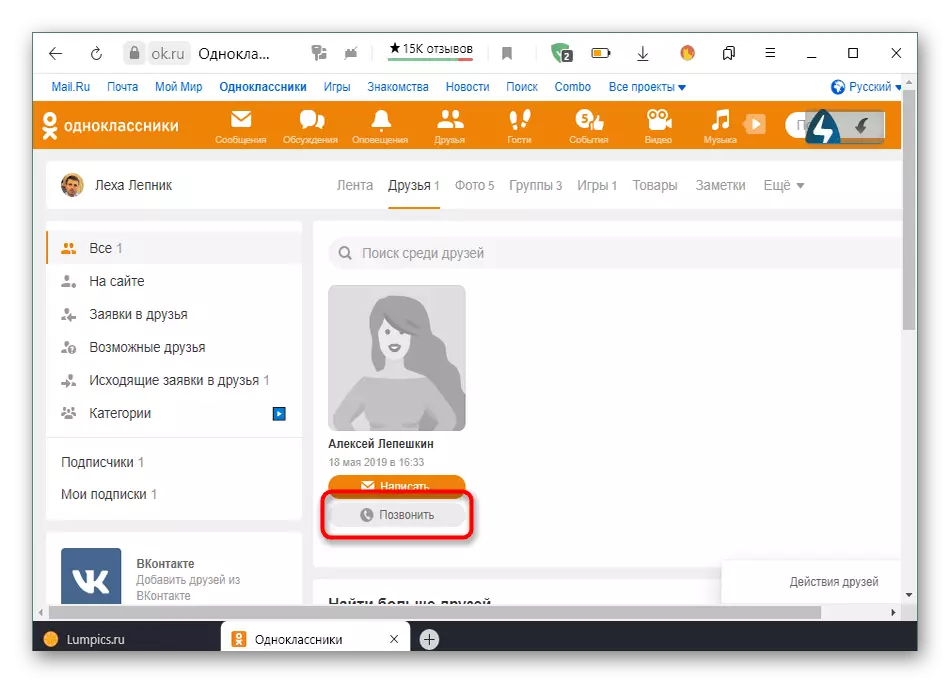
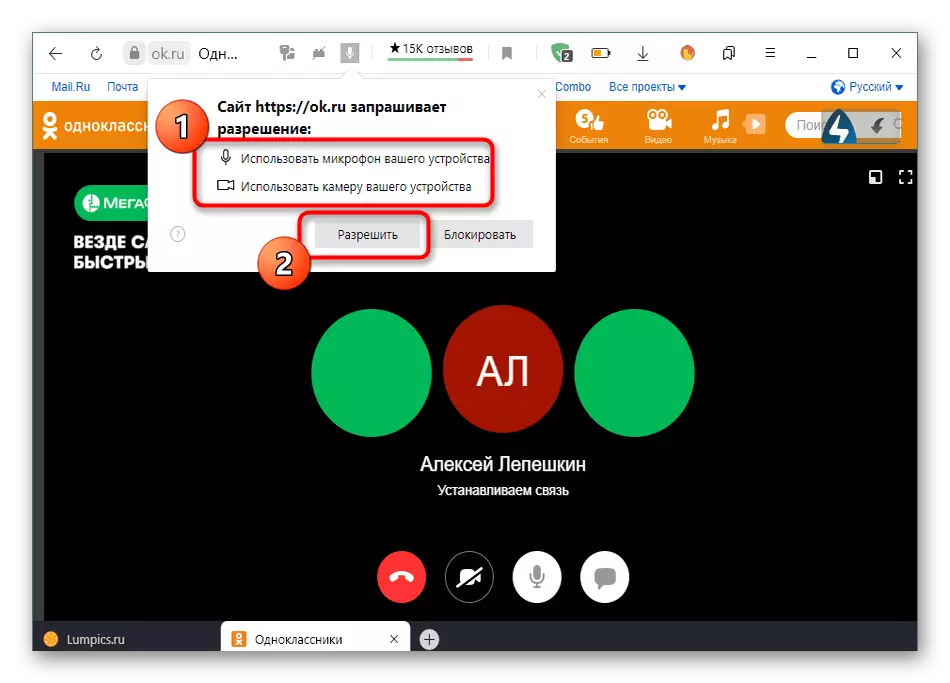
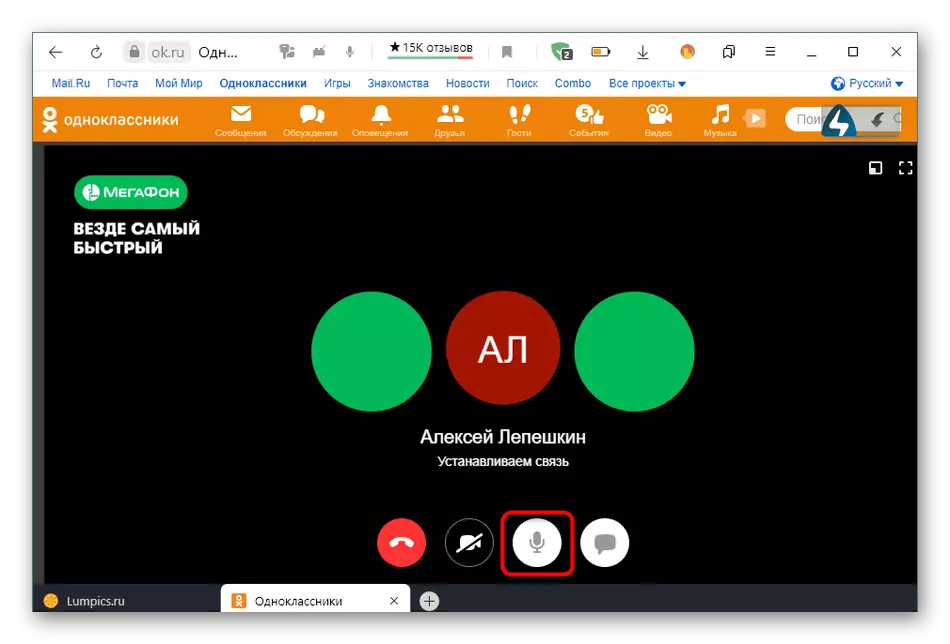
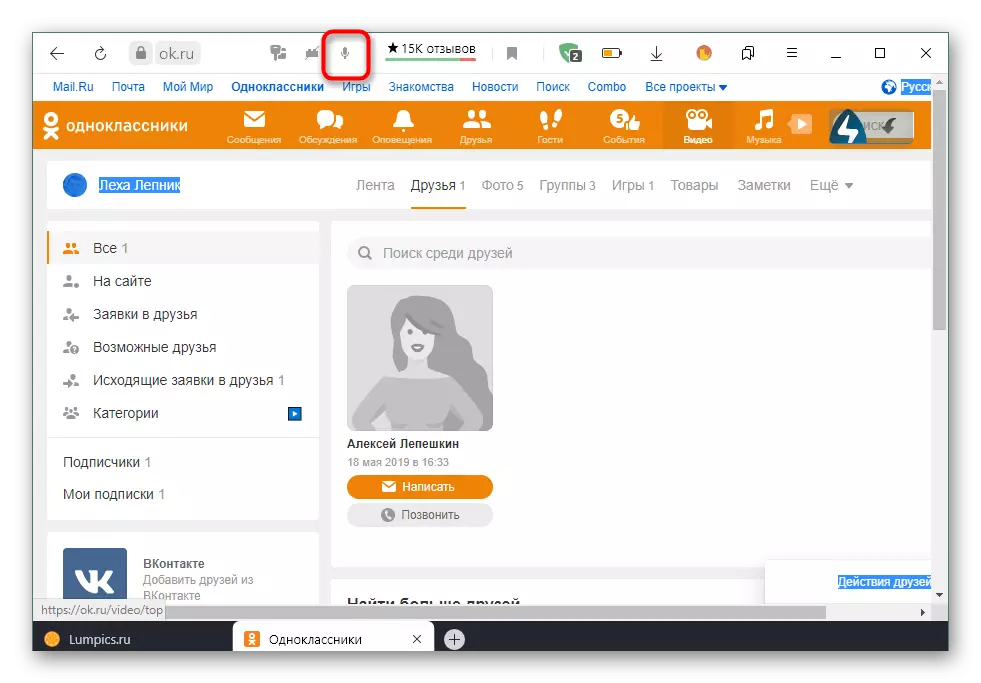
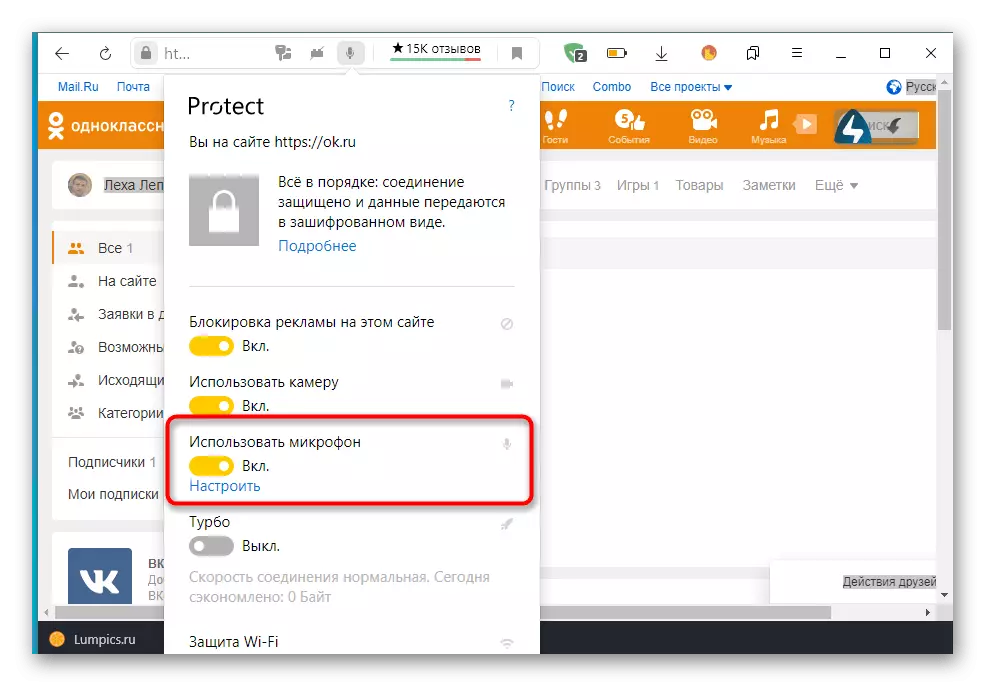
Metod 2: Inställningar för webbläsare
Var uppmärksam på den här metoden följer med användare som inte fungerade för att ge motsvarande behörigheter för mikrofonen genom att utföra de tidigare beskrivna stegen. I en sådan situation måste du gå till de globala inställningarna för den använda webbläsaren. Lyckligtvis, nu, nästan överallt, har de ett liknande utseende och även identiska namn på menyalternativen, kommer vi att klargöra att skärmdumparna nedan görs vid den sista tiden att skriva artikelversionen av yandex.bauser.
- Öppna huvudmenyn i webbläsaren genom vilken du flyttar till avsnittet "Inställningar".
- Hela den vänstra panelen, hitta kategorin "Sites" eller "Site Settings" -kategori.
- Expand alla parametrar för att hitta mikrofonen bland dem.
- Ställ in "Access to Microphone" -inställningen till "tillåtet" -läge eller "förfrågan". Om det behövs kan du välja målenheten från listan och till och med gå till de utökade parametrarna för att lägga till klasskamrater i undantagslistan och får aldrig meddelanden om tillgång till utrustning.
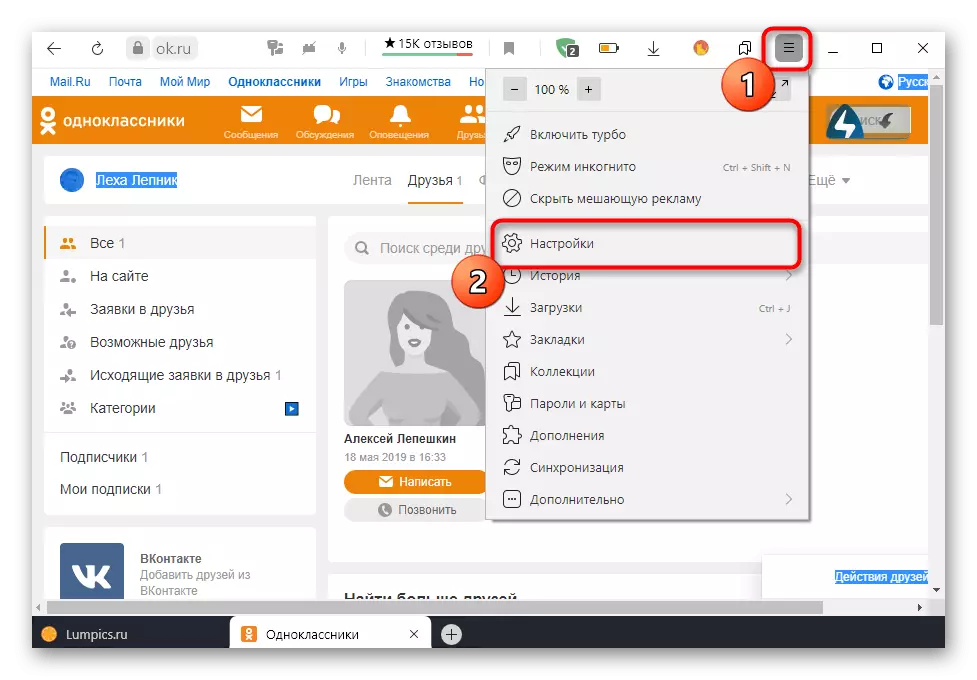
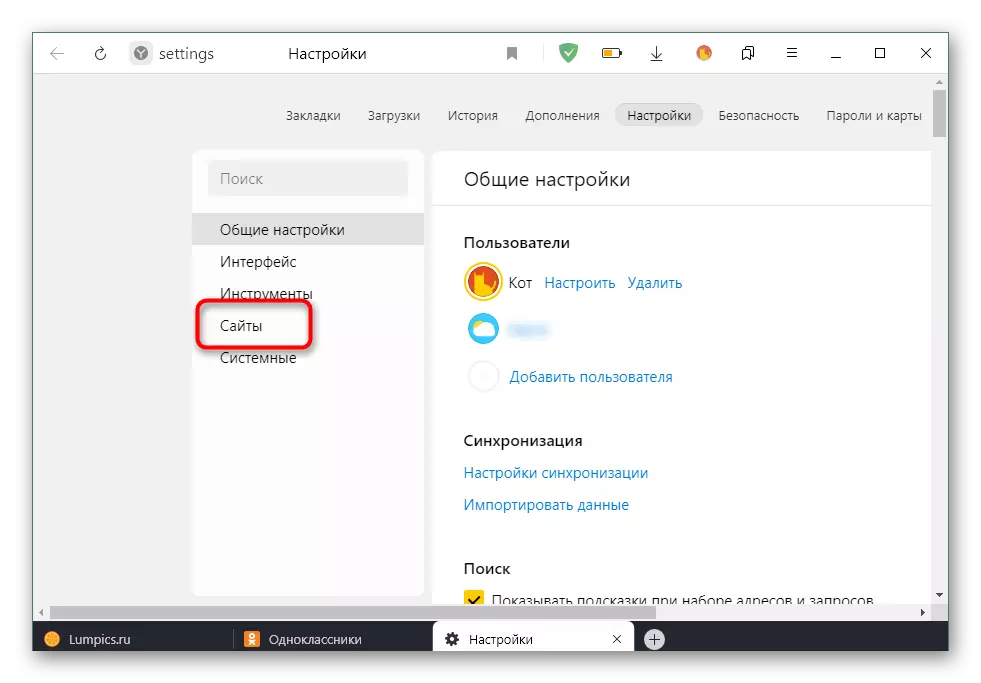
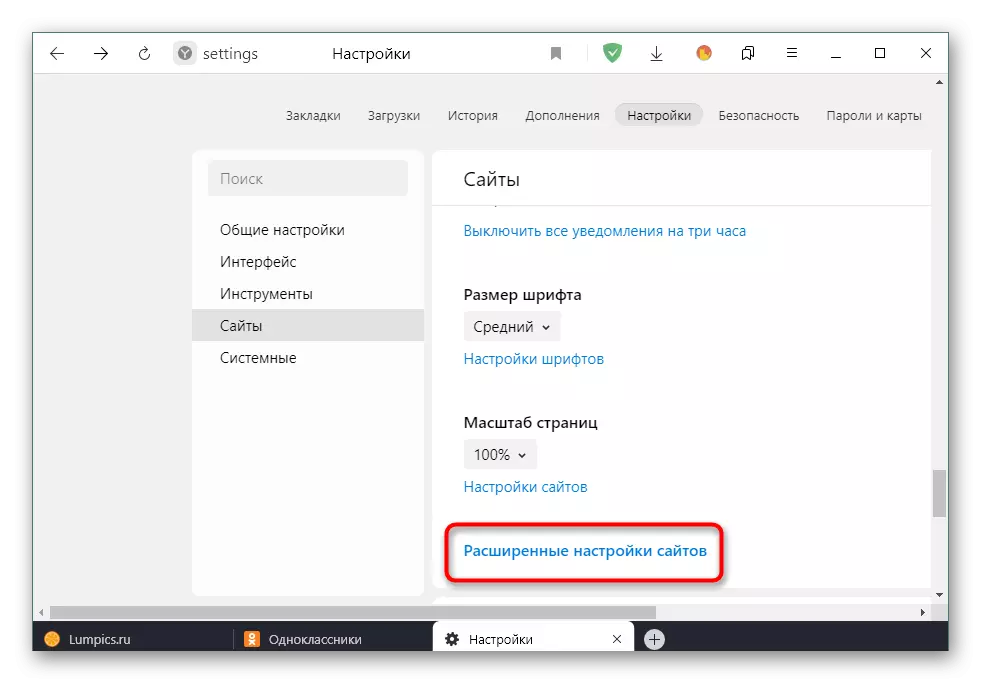
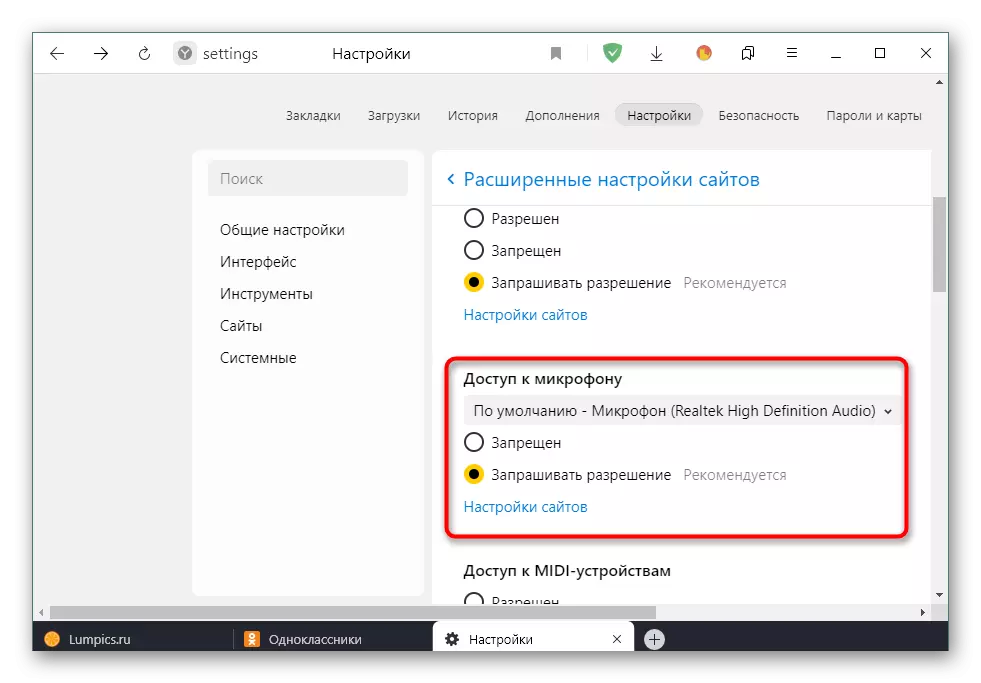
Slutligen noterar vi att efter att ha utfört de beskrivna åtgärderna, bör behörigheter för mikrofonen erhållas exakt. Om ljudet fortfarande är frånvarande, kommer det att vara nödvändigt att lösa problemen med hjälp av andra metoder. Läs mer om det i materialet ytterligare.
Läs mer: Eliminering av problemet med mikrofonen Ofability i Windows
Mobil app
Principen att tillhandahålla behörigheter för en mikrofon i en mobil applikationsklassamater är något som liknar den tidigare diskuterade, men det finns fortfarande några funktioner relaterade till implementeringen av gränssnittet och det mobila operativsystemet.Metod 1: popup-varning
Som i fallet med den fullständiga versionen av webbplatsen, när du försöker komma åt mikrofonen i en mobilapplikation, visas en motsvarande anmälan som du behöver bekräfta. För att göra detta måste du först ringa eller köra live-sändning.
- Öppna menyn för att visa en lista över användare att ringa.
- Gå till avsnittet "Vänner".
- Här hittar du hänsyn till intresse och klicka på en speciellt utsedd ikon för att starta ett samtal.
- Omedelbart när du öppnar samtalsfönstret visas den första upplösningen på skärmen, vilket innebär att du har tillgång till foto- och videofotografering. Du kan lösa det eller avvisa om det inte är nödvändigt.
- Följ meddelandet "Tillåt" OK "-programmet att spela in ljud. Här måste du välja alternativet "Tillåt".
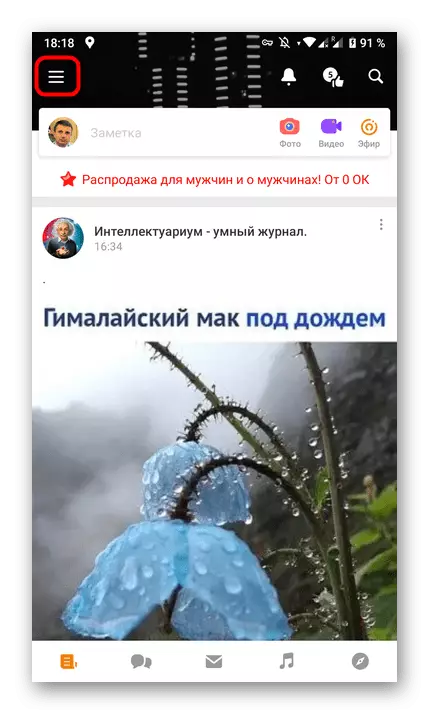
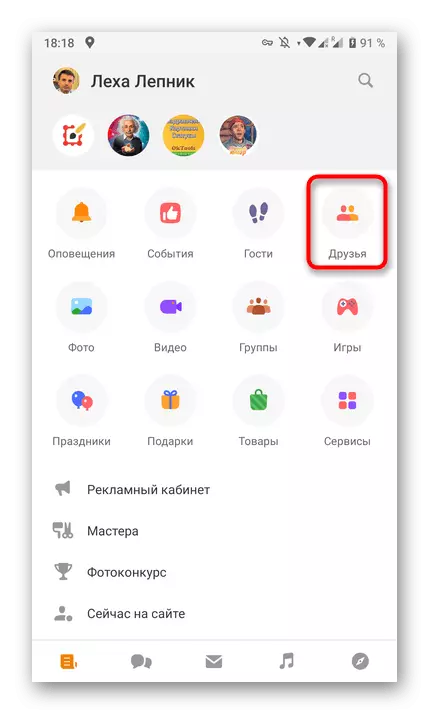
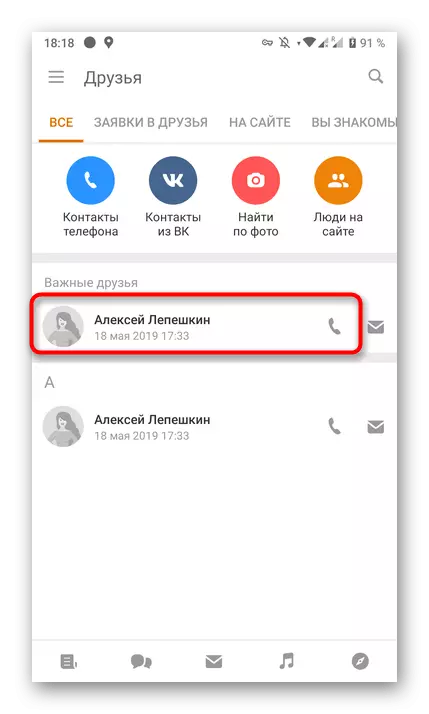
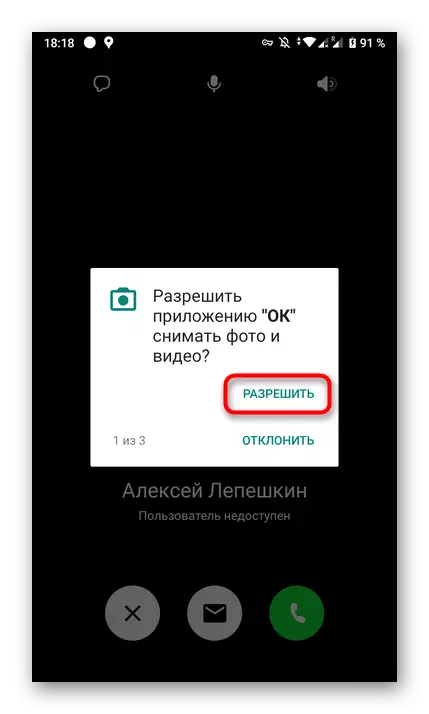
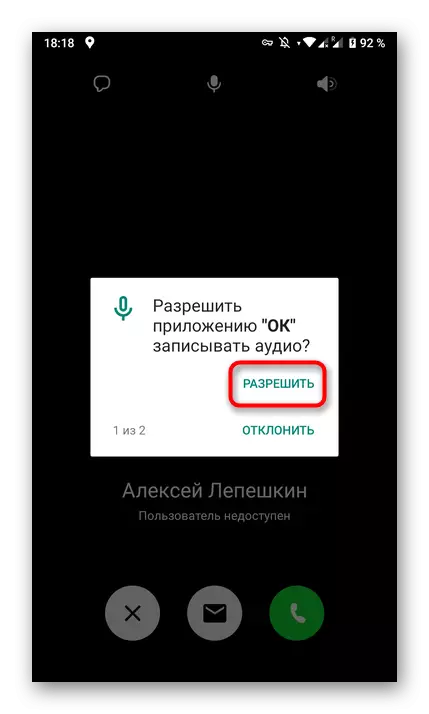
Efter att ha gjort alla nödvändiga tillstånd kan du säkert flytta tillbaka till början av en konversation eller en sändningsinspelning, om den är för detta och behövs tillgång till den aktuella komponenten.
Metod 2: Ansökningsinställningar
Det finns situationer där tidigare beskrivna varningar av någon anledning inte visas på skärmen. Detta kan bero på det faktum att de är försummade eller gjordes av användaren tidigare. Då måste du personligen gå till inställningarna för klasskamraterna själv och kolla dessa parametrar där.
- För att göra detta, öppna panelen med meddelanden på din smartphone eller surfplatta, och sedan gå till de globala inställningarna.
- I menyn som visas, öppna en sektion med applikationer.
- Ligga i listan "OK".
- Öppna kategorin "Tillbehör", knacka på den.
- Här ställer du åtkomst till mikrofonen och gör omedelbart andra parametrar om det behövs. Till exempel kan du aktivera kammaren så att jag i framtiden inte behövde göra det igen.
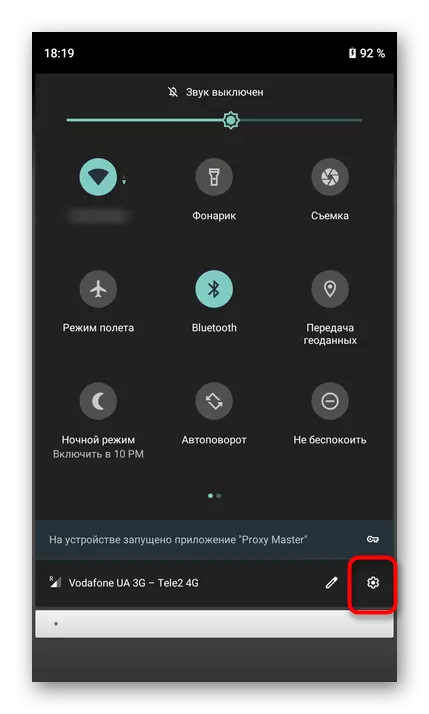
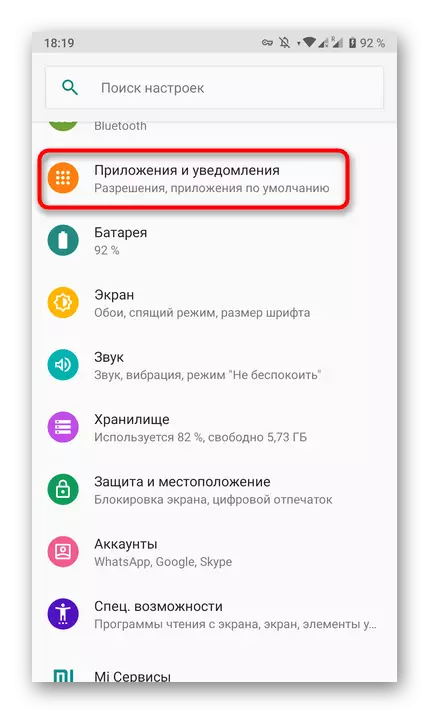
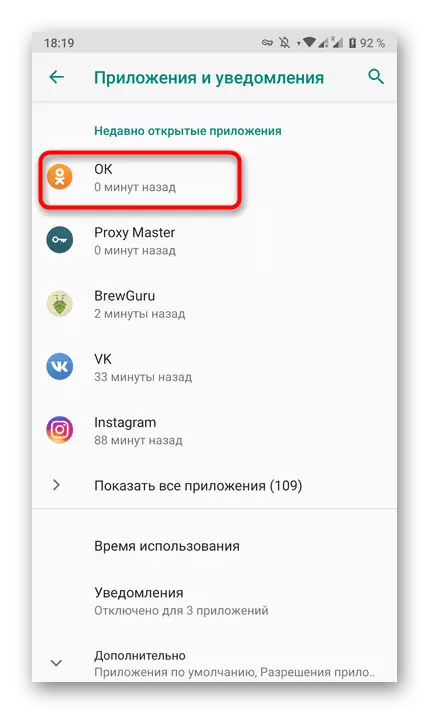
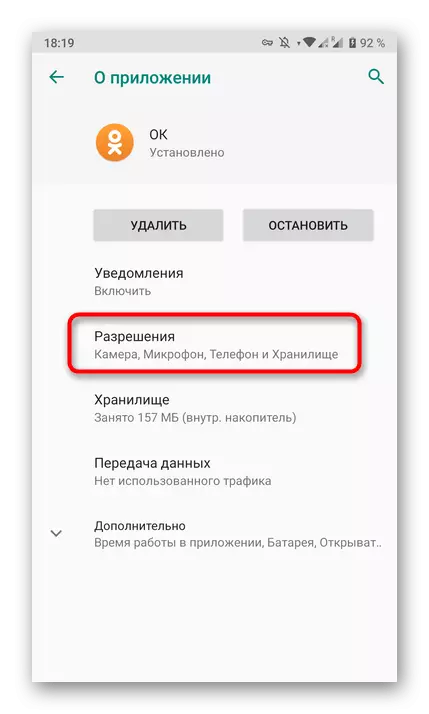
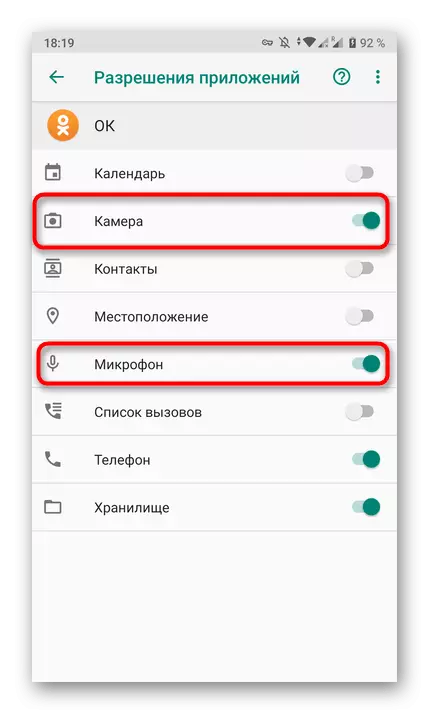
Nu vet du principen om hantering av behörigheter för enheter både i den fullständiga webbläsarens version av det sociala nätverket och i en mobilapplikation.
