
Spela upp några spel på datorn med Windows 7, upplever ett antal användare sådant olägenheter som ofrivilligt vikning dem rätt under spelet. Det är inte bara obekvämt, men det kan vara extremt negativt påverkat av resultatet av spelet och förhindra henne igenom. Låt oss hantera vilka metoder som denna situation kan korrigeras.
Sätt att eliminera vikning
Varför uppstår detta fenomen? I de flesta fall är ofrivillig minimering av spel förknippade med konflikter med vissa tjänster eller processer. För att eliminera problemet som studeras, måste du därför avaktivera lämpliga objekt.Metod 1: Inaktivera processen i uppgiftshanteraren
Provice ofrivillig lindning av fönster under spel kan två processer i systemet: twcu.exe och ouc.exe. Den första är tillämpningen av TP-Link-routrar, och den andra är programvaran som ska interagera med USB-modemet från MTS. Följaktligen, om du inte använder den här utrustningen, kommer de angivna processerna inte att visas. Om du använder dessa routrar eller modem, är det troligt att de tjänstgjorde som de orsakar problem med slingrande fönster. Särskilt ofta uppstår denna situation med OUC.EXE-processen. Tänk på hur man fastställer det oavbrutna spelet i spel i händelse av denna situation.
- Klicka på Högerklicka på "Aktivitetsfältet längst ner på skärmen och välj" Starta chefen ... "från listan.
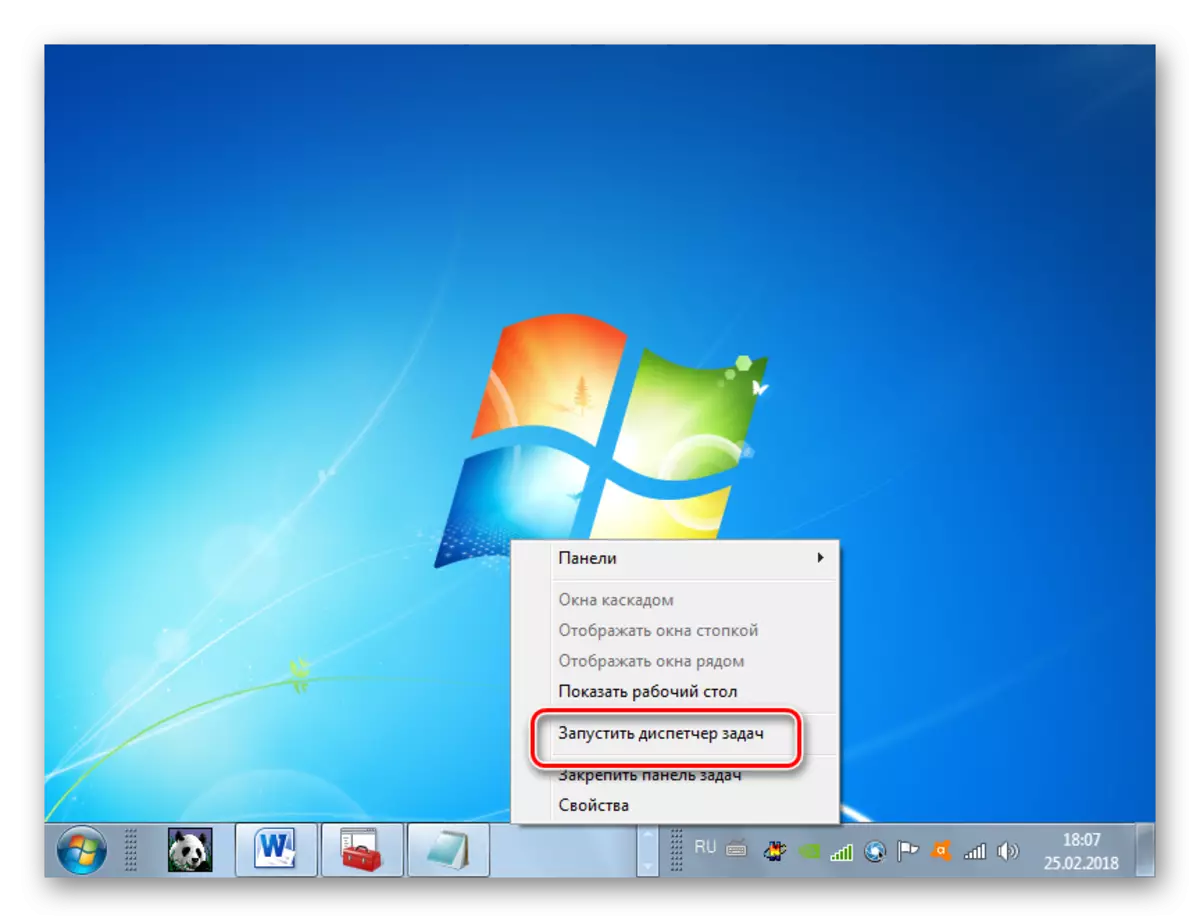
För att aktivera det här verktyget kan du fortfarande tillämpa CTRL + Shift + ESC.
- I "Taskhanteraren körs" flyttar du till fliken Processer.
- Därefter borde du hitta objektet i listan som heter "twcu.exe" och "ouc.exe". Om det finns för många objekt i listan kan du underlätta sökuppgiften genom att klicka på namnet "Namn" -kolumnen. Således kommer alla element att placeras i alfabetisk sekvens. Om du inte hittade de önskade objekten, klicka sedan på "Visa alla användarprocesser". Nu kommer processerna dolda för ditt konto också att vara tillgängliga.
- Om du, efter dessa manipuleringar inte hittade processerna twcu.exe och ouc.exe, det betyder att du helt enkelt inte har dem, och problemet med slingrande fönster bör sökas på andra skäl (vi kommer att prata om dem, med tanke på andra sätt). Om du fortfarande hittat en av dessa processer måste du slutföra det och se hur systemet kommer att uppträda efter det. Markera lämpligt objekt i uppgiftshanteraren och klicka på "Fyll i processen".
- En dialogruta öppnas där du måste bekräfta åtgärden genom att trycka på "Fyll i processen" igen.
- När processen är klar, kolla om ofrivillig lindning har upphört med spelen eller inte. Om problemet inte längre upprepas, gick orsaken bara i de faktorer som beskrivs i denna lösningsmetod. Om problemet kvarstod, gå sedan till de metoder som diskuteras nedan.
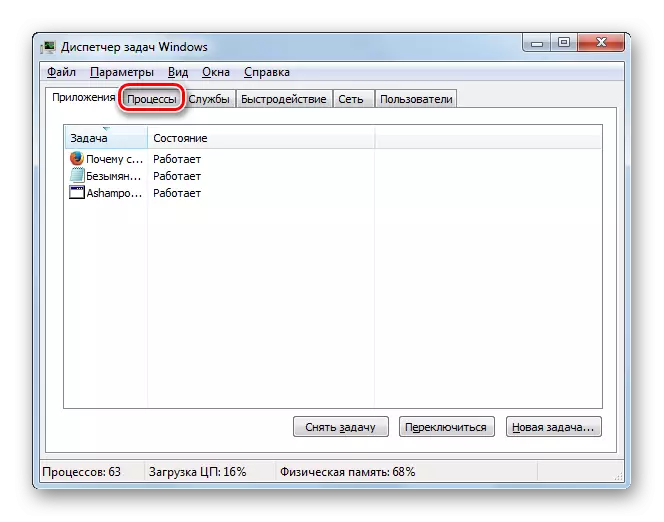
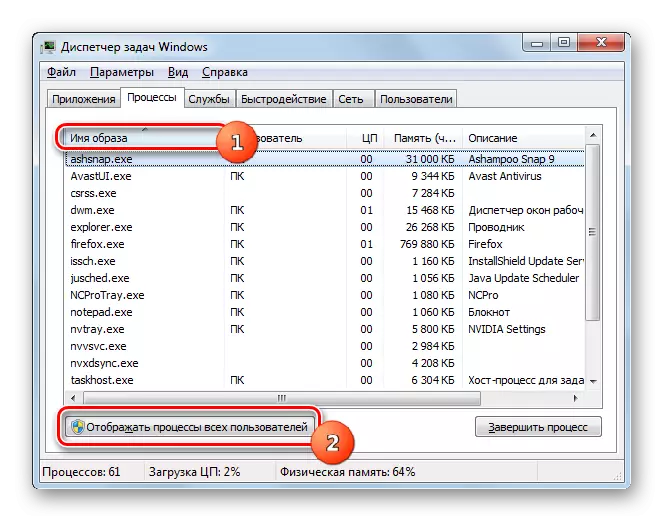
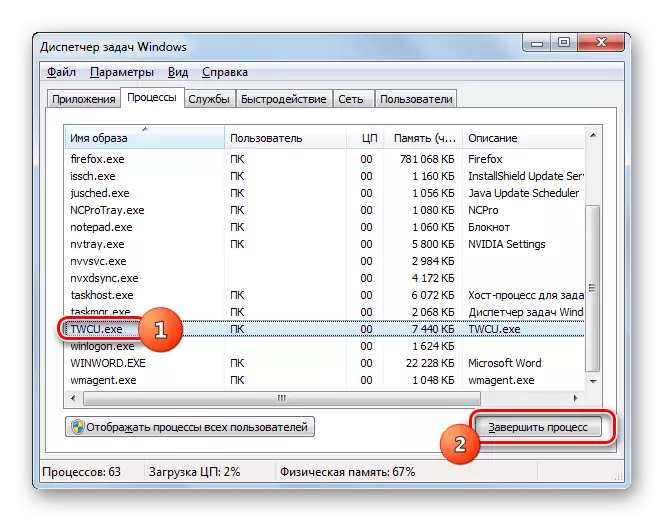
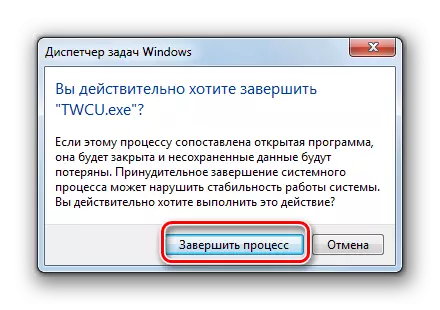
Tyvärr, om processerna är twcu.exe och ouc.exe, är processerna twcu.exe och ouc.exe, då kommer problemet att vara dramatiskt bara om du använder inga TP-Link-routrar eller MTS USB-modem, men andra enheter för anslutning Till World Wide Web. Annars, för att spela spelet normalt, måste du manuellt avaktivera de relevanta processerna. Det kommer naturligtvis att leda till det faktum att tills nästa dator startar om kommer du inte att kunna ansluta till Internet.
Lektion: Kör "Task Manager" i Windows 7
Metod 2: Avaktivering av detektering av interaktiva tjänster
Tänk på ett sätt att lösa problemet genom att stänga av "detektering av interaktiva tjänster".
- Klicka på "Start". Gå till kontrollpanelen.
- Öppna "system och säkerhet".
- I nästa avsnitt, gå till "Administration".
- I det visade skalet i listan klickar du på "Tjänster".
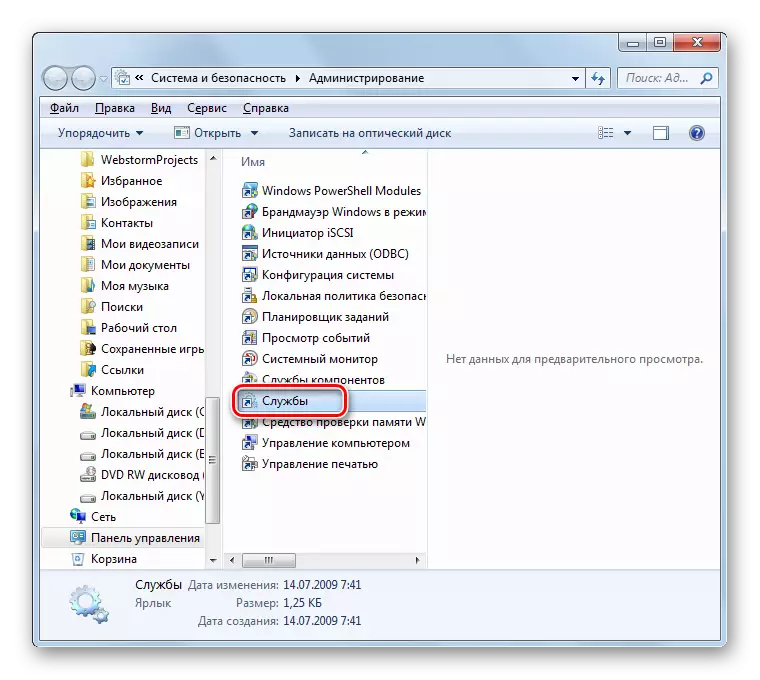
"Tjänsterschef" Du kan köra en snabbare uppsättning åtgärder, men kräver memorisering av laget. Applicera Win + R och i öppningsskalet till jobbet:
Tjänster.msc.
Klicka på OK.
- "Service Manager" -gränssnittet körs. I listan som presenteras är det nödvändigt att hitta elementet "Interactive Services Detection". För att göra det lättare att identifiera det, kan du klicka med kolumnen Namn ". Därefter kommer alla element i listan att byggas i alfabetisk sekvens.
- Efter att ha hittat objektet vi behöver, kontrollera vilken status som finns i statuskolumnen. Om det finns ett värde "verk", är det nödvändigt att avaktivera denna tjänst. Markera den och klicka på vänster sida av "Stop" -skalet.
- Service Stop-proceduren kommer att utföras.
- Nu måste du helt inaktivera förmågan att starta den. För att göra detta, gör ett dubbelklick på vänster musknapp på objektnamnet.
- Fönstret Element Egenskaper öppnas. Klicka på fältet "Starttyp" och i dropplistan, välj "Inaktiverad". Tryck nu på "Apply" och "OK".
- Den valda tjänsten kommer att inaktiveras, och problemet med ofrivilliga vikningsspel kan försvinna.
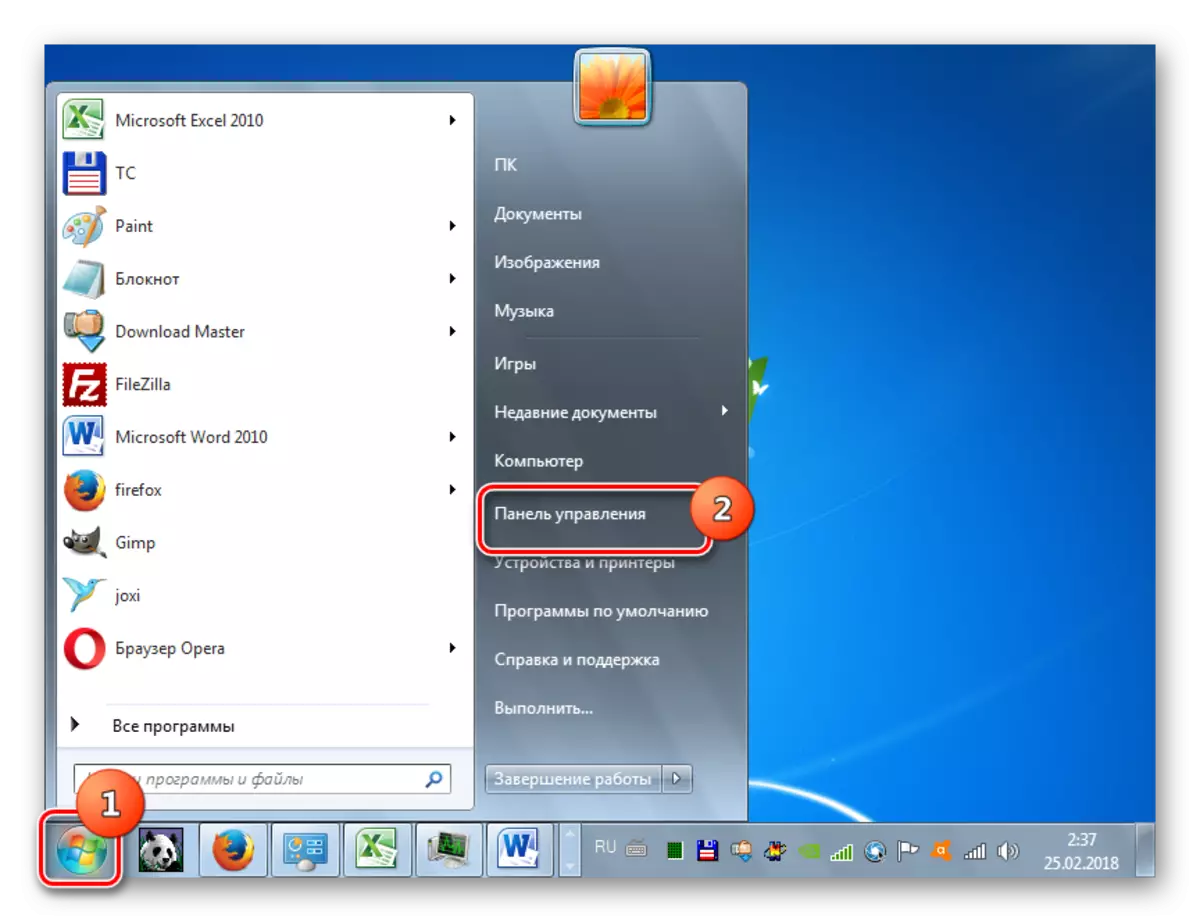
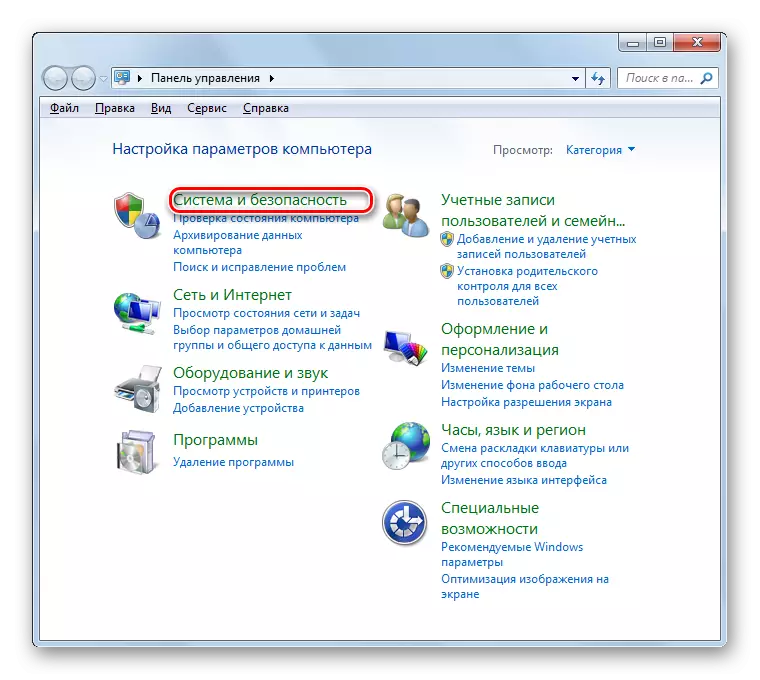
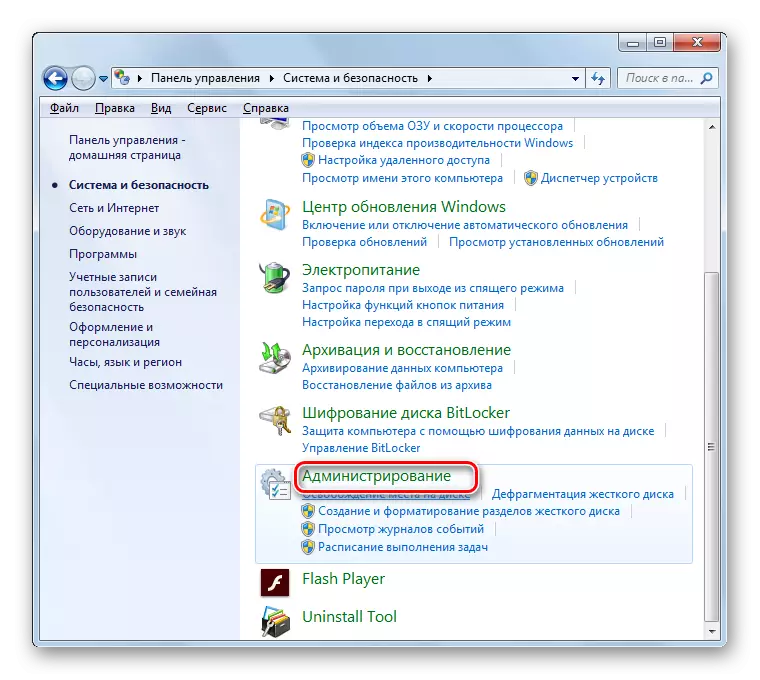
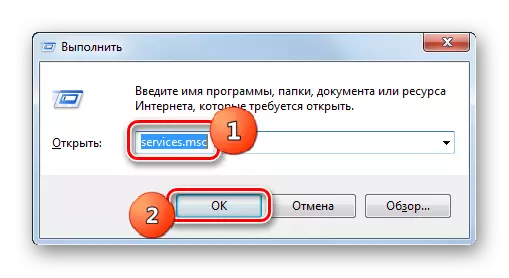
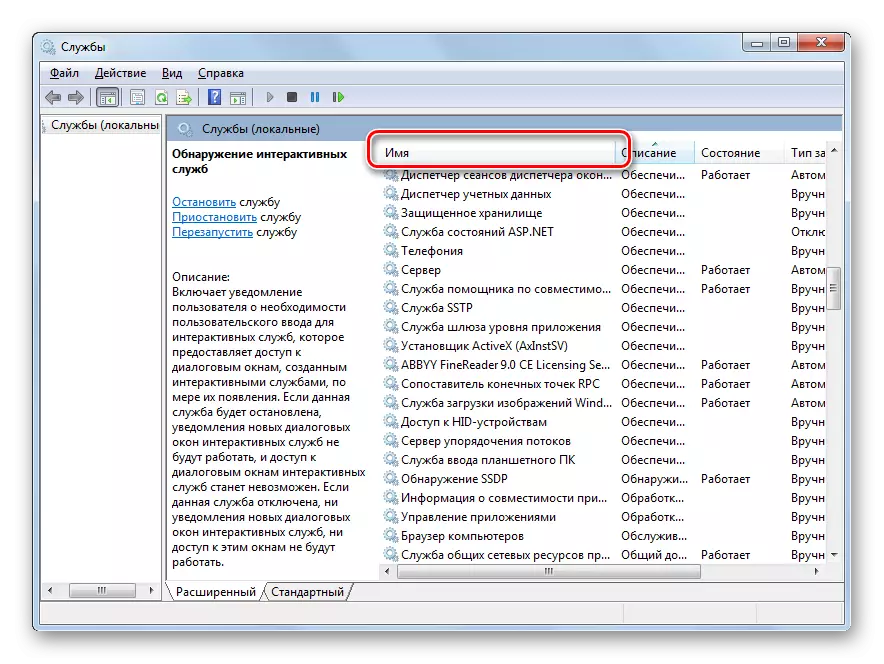
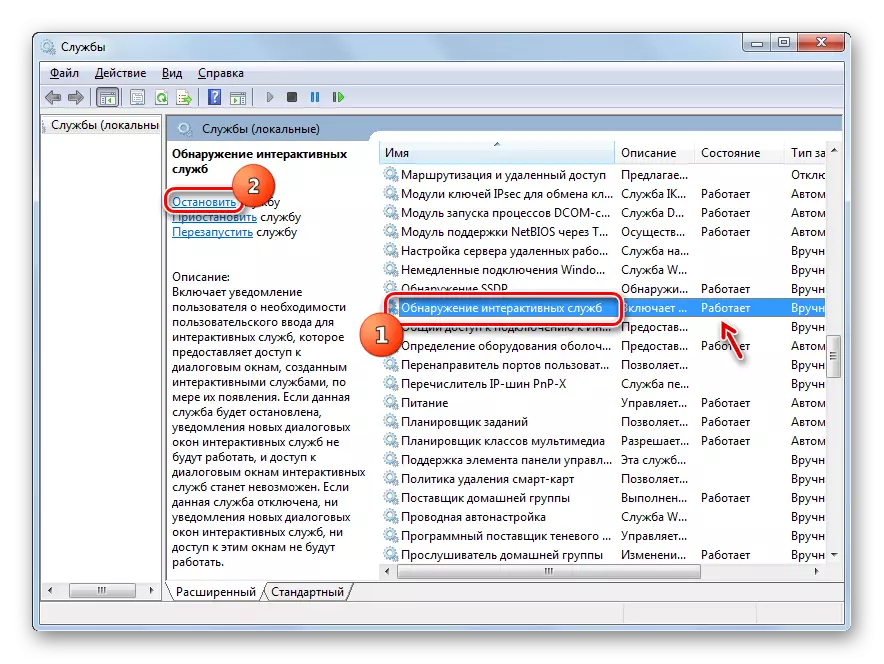

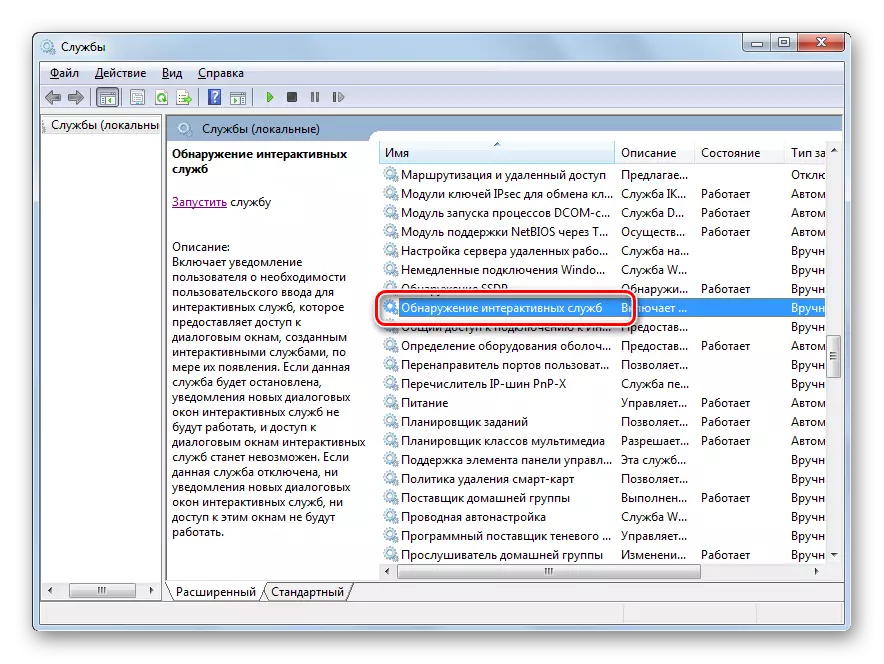
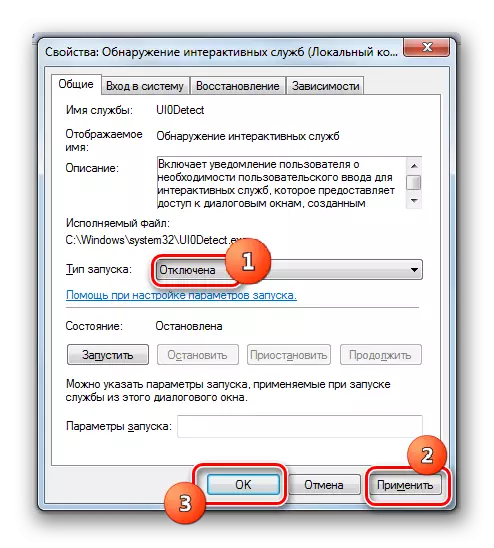
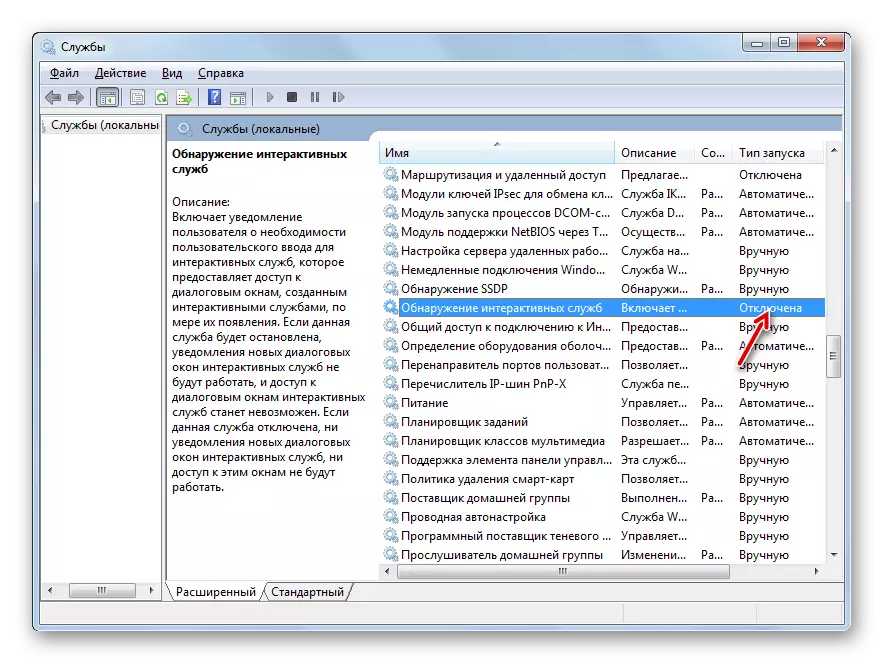
Lektion: Inaktivera onödiga tjänster i Windows 7
Metod 3: Koppla bort start och tjänster via "Systemkonfigurationen"
Om du inte har någon första eller andra av de beskrivna metoderna för att lösa ett problem med spontana vikningsfönster under spelen, en variant med total deaktivering av tredjepartstjänster och autoloading den installerade programvaran med hjälp av "systemkonfigurationen".
- Du kan öppna det nödvändiga verktyget genom avsnittet "Administration" som redan är bekant för oss, för att komma in i vilket är möjligt via kontrollpanelen. Att vara i den, klicka på inskriften "Systemkonfiguration".
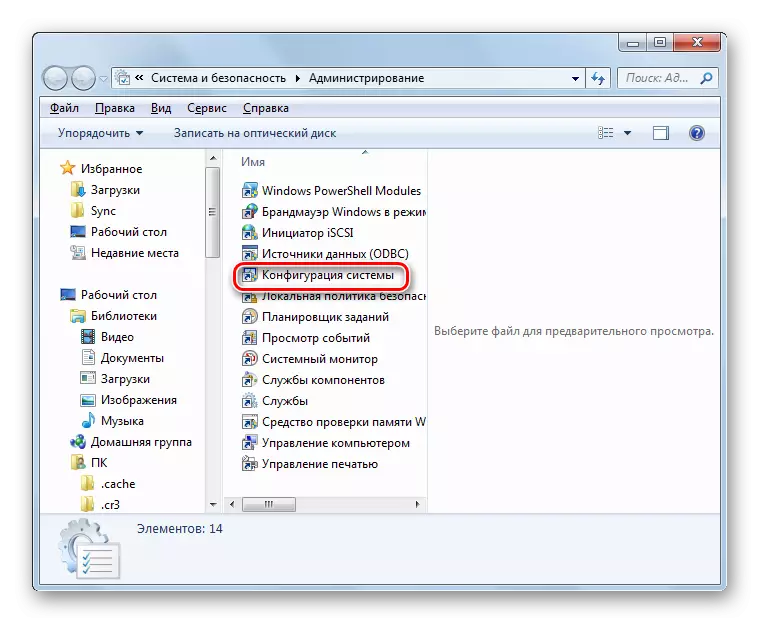
Detta system kan också lanseras med hjälp av fönstret "Kör". Applicera vinst + R och kör i fältet:
msconfig
Klicka på OK.
- Aktivering av gränssnittet "Systemkonfiguration" är tillverkat. Beläget i avsnittet "Allmänt", omordna radioknappen till "Selective Start" -läget om ett annat alternativ är valt. Ta sedan bort noten nära objekten "Ladda ner startup" och gå till avsnittet "Services".
- Kommer till ovanstående avsnitt, först och främst, markera rutan nära "Visa inte Microsoft Services". Tryck sedan på "Inaktivera allt".
- Markerad motsatt alla objekt i listan kommer att tas bort. Därefter flyttar du till avsnittet "Auto-loading".
- I det här avsnittet trycker du på "Inaktivera allt" och sedan "Apply" och "OK".
- Ett skal visas, där det föreslås att starta om enheten. Faktum är att alla förändringar som görs i "Systemkonfigurationerna" blir relevanta efter att ha startat om datorn. Stäng därför alla aktiva applikationer och spara information i dem och klicka sedan på "Reboot".
- Efter att ha startat om systemet bör problemet med spontant vikningsspel elimineras.
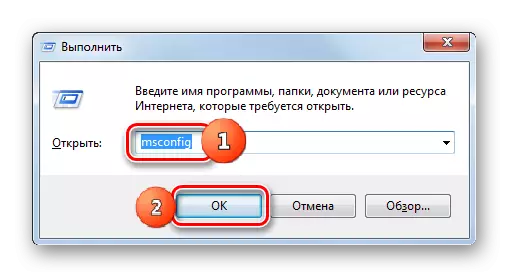
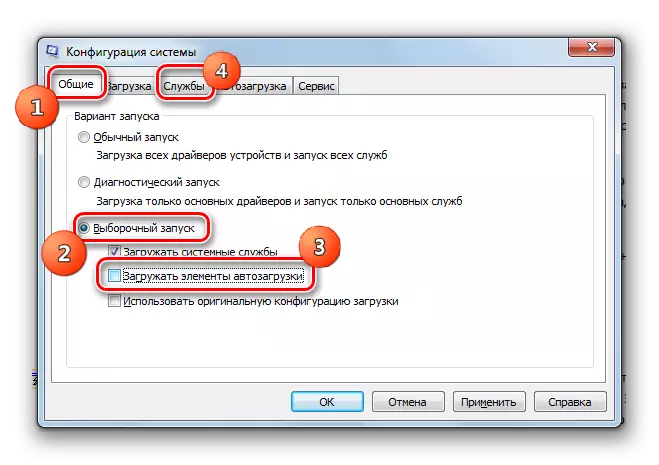
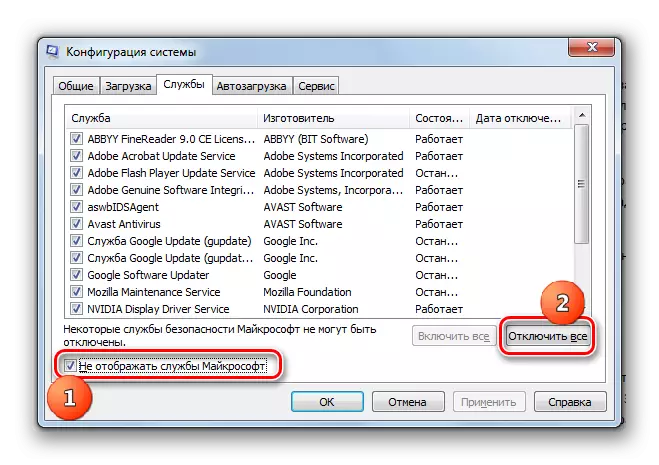
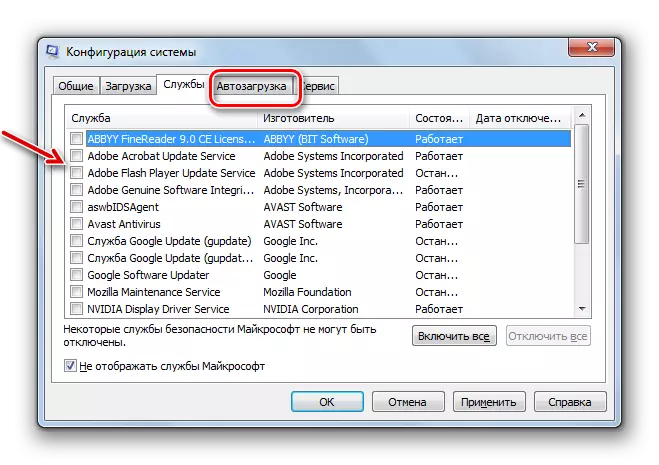
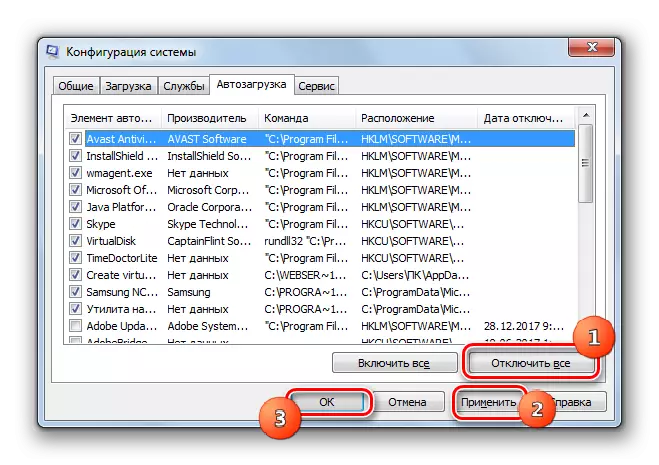
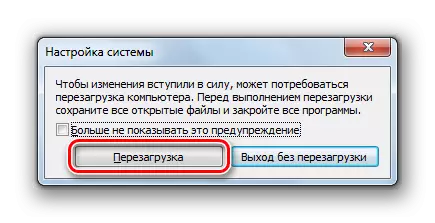
Denna metod är givetvis inte perfekt, eftersom det, tillämpar det, kan du stänga av programmens uppstart och lanseringen av de tjänster du verkligen behöver. Även om det, som övning visar, de flesta av de element som vi har kopplat på, endast i "systemkonfigurationen", laddar datorn ingen väsentlig fördel. Men om du fortfarande lyckas beräkna det objektet som orsakar det besvär som beskrivs i den här handboken, kan du bara inaktivera det, och alla andra processer och tjänster kan inte avaktivera.
Lektion: Inaktivera applikationsstart i Windows 7
Nästan alltid ett problem med spontant vikningsspel är relaterat till en konflikt med vissa tjänster eller processer som körs i systemet. Därför är det nödvändigt att stoppa arbetet hos motsvarande element. Men tyvärr är det inte alltid möjligt att avslöja en direkt skyldig, och därför måste användarna i vissa fall stoppa hela gruppen av tjänster och processer, samt radera alla tredjeparts autorunprogram.
