
Användare gör ofta misstag eller infekterar datavirus. Därefter fungerar systemet med funktionsfel eller laddas inte alls. I det här fallet är det nödvändigt att förbereda sig för liknande fel eller virusattacker i förväg. Du kan göra detta genom att skapa en bild av systemet. I den här artikeln kommer vi att analysera processen för skapandet i detalj.
Skapa en bild av Windows 7-systemet
Bildbilden behövs för att rulla tillbaka systemet exakt till det tillstånd där det var under bildskapandet. Denna process utförs med hjälp av standard Windows-verktyg, lite annorlunda på två sätt, låt oss överväga dem.Metod 1: Engångsskapande
Om du behöver en engångs kopieringsskapande, utan efterföljande automatisk arkivering, är den här metoden idealisk. Processen utförs mycket enkelt, för detta behöver du:
- Klicka på "Start" och gå till kontrollpanelen.
- Logga in på avsnittet "Archiving and Recovery".
- Klicka på "Skapa en systembild".
- Här måste du välja en plats där arkivet kommer att lagras. En flash-enhet är lämplig eller en extern hårddisk, såväl som filen kan sparas på nätverket eller på den andra partitionen på hårddisken.
- Markera kryssrutorna för arkivering och klicka på Nästa.
- Se till att datainmatningen är korrekt och bekräfta med arkivering.

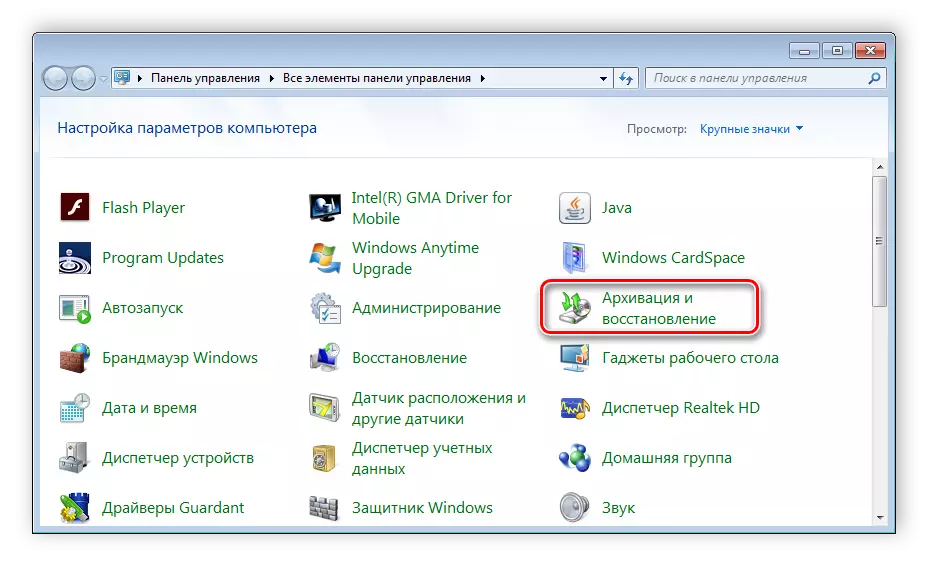
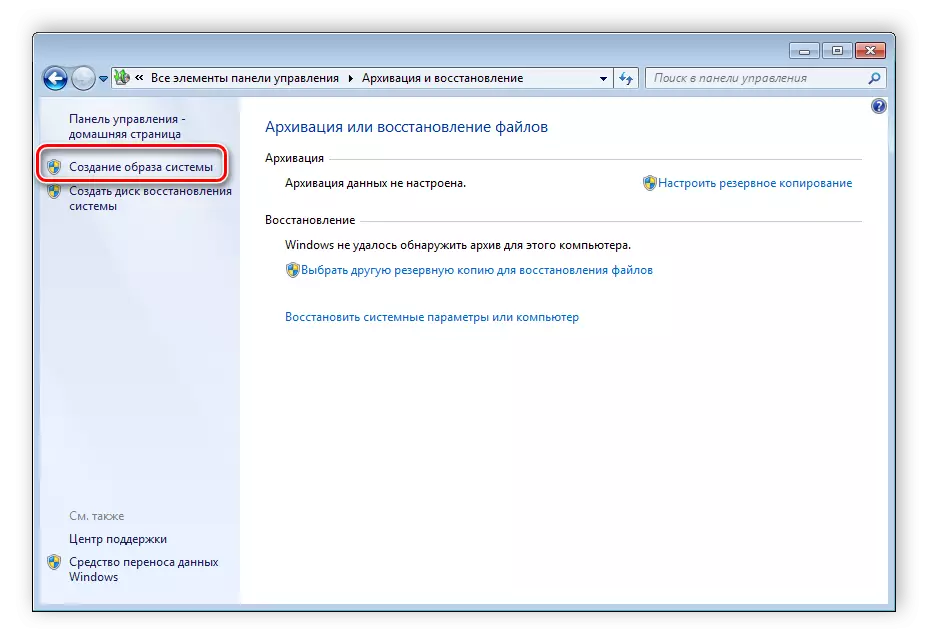
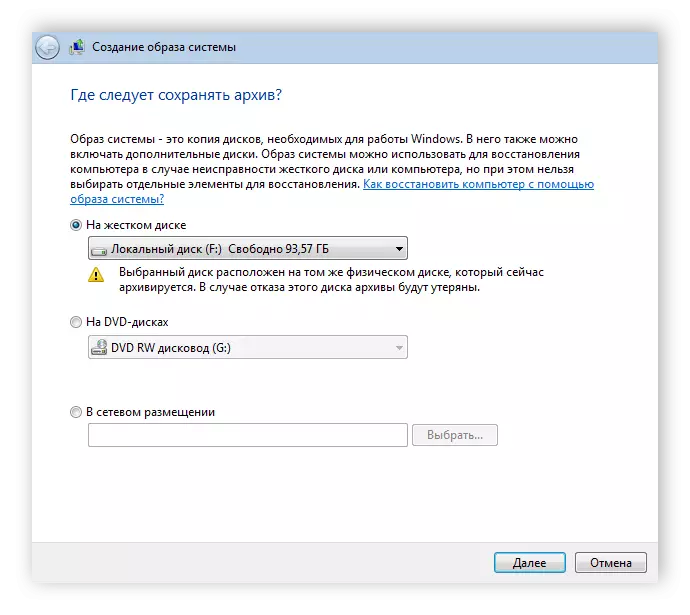
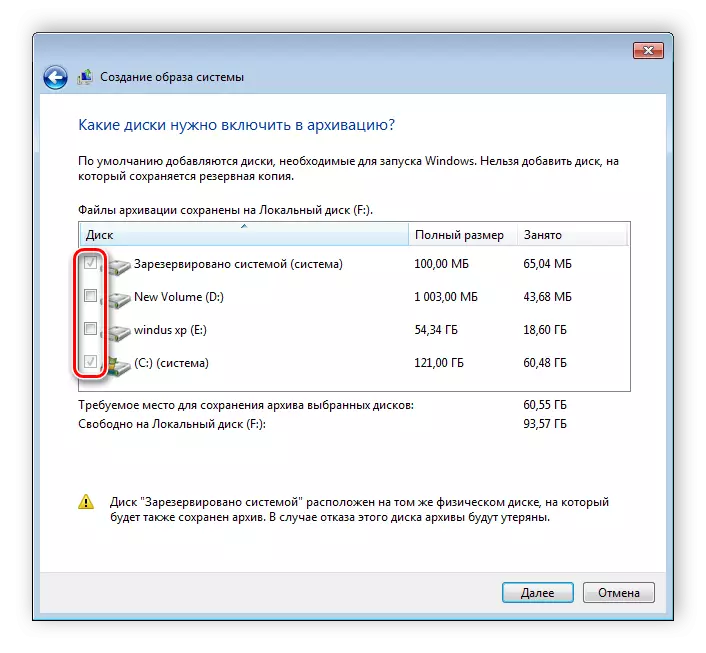

Nu är det bara att vänta på arkivets slut, och detta är färdigt på den här kopian av systemet. Den kommer att lagras på den angivna platsen i mappen under namnet "WindowsImageBackup".
Metod 2: Automatisk skapelse
Om du behöver det ska systemet skapar bilden av Windows 7 vid en viss tidsperiod, rekommenderar vi att du använder den här metoden, den utförs också med hjälp av standardsystemverktyg.
- Utför steg 1-2 från tidigare instruktioner.
- Välj "Konfigurera backup".
- Ange den plats där arkiven kommer att lagras. Om den anslutna enheten saknas, försök sedan uppdatera listan.
- Nu måste du ange att du ska arkivera. Som standard väljer Windows själv filer, men du kan välja den nödvändiga.
- Markera kryssrutan Alla nödvändiga objekt och klicka på "Nästa".
- Nästa fönster har en schemaläggning. Klicka på "Ändra schema" för att gå till datumen.
- Här anger du dagarna i veckan eller den dagliga bildskapelsen och den exakta tiden i början av arkivet. Det är bara att se till att de installerade parametrarna är korrekta och spara schemat. På detta är hela processen över.
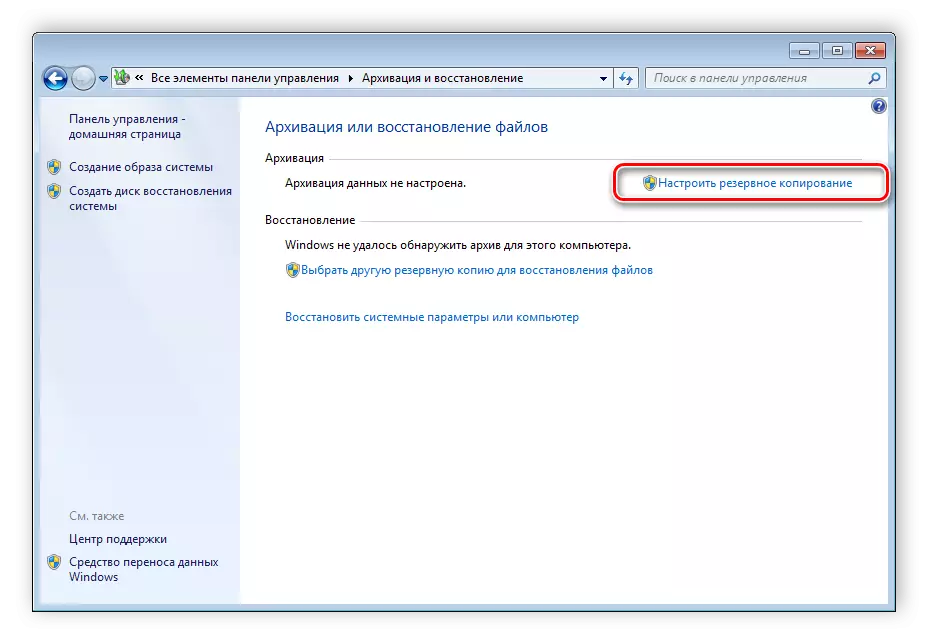
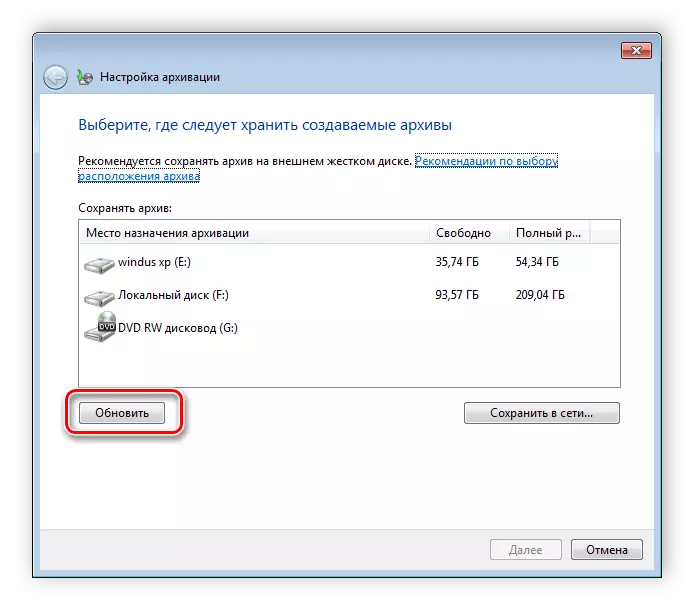
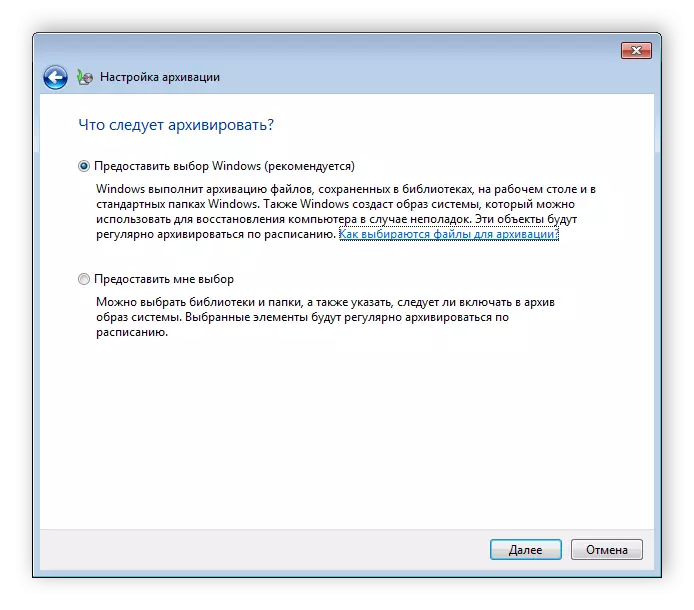

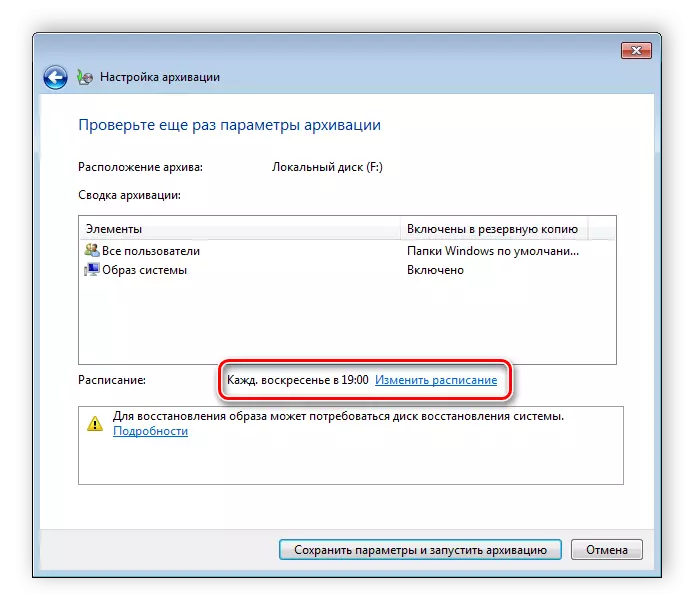

I den här artikeln har vi demonterat två enkla standard sätt att skapa en bild av Windows 7-systemet. Innan vi börjar schemat, eller skapa en bild, rekommenderar vi att du ser till att det nödvändiga ledigt utrymme på enheten, där arkivet kommer att bli placerad.
Se även: Så här skapar du en återställningspunkt i Windows 7
