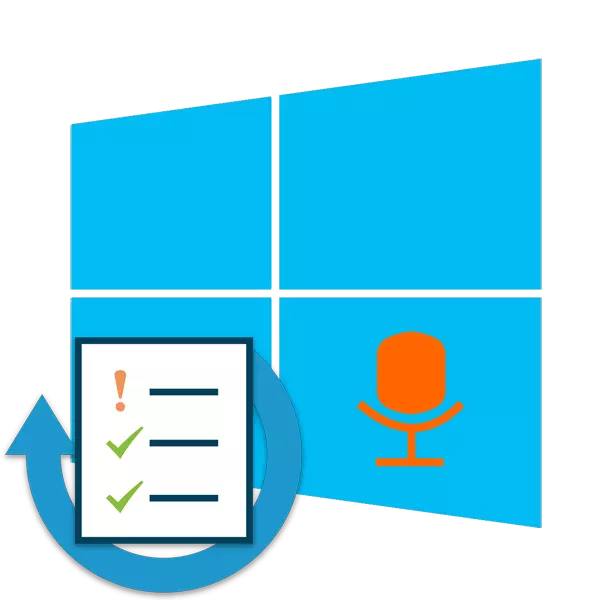
Många användare av Windows 10 varje dag eller ofta använder en mikrofon för att kommunicera i spel, specialprogram eller när du spelar in ljud. Ibland är arbetet med denna utrustning ifrågasatt och det är nödvändigt att testa det. Idag vill vi berätta om de möjliga metoderna för att kontrollera en inspelningsenhet, och du väljer vilken som helst som är den mest lämpliga.
Metod 1: Skype-program
Först och främst vill vi påverka genomförandet av att kontrollera genom den kända många programvaran för kommunikation som heter Skype. Fördelen med denna metod är att användaren som bara vill kommunicera via den här programvaran omedelbart i den och kontrollera utan att ladda ner ytterligare programvara eller övergång till webbplatser. Instruktioner för testning du hittar i ett annat material.Läs mer: Kontrollera mikrofonen i Skype-programmet
Metod 2: Ljudinspelningsprogram
På Internet finns det ett stort antal en mängd olika program som låter dig spela in ljud från mikrofonen. De passar perfekt för att kontrollera driften av denna utrustning. Vi erbjuder dig en lista över sådan programvara, och du är redan bekant med beskrivningen, väljer det lämpliga, ladda ner den och fortsätt till posten.
Läs mer: Ljudinspelningsprogram från en mikrofon
Metod 3: Online-tjänster
Det finns specialdesignade onlinetjänster, vars grundläggande funktionalitet är inriktad på att kontrollera mikrofonen. Användningen av sådana webbplatser hjälper till att undvika förladdningsprogram, men kommer att ge samma effektivitet. Läs mer om alla populära liknande webbresurser i en separat artikel, leta efter ett optimalt alternativ och vidhäftar de angivna instruktionerna, spendera testning.

Läs mer: Så här kontrollerar du mikrofonen online
Metod 4: Inbyggda fönster
I Windows Windows 10 är en klassisk applikation inbäddad, vilket gör att du kan spela in och lyssna på ljudet från mikrofonen. Den är lämplig för dagens testning, och hela proceduren utförs så här:
- I början av artikeln ledde vi instruktioner för att tillhandahålla tillstånd för mikrofonen. Du bör återvända dit och se till att "röstinspelning" kan använda denna utrustning.
- Öppna sedan "Start" och hitta "Record-röst" genom sökningen.
- Klicka på motsvarande ikon för att starta inspelningen.
- Du kan sluta spela in när som helst eller lägga den pausen.
- Fortsätt nu att lyssna på det resulterande resultatet. Flytta tidslinjen för att flytta till en viss tidsperiod.
- Med den här applikationen kan du skapa ett obegränsat antal poster, dela dem och trimma fragment.
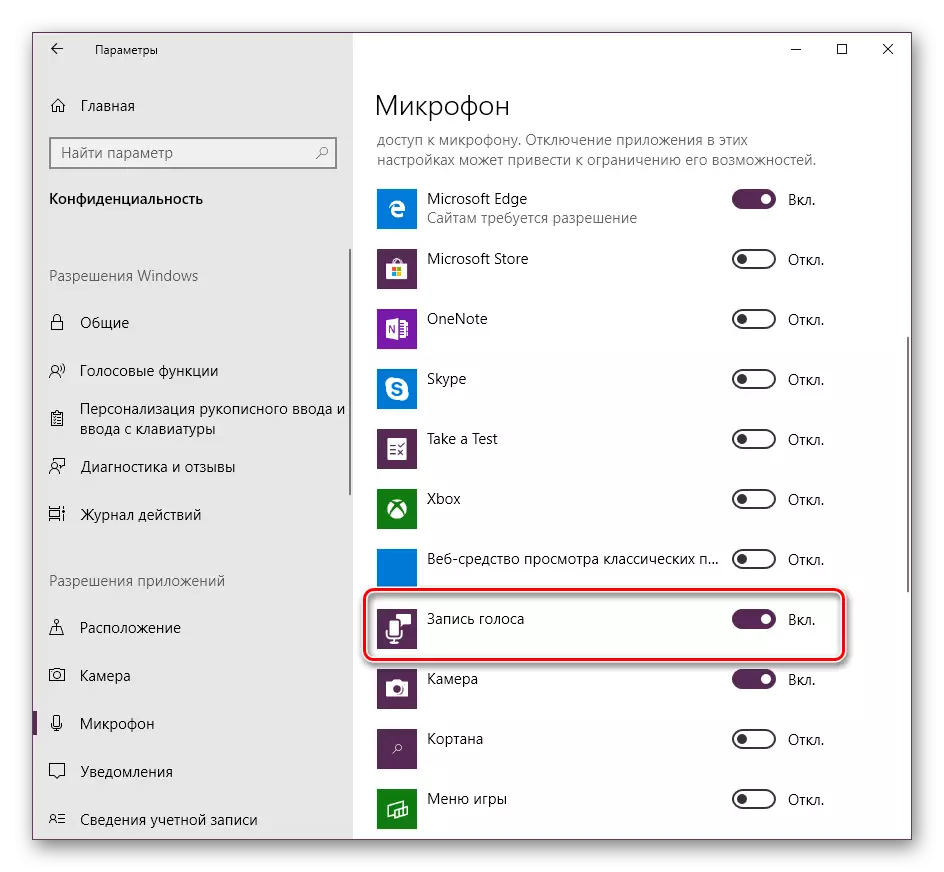

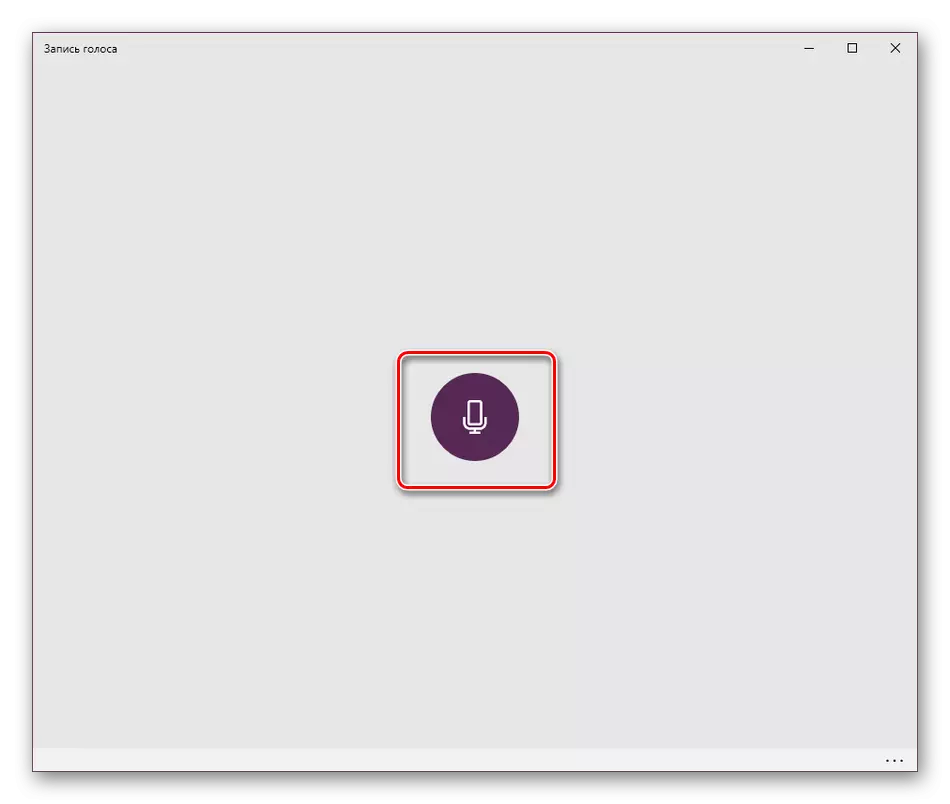
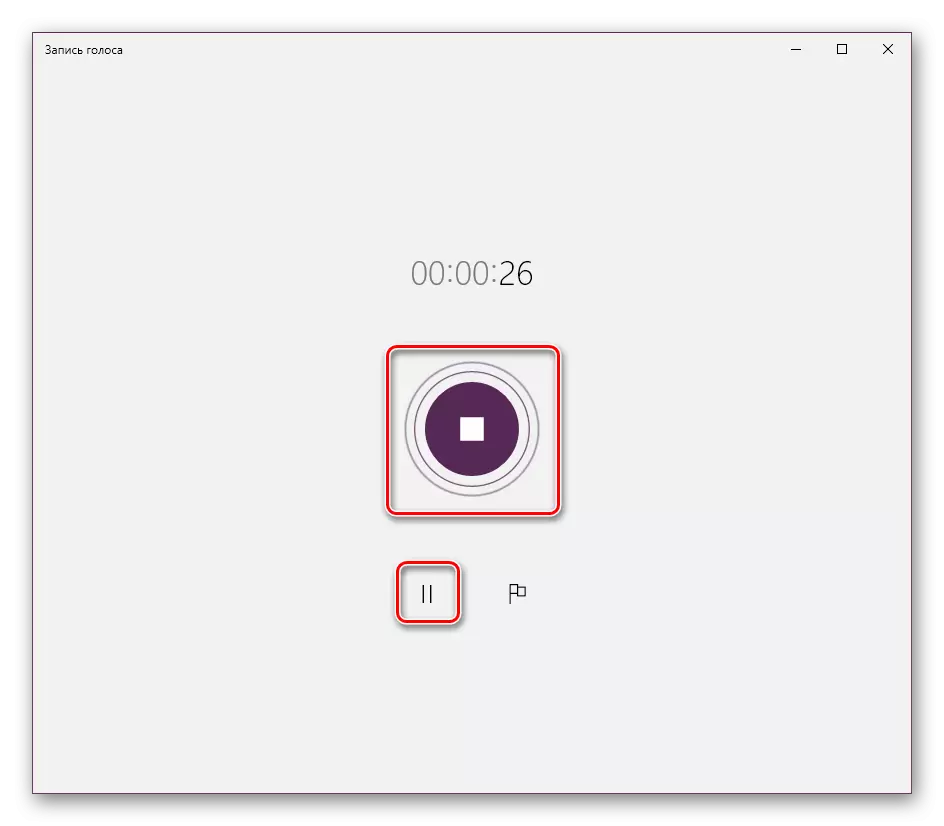

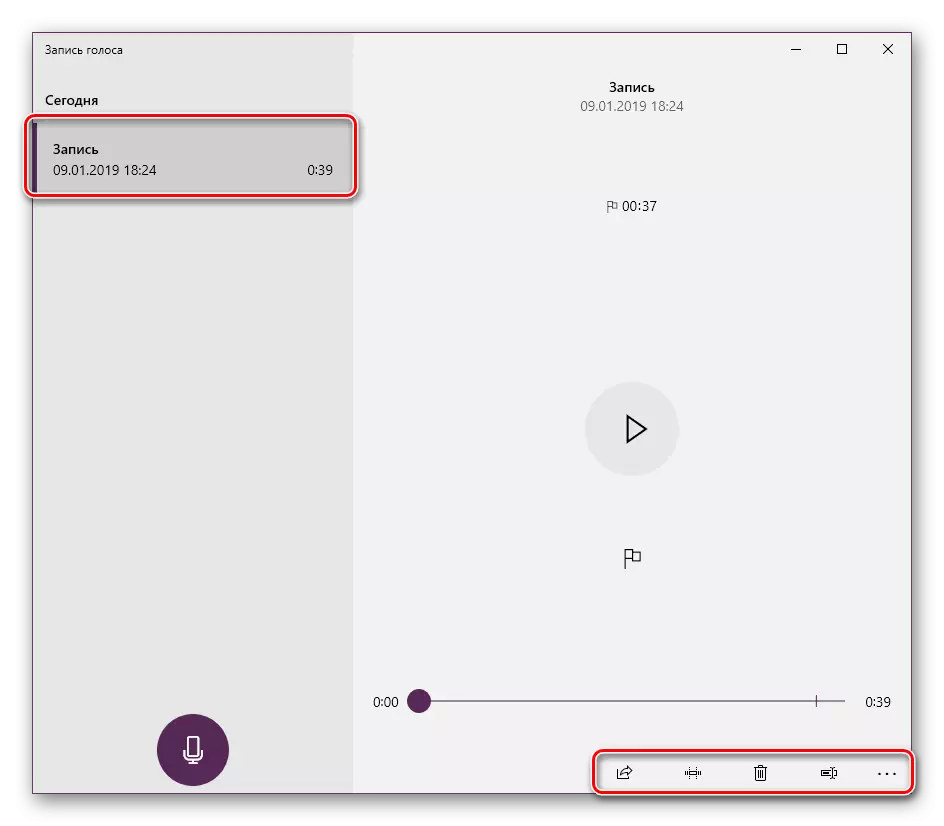
Ovan presenterade vi alla fyra tillgängliga mikrofonprovningsalternativen i operativsystemet Windows 10. Som du kan se, skiljer de sig inte i effektivitet, men har en annan sekvens av åtgärder och kommer att vara maximalt användbara i vissa situationer. Om det visade sig att utrustningen inte fungerade, kontakta ditt andra objekt på följande länk.
Läs mer: Eliminering av mikrofonens funktionshinder i Windows 10
