
Ibland i Android-användarens liv finns det sådana ögonblick som jag skulle vilja dela. Oavsett om det är en sällsynt spelprestation, kommentarer i sociala nätverk eller en del av artikeln - telefonen kan göra fångst av någon bild på skärmen. Eftersom smartphones på Android-operativsystemet är annorlunda, tillverkar tillverkarna knapparna för att skapa skärmdumpar på olika sätt. På Lenovo-enheter finns det flera sätt att fånga skärmen och dela en viktig punkt: standard och program från tredje part som hjälper dig att göra ett skärmskott. I den här artikeln, överväga alla möjliga alternativ för att skapa skärmdumpar för Lenovo-telefoner.
Tredjepartsapplikationer
Om användaren inte vill / vet inte hur man ska arbeta med standardmedel för att skapa skärmdumpar och inte vill förstå detta - utvecklarna från tredje parten gjorde allt för det. I den inbyggda Play Market Application Store kommer alla användare att kunna hitta den skärmdumparna som intresserar den. Tänk på de två högsta användarna av programmet.Metod 1: Skärmdump Capture
Denna applikation är mycket enkel och har nästan inte djupinställningar, och utför helt enkelt sin funktion - gör skärmdumpar eller inspelning av video från skärmen med ett klick på panelen. De enda inställningarna som finns i skärmdumpfångst är att aktivera / inaktivera vissa typer av skärmfångst (skakning, med knapparna och så vidare).
Ladda ner skärmdumpfångst.
För att skapa en skärmdump med den här applikationen, följ dessa steg:
- För det första måste du aktivera SCreenshot Creation Service själv i programmet genom att klicka på "Start Service" -knappen, varefter användaren får möjlighet att göra skärmfångst.
- För att ta en bild eller stoppa tjänsten måste du klicka på "Skärmdump" -knappen eller "Record" på panelen och klicka på Stop Service-knappen för att stoppa.

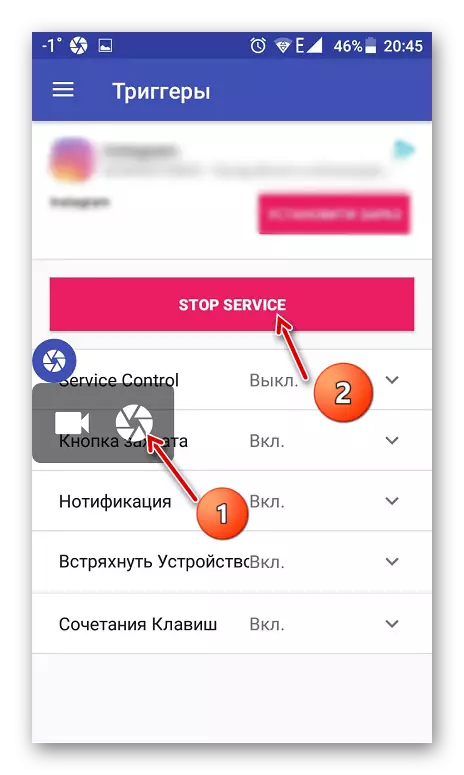
Metod 2: Skärmdump Touch
Till skillnad från föregående applikation, tjänar skärmdumpen bara för att skapa skärmdumpar. En mer betydande fördel i den här programvaran justerar bildkvaliteten, vilket gör att du kan göra skärmfångst som hög kvalitet.
Ladda ner Skärmdump Touch
- För att börja arbeta med programmet måste du klicka på knappen "Kör skärmdump" och vänta tills kamerans ikon visas på skärmen.
- På anmälningspanelen kan användaren öppna läget för skärmdumpar på telefonen genom att klicka på "Mapp", eller skapa en skärmdump, knacka på "Spela in" nästa.
- För att stoppa tjänsten måste du klicka på knappen "Stop Screenshot", som kommer att inaktivera huvuddragen i programmet.



Inbyggda medel
Utvecklare av enheter ger alltid ett sådant tillfälle för användarna att dela några stunder utan program från tredje part. Vanligtvis, på senare modeller, förändras dessa metoder, eftersom vi anser de mest relevanta.Metod 1: Nedrullningsmeny
I några nya versioner har Lenovo möjlighet att skapa skärmdumpar från rullgardinsmenyn som visas om du spenderar fingret över skärmen från topp till botten. Därefter måste du klicka på skärmdumpsfunktionen och operativsystemet kommer att fånga bilden under menyn Öppna. Skärmens ögonblick kommer att vara i galleriet i mappen med namnet "Skärmdumpar".

Metod 2: Strömknapp
Om du håller telefonens avstängningsknapp under lång tid öppnar användaren en meny där olika typer av strömhantering kommer att finnas tillgänglig. På samma sätt kommer ägarna av Lenovo att kunna se knappen "Skärmdump", som kör på samma sätt som på det sista sättet. Platsen för filen kommer inte heller att vara annorlunda.
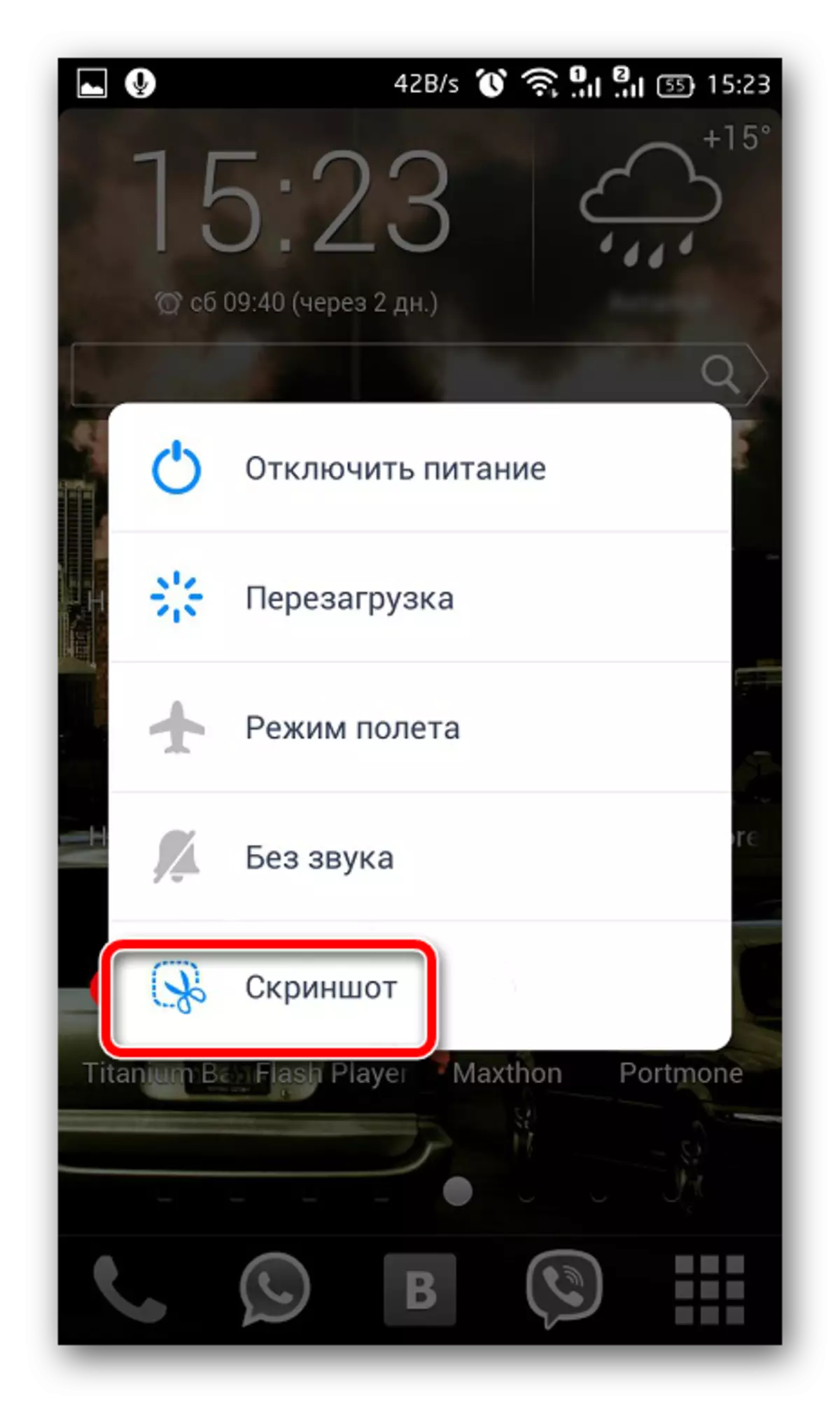
Metod 3: Knappkombination
Denna metod är tillämplig på alla enheter med Android-operativsystemet, och inte bara för Lenovo-telefoner. Kombinationen av knapparna "POWER" och "VOLUME: NED" kan fångas av skärmen, som liknar de två alternativen som beskrivs ovan, helt enkelt krymper dem samtidigt. Skärmdumpar kommer att ligga längs vägen "... / bilder / skärmdumpar".
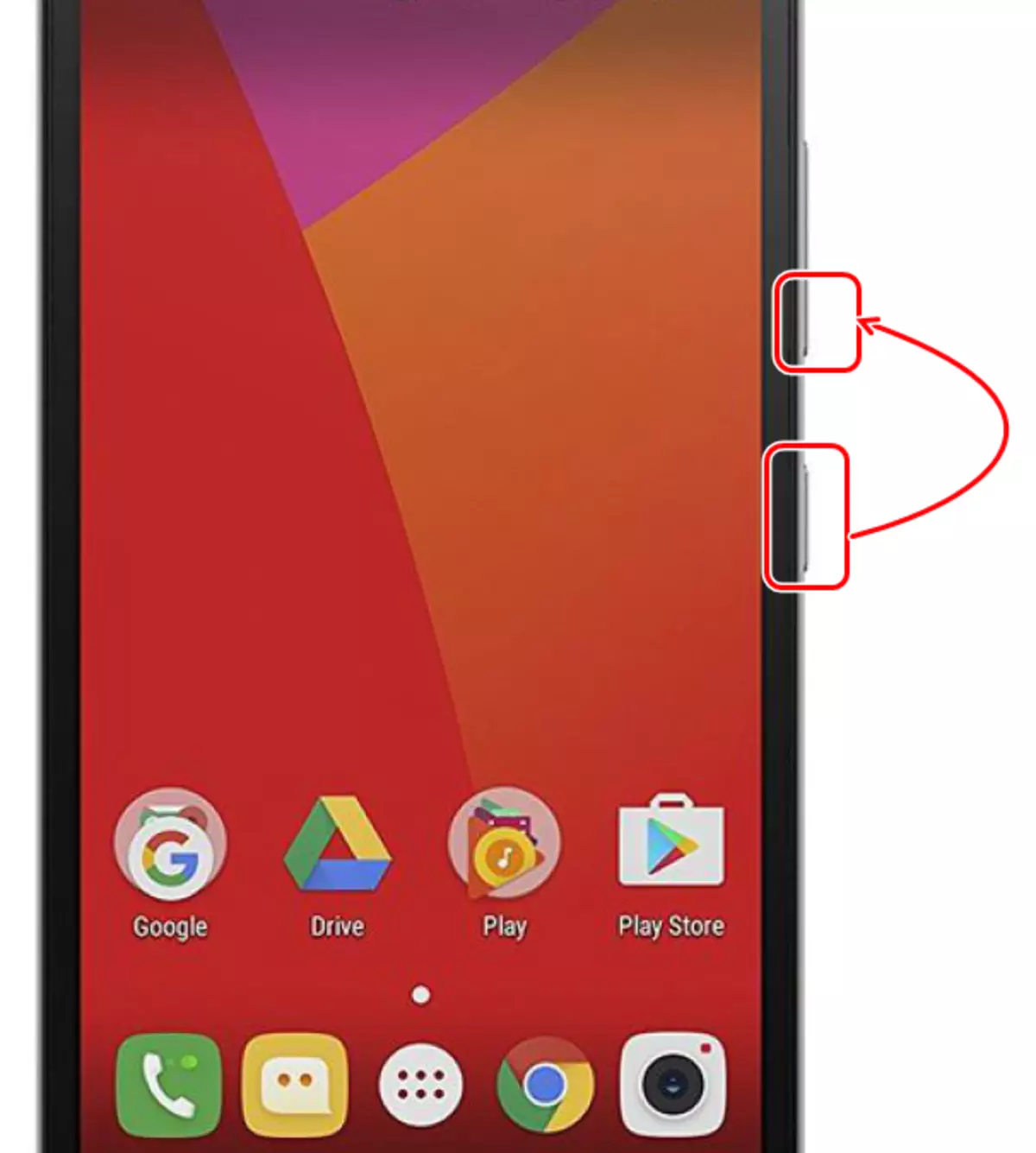
Resultatet kan endast betecknas att någon av de ovan beskrivna metoderna har rätt att existera. Varje användare kommer att hitta något bekvämt för sig själv, eftersom alternativ för att skapa skärmdumpar på Lenovo-smartphones är ganska mycket.
