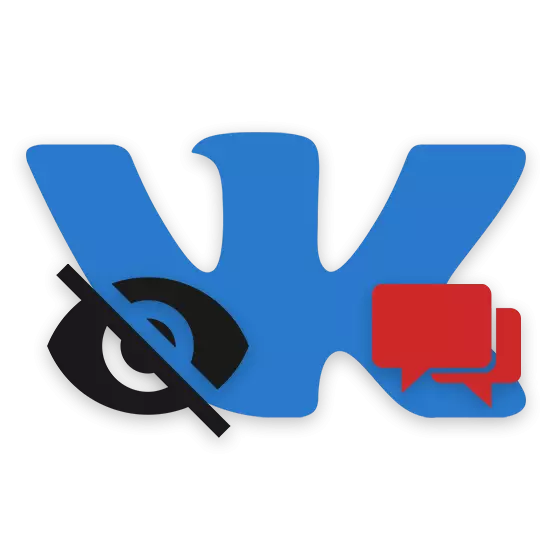
Framför användarna av det sociala nätverket VKontakte är det ofta om hur man gör det eller det här meddelandet är osynligt för en kort tid eller på en viss enhet utan att utföra den för att ta bort den. Naturligtvis kommer vi också att berätta för mig om metoderna för att realisera sådana dölja konversationer och bokstäver, men vet att deras användning är mycket begränsad.
Vi gör meddelanden osynliga
Hittills är det möjligt att dölja detta eller det innehållet inom ramen för sektionen med bokstäver, endast genom att använda program från tredje part, eftersom VContakte-webbplatsen inte ger en sådan möjlighet. Dessutom, även med en sådan situation, är det framgångsrikt att dölja ett visst innehåll eller en hel dialog kan vara helt exklusivt under driften av en förutbestämd webbläsare och applikation, med förbehåll för vissa förhållanden.
Varje metod har många negativa egenskaper som används, men tyvärr är det omöjligt att dölja det önskade innehållet utan deras tillämpning.
Observera att för framgångsrik utförande av rekommendationer från instruktionerna behöver du en aktiv korrespondens.
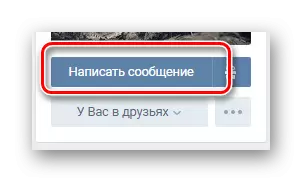
Observera att för att förhindra att applikationskonflikten inte ska använda adguard expansion samtidigt med ad-blind.
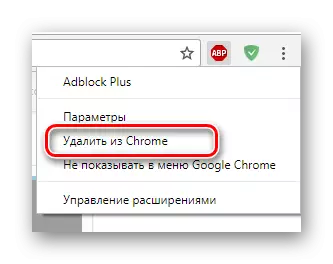
Nu kan du fortsätta att gömma korrespondensen.
- Om du är i avsnittet "Meddelanden" klickar du på förlängningsikonen i skärmens övre extrema hörn.
- Från de inlämnade objekten väljer du "Blockannonsering på webbplatsen."
- Menyn Extension System ska stängas automatiskt och skicka in "valet" -meddelandet ".
- Markera en dold dialog i ramen.
- Med hjälp av max-min-skalan är det möjligt att ändra inkluderingsradie av objekt till den installerade ramen.
- I en sträng med ett färdigt skript, var uppmärksam på närvaron av en klass med ett numeriskt värde.
- Om du har gjort ett fel under markeringsinställningen klickar du på knappen "Välj annan element" och upprepar de stadiga stegen.
- När du har slutfört alla möjliga förberedelser klickar du på knappen "Block".
- Därefter försvinner den angivna konversationen från listan med "meddelanden".
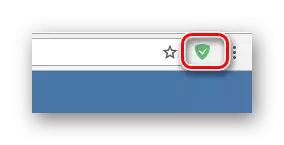
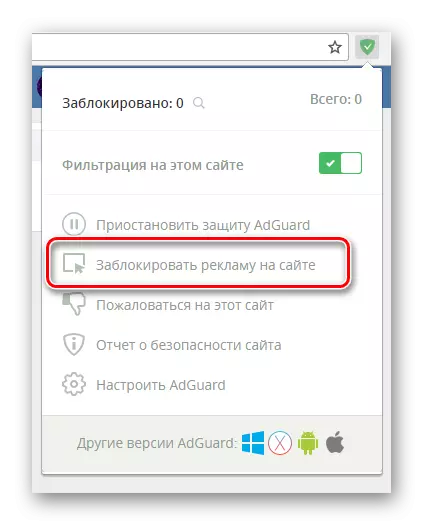
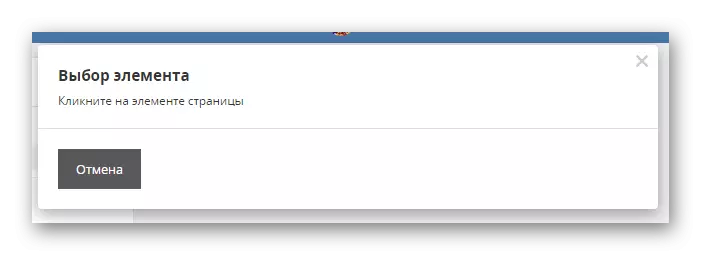
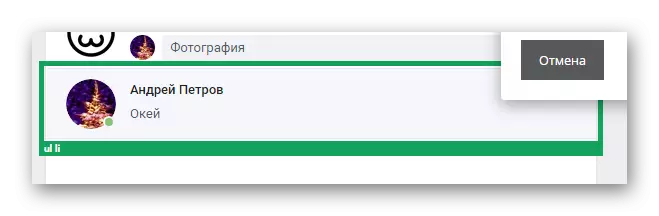
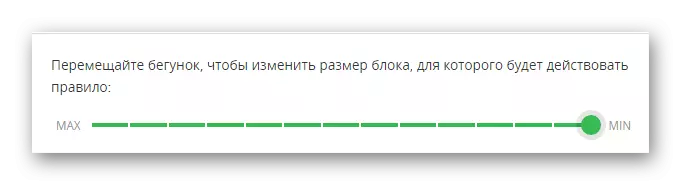
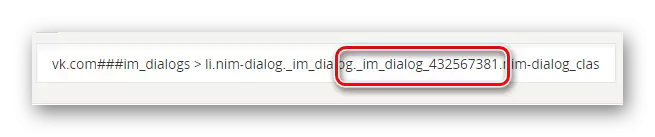
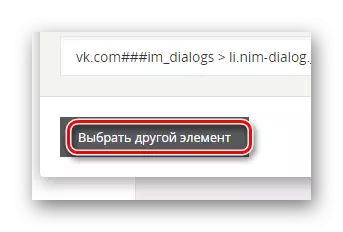
Se till att intrångens korrekthet kan göras med knappen. "Förhandsvisning" , körning av skriptet utan att göra ändringar.
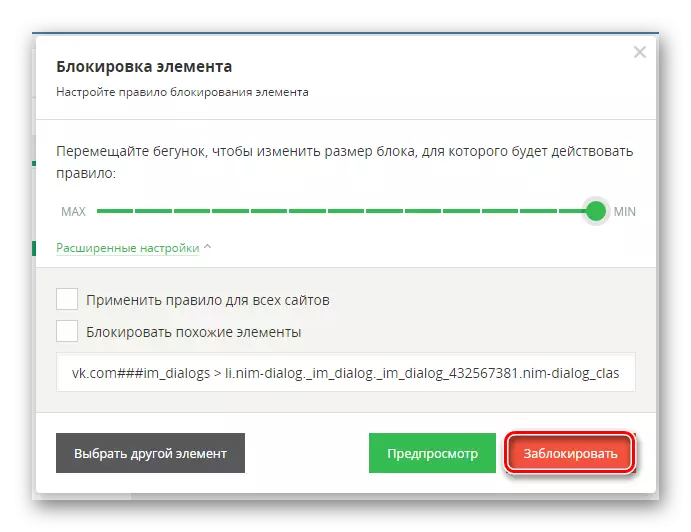
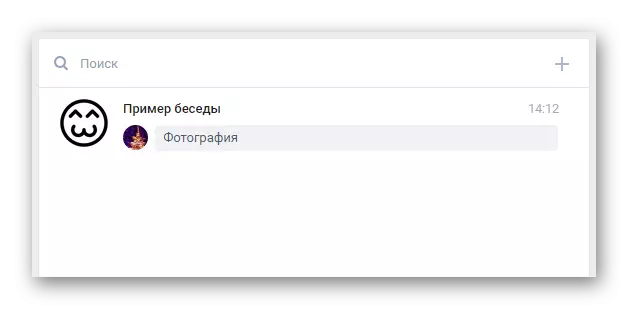
Eftersom denna expansion starkt liknar adubth är det också möjligt att dölja separat valda bokstäver.
- Navigera till dialogen som innehåller de nödvändiga bokstäverna.
- Hitta det block du vill dölja.
- Öppna den högra musknappen.
- Flytta markören till "Adguard Antibanner" -posten och välj avsnittet "Blockera annonsering på webbplatsen ...".
- På ett eller annat sätt startar du urvalsläget uteslutet från objektkoden.
- Ta in på fånga området med det tidigare valda innehållet.
- Ställ in inställningen enligt ditt eget gottfinnande och klicka på knappen "Block".
- Nu kommer brevet att döljas från nyfikna ögon.
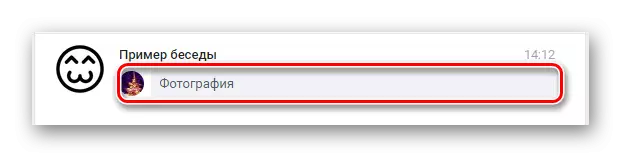


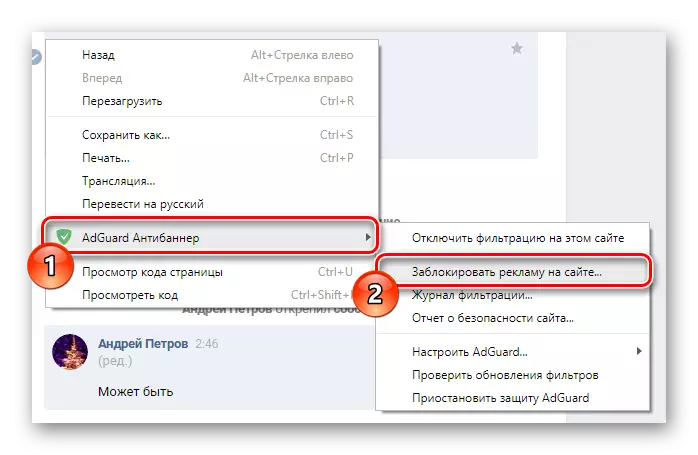
Alternativt kan du upprepa de steg som beskrivs i början av denna instruktion.

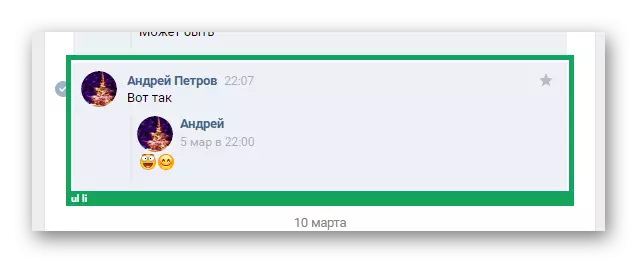
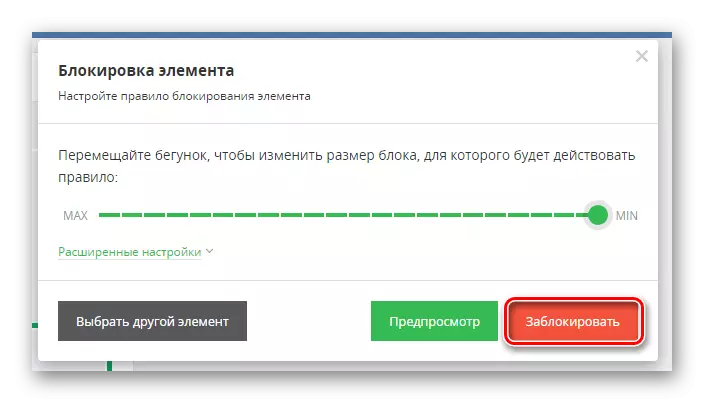
Glöm inte att använda förhandsgranskning.
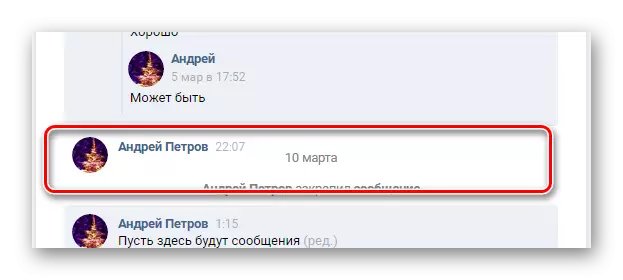
Observera att, såväl som i fallet med vårt exempel, är vissa obehagliga funktioner att visa dolda meddelanden möjliga. Till exempel, även efter det att innehållet försvinner, kan dess form förbli på sidan.
Naturligtvis kan alla bokstäver returneras till öppen åtkomst.
- Klicka på ADGuard Extension-ikonen på verktygsfältet.
- Välj "Suspend Adguard Protection".
- Det är möjligt att inaktivera driften av tillägget till "Filtrering på den här webbplatsen" -knappen.
- Gör en omstart plats för det sociala nätverket vkontakte.
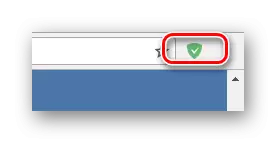
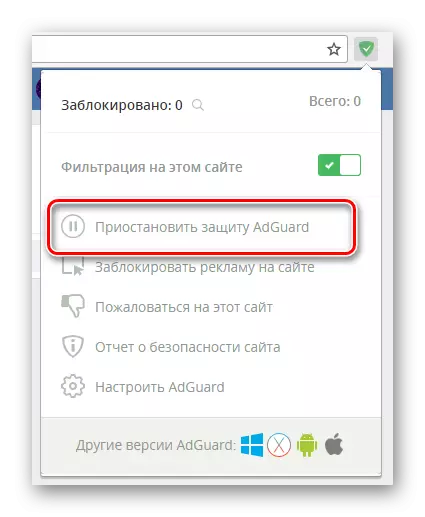
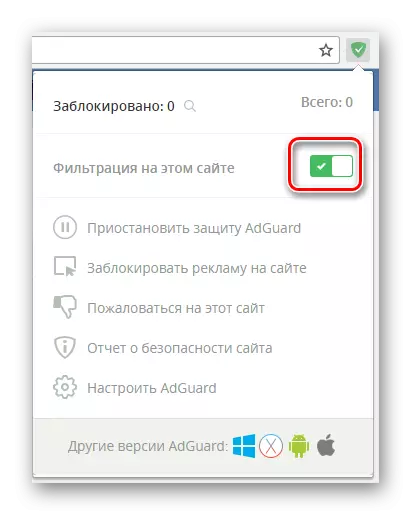
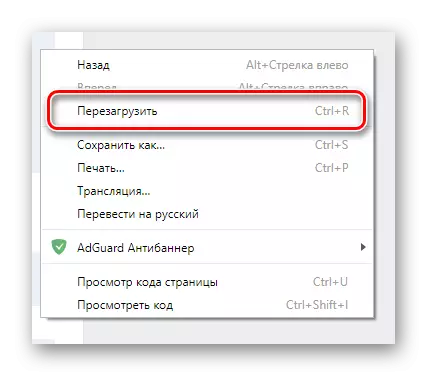
Förutom vad som sägs är metoden att ta bort filter tillåtna.
- Genom förlängningsmenyn, gå till avsnittet "Konfigurera Adguard".
- Byt till fliken "Anpassade filter".
- För partiell borttagning av skript, använd ikonen med bilden av korgen till höger om koden.
- För att bli av med alla en gång skapade reglerna, klicka på länken "Clear".
- Dessa åtgärder kräver obligatorisk bekräftelse via ett popup-fönster.
- Om dina manipuleringar helt överensstämmer med instruktionerna, kommer användarfiltret att rengöras.
- När du återvänder till VContakte-webbplatsen visas alla dolda dialoger och bokstäver som det var innan du använde Adguard.
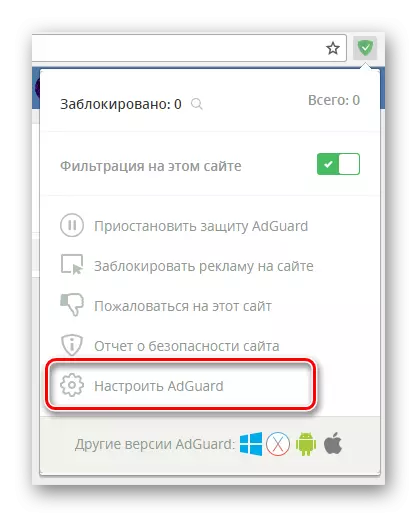
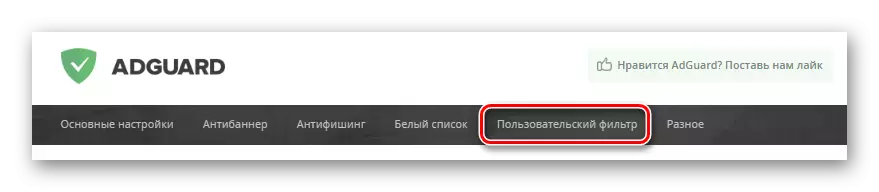
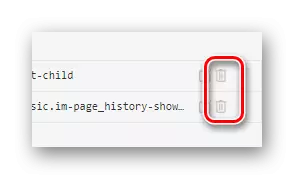
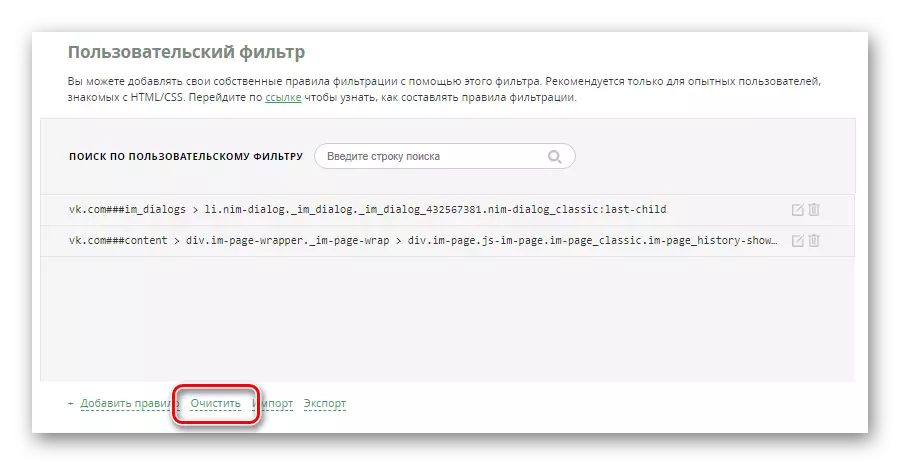
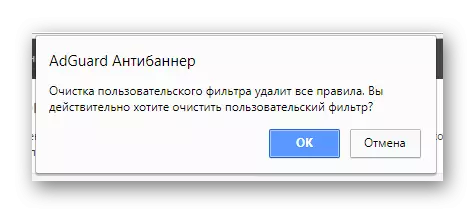
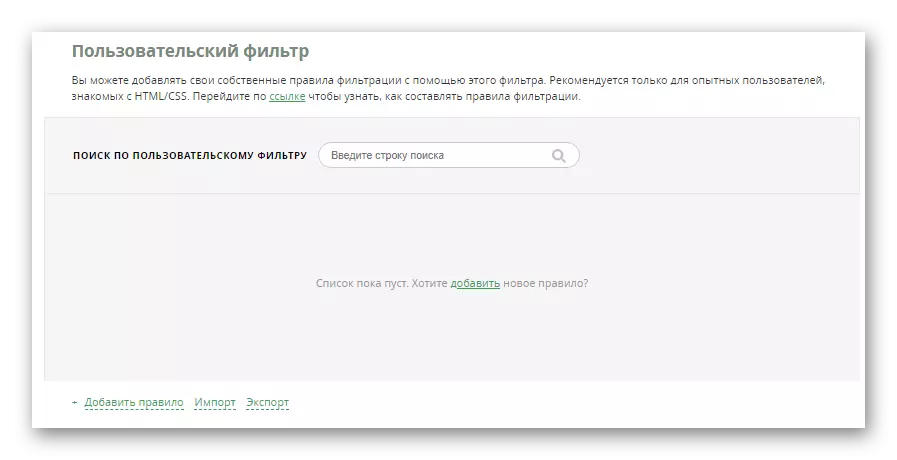
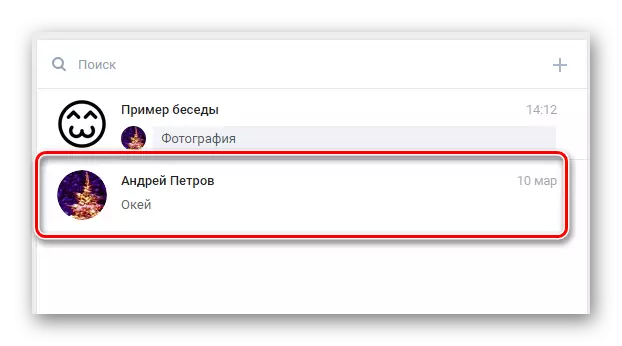
På detta slutar vi ämnet att dölja information från korrespondens genom att använda reklamblockerare.
Metod 2: Snygg
Först och främst, innan du fortsätter till studien av rekommendationerna, bör du veta att expansionen för den eleganta webbläsaren är ett sätt att installera mångsidigheten för olika platser. Trots detta påverkar tillägget direkt med arbetet med CSS-markering, varför metoderna för att blockera vissa delar av VKontakte visas.
När du har slutfört installationsprocessen kan du flytta för att dölja VK-dialogrutorna.
- Öppna den eleganta menyn, klicka på ikonen Tre vertikala poäng och välj "Skapa stil".
- Förfyll i fältet "Ange namnet" på något sätt som är bekvämt för dig.
- Återgå till Vkontakte-webbplatsen och klicka på Högerklicka på den dolda konversationen.
- Från det presenterade sortimentet av objekt, välj "Visa kod".
- I webbläsarkonsolen på fliken "Elements", hitta listobjektet med "Data-List-ID" -attributet.
- Kopiera det numeriska värdet som tilldelats detta attribut.
- Öppna den tidigare löpande stibla tematredigeraren och ange sådan text i fältet "Kod 1".
- Mellan dubbla citat, sätt in identifieraren kopierad tidigare.
- Installera sedan lockiga fästen som noggrannhet såväl som demonstreras i skärmdumpen.
- Lägg till följande regel i mellanslag mellan rader.
- Som en slutlig manipulation, använd knappen "Spara" på vänster sida av sidan.
- Nu, om du återvänder till det sociala nätverket, kommer den korrespondens du väljer att försvinna.
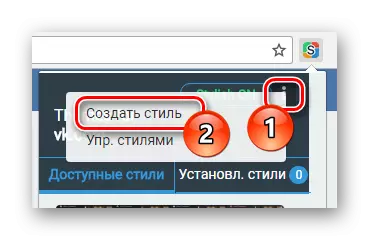
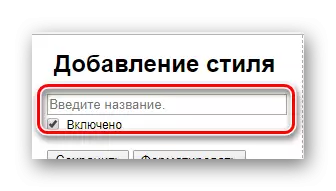
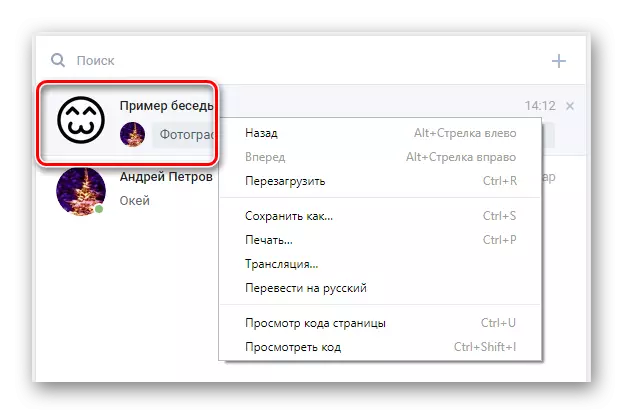
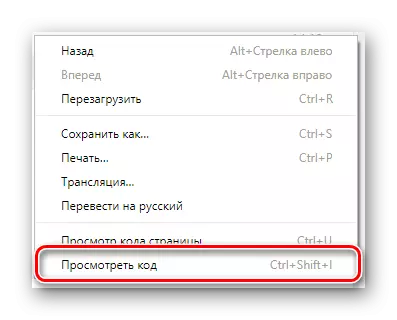
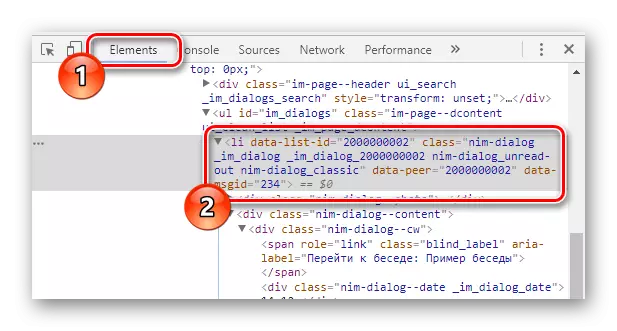
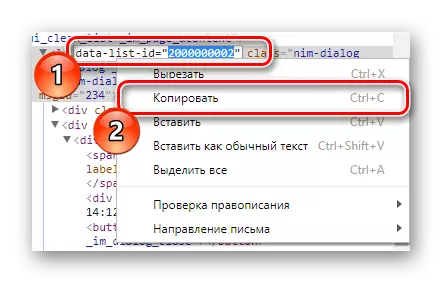
Li [Data-list-ID = ""]
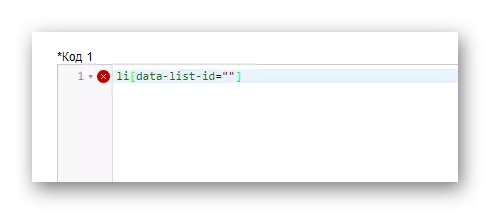
Li [Data-list-ID = "2000000002"]
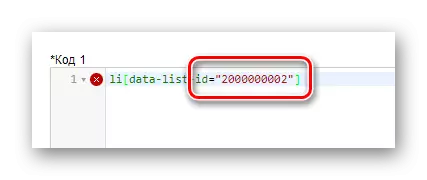
Våra nummer är ett exceptionellt exempel!
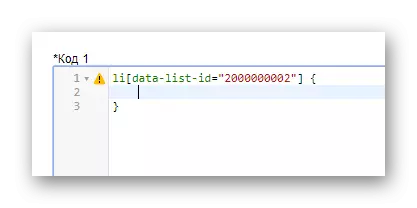
Visa: Ingen;
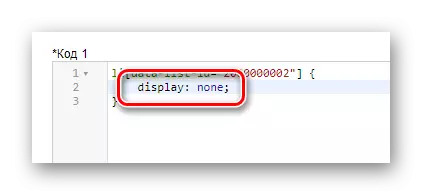
Poängen med kommatecken är nödvändig för att uppfylla kraven på markering!
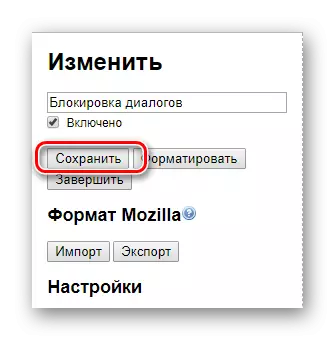
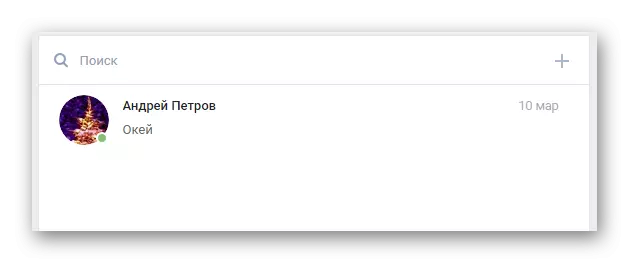
Det bör noteras att i fallet med att blockera en dialog med VC-användaren, inte konversation används identifieraren av Interlocutorns ID-sida.
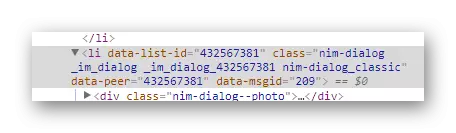
Du kan inte skapa många stilar och ange alla regler i en fil.
Nästan identisk kan göras med en enda bokstav i konversationen.
- Öppna korrespondensen och välj det dolda innehållet.
- Högerklicka på dina favoriter och välj "Visa kod".
- En gång i konsolen, bläddra upp innehållet upp till närmaste element "Li".
- Se till att fynden korrekt korrigerar muspekaren till komponenten i konsolen och den övergående studien av bakgrundsbelysningen på webbplatssidan.
- Som en del av det här blocket måste du kopiera värdet på attributet "Data-msgid".
- Byt till kodredigeringsfönstret och i huvudredigeraren skriver du följande.
- Mellan parentes, sätt in det tidigare som tidigare tagits från den sociala nätverksplatsen.
- Som tidigare, installera lockiga fästen, lämna utrymmet mellan dem.
- Lägg till speciell text till ledigt utrymme.
- Spara det resulterande resultatet med hjälp av motsvarande knapp eller Ctrl + S-tangentkombinationen.
- Återvänder i Vkontakte och kontrollerar dialogen, hittar du att meddelandet har blivit framgångsrikt försvunnit.
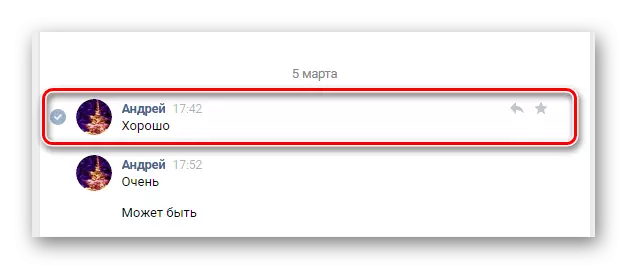
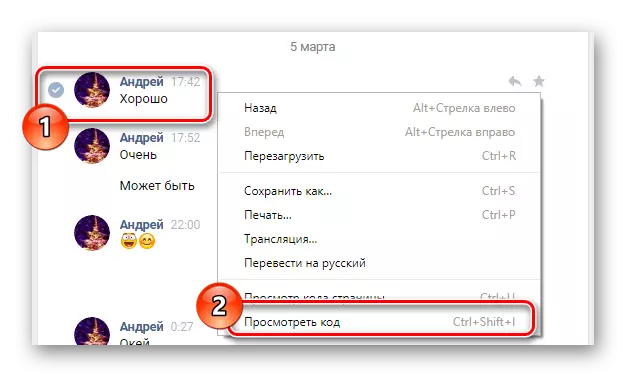
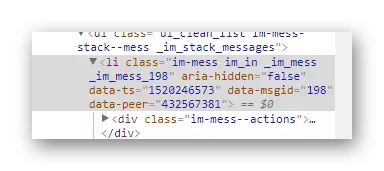
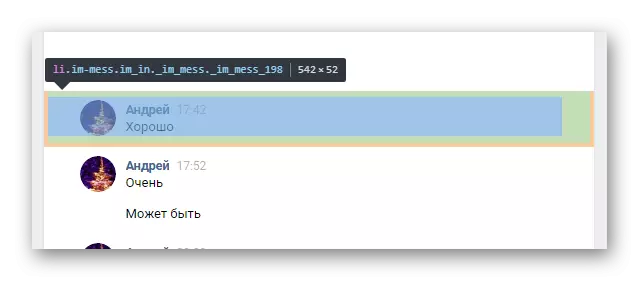

Li [Data-msgid = ""]
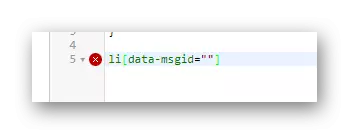
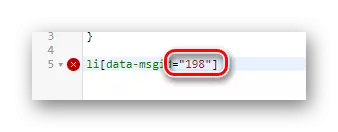
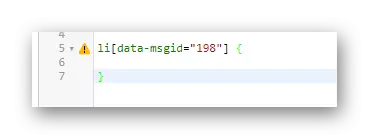
Visa: Ingen;
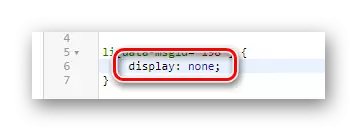
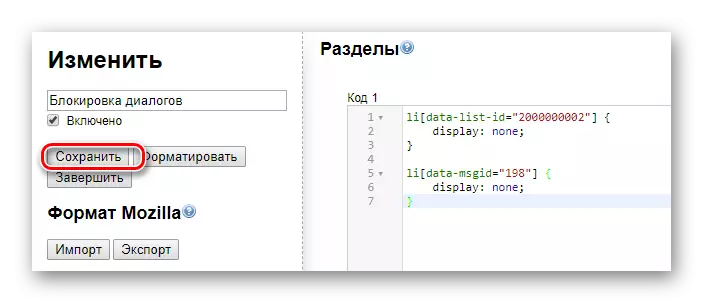
Redaktören kan stängas utan ytterligare manipuleringar.
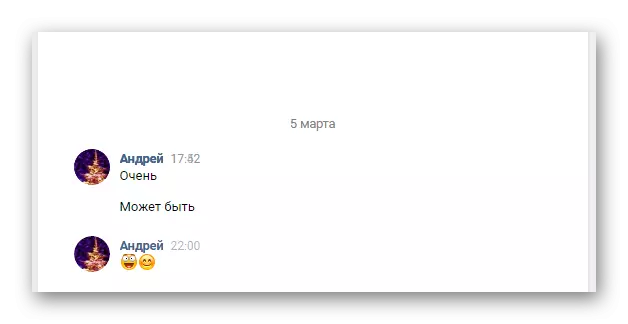
När du försöker dölja brevet som ingår i samma tidsblock med andra, kommer markeringsfelet att uppstå.
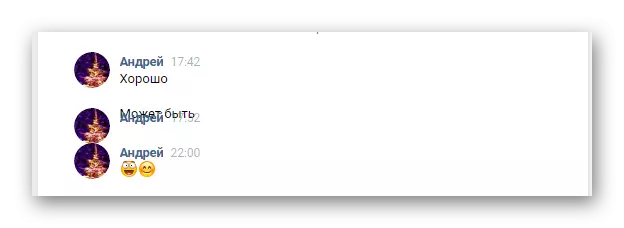
Detta kan slutföra arbetet med den eleganta applikationen. Men som ett tillägg är det fortfarande nödvändigt att göra en förfining, vilket sätt du kan stänga av döljläget.
- Klicka på ikonen Extension i det övre hörnet av webbläsaren och växla till fliken "Installerade stilar".
- Bland de representerade stilerna, hitta den som skapades av dig.
- Använd knappen "Deactivate" för att inaktivera Döljmeddelandena.
- För att bli av med lite innehåll igen, klicka på "Aktivera".
- Observera att du kan gå till redigera stil eller ta bort det alls.
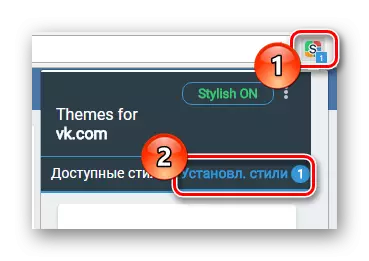
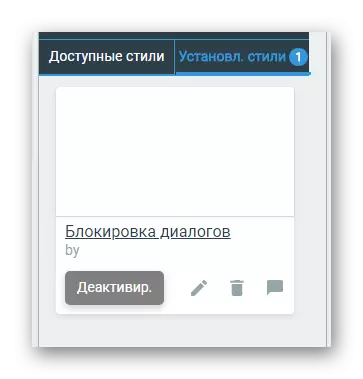
Vid den första användningen av expansion blir det den enda.
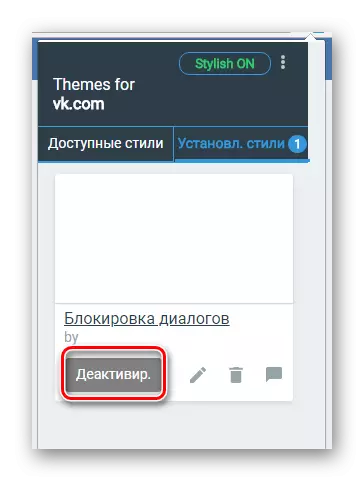
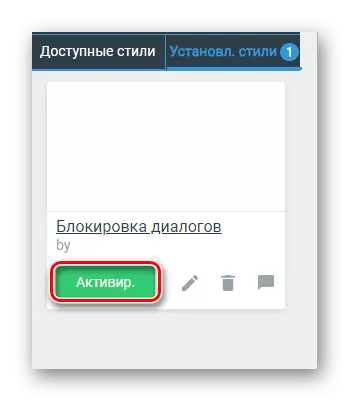
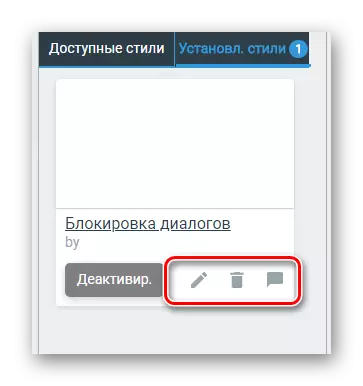
Vid behov av rekommendationerna måste du inte stöta på svårigheter medan du gömmer brev.
Metod 3: Kate Mobile
Ett stort antal användare av VContakte Social Network använder idag aktivt mobila enheter för att besöka den här resursen. Som ett resultat blir ämnet att gömma meddelanden och korrespondens på bärbara gadgets inte mindre relevanta än vad som gäller PC.
Faktum är att den enda och mest optimala lösningen på den uppgift som levereras i den här artikeln är att använda ett speciellt tillägg till Android-Kate Mobile. Denna ansökan skapades för att genomföra många möjligheter som inte är tillgängliga i den officiella versionen, inklusive dialogernas gömma.
Kate Mobile gör att du bara kan dölja korrespondens!
Om ett alternativ för tredje part är ganska lämpligt för dig, måste du först hämta och installera programmet.
Efter att ha slutat med de förberedande åtgärderna kan du gå och dölja.
- Med huvudmenyn, byt till fliken "Meddelanden".
- I den allmänna listan väljer du det objekt du vill dölja.
- Klicka på favoriterna Favoriter och släpp inte tills en ytterligare meny visas på skärmen.
- Från den presenterade menyn väljer du "Dölj dialog".
- I fältet som visas på skärmen anger du några fyra nummer som bara är kända för dig.
- Läs noga igenom standardprogrammet.
- På detta kan processen med att dölja korrespondens anses framgångsrikt genomföras, eftersom konversationen måste försvinna från motsvarande partition.
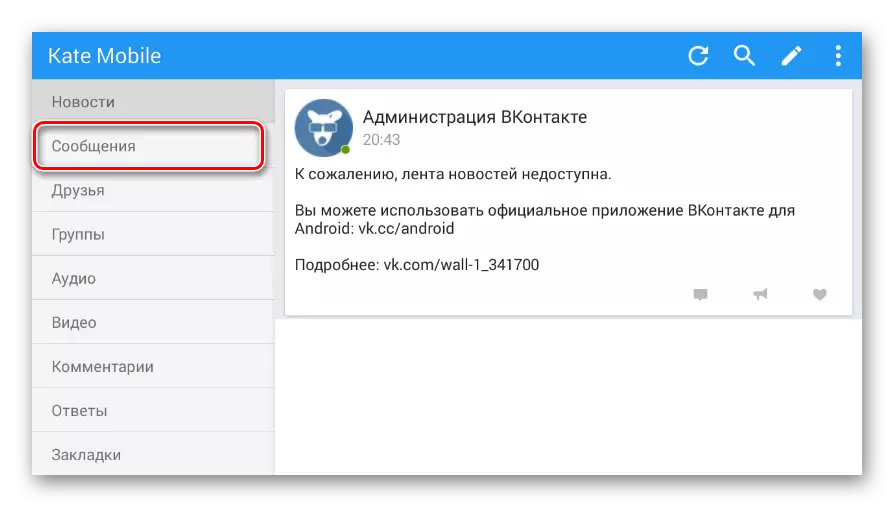
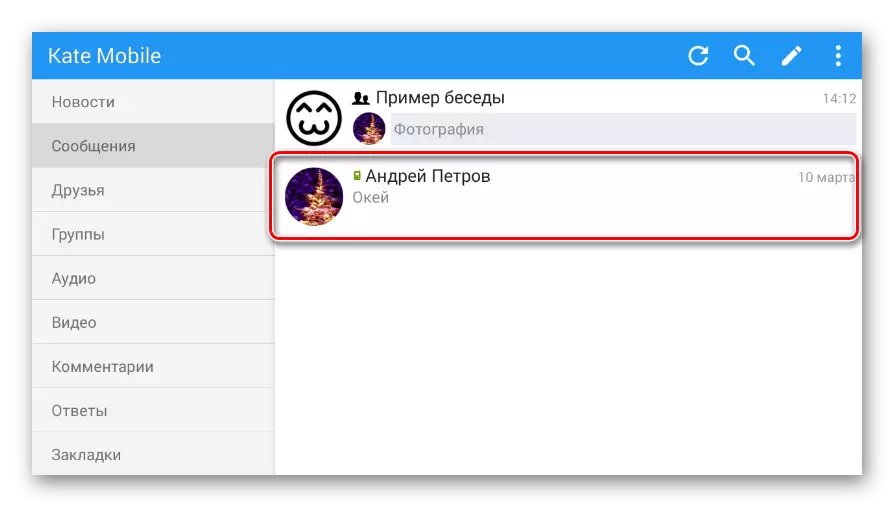
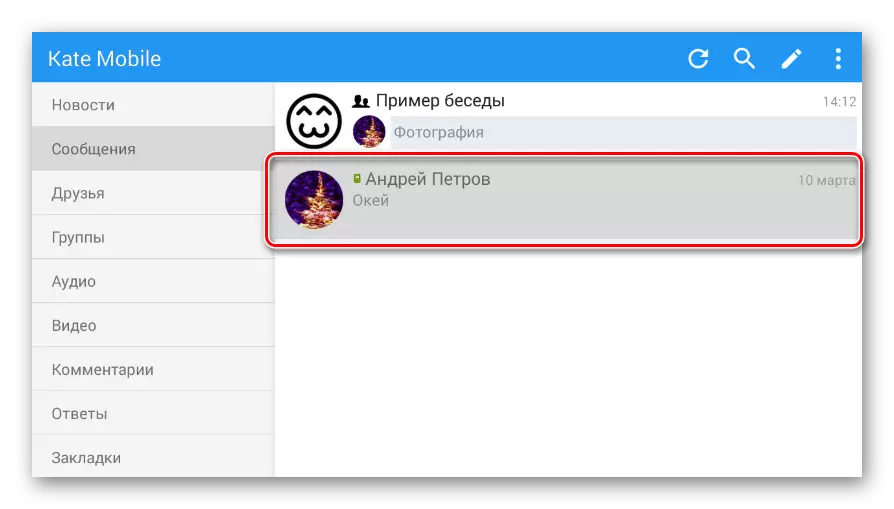
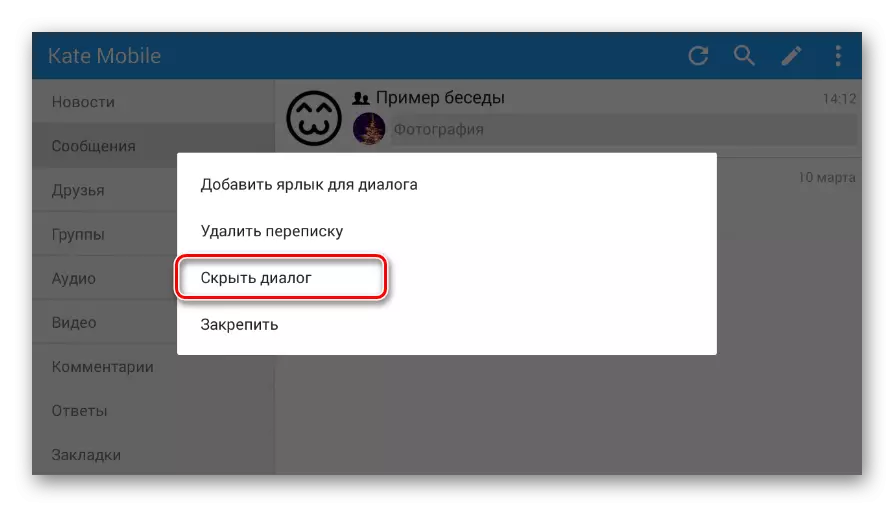
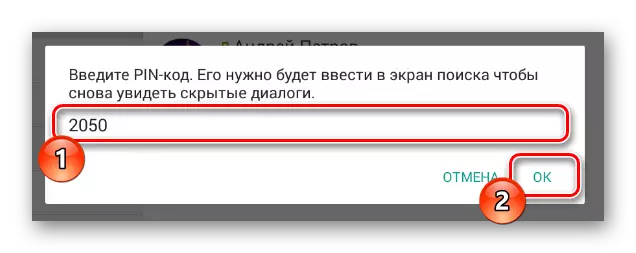

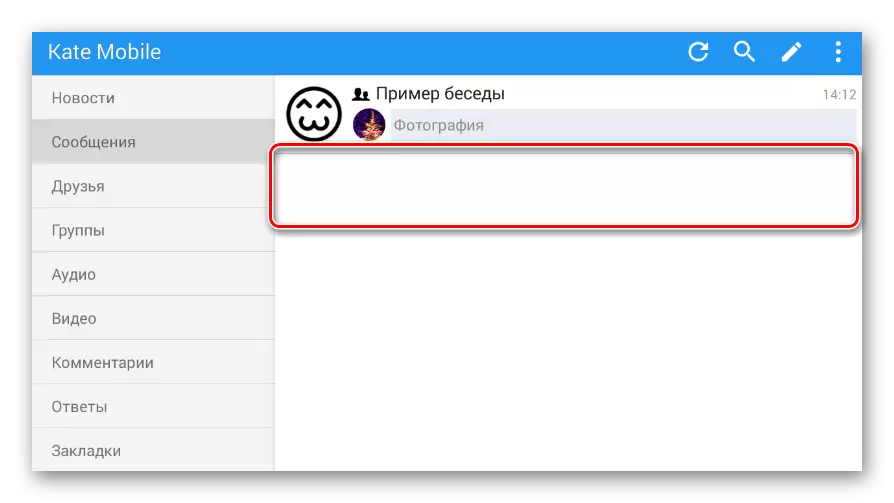
Kate Mobile, som du borde ha märkt från den nämnda meddelandet, låter dig öppna det dolda materialet.
- För att komma åt det dolda innehållet, klicka på sökikonen på den bästa aktivitetsfältet.
- I fönstret Sök typ väljer du "Meddelanden".
- Fyll i söksträngen i enlighet med den tidigare använda stiftet.
- Om du gjorde allt korrekt stängs söksidan automatiskt och det dolda innehållet visas igen.
- Öppna den avancerade konversationsmenyn och välj "Gör en dialogruta som du är synlig" så att den visas igen i den övergripande listan.
- Annars kommer att innehållet försvinna igen, måste du starta om programmet.
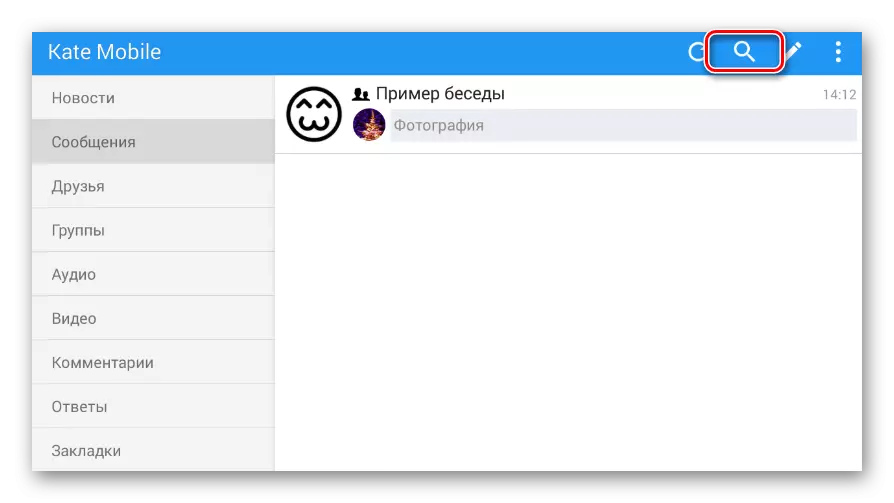
Du måste göra det medan du är i samma sektion som öppnades tidigare.
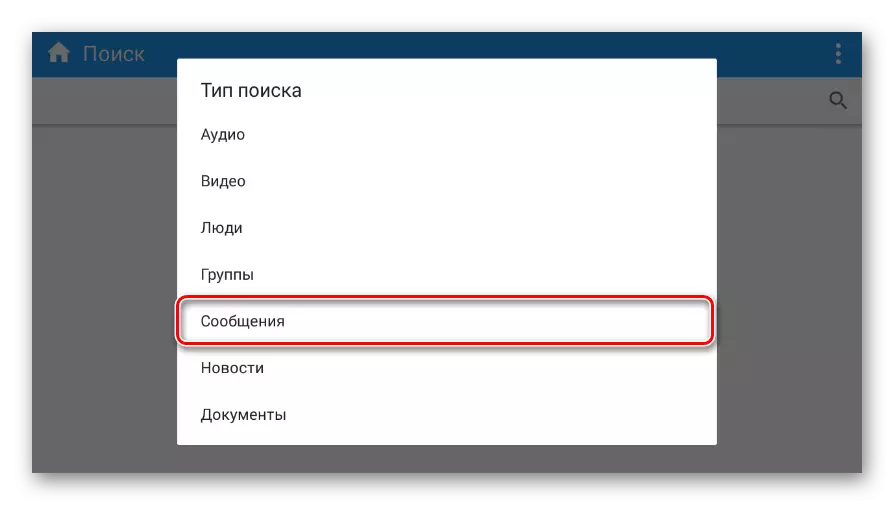
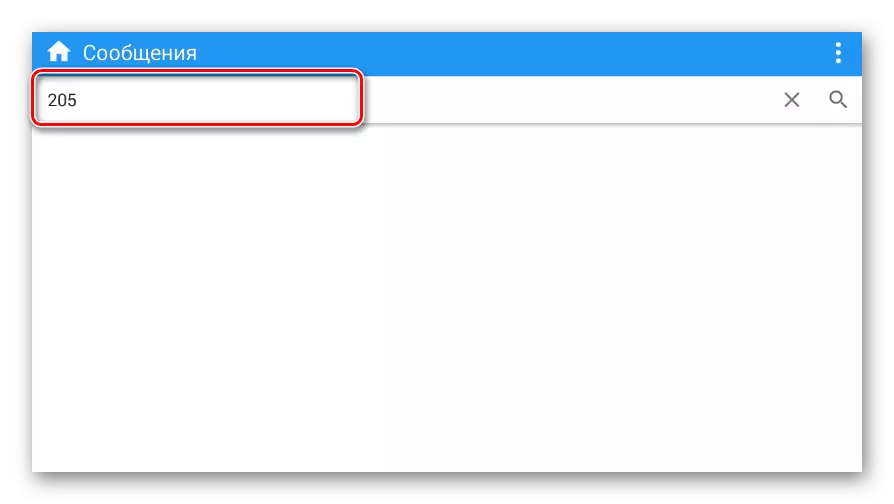
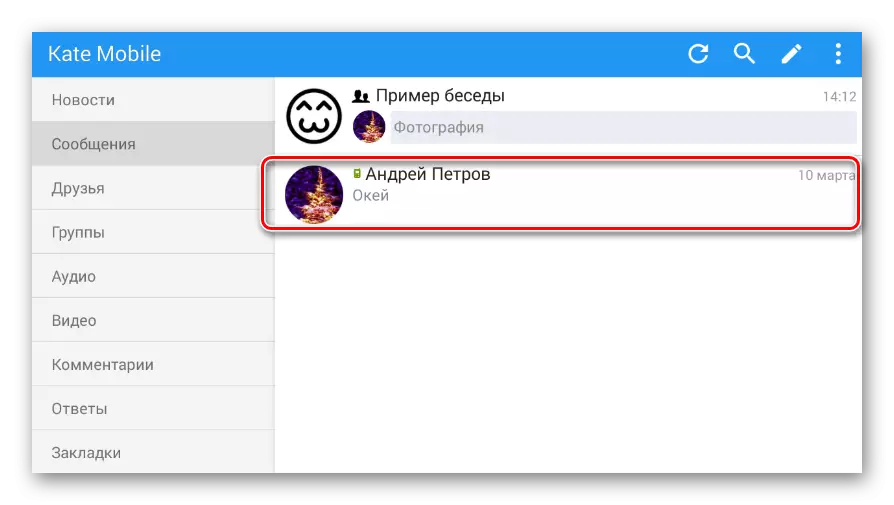
Det gäller alla någonsin dolda korrespondens.
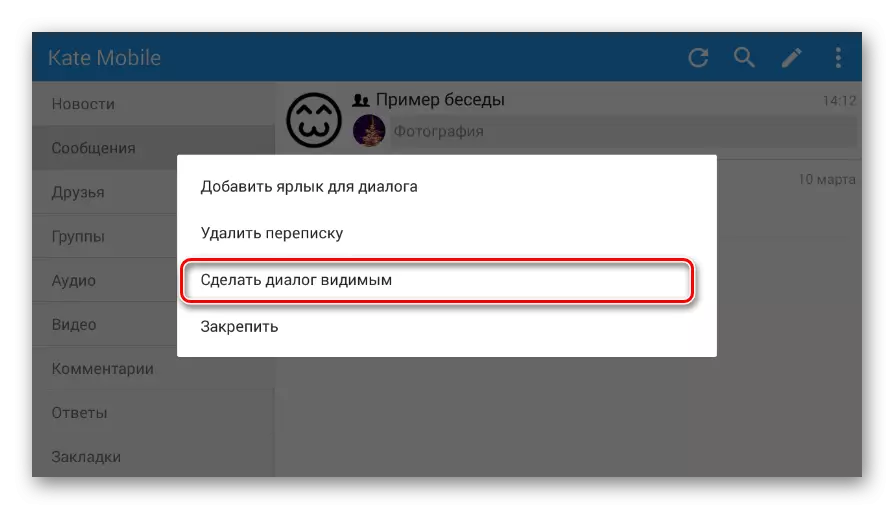
Om du har några komplikationer eller frågor, vänligen kontakta oss i kommentarerna. Och den här handboken, liksom artikeln slutar.
