
Nu har nästan varje hem en dator eller en bärbar dator, oftast finns det flera enheter samtidigt. Du kan ansluta dem med varandra med hjälp av LAN. I den här artikeln kommer vi att överväga i detalj processen för dess anslutning och konfiguration.
Anslutningsmetoder för att skapa ett lokalt nätverk
Genom att kombinera enheter till ett lokalt nätverk kan du använda vanliga tjänster, en nätverksskrivare direkt för att dela filer och skapa en spelzon. Det finns flera olika sätt att ansluta datorer till ett nätverk:Vi rekommenderar först att lära känna alla tillgängliga anslutningsalternativ så att du kan välja den mest lämpliga. Därefter kan du redan gå till inställningen.
Metod 1: Nätverkskabel
Anslutningen av två enheter som använder en nätverkskabel är det enklaste sättet, men har en betydande minus - bara två datorer eller bärbara datorer är anslutna. Användaren är tillräcklig för att ha en nätverkskabel, sätt in den i lämpliga kontakter på både framtida nätverksdeltagare och förekomma anslutningen.
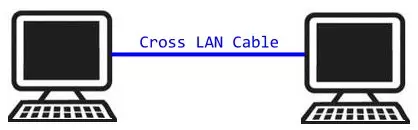
Metod 2: Wi-Fi
För den här metoden behöver du två eller flera enheter med möjlighet att ansluta via Wi-Fi. Nätverksskapandet ökar sålunda arbetsplatsens rörlighet, frigör från ledningarna och låter dig ansluta mer än två enheter. Tidigare, under konfiguration, måste användaren registrera manuellt IP-adresser på alla nätverksmedlemmar.

Metod 3: Växla (strömbrytare)
En omkopplare med en brytare kräver flera nätverkskablar, deras nummer måste matcha antalet enheter som är anslutna till nätverket och en strömbrytare. En bärbar dator, dator eller skrivare ansluter till varje port av den söta. Antalet kombinerade enheter beror bara på antalet portar på strömbrytaren. Nackdelen med en sådan metod är behovet av att köpa ytterligare utrustning och manuellt ange IP-adressen för varje nätverksdeltagare.
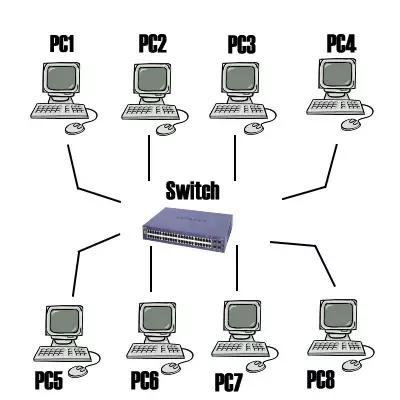
Metod 4: Router
Med routern skapas också det lokala nätverket. Dessutom är den här metoden att förutom trådbundna enheter är en anslutning ansluten och via Wi-Fi, om den självklart stöder sin router. Det här alternativet är ett av de mest praktiska, eftersom det låter dig kombinera smartphones, datorer och skrivare, konfigurera Internet i hemnätverket och kräver inte enskilda nätverksinställningar på varje enhet. Det finns en nackdel - från användaren du behöver köpa och konfigurera routern.

Så här ställer du upp ett lokalt nätverk på Windows 7
Nu när du har bestämts med anslutningen och utförde det, måste du spendera några manipuleringar så att allt fungerade korrekt. Alla metoder utom den fjärde kräver redigering av IP-adresser på varje enhet. Om du ansluter med routern kan du hoppa över det första steget och flytta till följande.Steg 1: Vi förskriver nätverksinställningar
Dessa steg måste utföras på alla datorer eller bärbara datorer anslutna till ett lokalt nätverk. Du behöver inte några ytterligare kunskaper eller färdigheter från användaren, följ bara instruktionerna:
- Gå till "Start" och välj "Kontrollpanelen".
- Gå till "Network and Shared Access Control Center".
- Välj "Ändra adapterinställningar".
- I det här fönstret väljer du trådlös eller LAN-anslutning, beroende på vilken metod du väljer, högerklicka på ikonen och gå till Egenskaper.
- På fliken Nätverk måste du aktivera "Internet Version 4 (TCP / IPv4)" -linjen och gå till Egenskaper.
- I fönstret som öppnas, var uppmärksam på tre linjer med IP-adressen, subnätmasken och huvudgatewayen. Den första raden behöver registrera 192.168.1.1. På den andra datorn ändras den sista siffran till "2", på den tredje - "3", och så vidare. I den andra strängen måste värdet vara 255.255.255.0. Och värdet "huvudgateway" bör inte sammanfalla med värdet i första raden, om det behövs, ändra helt enkelt det sista numret till någon annan.
- Under den första anslutningen visas ett nytt fönster med nätverksplatsalternativ. Här måste du välja lämplig nätverkstyp, den kommer att ge lämplig säkerhet, och vissa Windows Firewall-inställningar kommer automatiskt att tillämpas.
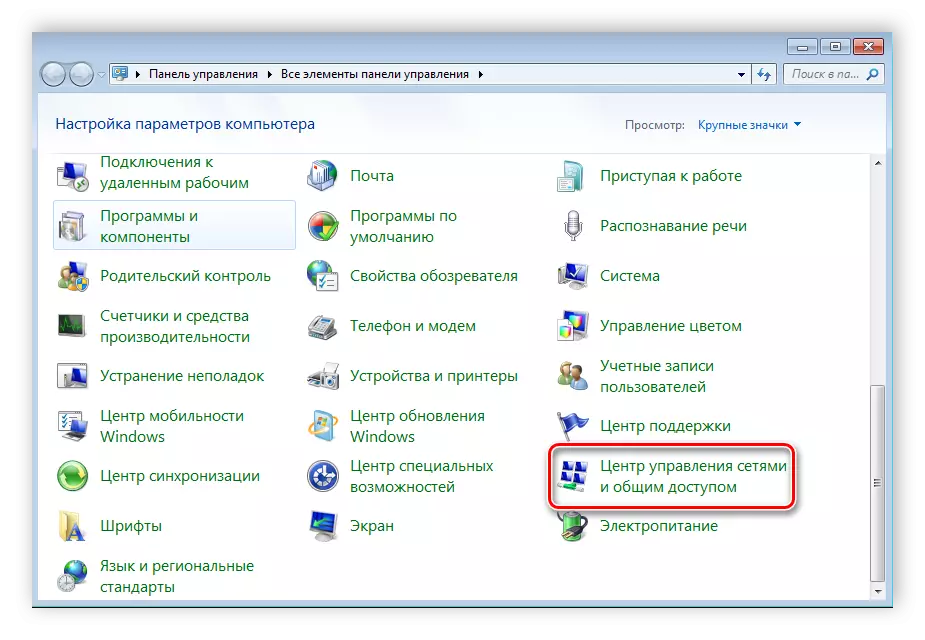
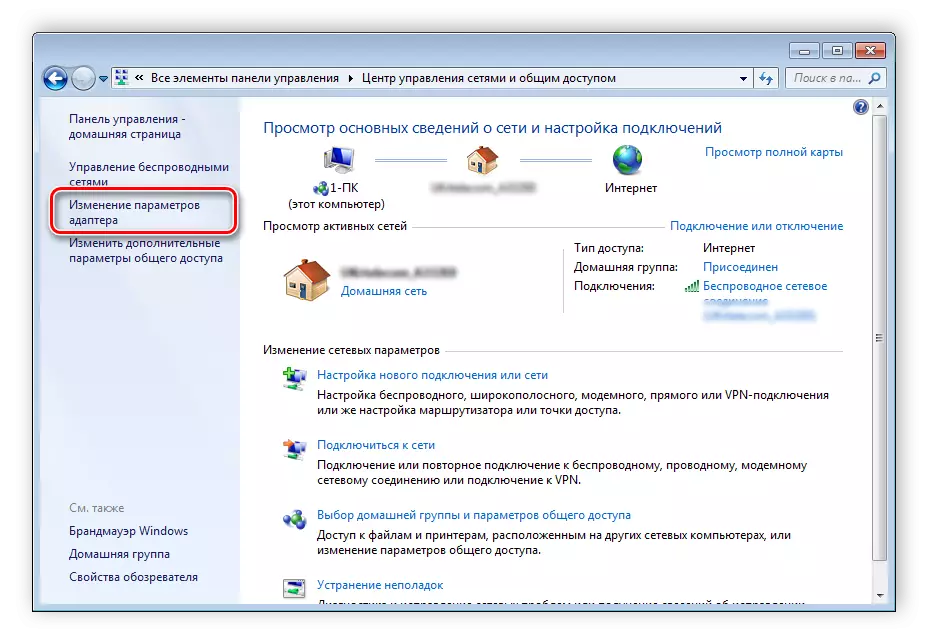
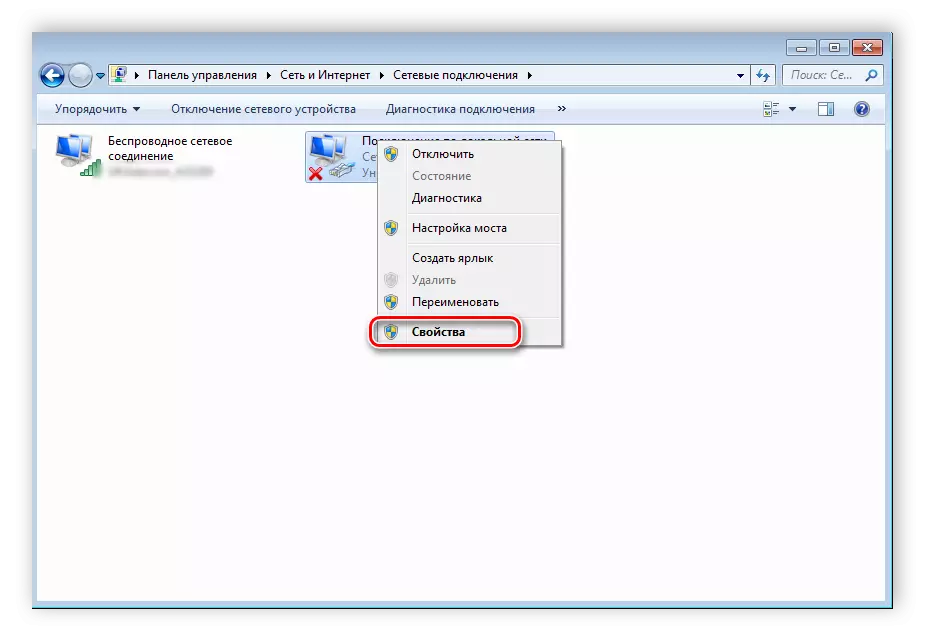
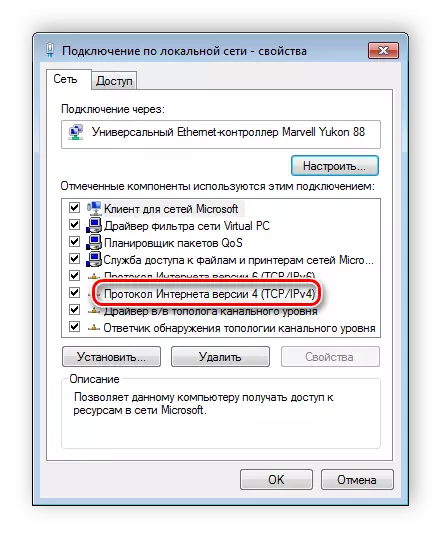

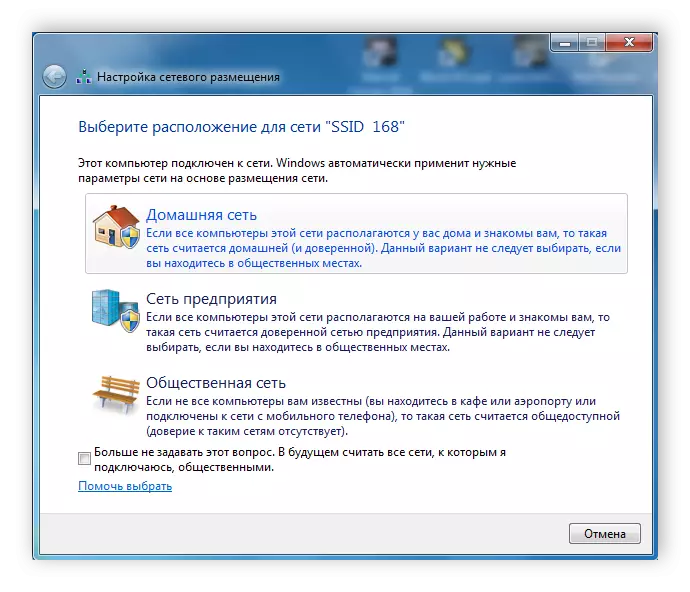
Steg 2: Kontrollera namn och datorer
Anslutna enheter måste inkluderas i en arbetsgrupp, men har olika namn så att allt fungerade korrekt. Kontrollen utförs mycket enkelt, du måste utföra bara några steg:
- Gå till "Start", "Kontrollpanelen" och välj "System".
- Här måste du vara uppmärksam på raderna "Dator" och "arbetsgrupp". Förnamnet för varje deltagare bör vara annorlunda, och den andra sammanfallningen.
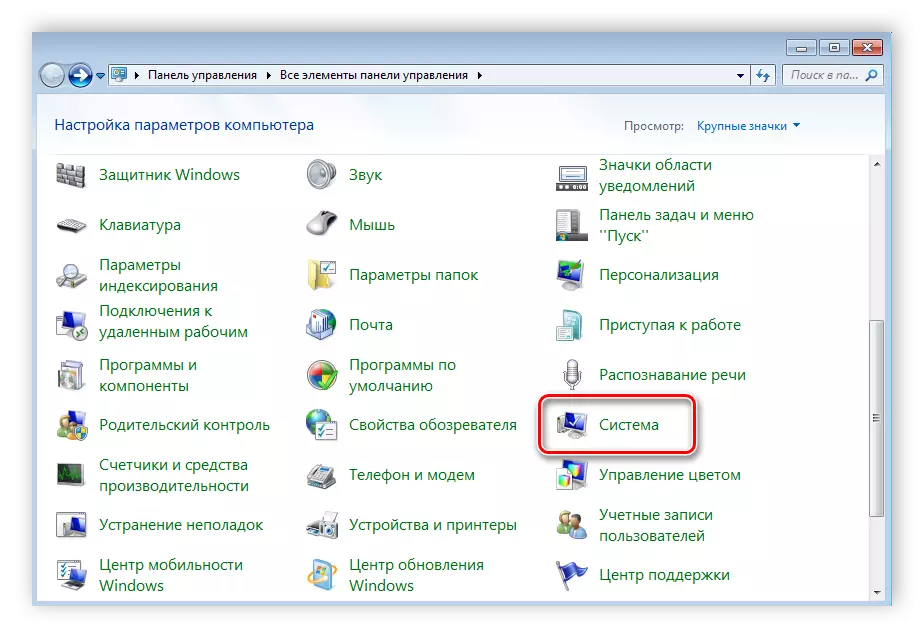

Om namnen sammanfaller, ändra sedan dem genom att klicka på "Ändra parametrar". Denna kontroll måste utföras på varje ansluten enhet.
Steg 3: Windows-brandväggskontroll
Windows-brandväggen måste installeras, så det är nödvändigt att kontrollera det i förväg. Du kommer behöva:
- Gå till "Start" och välj "Kontrollpanelen".
- Gå till "Administration".
- Välj "Datorhantering".
- I avsnittet "Tjänster och program måste du gå till Windows-brandväggen.
- Här, ange typen av start "automatiskt" och spara de valda inställningarna.
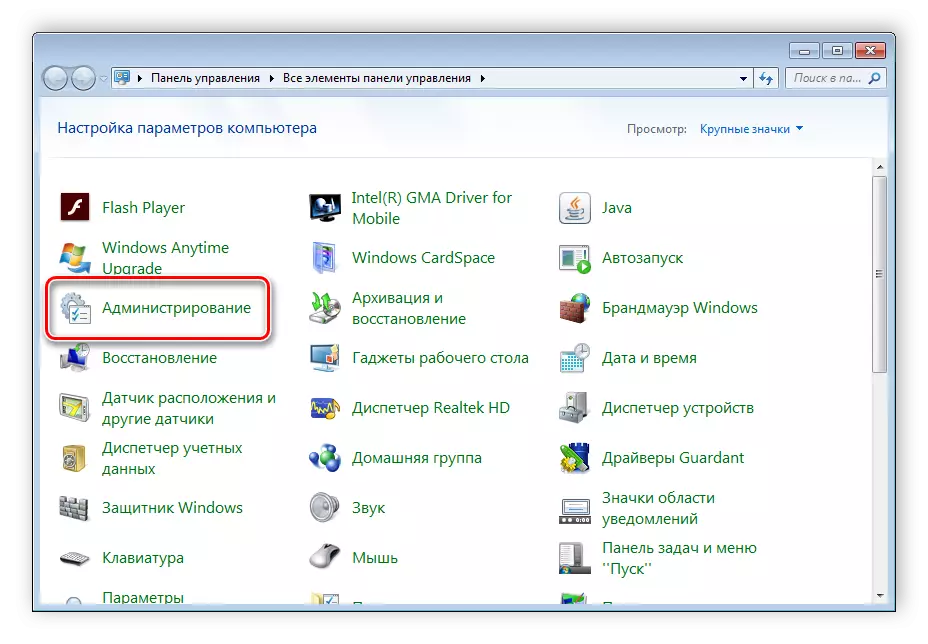
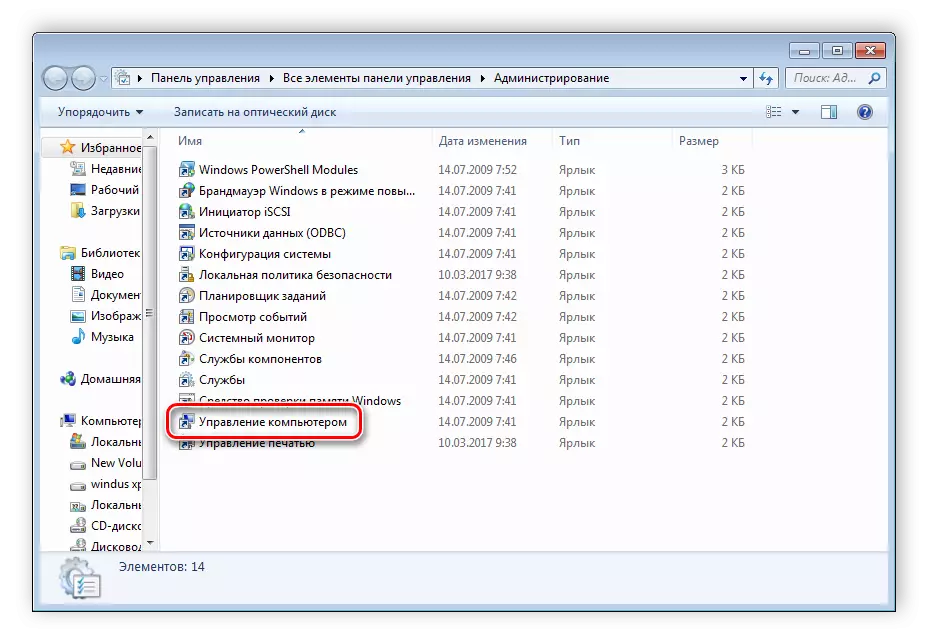
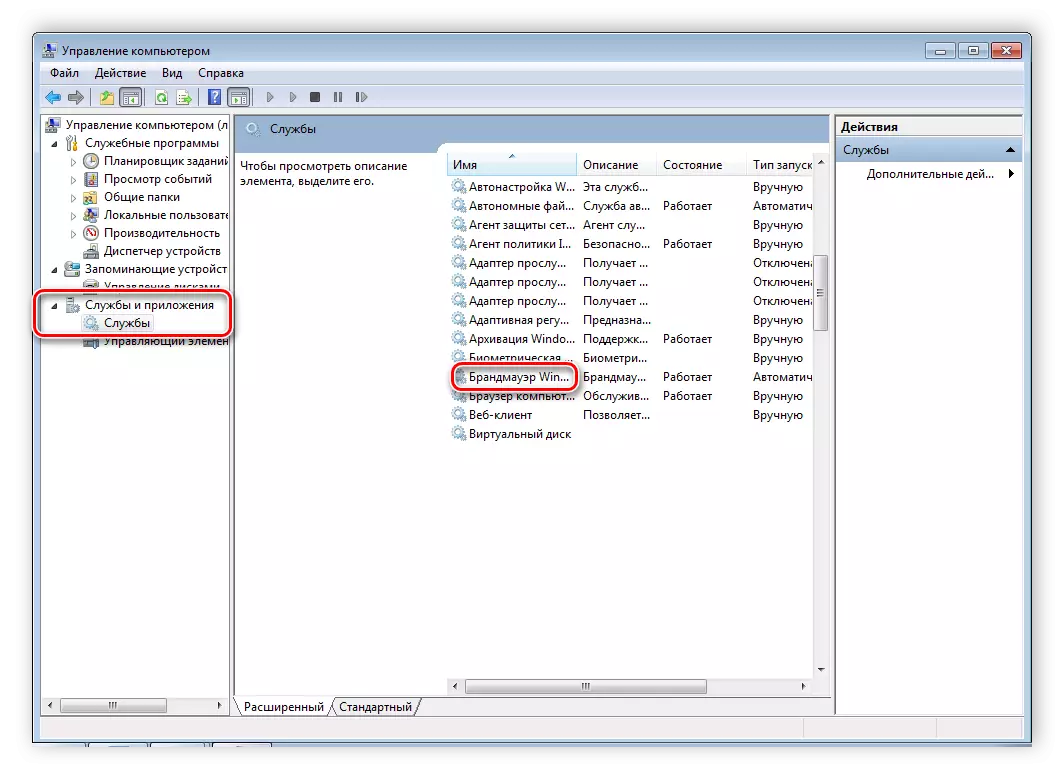
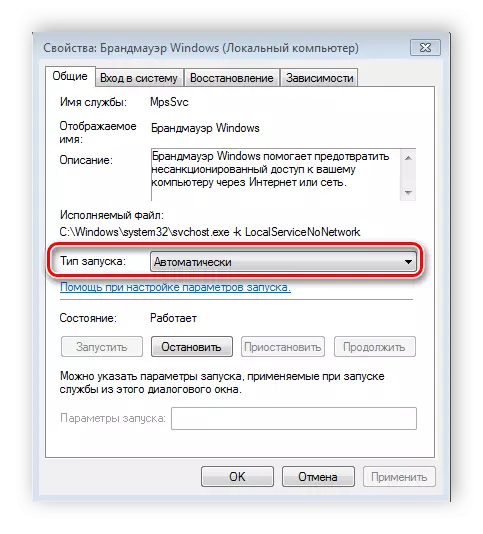
Steg 4: Nätverksverifiering
Det sista steget är att kontrollera nätverket för prestanda. För att göra detta, använd kommandoraden. Utför analysen enligt följande:
- Håll WIN + R-tangentkombinationen och skriv ut i CMD-strängen.
- Ange PING-kommandot och IP-adressen till en annan ansluten dator. Tryck på ENTER och vänta på bearbetningen.
- Om inställningen är klar, bör antalet förlorade paket som visas i statistik vara noll.
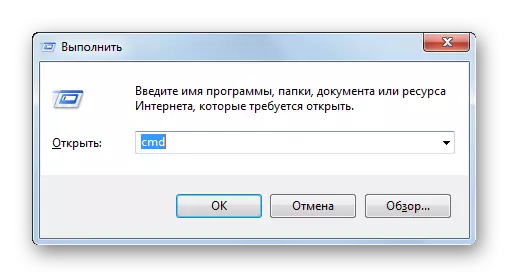
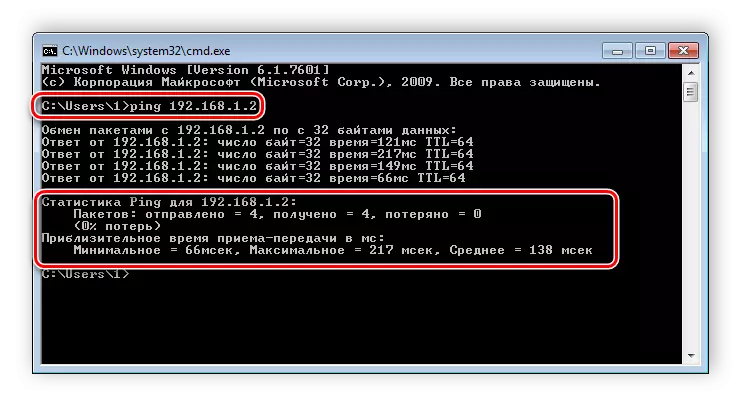
Detta är klart på denna process att ansluta och konfigurera det lokala nätverket. Återigen vill jag uppmärksamma det faktum att alla metoder förutom att ansluta via routern kräver manuell inställning av IP-adresser på varje dator. När det gäller användningen av routern, hoppas detta steg helt enkelt. Vi hoppas att den här artikeln var användbar, och du kunde enkelt konfigurera ett hem- eller offentligt lokalt nätverk.
