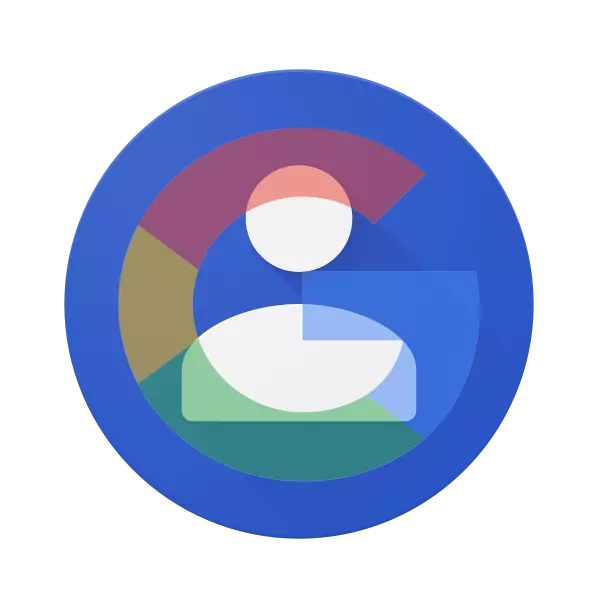
Inte så länge sedan höll alla kontakter på SIM-kortet eller i telefonens minne, och de viktigaste data registrerades av ett handtag i en anteckningsbok. Alla dessa alternativ för att spara informationen kan inte kallas pålitlig, eftersom SIM-kort, och telefonerna inte är eviga. Dessutom, nu i deras användning med ett sådant mål finns det inte det minsta behovet, eftersom all viktig information, inklusive innehållet i adressboken, kan lagras i molnet. Optimal och tillgänglig lösning - Google-konto.
Importera kontakter i Google-konto
Med behovet av att importera kontakter från någonstans uppstod oftast ägarna till Android-smartphones, men inte bara de. Det är i dessa enheter som Google-konto är den viktigaste. Om du bara har köpt en ny enhet och vill överföra innehållet i adressboken från en vanlig telefon till den, är den här artikeln för dig. När vi tittar framåt noterar vi att du inte bara kan importera inmatningarna på SIM-kortet, utan även kontakter från något e-postmeddelande, och det kommer också att diskuteras nedan.Viktigt: Om telefonnumren på den gamla mobilenheten lagras i minnet måste de överföras till SIM-kortet.
Alternativ 1: Mobil enhet
Så, om du har ett SIM-kort med telefonnummer som är lagrade på det, importera dem till Google-kontot, vilket innebär att telefonen själv är, kan du använda de inbyggda mobila operativsystemverktygen.
Android
Det är logiskt att börja lösa uppgiften för uppgiften från smartphones under kontroll av Android-operativsystemet som ägs av "Bolagets bolag".
Obs! Undervisningen nedan beskrivs och visas på exempel på "ren" Android 8.0 (Oreo). I andra versioner av detta operativsystem, såväl som på enheter med företagskal från tillverkare från tredje part, kan gränssnittet och namnen på vissa föremål skilja sig. Men logiken och sekvensen av åtgärder kommer att likna följande.
- På masterskärmen på smarttelefonen eller i menyn, hitta ikonen för ikonen för standard "kontakter" och öppna den.
- Gå till menyn, tappa på tre horisontella remsor i övre vänstra hörnet eller göra en svep åt vänster längst ner på skärmen.
- I sidmenyn som öppnas, gå till avsnittet "Inställningar".
- Bläddra ner lite ner, hitta och välj "Importera" -post.
- I popup-fönstret trycker du på namnet på ditt SIM-kort (som standard namnet på mobiloperatören eller reducerar det). Om du har två kort, välj den du innehåller den nödvändiga informationen.
- Du hittar en lista med kontakter som är lagrade i SIM-kortminne. Som standard kommer de alla att märkas. Om du bara vill importera några av dem eller utesluta extra, ta bara bort fästningarna till höger om de poster som du inte behöver.
- Observera de nödvändiga kontakterna, tryck på "Importera" -knappen i övre högra hörnet.
- Kopiera innehållet i din valda adressbok med ett SIM-kort till Google-konto kommer att utföras direkt. I det nedre området av programmet "Kontakter" visas en anmälan om hur mycket poster kopierades. Ett kryssrutan visas i det vänstra hörnet av anmälningspanelen, som också signalerar den framgångsrika genomförandet av importverksamheten.

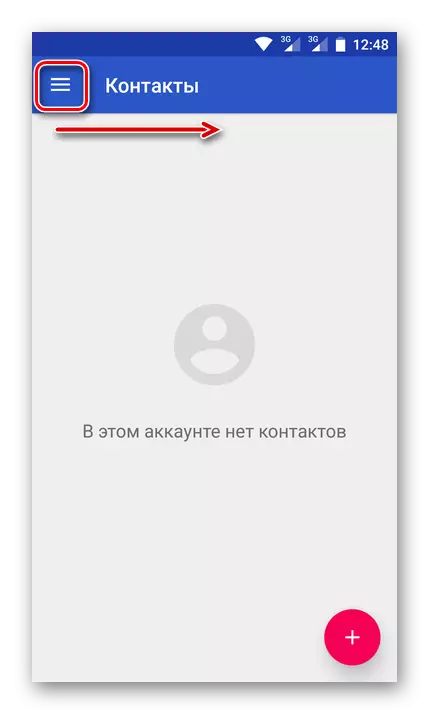
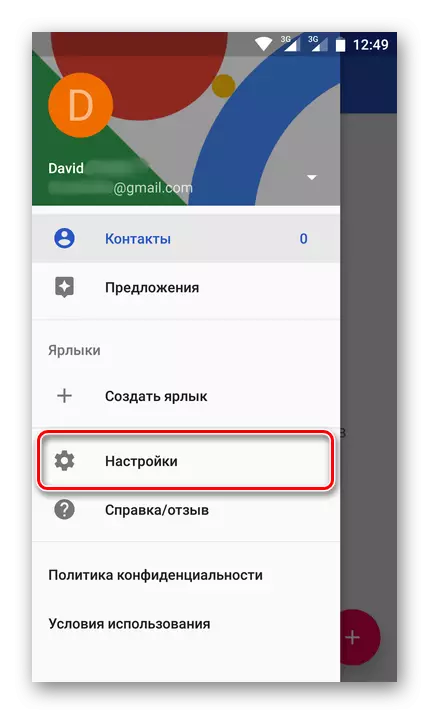

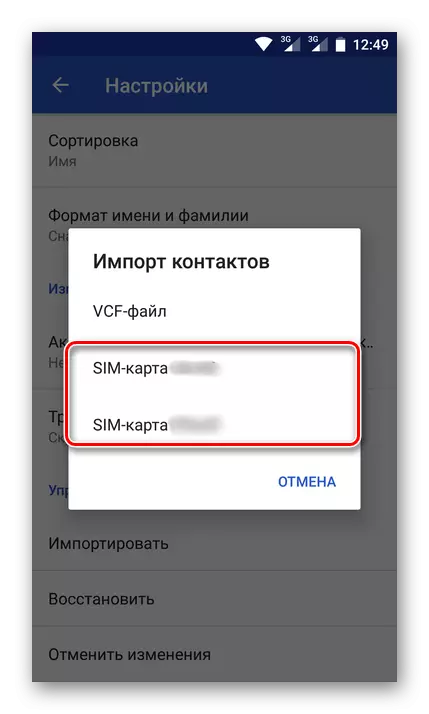
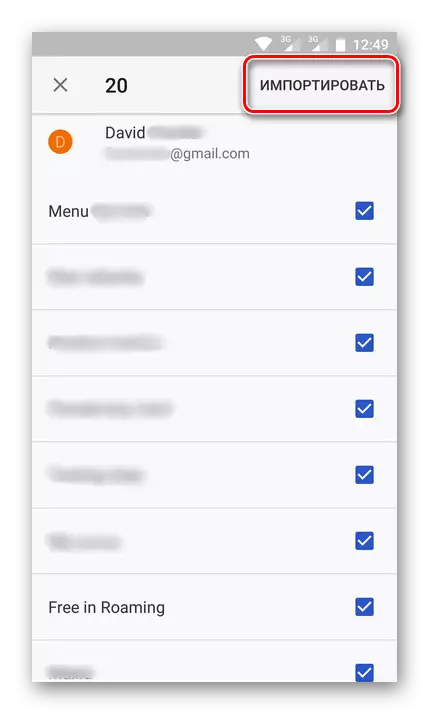

Nu kommer all denna information att lagras på ditt konto.

Du kan få tillgång till dem med en absolut någon enhet, bara ange ditt konto, ange Gmail-e-post och lösenord från det.
iOS.
I samma fall, om du använder en mobilenhet baserat på Apple-operativsystemet, kommer proceduren som du vill slutföra adressboken från SIM-kort att vara något annorlunda. Tidigare behöver du lägga till ditt Google-konto på iPhone om du inte gjorde det tidigare.
- Öppna "Inställningar", gå till avsnittet "Konton", välj "Google".
- Ange behörighetsdata (inloggning / post och lösenord) från ditt Google-konto.
- När Google-kontot läggs till, gå till avsnittet "Kontakter" i enhetens inställningar.
- Tryck på "Importera Contacts SIM" längst ner.
- Ett litet popup-fönster visas på skärmen, där du måste välja "Gmail" -posten, varefter telefonnummer från SIM-kortet sparas automatiskt i ditt Google-konto.
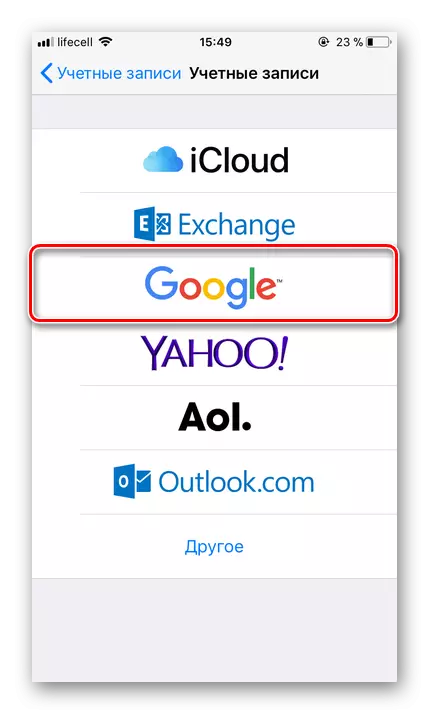


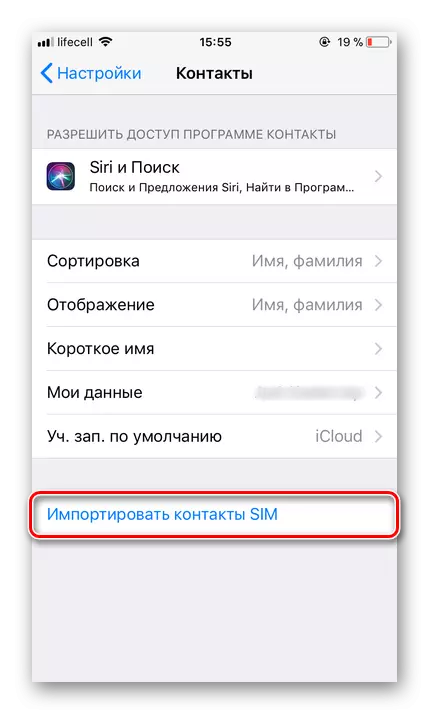
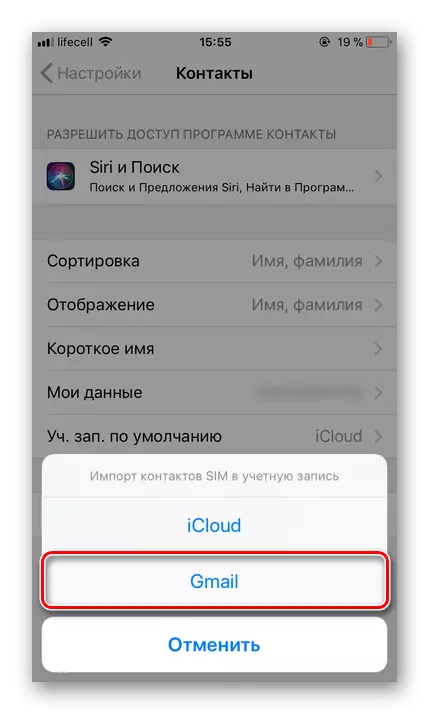
Så här kan du enkelt spara kontakter från SIMS till Google-konto. Allt görs ganska snabbt, och viktigast av allt garanterar det den eviga säkerheten hos sådana viktiga data och ger möjlighet att komma åt dem från vilken enhet som helst.
Alternativ 2: E-post
Du kan importera till GUL-kontot inte bara telefonnummer och användarnamn som finns i SIM-Card Adressboken, men även e-postkontakter. Det är anmärkningsvärt att denna metod erbjuder flera importalternativ samtidigt. Eftersom så kallade datakällor kan vara:
- Populära utländska posttjänster;
- Mer än 200 andra mailare;
- CSV- eller vCard-fil.
Allt detta kan utföras på datorn, och det sista alternativet stöds av mobila enheter. Låt oss berätta om allt i ordning.
Gå till Gmail.
- Kommer till länken som anges ovan, hittar du dig själv på sidan av ditt google-mail. Klicka här i det övre vänstra hörnet av bokstäverna Gmail. På rullgardinsmenyn väljer du "Kontakter".
- På nästa sida, gå till huvudmenyn. För att göra detta, tryck på knappen i form av tre horisontella band som finns i övre vänstra hörnet.
- I menyn som öppnas, klicka på "mer" objektet för att avslöja innehållet och välj "Importera".
- Ett fönster för att välja eventuella importalternativ visas på skärmen. Om vad som gör var och en av dem innebär, nämndes ovan. Som ett exempel, överväga först den andra punkten, eftersom de första verkan på samma princip.
- När du har valt "Importera från en annan tjänst" måste du ange ett inloggning och lösenord från det mailkonto som du vill kopiera kontakter i Google. Klicka sedan på "Jag accepterar villkoren" -knappen.
- Omedelbart efter detta, proceduren för import av kontakter från den posttjänst du angav, vilket kommer att ta lite tid.
- Genom att slutföra det, kommer du att omdirigeras till Googles kontakter sida där du kommer att se alla extra poster.
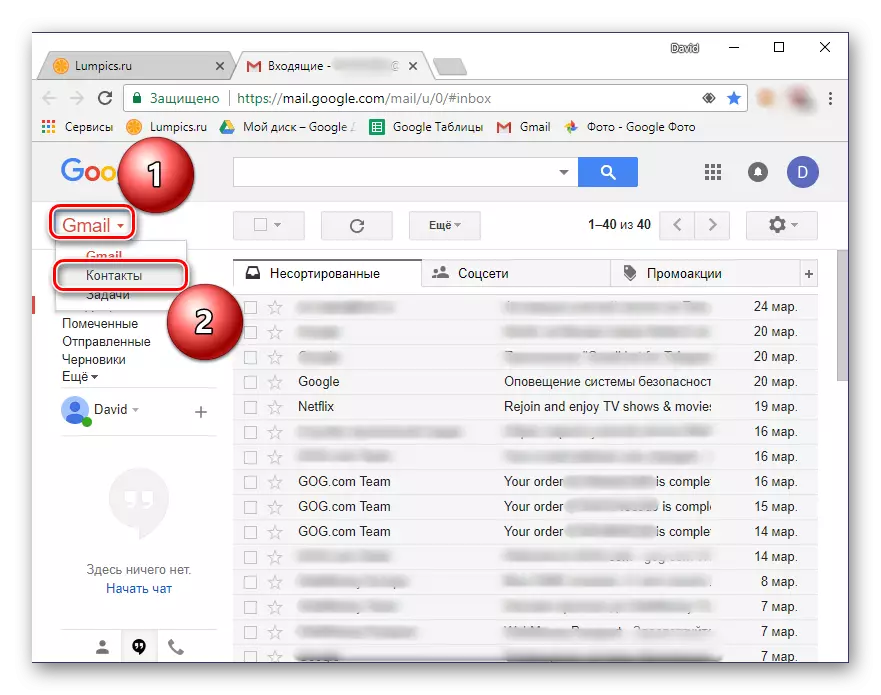


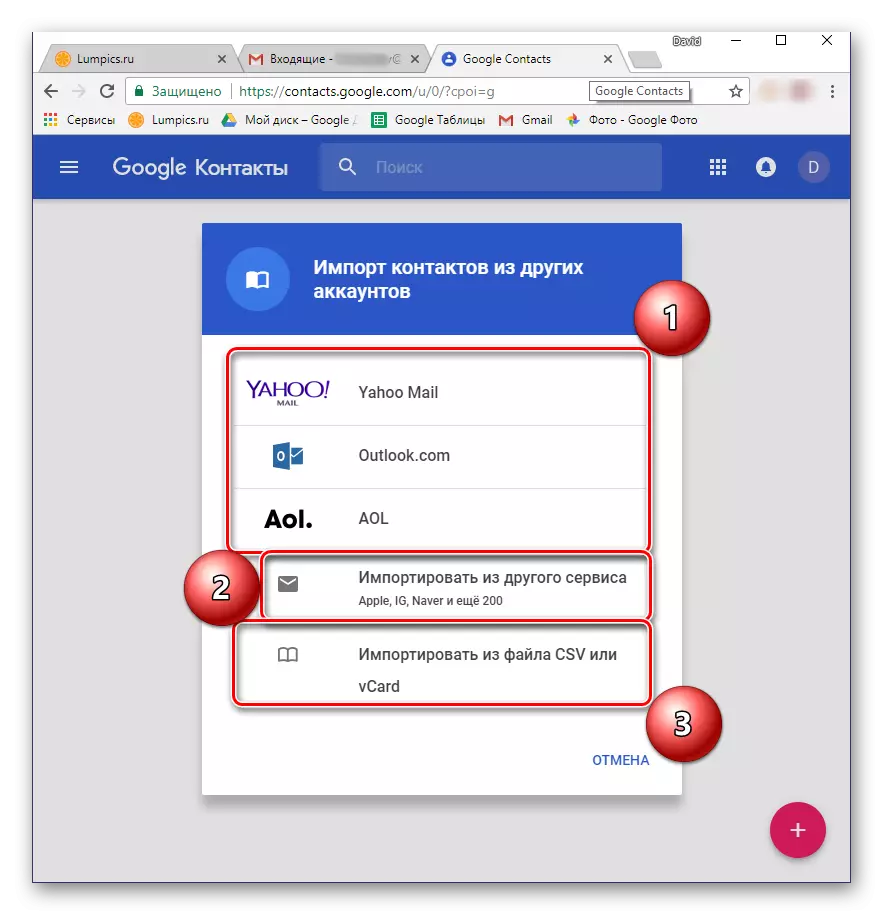
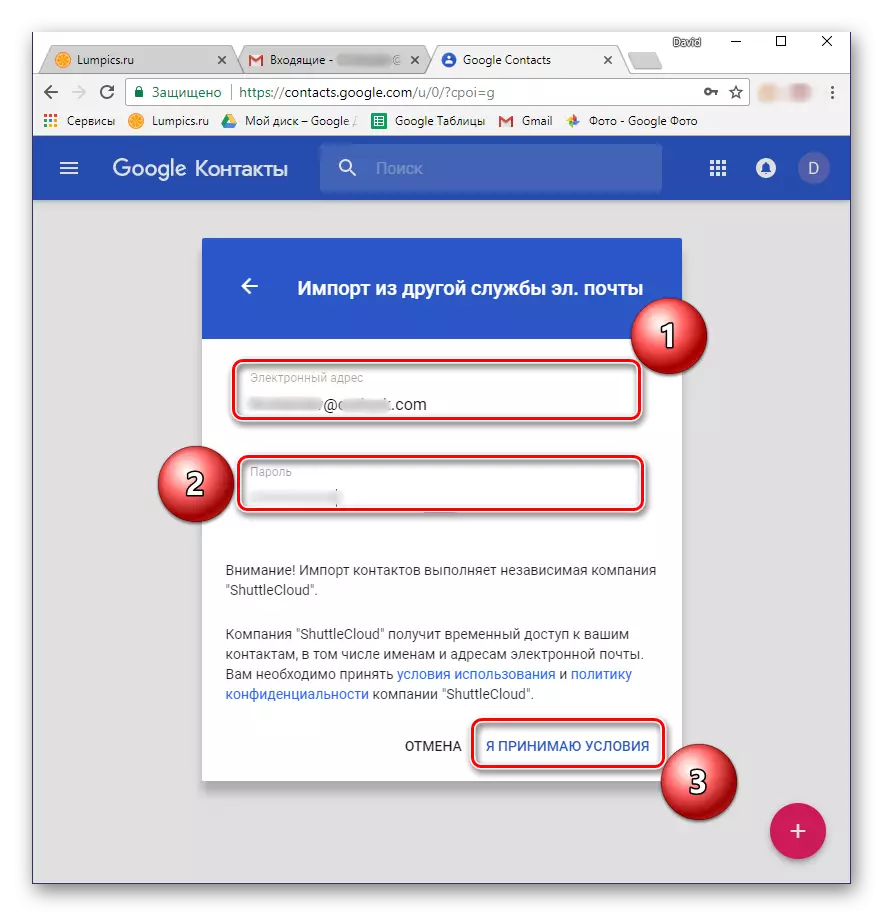
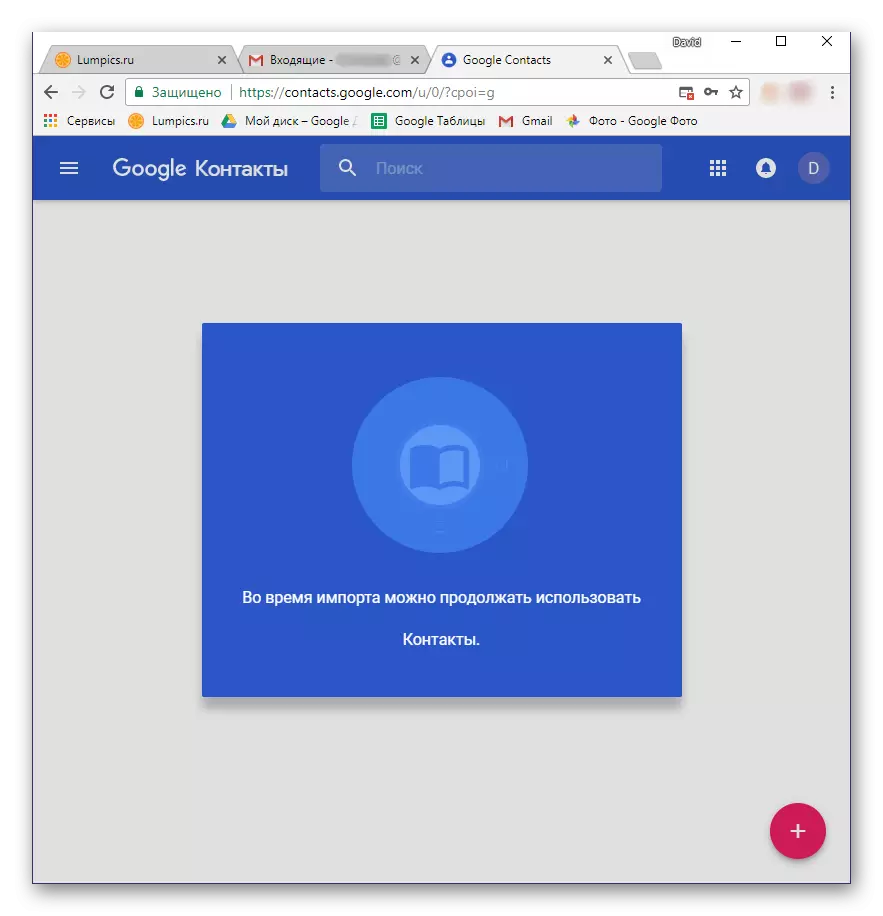
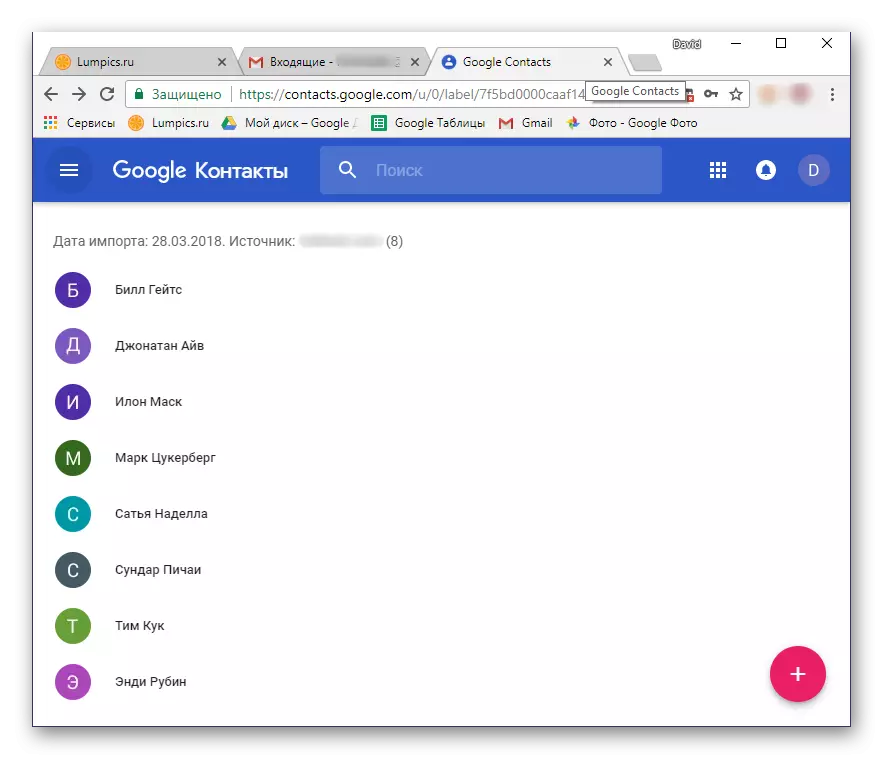
Tänk nu på importen av kontakter i Google från CSV eller VCARD-filen, som du vill börja skapar du. I varje posttjänst kan algoritmen för att utföra detta förfarande skilja sig något, men i allmänhet är alla steg mycket lika. Tänk på det nödvändiga för att utföra en åtgärd på exemplet på Outlook Mail som ägs av Microsoft.
- Gå till din brevlåda och hitta avsnittet "Kontakter" där. Gå till det.
- Hitta "Management" -sektionen (möjliga alternativ: "Avancerat", "Still") eller något nära i mening och öppna det.
- Välj "Kontakt Exportera".
- Om det behövs bestämmer du vilka kontakter som ska exporteras (alla eller selektivt), såväl som kontrollera utdatafilformatet med data - CSV för våra ändamål.
- Filen med lagrad kontaktinformation kommer att hämtas till din dator. Nu måste du återvända till Gmail-mail igen.
- Upprepa steg 1-3 från tidigare instruktioner och i valfönstret för tillgängliga alternativ, välj det sista objektet - "Importera från CSV- eller VCard-filen". Du kommer att bli ombedd att gå till den gamla versionen av Google-kontakter. Detta är en förutsättning, så du behöver bara trycka på lämplig knapp.
- I Gmail-menyn, markerad till vänster, välj "Importera".
- I nästa fönster klickar du på "Välj fil".
- I Windows Explorer, gå till mappen med den exporterade och som tidigare hämtats av kontaktfilen, klicka på den med vänster musknapp för att välja och klicka på Öppna.
- Klicka på knappen Importera för att slutföra dataöverföringsproceduren i Google-kontot.
- Information från CSV-filen sparas till ditt Gmail-mail.
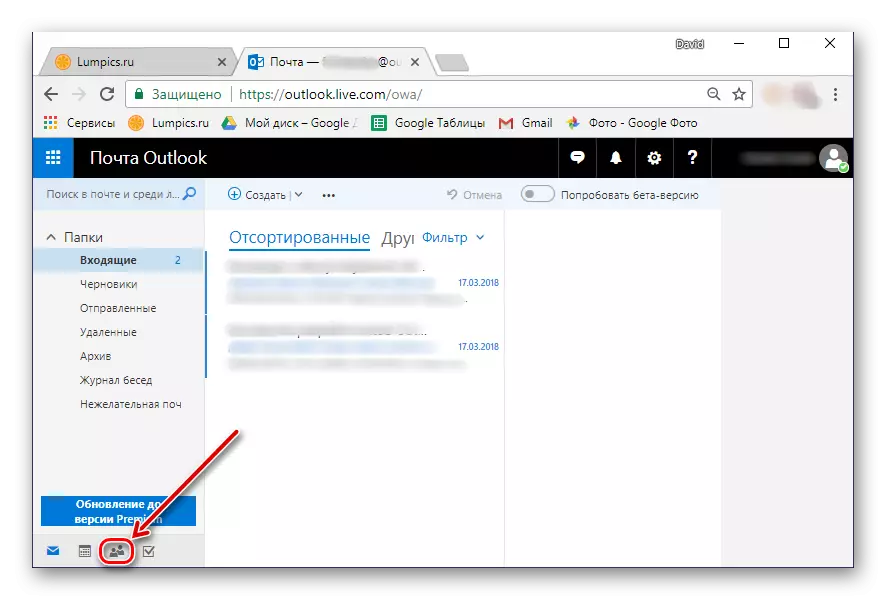
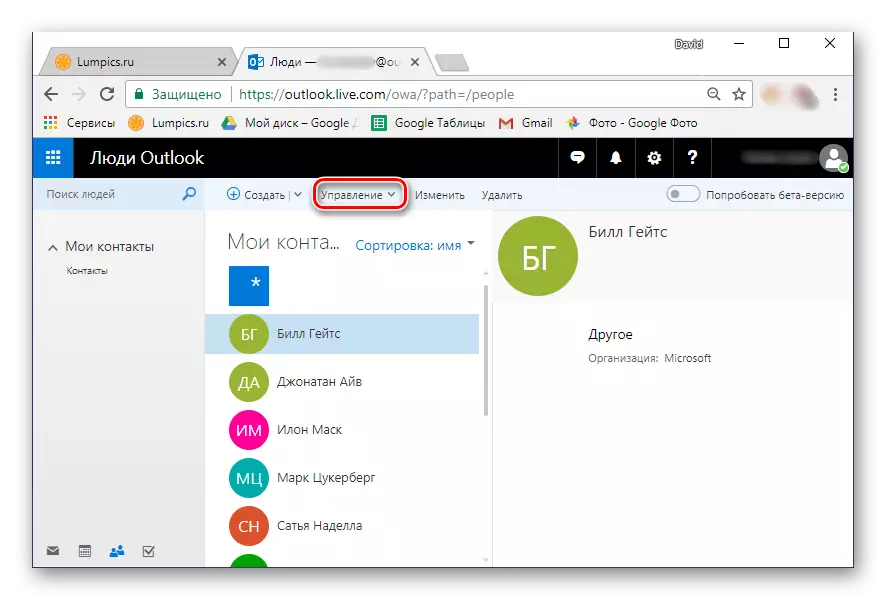

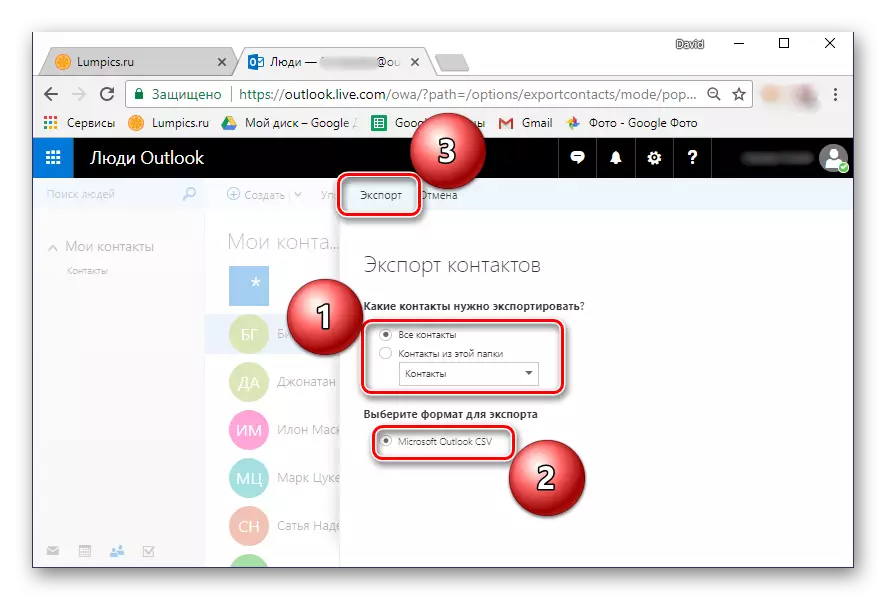

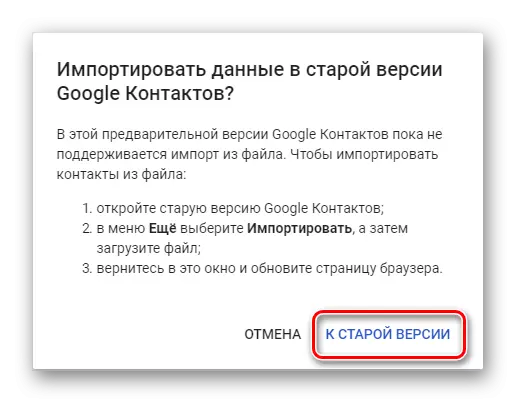
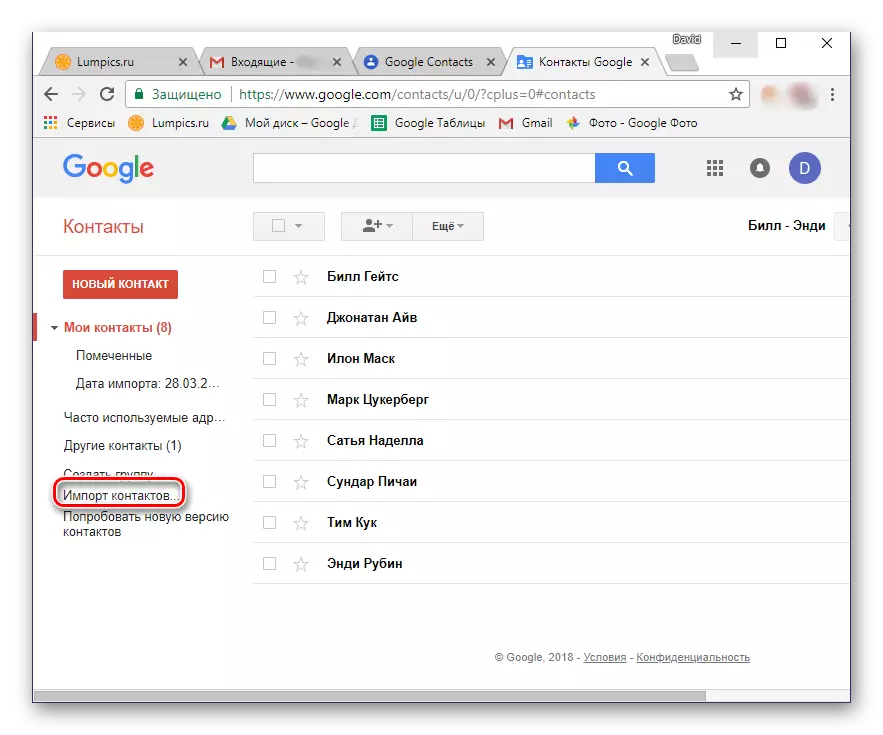
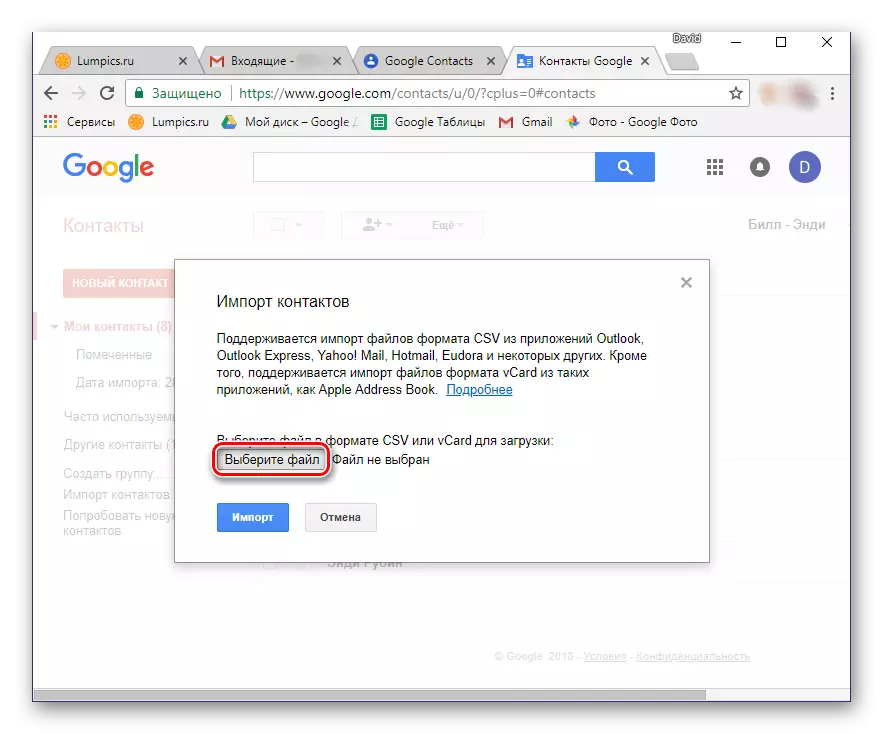
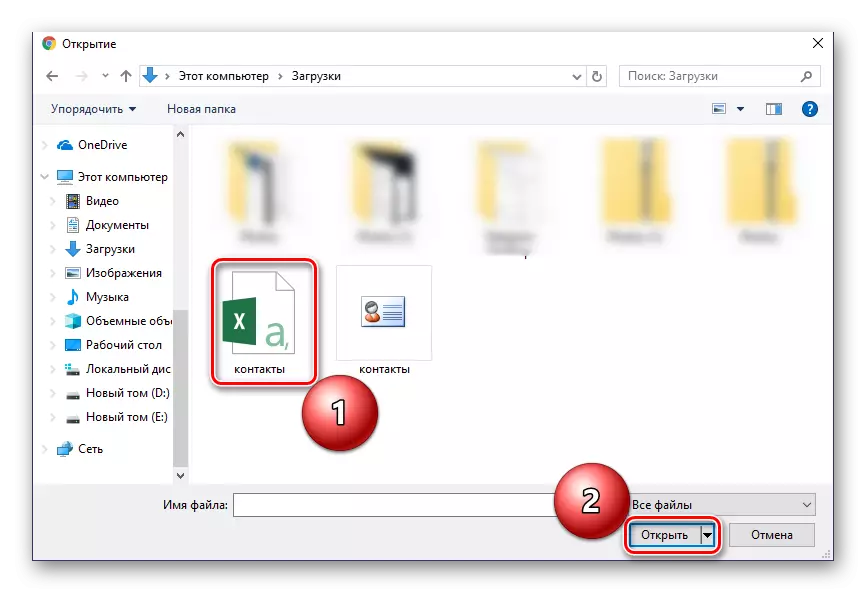


Som nämnts ovan kan importkontakterna från tredje parts posttjänst till Google-kontot vara från en smartphone. Det är sant att det finns en liten nyans - adressboken ska sparas i VCF-formatfilen. Vissa mailers (båda webbplatser och program) tillåter dig att exportera data till filer med en sådan förlängning, så välj bara den på Spara scenen.
Om den posttjänst du använder, liksom Microsoft Outlook som anses av oss, inte ger ett sådant tillfälle rekommenderar vi att det omvandlas. Artikeln som lämnats som referens nedan hjälper dig att lösa denna uppgift.
Läs mer: Konvertera CSV-filer i VCF
Så, efter att ha fått en VCF-fil med adressboksdata, gör följande:
- Anslut din smartphone till en USB-kabeldator. Om den sökning som visas nedan visas på skärmen Enhet, klicka på OK.
- I händelse av att en sådan begäran inte visas, stäng dig av laddningsläge till "Filöverföring". Du kan öppna valfönstret genom att sänka gardinen och tappa på "Laddning av den här enheten".
- Med hjälp av operativsystemet, kopiera VCF-filen till roten till din mobila enhet. Till exempel kan du öppna de nödvändiga mapparna i olika fönster och dra bara filen från ett fönster till ett annat, som visas i bilden nedan.
- Har du gjort det, stäng av smarttelefonen från datorn och öppna standard "kontakter" på den. Gå till menyn genom att spärra på skärmen från vänster till höger och välj "Inställningar".
- Bläddra igenom listan över tillgängliga partitioner ner, tryck på "Importera".
- I fönstret som visas väljer du det första objektet - "VCF-fil".
- Filhanteraren inbyggd i systemet (eller används istället). Kanske kommer standardprogrammet att kräva tillåta tillgång till det interna förvaret. För att göra detta, tryck på tre vertikalt placerade punkter (höger övre vinkel) och välj "Display internminne".
- Gå nu till File Manager-menyn, Tappning på tre horisontella ränder till vänster ovanför eller gör en svep åt vänster. Välj objektet som heter din telefon.
- I kataloglistan som öppnas, hitta den VCF-fil som tidigare kopierats till enheten och tryck på den på den. Kontakter kommer att importeras till din adressbok, och samtidigt gå till Googles konto.
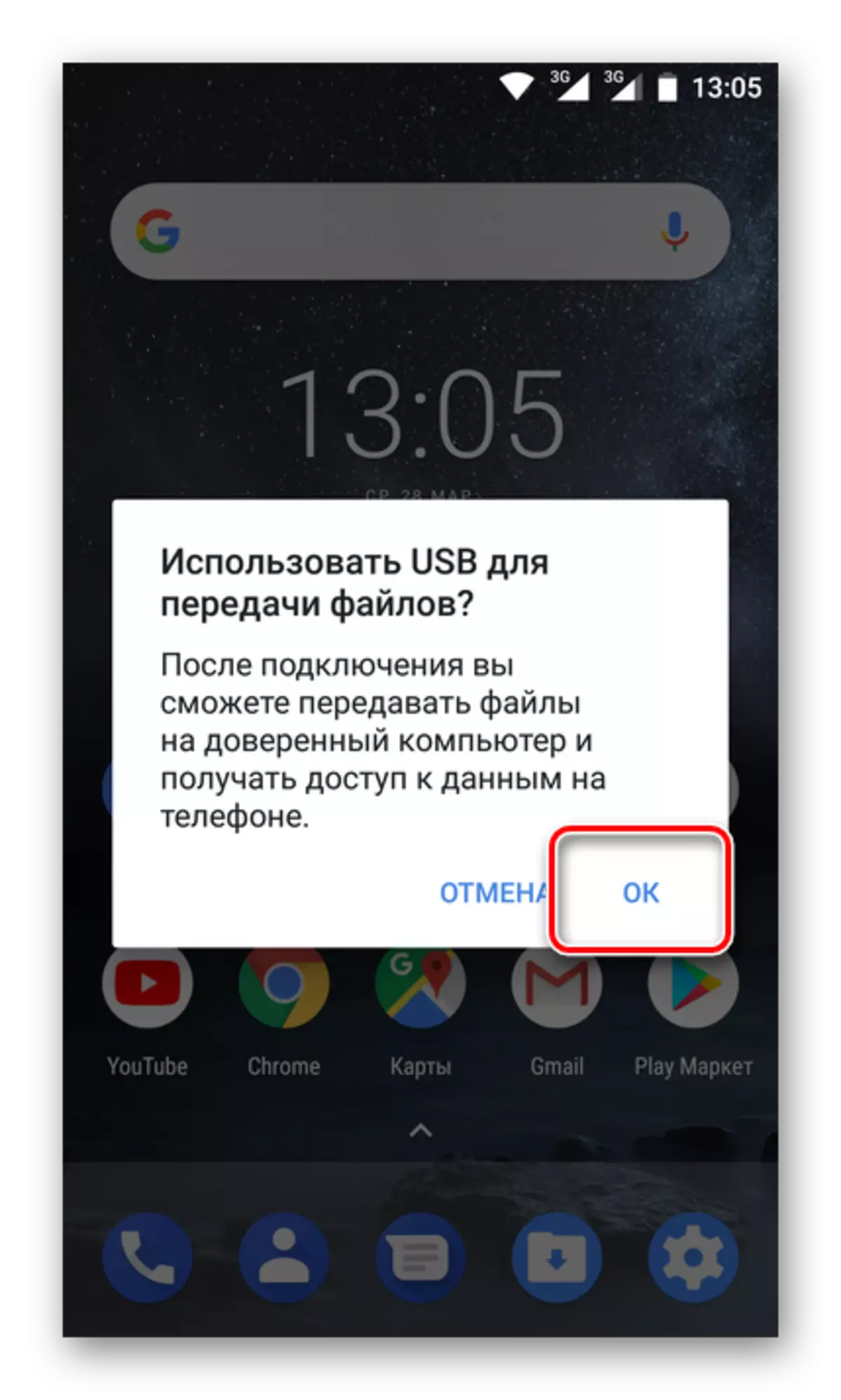
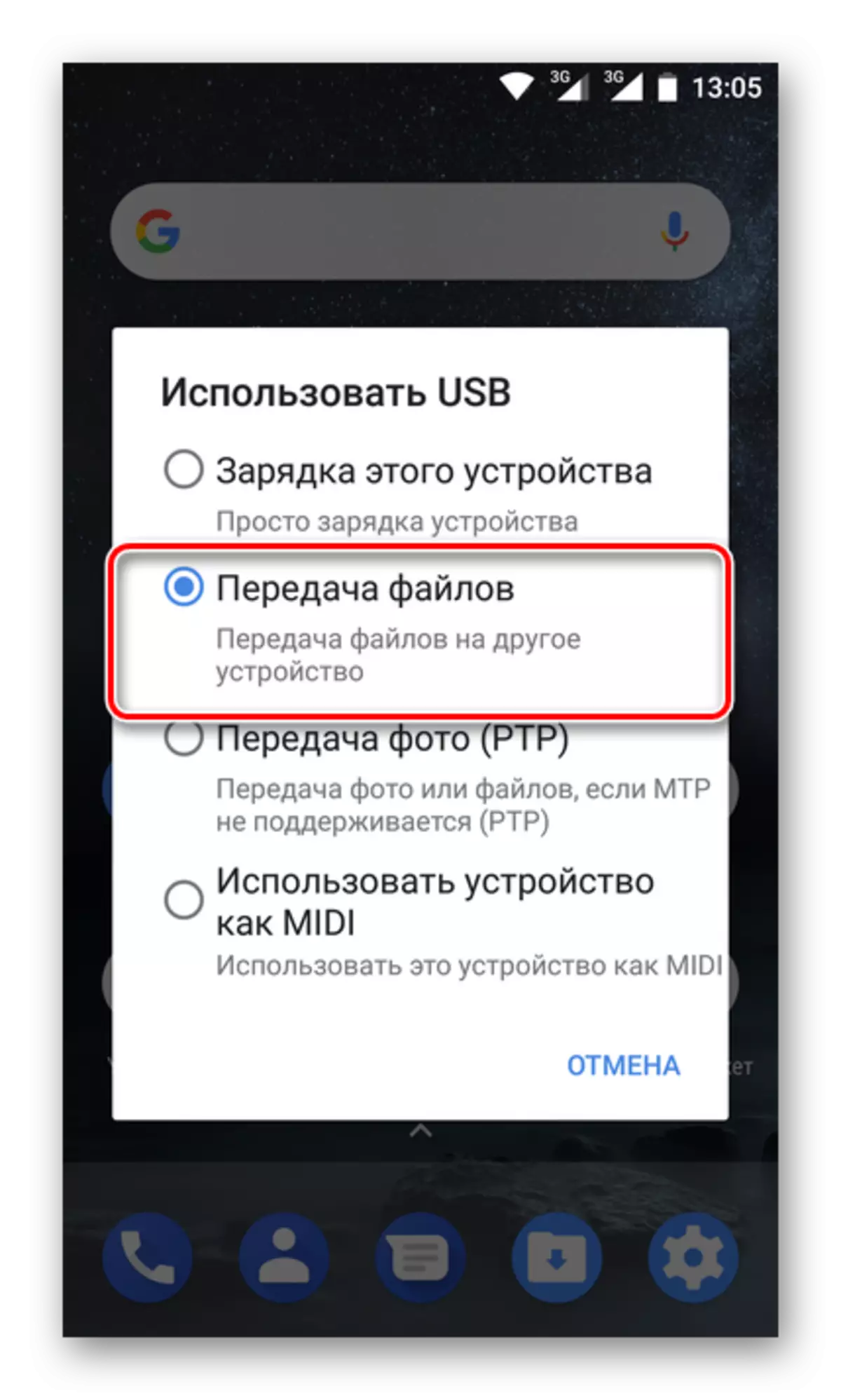
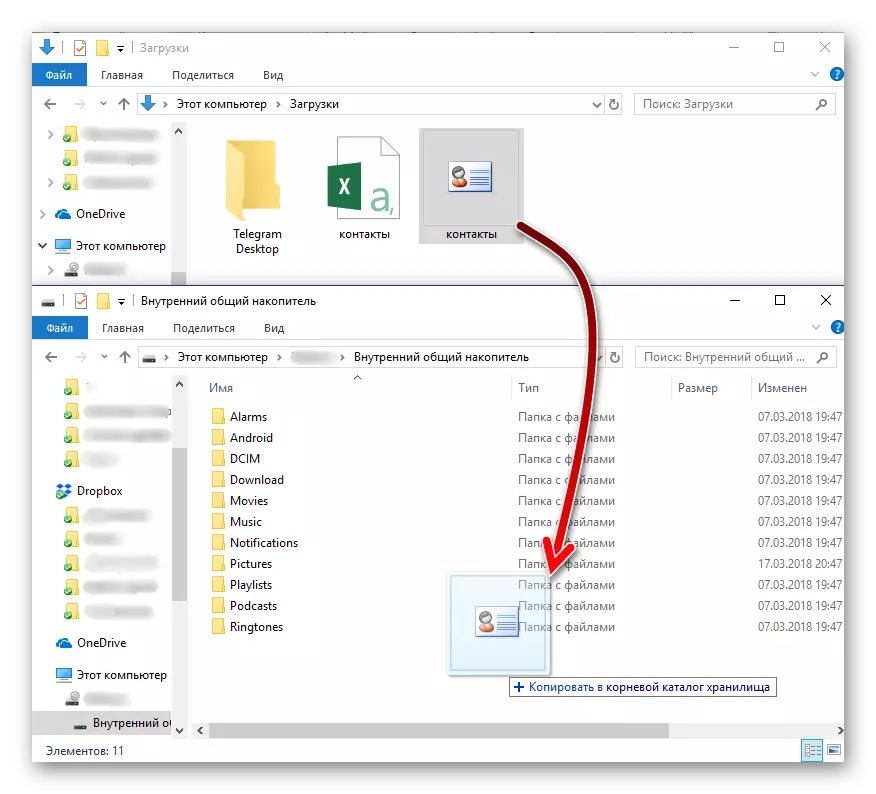
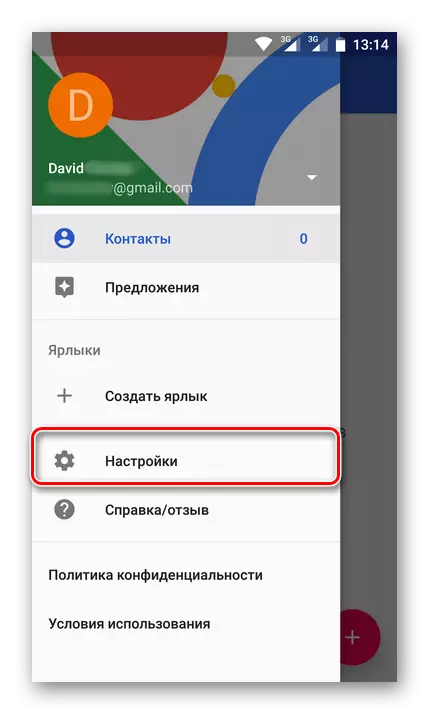
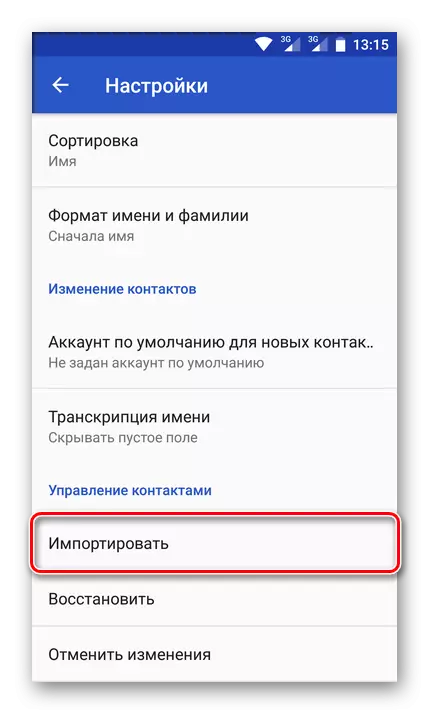
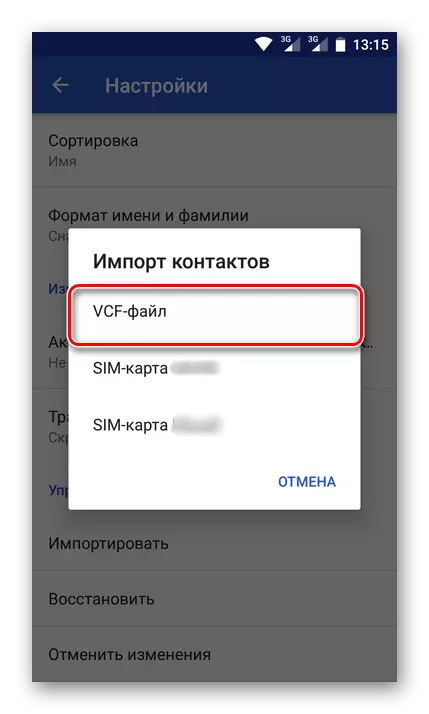
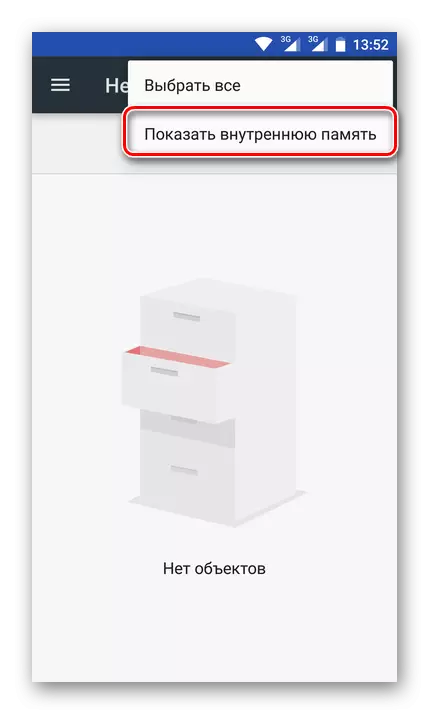
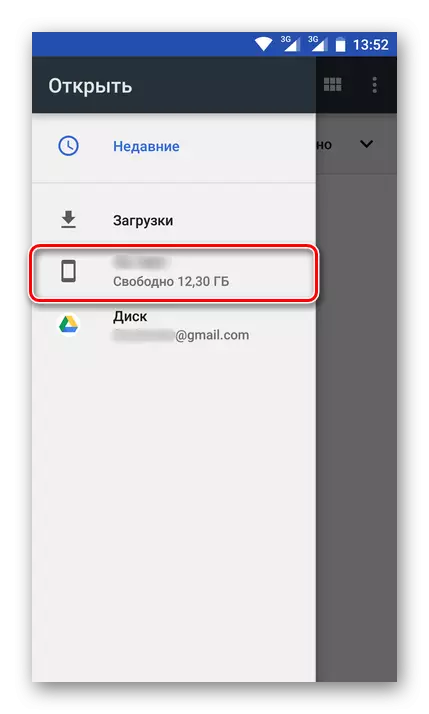
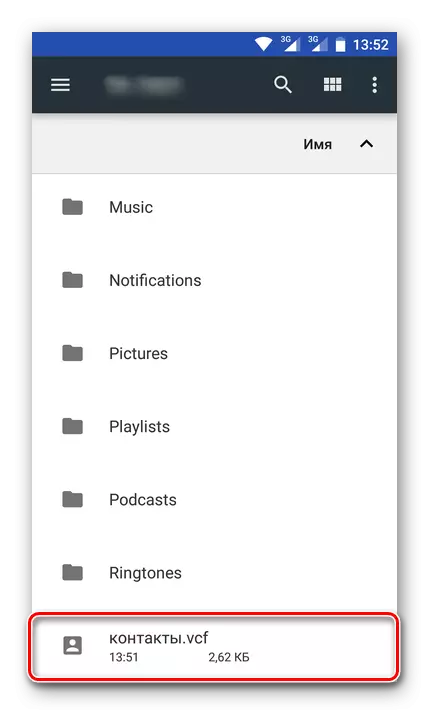
Som du kan se, till skillnad från det enda alternativet att importera kontakter med SIM-kortet, kan du spara dem från något e-postmeddelande till Google på två olika sätt - direkt från tjänsten eller via en speciell datafil.
Tyvärr, på iPhone, kommer den ovan beskrivna metoden inte att fungera, och felet i denna klätton av IOS. Om du emellertid importerar kontakter till Gmail via en dator, och sedan loggad i samma konto på din mobila enhet, kommer du också att få tillgång till nödvändig information.
Slutsats
På detta kan hänsyn tas till metoderna för att spara kontakter till Google-kontot övervägas. Vi beskrev alla möjliga lösningar på den här uppgiften. Vilken som ska väljas är att lösa dig bara. Det viktigaste är att nu kommer du definitivt aldrig att förlora dessa viktiga data och du kommer alltid att ha tillgång till dem.
