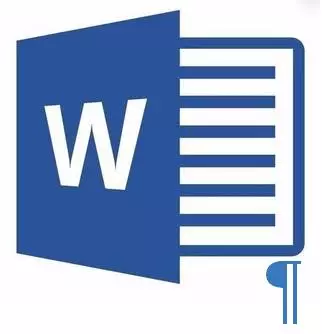
Microsoft Word-dokument, där det finns ett överskott, tom sida, i de flesta fall innehåller tomma stycken, sidbrytningar eller partitioner som tidigare införts manuellt. Det är extremt oönskat för den fil som du planerar att arbeta i framtiden, skriv ut den på skrivaren eller ge någon att bekanta dig och ytterligare arbete. Men innan du fortsätter med eliminering av problemet, låt oss räkna ut det med orsaken till dess förekomst, eftersom det är hon som dikterar en lösning på lösningen.
Om den tomma sidan bara visas under utskriften, och i ordet Textdokument visas det inte, troligtvis, utskriftsparametern är inställd på din skrivare mellan uppgifterna. Följaktligen måste du dubbelkontrollera skrivarinställningarna och ändra dem om det behövs.
Den enklaste metoden
Om du bara behöver ta bort en eller annan, onödig eller helt enkelt en onödig sida med texten eller delen av den, välj bara det önskade fragmentet med musen och klicka på "Ta bort" eller "Backspace". Det är sant att om du läser den här artikeln, troligtvis, svaret på en så enkel fråga vet du också. Mest troligt måste du ta bort en tom sida, vilket är helt uppenbart, är också överflödigt. Oftast visas sådana sidor i slutet av texten, ibland i mitten.
Den enklaste metoden är att falla på det enklaste av dokumentet genom att trycka på "Ctrl + END" och klicka sedan på "Backspace". Om den här sidan har lagts till av slumpmässigt (genom att bryta) eller uppstått på grund av ett överskjutande stycke, kommer det omedelbart att radera. Kanske i slutet av din text, kommer flera tomma stycken, därför att vara nödvändigt att trycka på "backspace" flera gånger.
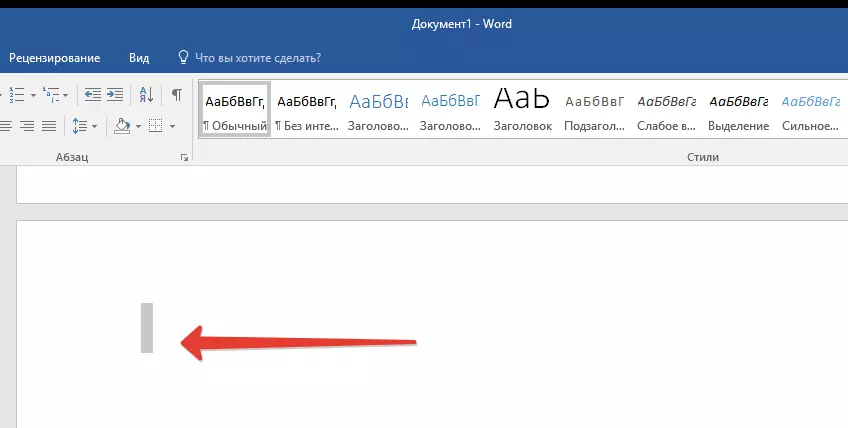
Om det inte hjälper dig, betyder det att orsaken till överskottet av den tomma sidan är helt annorlunda. Om hur du blir av med det, kommer du att lära dig nedan.
Varför visas en tom sida och hur bli av med det?
För att fastställa orsaken till den tomma sidan måste du aktivera i Word-dokumentets visning av stycke. Denna metod är lämplig för alla versioner av kontorsprodukten från Microsoft och hjälper till att ta bort extra sidor i Word 2007, 2010, 2013, 2016, som i sina äldre versioner.
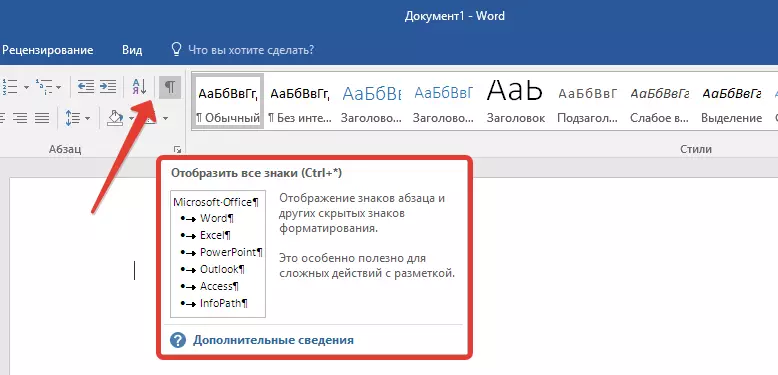
- Tryck på motsvarande ikon ("¶") på fliken Topppanel ("Hem") eller använd Ctrl + Shift + 8-tangentkombinationen.
- Så, om i slutet, som i mitten av ditt textdokument, finns det tomma stycken, eller till och med hela sidor, kommer du att se detta - i början av varje tom linje kommer det att finnas en symbol "¶".
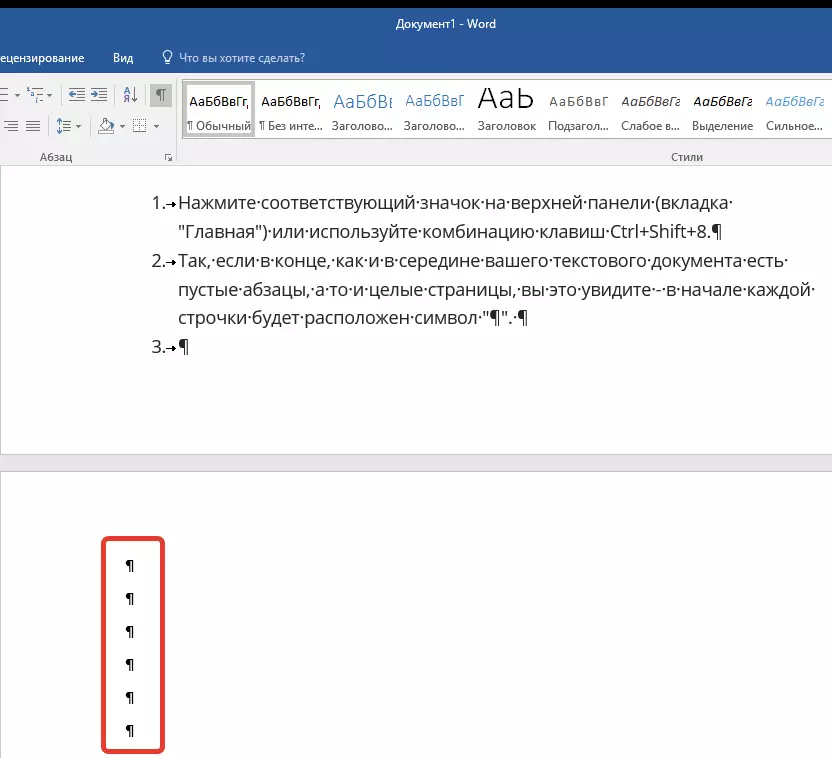
Extra stycken
Kanske är orsaken till utseendet på en tom sida i onödiga stycken. Om det här är ditt ärende, då:
- Välj tomma strängar markerade med "¶" -symbolen.
- Och klicka på "DELETE" -knappen.
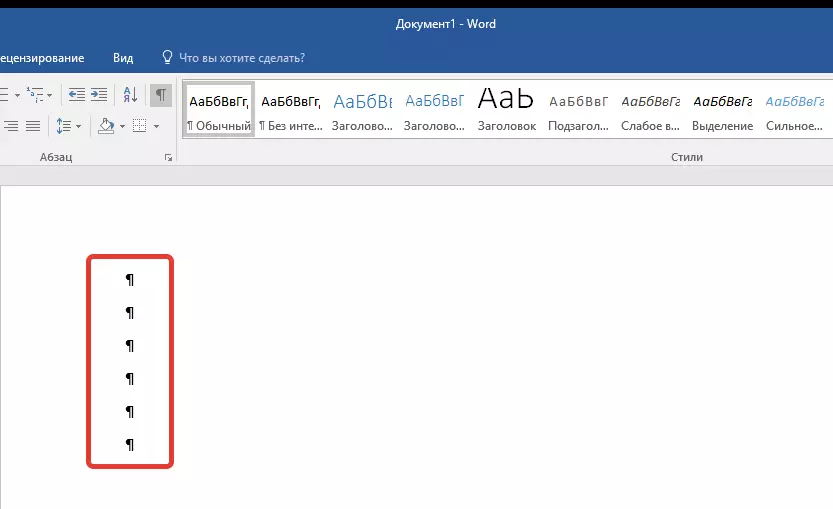
Tvångssidbrytning
Det händer också att den tomma sidan visas på grund av att en ruptur läggs till manuellt. I det här fallet är det nödvändigt:
- Placera muspekaren innan du bryter.
- Och klicka på "DELETE" -knappen för att ta bort den.
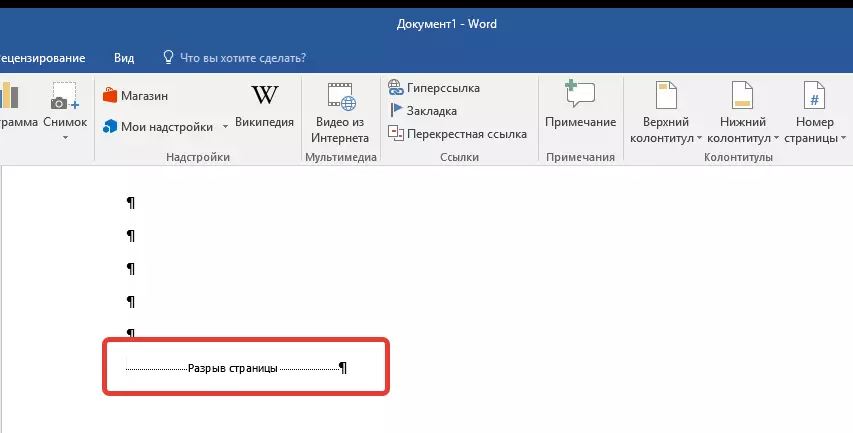
Det är värt att notera att av samma anledning är en överskott av tom sida i mitten av ett textdokument.
Gapsektioner
Kanske en tom sida visas på grund av partitioner av sektioner som ställs av "från en jämn sida", "från en udda sida" eller "från nästa sida". Om den tomma sidan finns i slutet av Microsoft Word-dokumentet och divisionen i avsnittet visas, behöver du:
- Placera markören framför den.
- Och klicka på "DELETE".
- Därefter raderas den tomma sidan.
Om du av någon anledning, se inte sidbrytningen, gå till fliken "Visa" på det övre bandordet och växla till utkastsläget - så du kommer att se mer på ett mindre skärmområde.
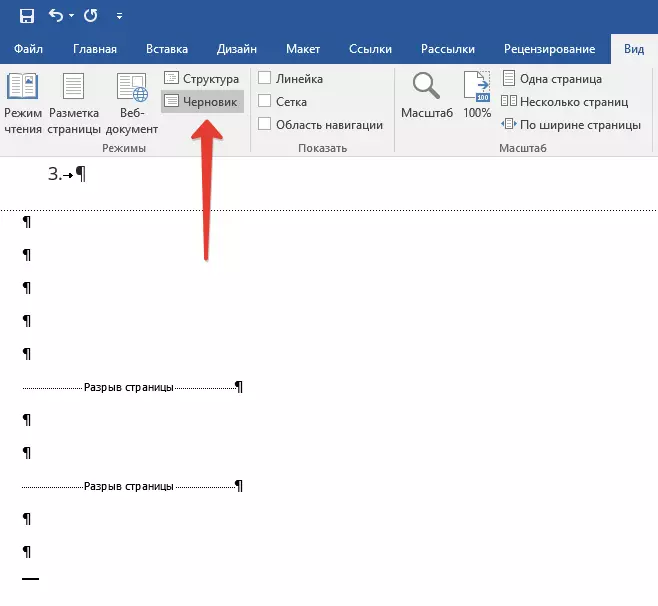
Viktig: Ibland händer det att på grund av utseendet på tomma sidor i mitten av dokumentet, omedelbart efter att ha tagit bort brytningen, störs formatering. Om du behöver lämna formateringen av texten, som ligger efter gapet, oförändrat, måste gapet lämnas. Ta bort divisionen i avsnittet På den här platsen kommer du att göra det att formatering under löpande text kommer att spridas till texten som ligger före paus. Vi rekommenderar, i det här fallet, ändrar break-typen: Genom att ställa in "gapet (på den aktuella sidan), sparar du formateringen utan att lägga till en tom sida.
Omvandling av Divide Break "på den aktuella sidan"
- Installera muspekaren direkt efter att den partition som du planerar att ändra.
- På kontrollpanelen (Ribbon) MS Word, gå till fliken "Layout".
- Klicka på en liten ikon som finns i nedre högra hörnet av sidan "Sidinställningar".
- I fönstret som visas, gå till fliken "Papperskälla".
- Expandera listan motsatt artikel "Startavsnittet" och välj "På den aktuella sidan".
- Klicka på "OK" för att bekräfta ändringarna.
- En tom sida kommer att raderas, formatering kommer att förbli densamma.
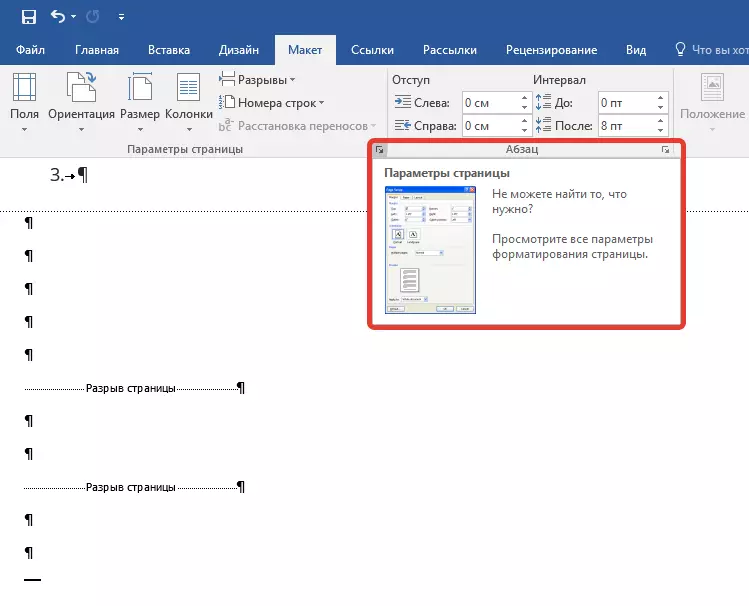
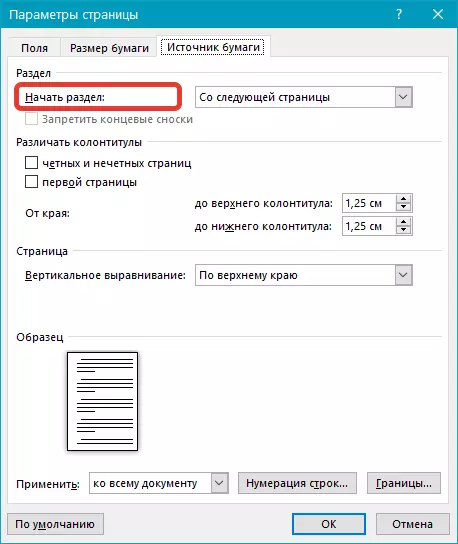
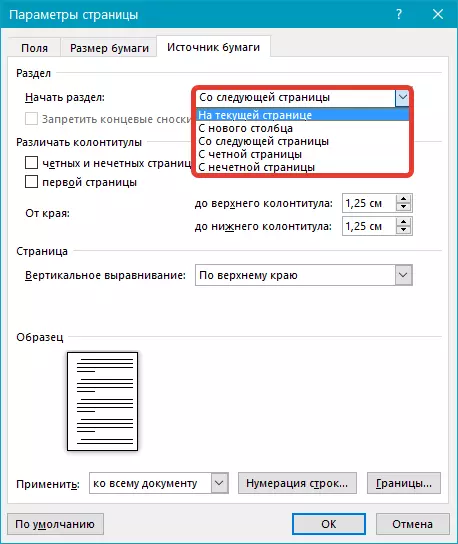
tabell
Ovanstående metoder för att ta bort den tomma sidan kommer att vara inaktiv om tabellen är placerad i slutet av ditt textdokument - det är på den föregående (den näst sista) sidan och kommer till dess slut. Faktum är att i ordet nödvändigtvis indikerar ett tomt stycke efter bordet. Om bordet vilar på slutet av sidan, flyttar stycket till nästa.
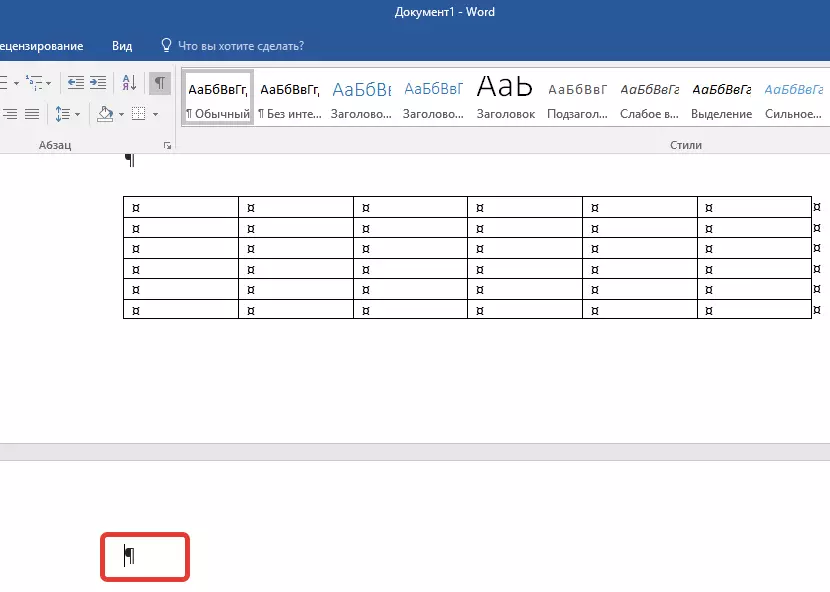
En tom, onödig stycke kommer att markeras med motsvarande ikon: "¶", som tyvärr inte kan raderas, åtminstone genom att helt enkelt trycka på knappen "Radera" på tangentbordet.
För att lösa detta problem behöver du Dölj tomt stycke i slutet av dokumentet.
- Välj "¶" -symbolen med musen och tryck på CTRL + D-tangentkombinationen, meningsdialogrutan visas före dig.
- För att dölja stycket måste du installera ett kryssmarkerat motsvarande objekt ("dold") och klicka på "OK".
- Stäng av stycket Displayen genom att trycka på motsvarande ("¶") -knappen på kontrollpanelen eller använd CTRL + Shift + 8-tangentkombinationen.
- Tom, onödig sida försvinner.
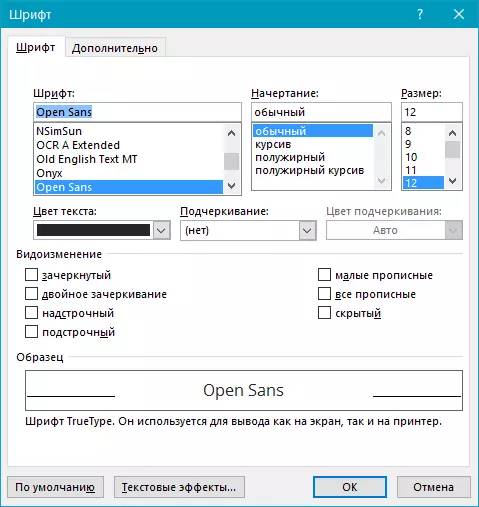
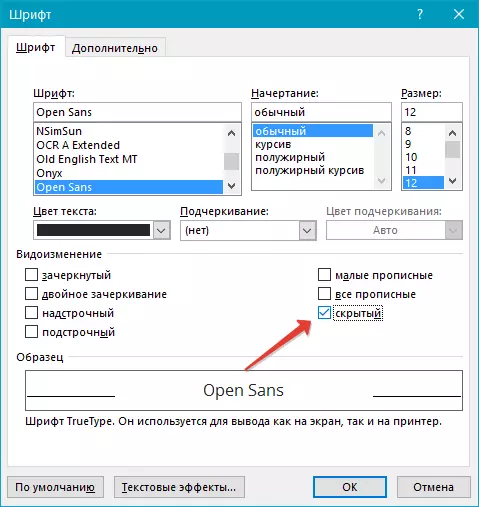
Det är allt, nu vet du hur du tar bort en överflödig sida i Word 2003, 2010, 2016 eller, mer enkelt, i vilken version av denna produkt. Gör det är enkelt, speciellt om du vet orsaken till förekomsten av detta problem (och var och en av dem räknas ut i detalj). Vi önskar dig produktivt arbete utan krångel och problem.
