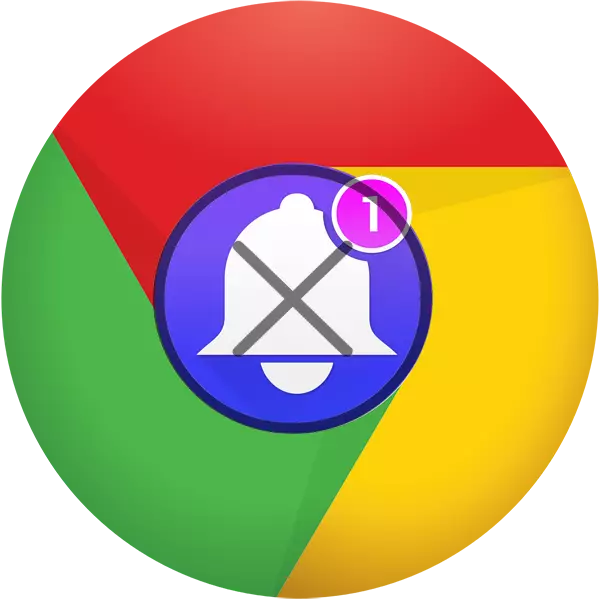
Aktiva Internetanvändare vet att när du besöker olika webbresurser kan du stöta på minst två problem - irriterande reklam och popup-meddelanden. Det är sant att reklambanners demonstreras i motsats till våra önskningar, men för det kontinuerliga kvitto av irriterande tryckmeddelanden som var och en undertecknades självständigt. Men när sådana meddelanden blir för mycket, är det ett behov av att inaktivera dem, och i webbläsaren kan Google Chrome göras ganska enkelt.
För en selektiv avstängning i del "block", klicka på "Lägg till" -knappen och växelvis ange adresserna till de webbresurser som du exakt inte vill få puffen. Men i delmen "Tillåt", tvärtom kan du ange de så kallade betrodda webbplatserna, det vill säga de du vill få push-meddelanden.
Nu kan du avsluta Google Chrome-inställningar och njut av Internet-surfing utan obsessiva meddelanden och / eller ta emot skogen endast från dina valda webbportaler. Om du vill inaktivera meddelanden som visas när du först besöker webbplatser (erbjudanden att prenumerera på ett nyhetsbrev eller något liknande), gör följande:
- Upprepa steg 1-3 av anvisningarna som beskrivs ovan för att gå till avsnittet "Innehållsinställningar".
- Välj "Popup-fönster".
- Göra de nödvändiga ändringarna. Att stänga av växlaren (1) kommer att resultera i fullständig blockering av sådana Pons. I "block" (2) och "Tillåt" avsnitt kan du utföra en selektiv installation - blockera oönskade webbresurser och lägga till de som du inte har något emot att få anmälningar.
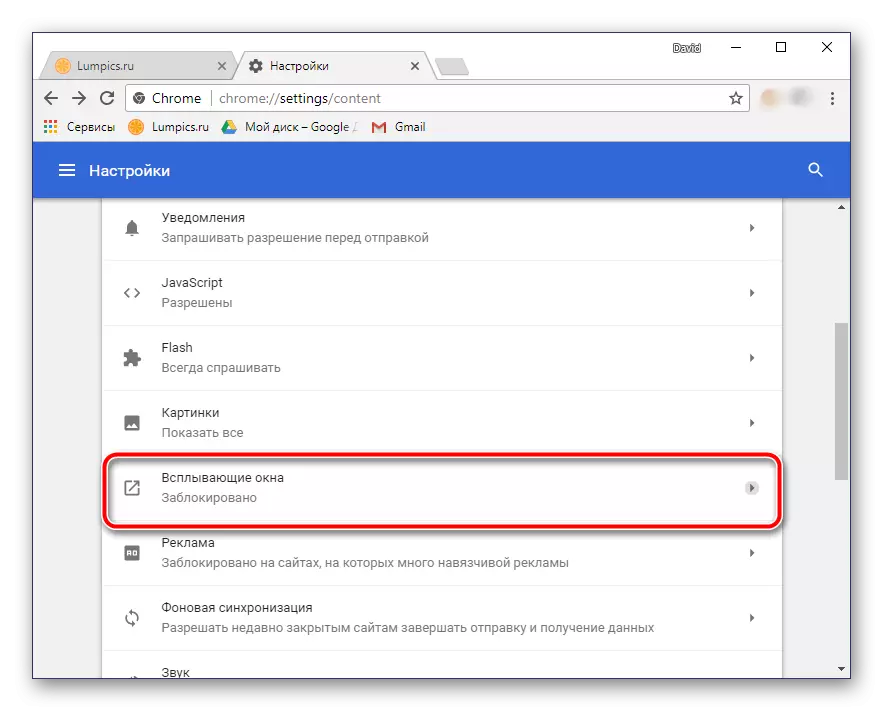
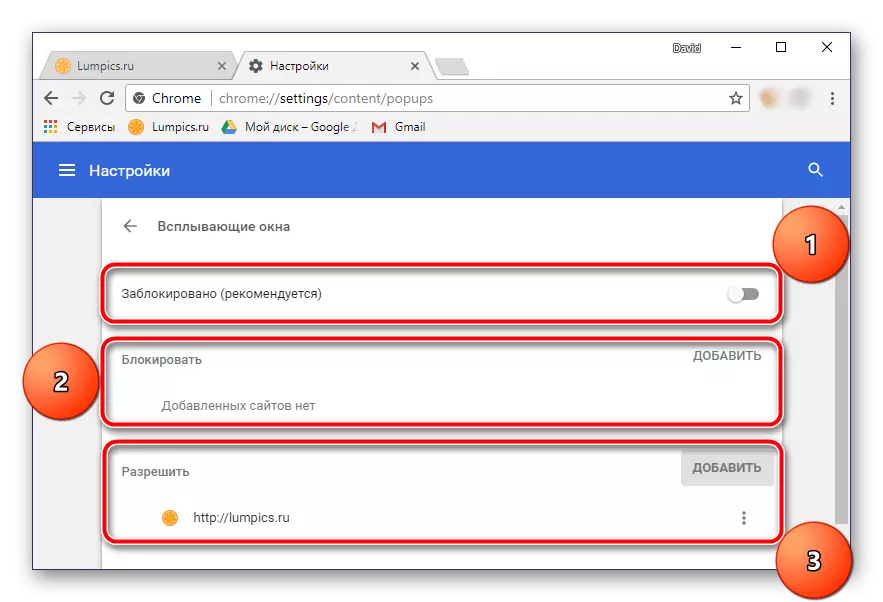
Så snart du utför de nödvändiga åtgärderna kan fliken "Inställningar" stängas. Nu, om du och du får push-meddelanden i din webbläsare, så bara från de webbplatser som du verkligen är intresserade.
Google Chrome för Android
Det är möjligt att förbjuda utställningen av oönskade eller obsessiva tryckmeddelanden i den mobila versionen av den aktuella webbläsaren. För att göra detta måste du göra följande:
- Kör Google Chrome på sin smartphone, gå till avsnittet "Inställningar" på samma sätt som det görs på datorn.
- I avsnittet "Tillägg" hittar du objektet "Site Settings".
- Gå sedan till "Notifieringar".
- Den aktiva positionen för Tumblar säger att innan de börjar skicka dig push-meddelanden, kommer webbplatser att begära tillstånd. Avaktivera det, du inaktiverar och frågar och meddelanden. Den "tillåtna" avsnittet visar webbplatser som kan skicka dig puffen. Tyvärr, i motsats till skrivbordsversionen av webbläsaren, är det inte möjligt att anpassa här.
- Efter att ha utfört de nödvändiga manipuleringarna, returnera ett steg tillbaka genom att trycka på riktningen riktad pilen som finns i det vänstra hörnet av fönstret eller motsvarande knapp på smarttelefonen. Gå till avsnittet "popup-fönster", vilket är något lägre och se till att omkopplaren motsatt objektet är avaktiverat.
- Återgå ett steg tillbaka igen, bläddra i listan med tillgängliga parametrar lite upp. I avsnittet "Grundläggande" väljer du "Notifieringar".
- Här kan du utföra en subtil konfiguration av alla meddelanden som skickas av webbläsaren (små popup-fönster när du utför vissa åtgärder). Du kan aktivera / inaktivera ljudvarning för var och en av sådana meddelanden eller helt förbjuda sin bildskärm. Om så önskas kan det här göras, men vi rekommenderar fortfarande inte. Samma meddelanden om nedladdning av filer eller övergång till inkognito-läget visas på skärmen bokstavligen för en delad sekund och försvinna utan att skapa obehag.
- Srack Meddelandet "Notifiering" nedan kan du se en lista med webbplatser som får visa dem. Om det finns dessa webbresurser i listan, trycker du på varningar från vilka du inte vill ta emot, helt enkelt avaktivera växelns växel framför sitt namn.
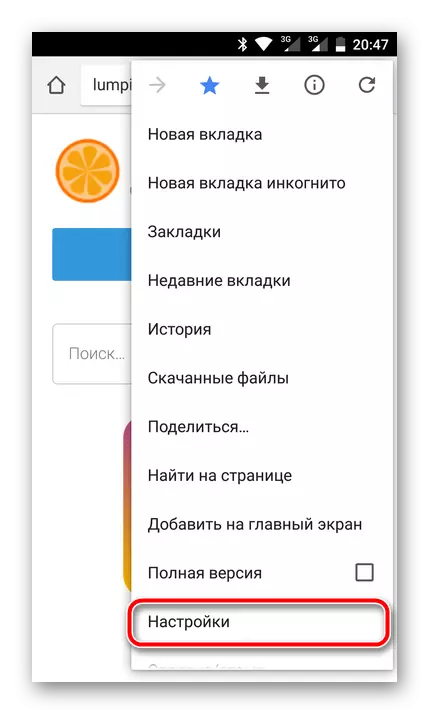
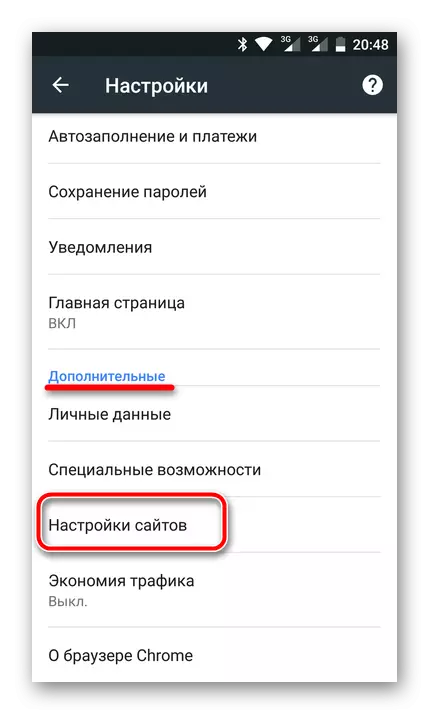
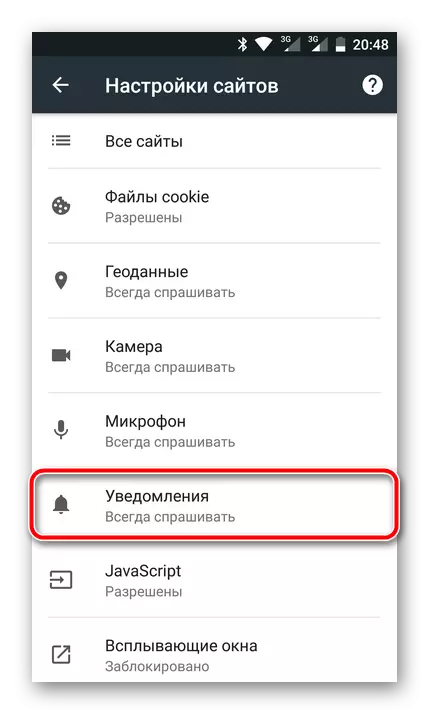
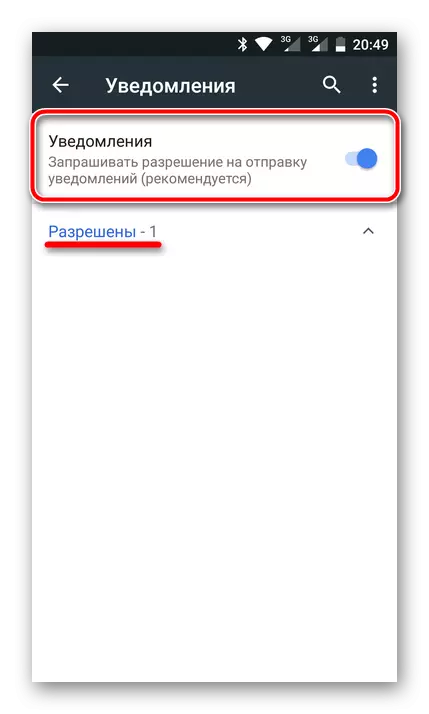
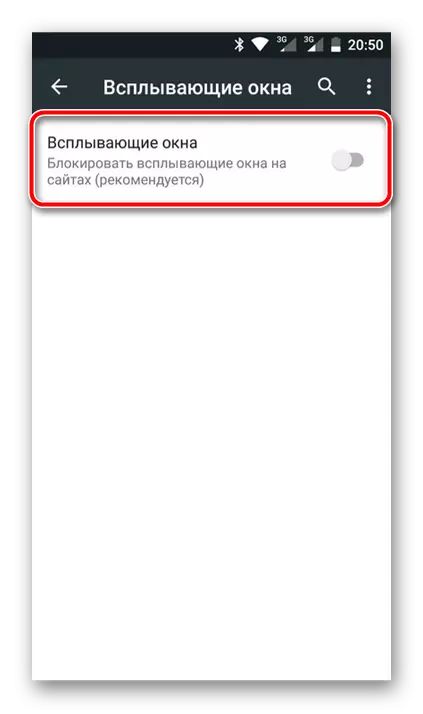
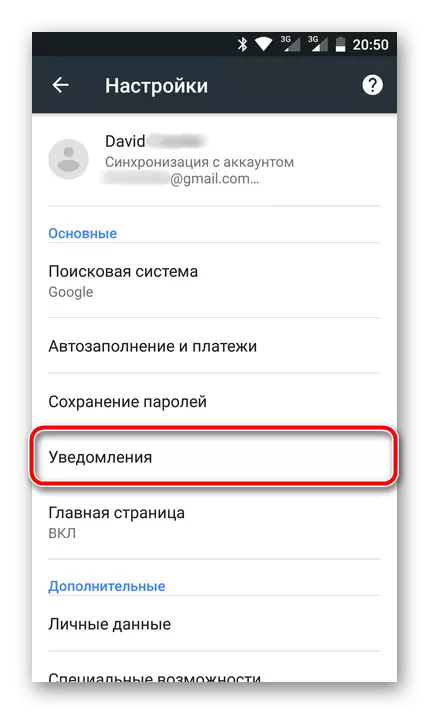
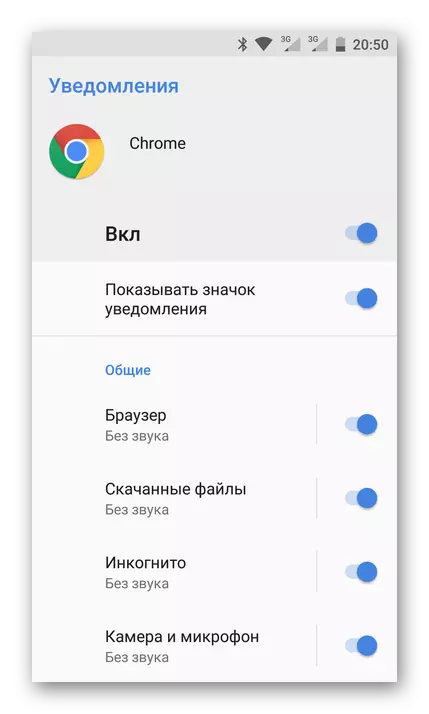
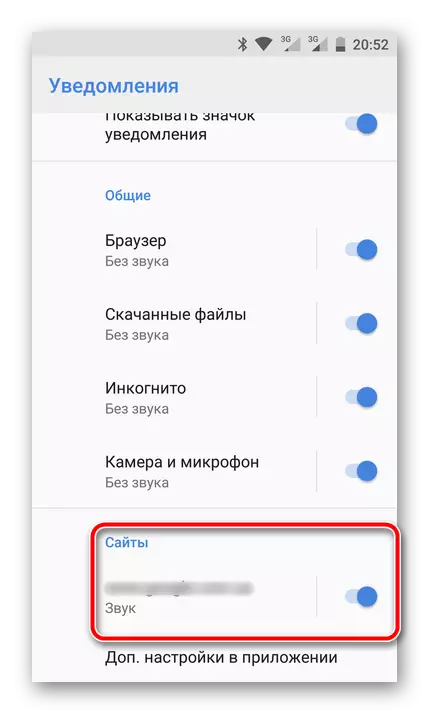
På det här, kan mobilen Google Chrome-inställningsdelen stängas. Som i fallet med sin datorversion får du nu inte meddelanden alls eller kommer bara att se de som skickas från de webbresurser du är intresserad av.
Slutsats
Som du kan se finns det inget komplicerat att stänga av push-anmälningarna i Google Chrome. Det glädjer vad det är möjligt, inte bara på datorn, men också i den mobila versionen av webbläsaren. Om du använder iOS-enheten, som beskrivs ovan, kommer Android-instruktionen också att passa dig.
