
Windows XP-användare börjar alltmer uppleva problem med lanseringen av nya spel, program och support för vissa komponenter på grund av bristen på lämpliga förare. Därför flyttar nästan alla nu nya Windows-problem, vissa väljer den sjunde versionen. Idag kommer vi att överväga i detalj processen med hur man uppdaterar Windows XP på Windows 7.
Så här installerar du om Windows XP på Windows 7
Denna uppgift är inte komplicerad och kräver ingen extra kunskap eller färdigheter från användaren, följ bara anvisningarna i installationsfönstret. Det finns dock vissa nyanser som måste förstås.Windows 7 Kompatibilitetskontroll med dator
Oftast installerade ägarna av gamla svaga datorer XP-versionen, det är inte krävt att systemet, vid ett lägsta belastningar RAM och processorn som du inte kan säga om Windows 7, eftersom dess minsta systemkrav är något högre. Därför rekommenderar vi först att hitta egenskaperna hos din dator och jämföra dem med kraven i operativsystemet, och efter att du byter till installationen. Om du inte talar information om dina komponenter, hjälper specialprogram dig att veta det.
Läs mer:
Program för att bestämma järndatorn
Hur man tar reda på egenskaperna hos din dator
Du kan bekanta dig med de rekommenderade systemkraven i Windows 7 om det officiella stödet från Microsoft Support. Nu, om alla nödvändiga parametrar motsvarar, gå till installationen av operativsystemet.
Gå till Microsoft Support
Steg 1: Framställning av startflaskan
Om du ska installera från disken behöver du inte förbereda något, gärna gå till det tredje steget. Innehavare av en licensierad kopia av Windows på en flash-enhet kan också hoppa över det här steget och gå till den andra. Om du har en flash-enhet och en OS-bild måste du förinställas. Läs mer om det i våra artiklar.Läs mer:
Instruktioner för att skapa en startbar flash-enhet på Windows
Så här skapar du en startbar USB-flash-enhet 7 i Rufus
Steg 2: Tinktur BIOS och UEFI för installation med flash-enhet
Ägarna av gamla moderkort måste utföra några enkla åtgärder i BIOS, nämligen, du måste kontrollera stöd från USB-enheter och ställa in prioriteten för laddning från flash-enheten. Hela processen beskrivs i detalj i vår artikel, hitta bara din BIOS-version och följ anvisningarna.
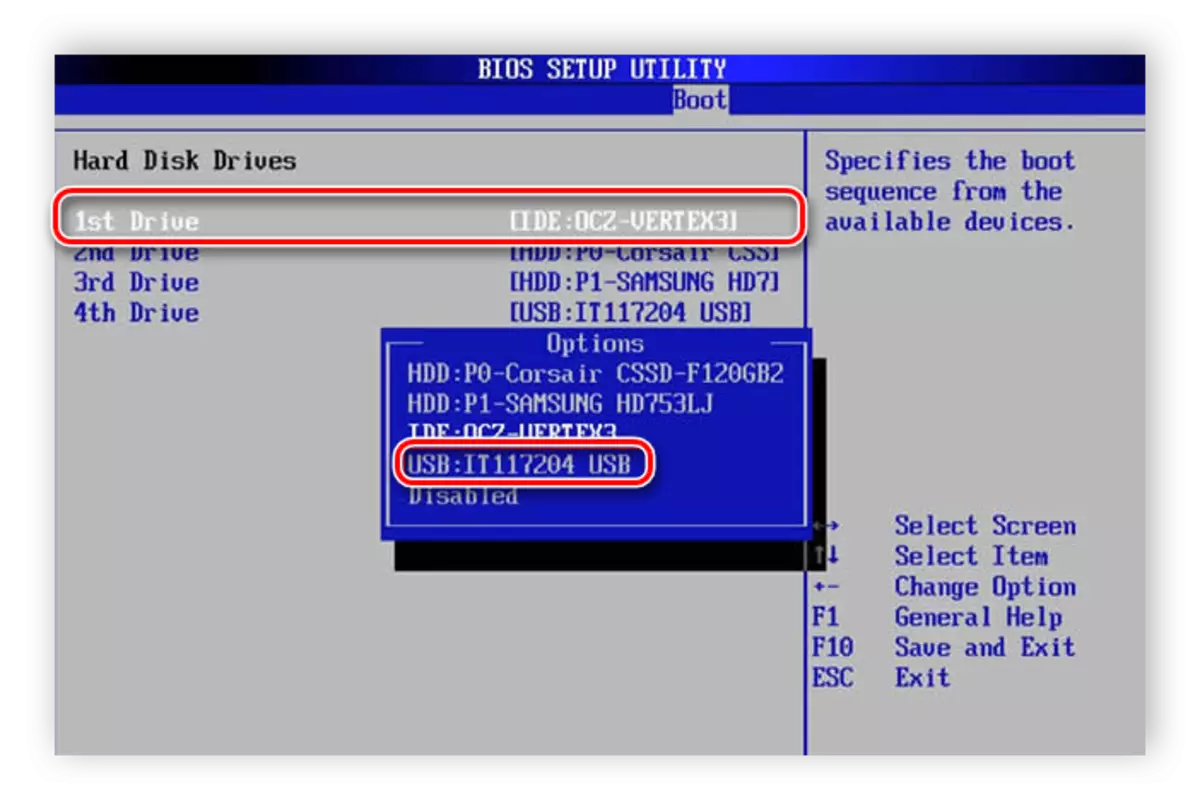
Läs mer: Konfigurera BIOS för att ladda ner från en flash-enhet
Om moderkortet är utrustat med ett UEFI-gränssnitt, kommer konfigurationsprincipen att vara något annorlunda. Det beskrivs i detalj i vår artikel om installation av Windows på bärbara datorer med UEFI-gränssnitt. Var uppmärksam på det första steget och alternativa alla åtgärder.
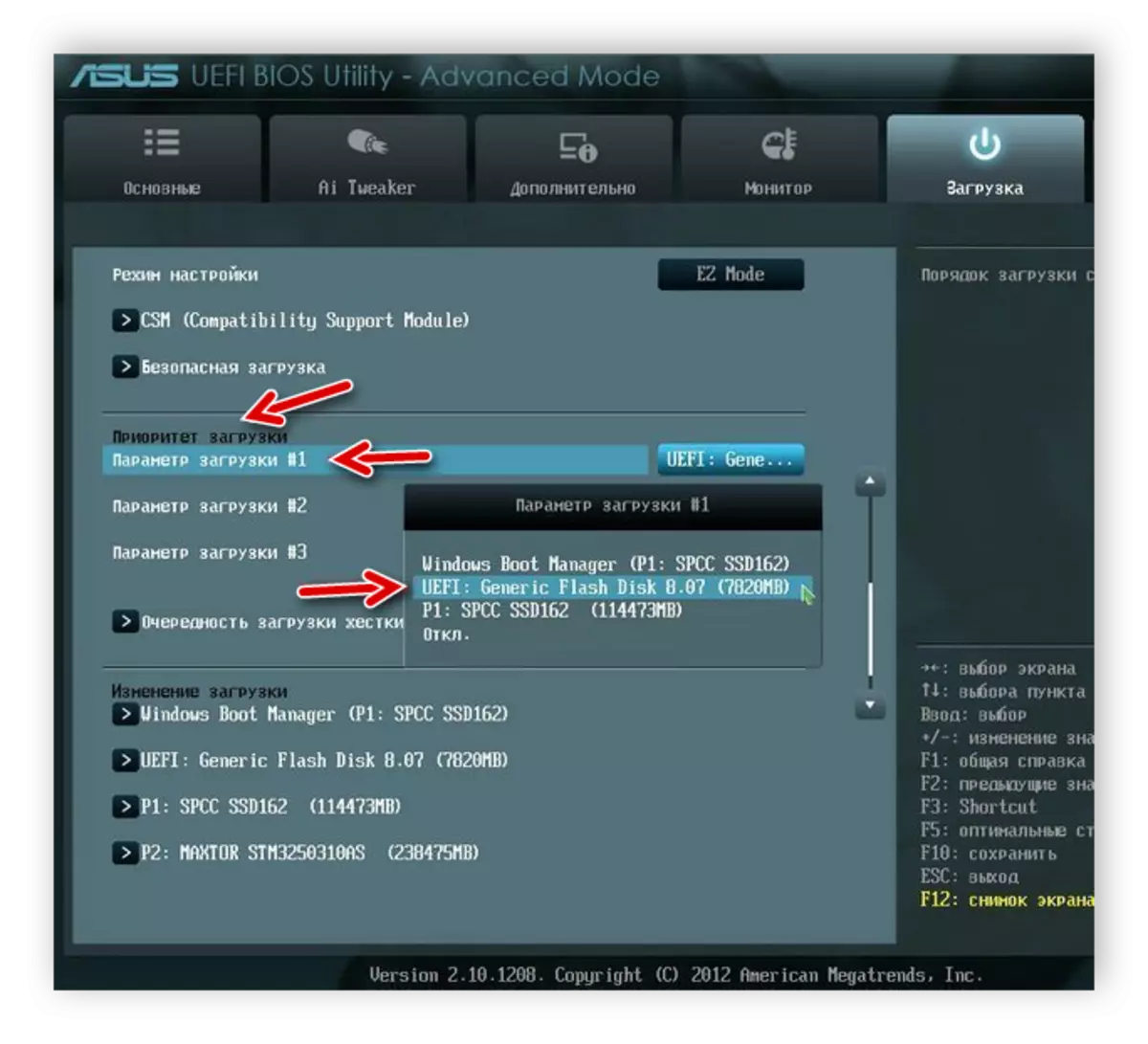
Läs mer: Installera Windows 7 på en bärbar dator med UEFI
Steg 3: Installera om Windows XP på Windows 7
Alla preliminära inställningar är tillverkade, enheten är beredd, nu återstår det att utföra installationens anvisningar och OS kommer att installeras på din dator. Du behöver:
- Sätt i en USB-flash-enhet, kör en dator och vänta på installationens tillkomma. När det gäller en skiva behöver du inte stänga av datorn, sätt in den i enheten och kör, när installationsfönstret visas klickar du på Installera.
- Välj "Ladda inte uppdateringsprogrammets senaste installationsprogram".
- Ange installationstyp "Full installation".
- I fönstret för hårddiskpartitionsval för installation kan du formatera volymen med Windows XP och skriv en ny version på den. Om det finns tillräckligt med utrymme på det och du inte vill förlora gamla filer, klicka sedan på "Nästa", och all information om det gamla operativsystemet lagras i mappen Windows.old.
- Därefter måste du ange datornamn och användare. Dessa data används inte bara för att skapa nya konton, men också när du konfigurerar ett lokalt nätverk.
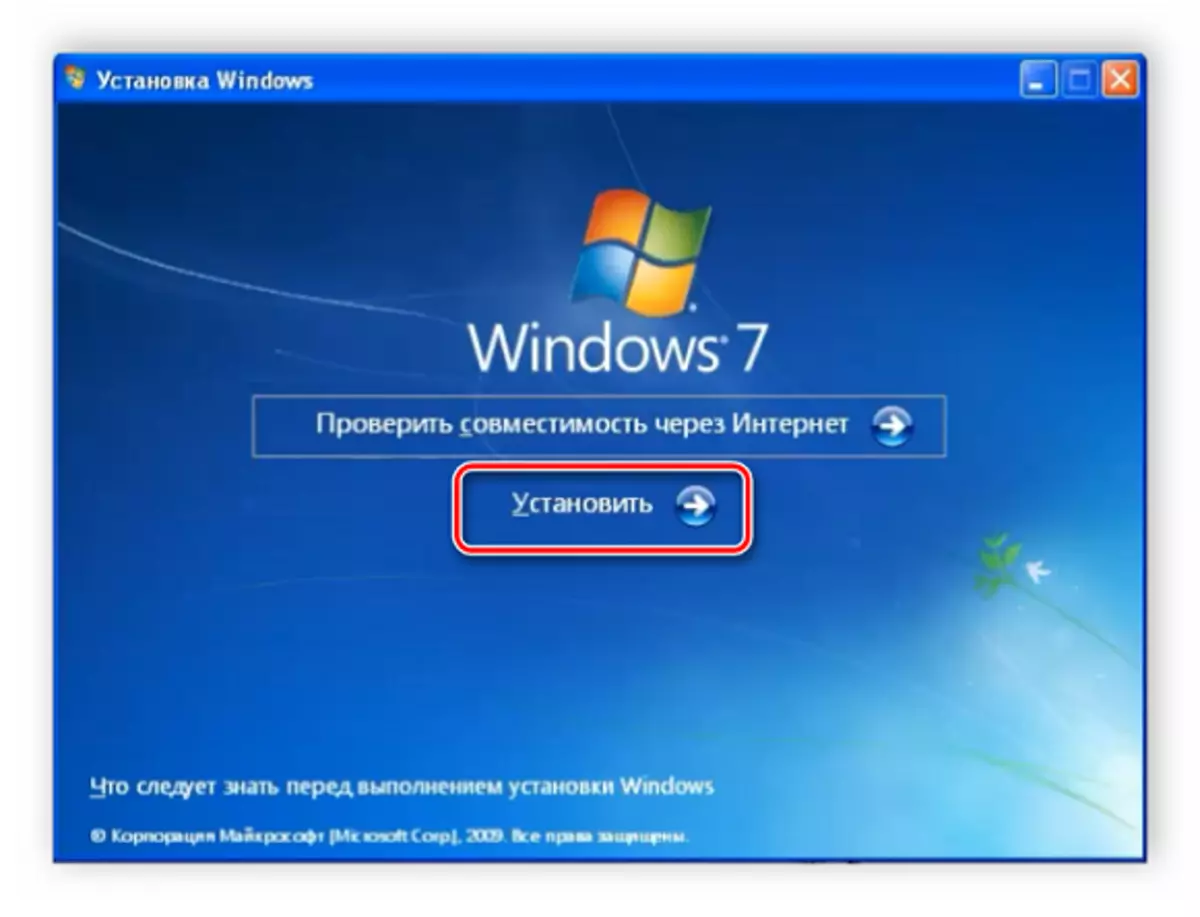

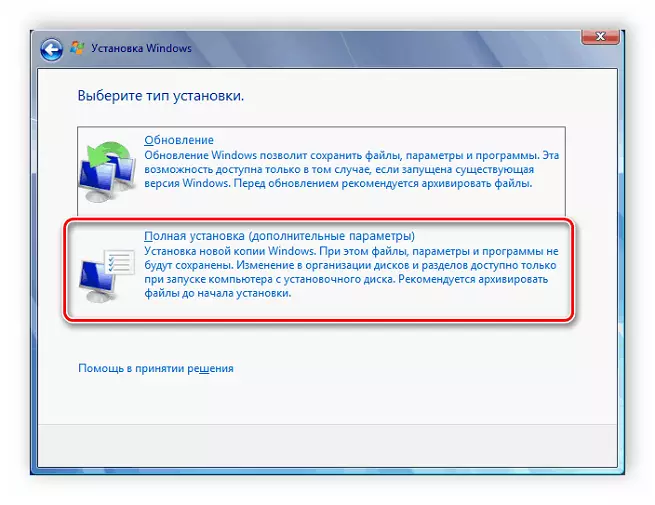
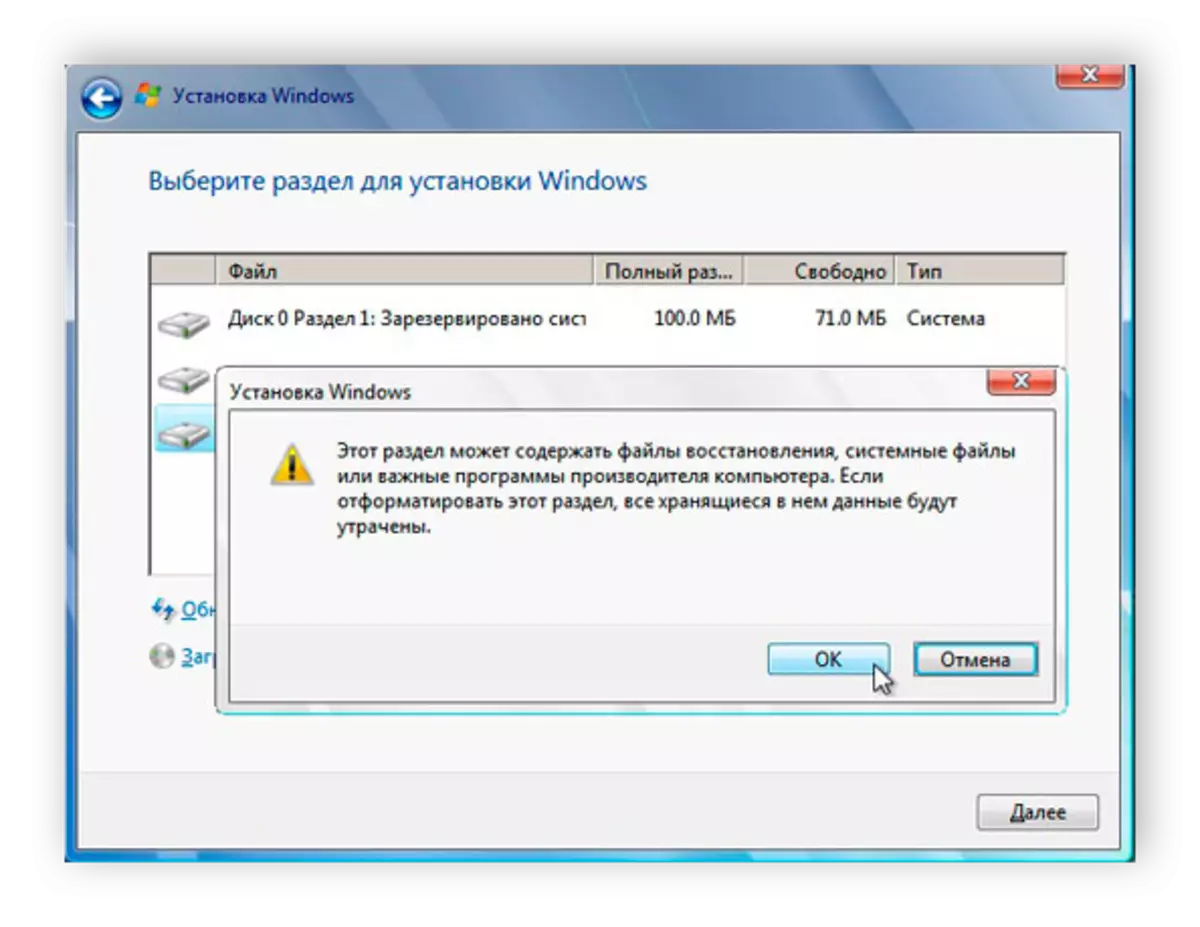
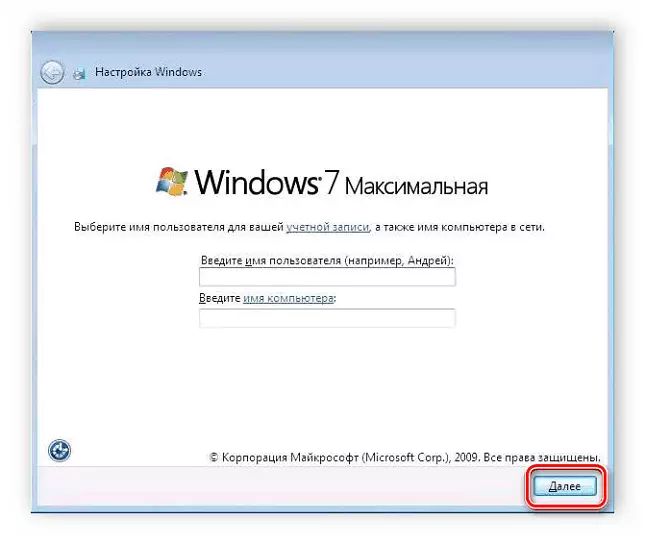
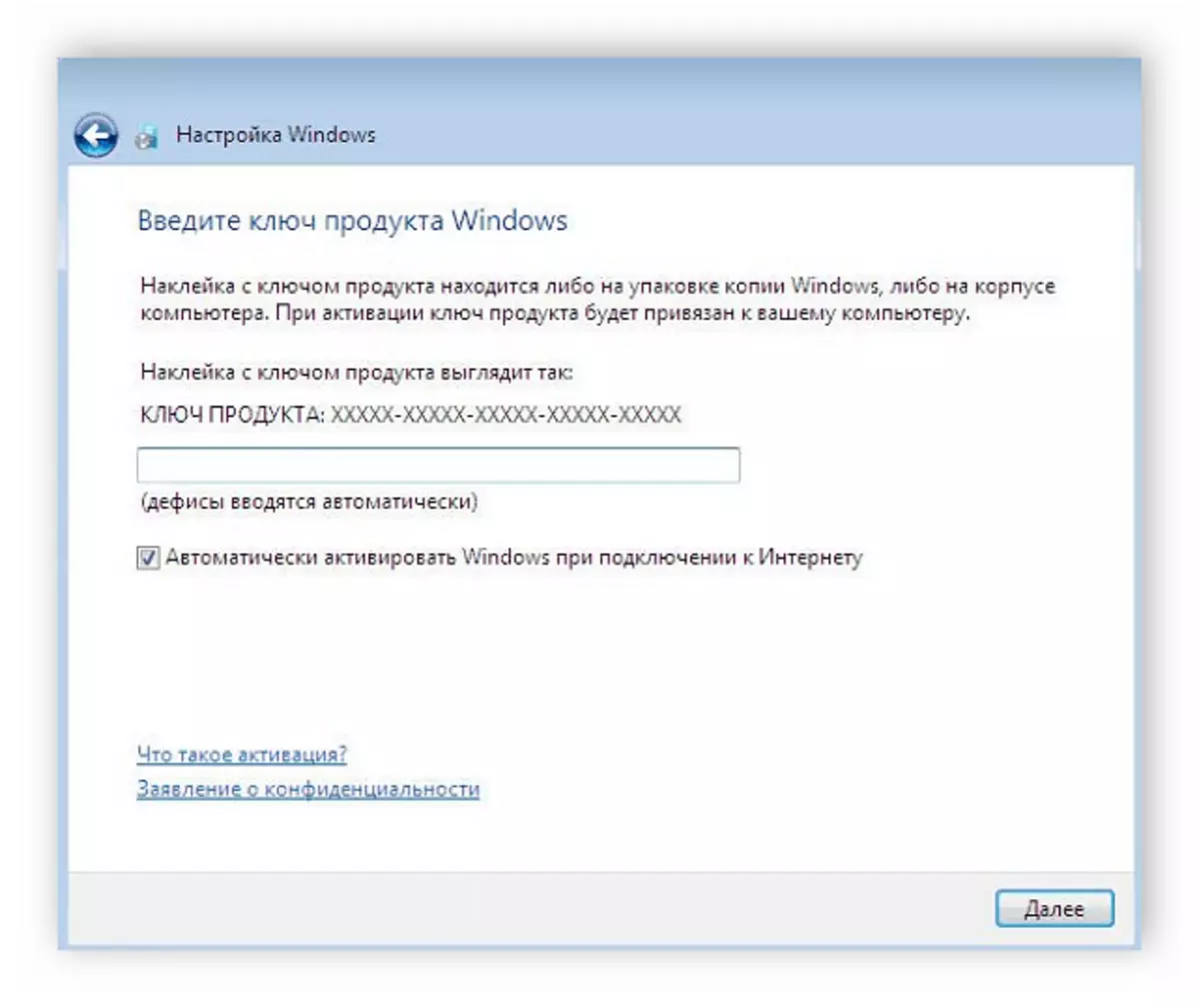
Nu börjar installationsprocessen. Framsteg kommer att visas på skärmen och vilken process som för närvarande körs. PC-datorn startas flera gånger, varefter installationen fortsätter, och vid det sista steget är skrivbordet konfigurerat och skapandet av genvägar.
Steg 4: Förberedelse OS för bekväm användning
Nu har du en ren Windows 7 installerad, utan en mängd olika program, antivirus- och förare. Allt detta måste hämtas och sätta det själv. Vi rekommenderar pre-cooking offline programvara för att installera drivrutiner, ladda ner en nätverksdrivrutin eller använda skivan i satsen för att leverera allt du behöver.
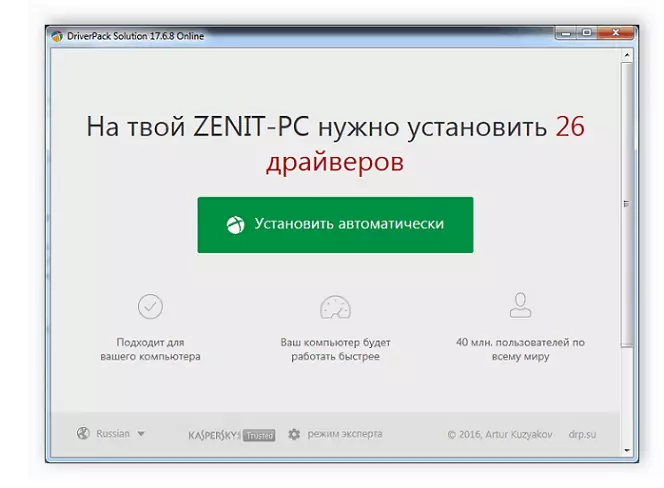
Se även:
De bästa programmen för installation av drivrutiner
Sök och installation för nätverkskort
När internetanslutning var tillgänglig är det dags att ladda ner en ny webbläsare, för nästan ingen använder standarden är den långsam och obekväma. Vi rekommenderar att du väljer en av de populära webbläsarna: Opera, Google Chrome, Mozilla Firefox eller Yandex.Browser.
Nu kommer det bara att lämnas för att ladda ner de nödvändiga programmen för arbetet och var noga med att installera antiviruset för att skydda dig från skadliga filer. Du kan se en lista över de bästa antiviruserna på vår hemsida, du kan bekanta dig med det och välja den mest lämpliga för dig själv.
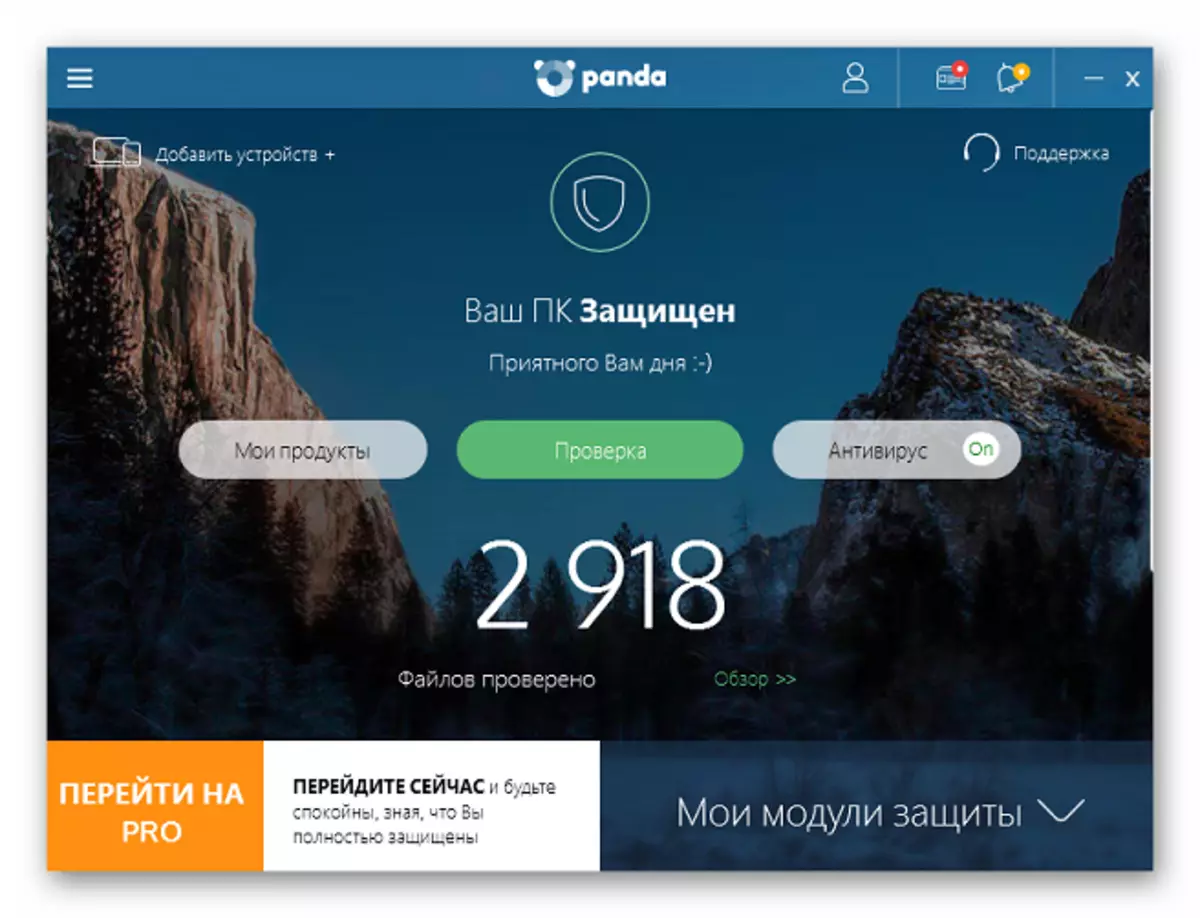
Läs mer:
Antivirus för Windows
Val av antivirus för en svag bärbar dator
Om du kör Windows 7 måste du köra de gamla programmen som kvarstår efter ominstallation, här hjälper du att skapa en virtuell maskin eller Windows Virtual PC-emulator. Läs mer om detta i vår artikel.
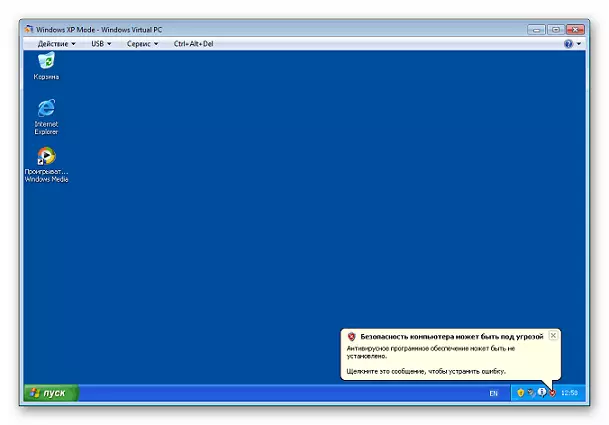
Läs mer: VirtualBox Analogs
I den här artikeln granskade vi i detalj processen att installera om Windows XP på Windows 7, LED-steg-för-steg-instruktioner, som hjälper oerfarna användare att inte bli förvirrade och utföra alla åtgärder utan fel.
Se även: Installera Windows 7 på GPT-disk
