
All viktig information lagras på hårddisken. För att skydda enheten från obehörig åtkomst rekommenderas det att installera ett lösenord på det. Du kan göra det med hjälp av Windows Inbyggda verktyg eller Special Software.
Så här lägger du ett lösenord på hårddisken
Installera lösenordet kan vara på hela hårddisken eller dess separata sektioner. Det är bekvämt om användaren vill skydda endast vissa filer, mappar. För att säkra hela datorn är det tillräckligt att använda vanliga administrationsverktyg och ange ett lösenord för ett konto. För att skydda en extern eller stationär hårddisk måste du använda en speciell programvara.Därefter krypteras alla filer på datorns hårddisk, och du kan bara få tillgång till dem först efter att du har angett lösenordet. Verktyget gör det möjligt att etablera stationära diskar, separata sektioner och externa USB-enheter.
Tips: För att skydda data på den inre skivan är det inte nödvändigt att lägga ett lösenord på det. Om andra har tillgång till datorn, begränsa dem åtkomst via administration eller konfigurera den dolda visningen av filer och mappar.
Metod 2: Truecrypt
Programmet distribueras gratis och kan användas utan att installera på en dator (i bärbart läge). Truecrypt är lämplig för att skydda enskilda skiljeväggar av en hårddisk eller något annat medium. Dessutom kan du skapa krypterade behållarfiler.
Truecrypt stöder fungerar endast med hårddiskar i MBR-strukturen. Om du använder HDD med GPT, lägg sedan lösenordet misslyckas.
Så här lägger du en skyddskod på en hårddisk via TrueCrypt, följ dessa steg:
- Kör programmet och "Volumes" -menyn Klicka på "Skapa ny volym".
- Guiden filkryptering öppnas. Välj "Kryptera systempartitionen eller hela systemenheten" om du vill ange ett lösenord till disken där Windows är installerat. Därefter klickar du på "Nästa".
- Ange typ av kryptering (normal eller dold). Vi rekommenderar att du använder det första alternativet - "Standard TrueCrypt Volume". Därefter klickar du på "Nästa".
- Därefter kommer programmet att föreslå att välja om man bara kan kryptera systempartitionen eller hela disken. Välj önskat alternativ och klicka på "Nästa". Använd "Kryptera hela enheten" för att sätta en säkerhetskod för hela hårddisken.
- Ange antalet operativsystem som är installerade på disken. För PC från ett OS, välj "Single-boot" och klicka på "Nästa".
- I listrutan väljer du önskad krypteringsalgoritm. Vi rekommenderar att du använder "AES" tillsammans med den "RIPMED-160" hashing. Men du kan ange någon annan. Klicka på "Nästa" för att gå till nästa steg.
- Kom med ett lösenord och bekräfta dess inmatning i rutan nedan. Det är önskvärt att det består av slumpmässiga kombinationer av siffror, latinska bokstäver (versaler, små bokstäver) och specialtecken. Längden ska inte överstiga 64 tecken.
- Därefter börjar datainsamlingen skapa Cryptoclut.
- När systemet får en tillräcklig mängd information kommer nyckeln att genereras. På detta, skapar ett lösenord för en hårddiskändar.
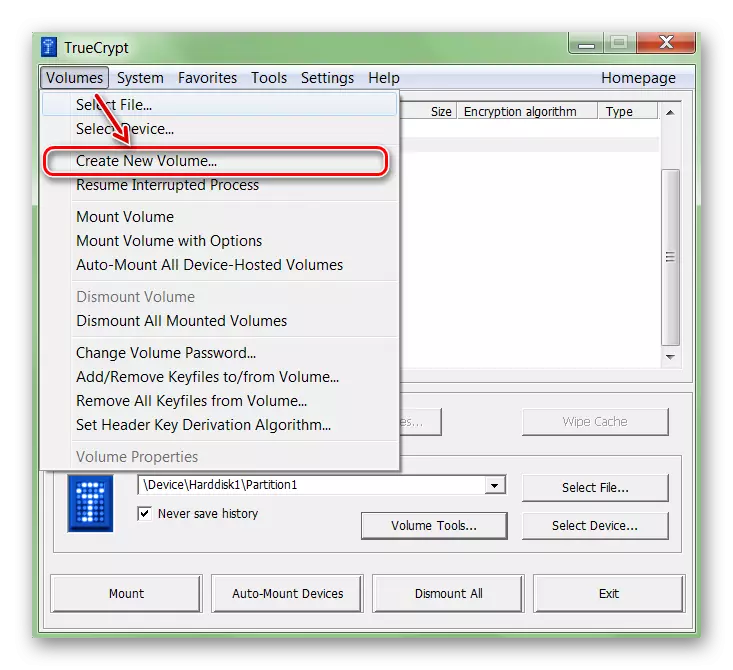
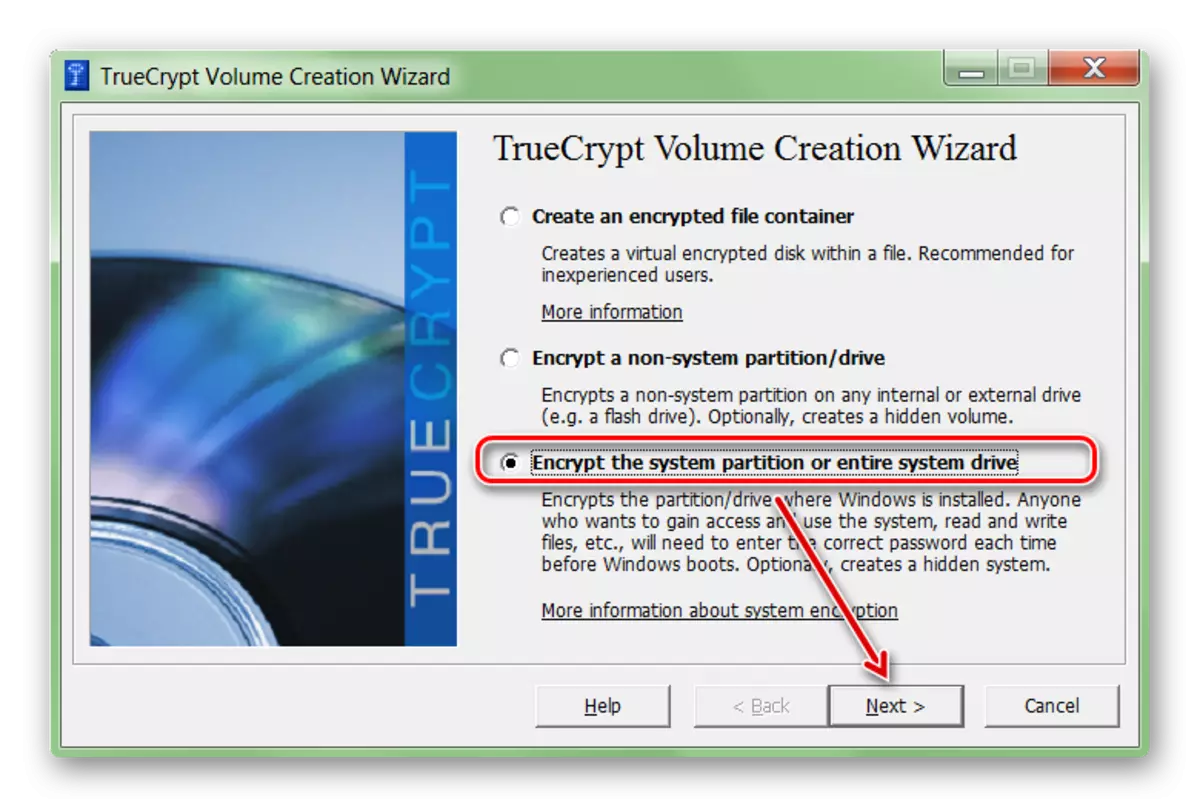
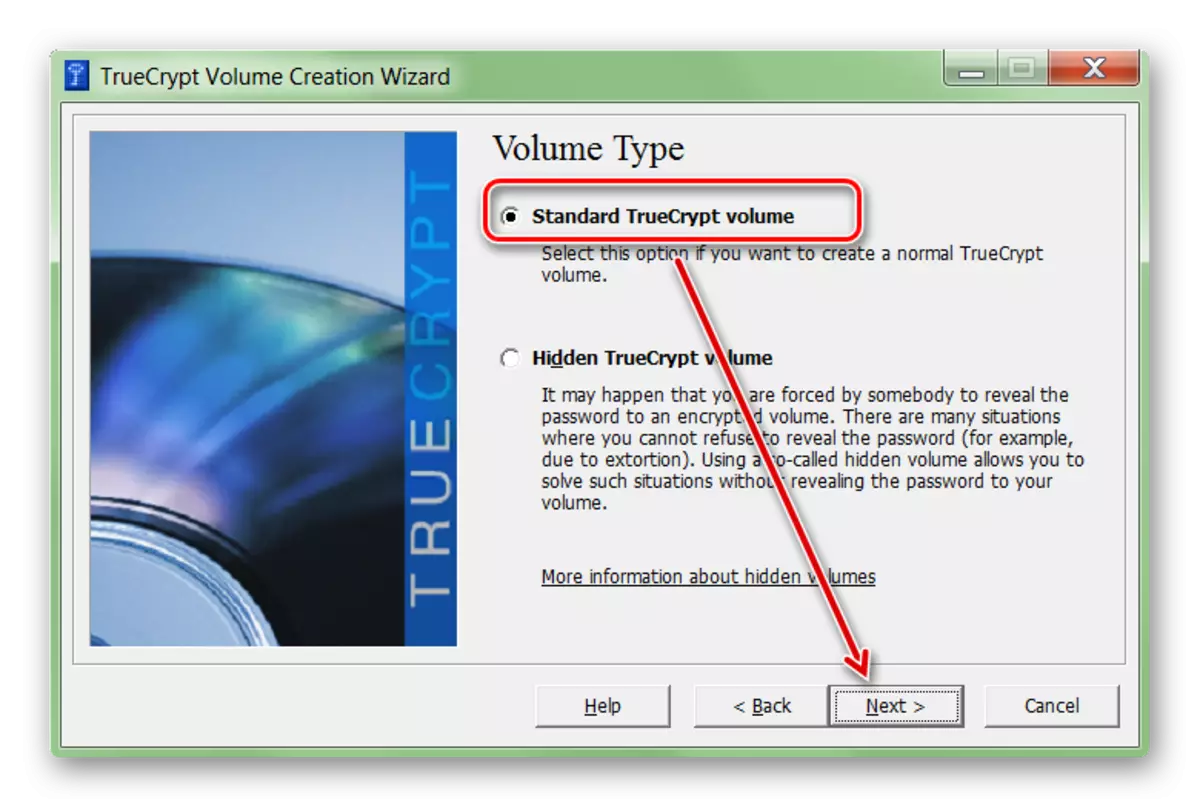
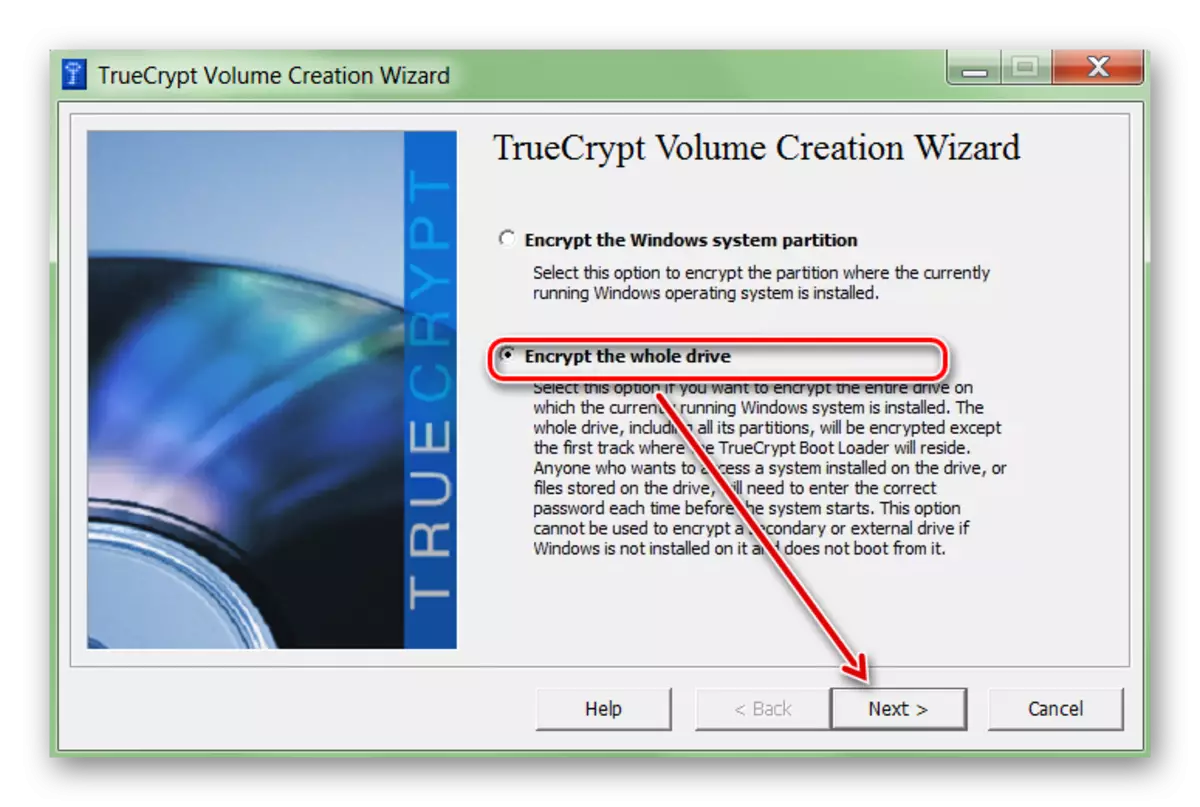

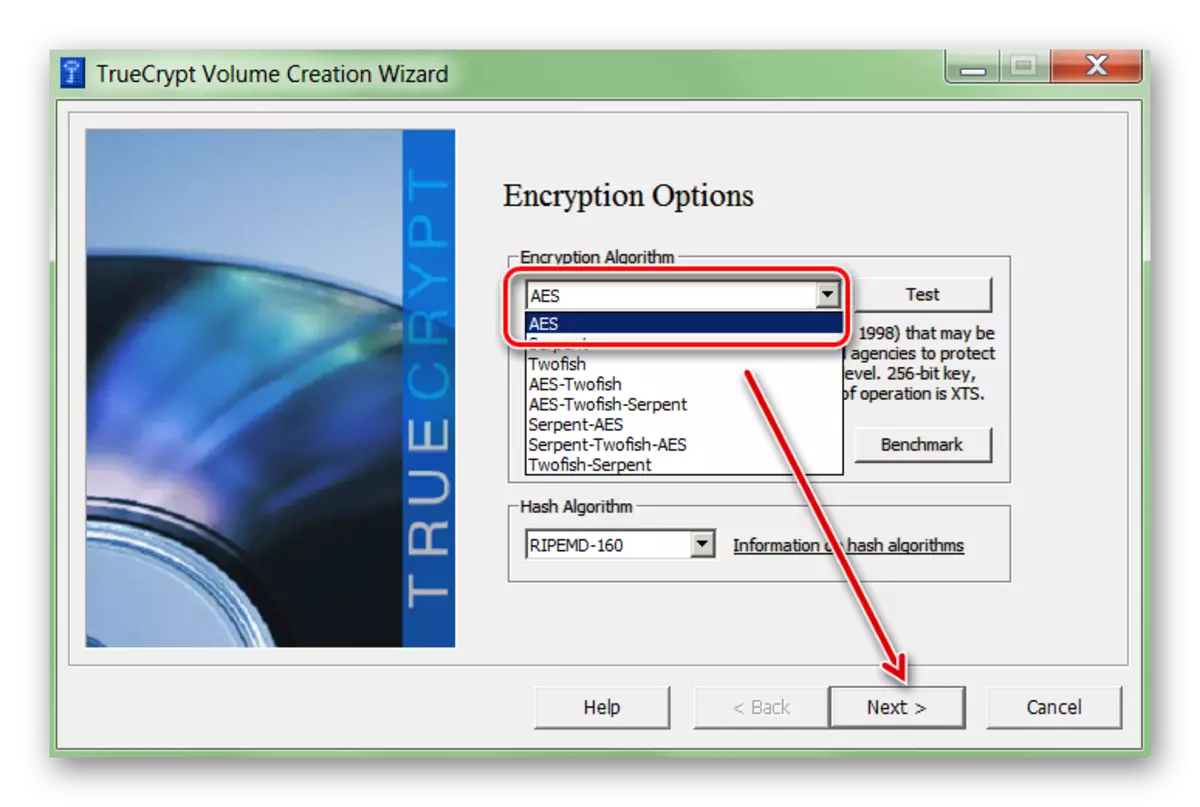
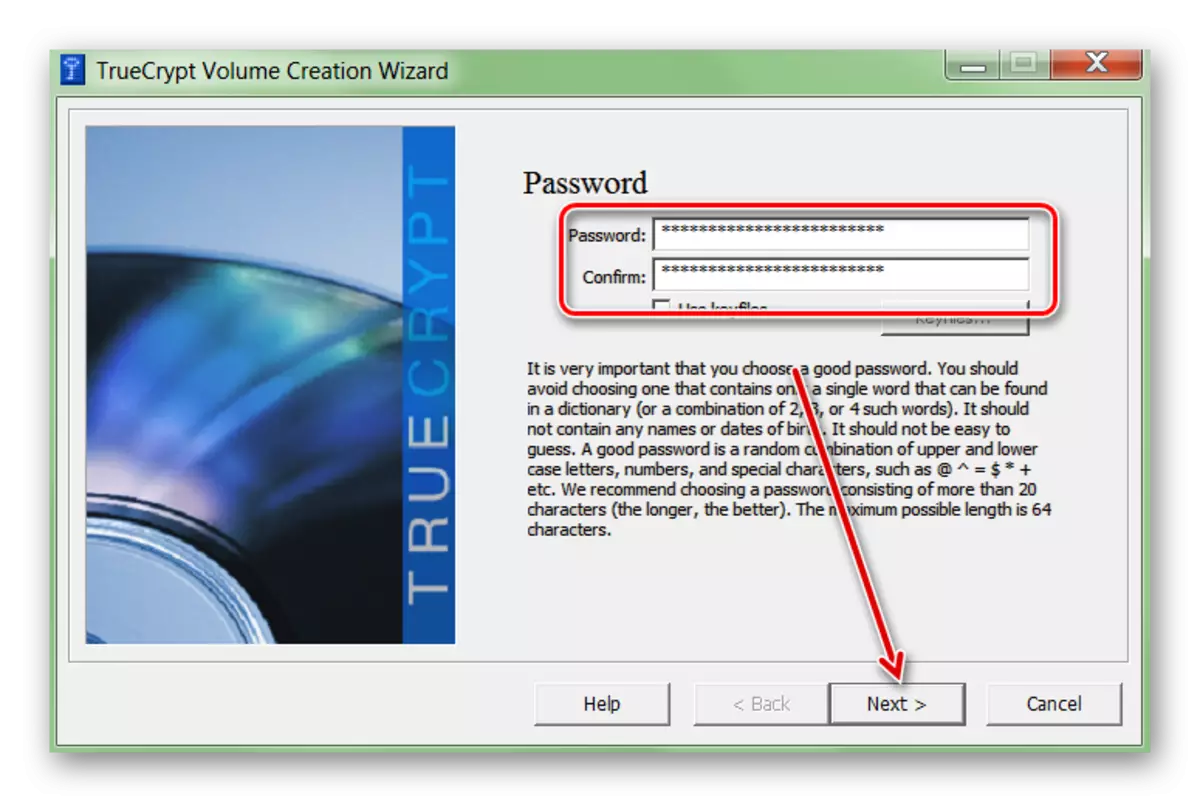
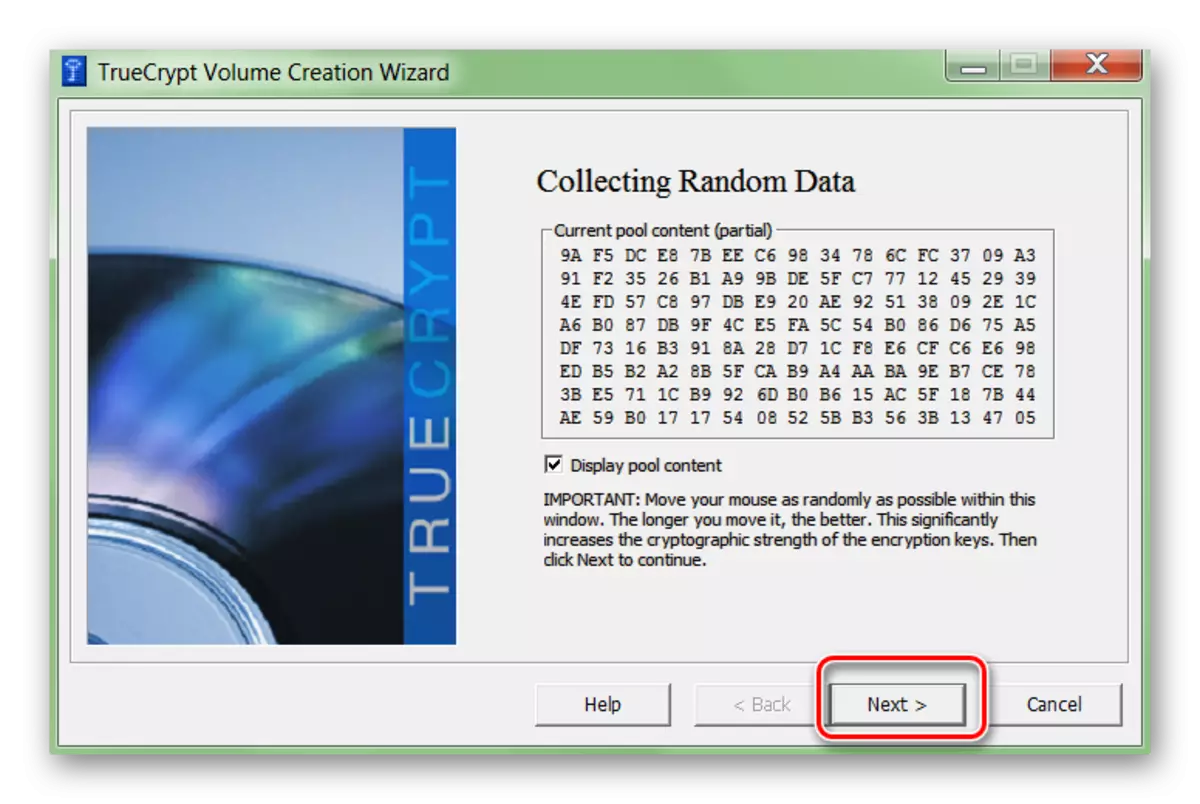
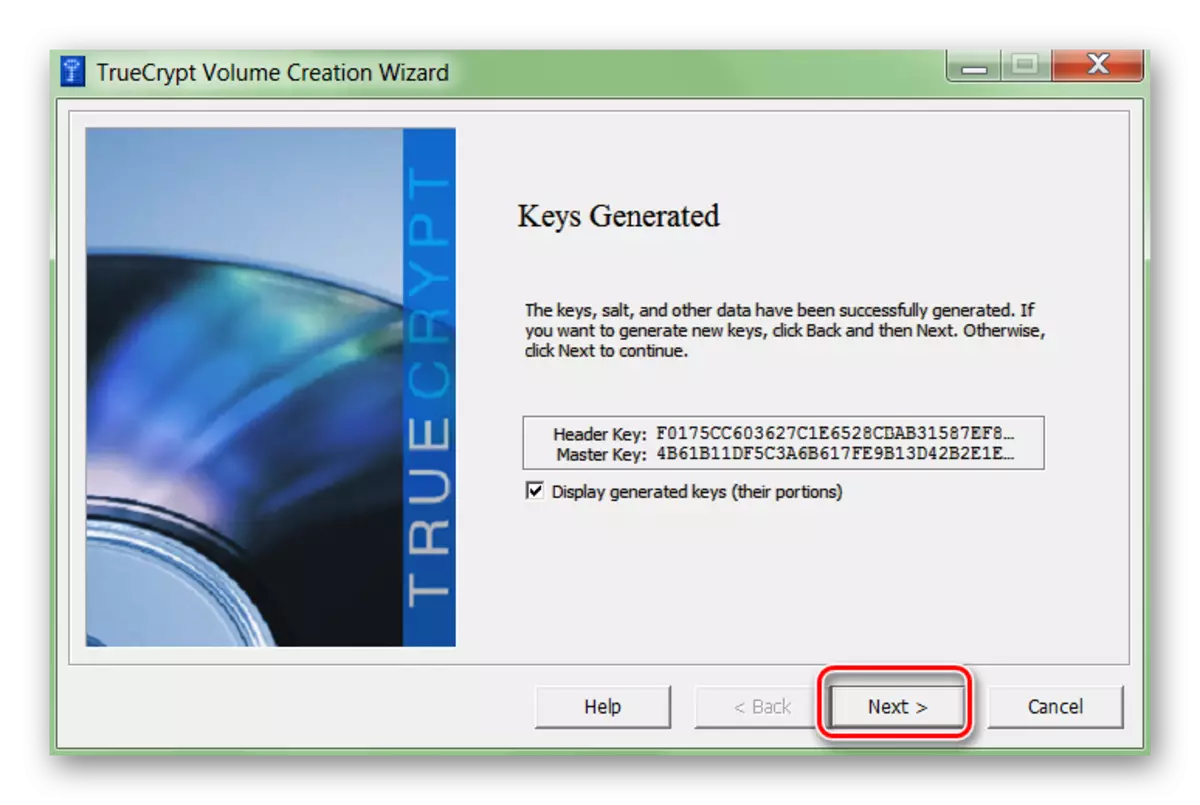
Dessutom kommer det att erbjuda att ange en plats på datorn där skivbilden spelas in för återställning (i händelse av skyddskod eller truecrypt skada). Steget är inte obligatoriskt och kan göras vid någon annan tidpunkt.
Metod 3: BIOS
Metoden låter dig ställa in ett lösenord på en hårddisk eller dator. Ej lämplig för alla mönster av moderkort, och enskilda inställningar kan variera beroende på PC-enhetens egenskaper. Procedur:
- Stäng av och kör om datorn. När en svart och vit startskärm visas trycker du på knappen för att gå till BIOS (skiljer sig beroende på moderkortet). Ibland anges den längst ner på skärmen.
Efter det, för att komma åt informationen på hårddisken (när du loggar och laddar ner Windows) måste du ständigt ange det lösenord som anges i BIOS. Du kan avbryta det här. Om det inte finns någon sådan parameter i BIOS, försök sedan använda metoderna 1 och 2.
Lösenordet kan sättas på en extern eller stationär hårddisk, avtagbar USB-lagringsmedia. Du kan göra det via BIOS eller Special Software. Därefter kommer andra användare inte att kunna komma åt filer och mappar som är lagrade på den.
Se även:
Gömmer mappar och filer i Windows
Installera lösenordet till mappen i Windows
