
Problemet med en datorns långa införlivande finns ganska ofta och har olika symtom. Detta kan både hänga på scenen för att visa logotypen för tillverkaren av moderkortet och olika förseningar redan när man startar systemet - en svart skärm, en lång process på nedladdningsskärmen och andra liknande problem. Inom ramen för denna artikel kommer vi att behandla orsakerna till ett sådant beteende hos datorn och överväga sätt att eliminera dem.
Långt sätt på datorn
Alla orsaker till stora förseningar När du startar en dator kan du dela med programmatiska fel eller konflikter och de som uppstår på grund av felaktig användning av fysiska enheter. I de flesta fall är programvaran "skyldiga" - drivrutiner, applikationer i AutoLoad, uppdateringar, samt BIOS-firmware. Mindre ofta uppstår problem på grund av felaktiga eller inkompatibla enheter - skivor, inklusive externa, flash-enheter och periferi.Låt oss sedan prata i detalj om alla större skäl, vi ger universella metoder för att eliminera dem. Metoder kommer att visas i enlighet med storleken på huvudstadiet hos PC-belastningen.
Orsak 1: BIOS
De "bromsarna" på detta stadium föreslår att BIOS-moderkortet är länge och initialiserar enheten som är ansluten till datorn, mestadels hårddiskar. Detta beror på bristen på stöd för enheter i kod eller felaktiga inställningar.
Exempel 1:
Du har installerat en ny disk i systemet, varefter datorn började starta mycket längre, och i efterföljandet eller efter moderkortets logotyp. Detta kan innebära att BIOS misslyckas med att bestämma parametrarna för enheten. Laddning kommer fortfarande att inträffa, men efter den tid som krävs för en undersökning.
Utgången i det här fallet är en - uppdatera BIOS-firmware.
Läs mer: Uppdatera BIOS på en dator
Exempel 2:
Du köpte ett moderkort som tidigare används. I det här fallet kan problemet som är associerat med BIOS-inställningarna inträffa. Om den tidigare användaren har ändrat parametrarna för sitt system, till exempel, konfigurerade skivorna i RAID-arrayen, då vid uppstart kommer det att finnas stora förseningar av samma skäl - en lång undersökning och försök att söka efter saknade enheter.
Lösningen är att bringa BIOS-inställningarna till "fabriks" -läget.
Läs mer: Så här återställer BIOS-inställningarna
Orsak 2: Förare
Nästa "stora" nedladdningssteg är att starta drivrutiner. Om de är föråldrade är det möjliga betydande förseningar. Detta gäller särskilt för programvara för viktiga församlingar, såsom chipset. Lösning av problemet uppdateras alla drivrutiner på datorn. Det är mest lämpligt att använda ett speciellt program som DriverPack-lösning, men du kan göra med systemverktyg.
Läs mer: Så här uppdaterar du drivrutinerna
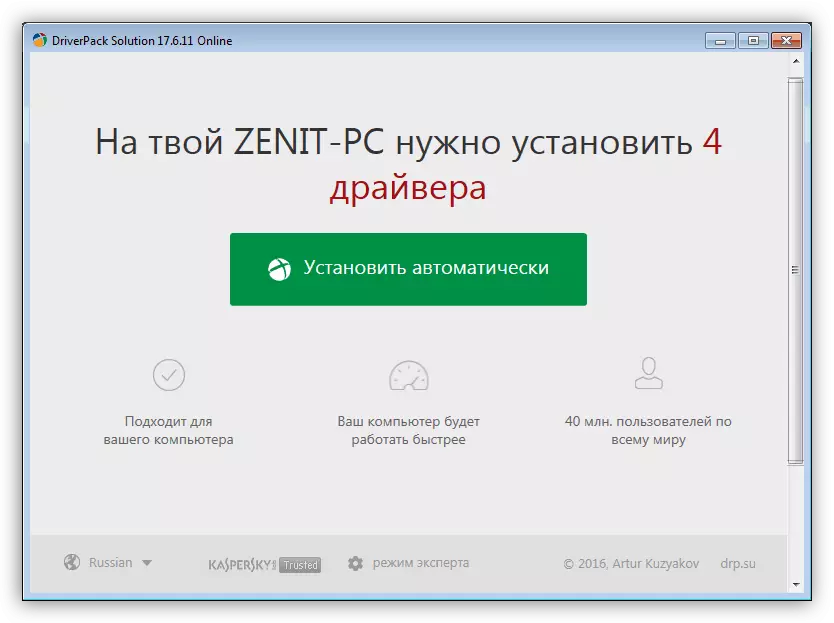
Orsak 3: AutoDe-applikationer
En av de faktorer som påverkar systemstartshastigheten är program som är konfigurerade till Autoload när du startar OS. Deras antal och funktioner påverkar den tid som krävs för att gå från låsskärmen till skrivbordet. Du kan tillskriva virtuella diskdrivrutiner, adaptrar och andra drivrutiner installerade av emulatorer, till exempel Daemon Tools Lite.
För att påskynda starten på systemet i detta skede måste du kontrollera vilka applikationer och tjänster som skrivs i AutoLoad och radera eller inaktivera extra. Det finns andra aspekter att uppmärksamma.
Läs mer: Så här påskynda nedladdningen av Windows 10, Windows 7
När det gäller de virtuella skivorna och enheterna är det nödvändigt att bara lämna de som du ofta använder alla som behövs.
Läs mer: Hur man använder Daemon Tools
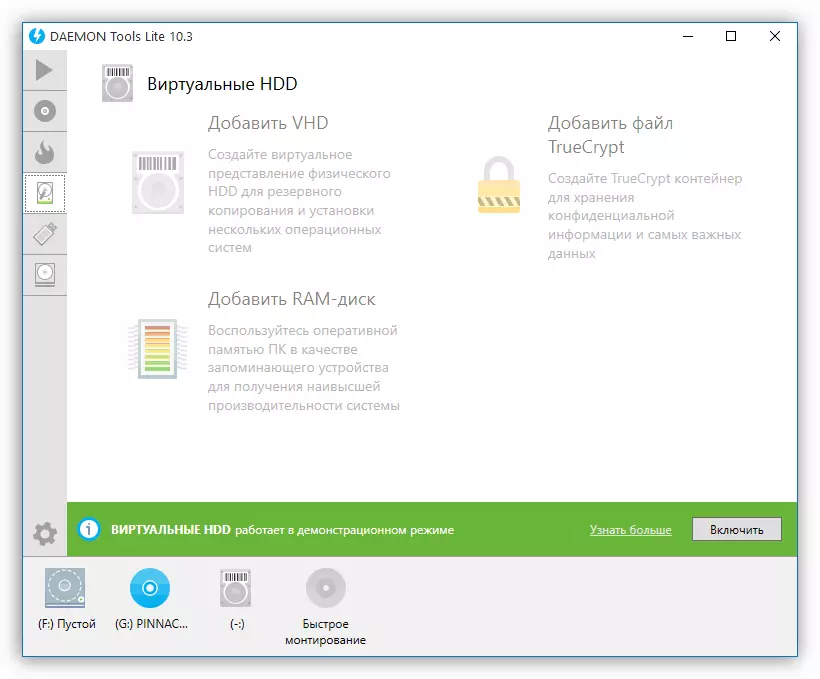
Försenad nedladdning
Med tanke på uppskjuten nedladdning menar vi en sådan inställning där program som är föremål för obligatoriska, från användarens synvinkel, automatisk lansering, börjar lite senare än själva systemet. Som standard startar Windows på en gång alla applikationer vars genvägar finns i mappen "Auto-loading" eller vars nycklar stavas ut i en speciell registernyckel. Detta skapar ökad resursförbrukning och leder till långvarig.
Det finns en mottagning som gör att du helt kan vända om systemet och bara starta den nödvändiga programvaran. För att implementera "Task Scheduler", som är inbyggd i Windows.
- Innan du installerar en uppskjuten nedladdning för alla program måste det först tas bort från uppstarten (se artiklar om acceleration av nedladdningar enligt referens ovan).
- Kör schemaläggaren genom att ange kommandot i "Run" -strängen (Win + R).
TASKSCHD.MSC.
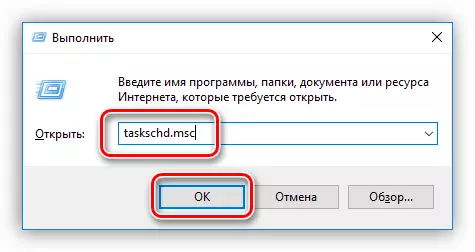
Du kan också hitta den i avsnittet "Administration" ".

- För att alltid ha snabb tillgång till de uppgifter som vi ska skapa nu är det bättre att sätta dem i en separat mapp. För att göra detta, klicka på avsnittet "Job Planner Library" och till höger, välj objektet "Skapa mapp".
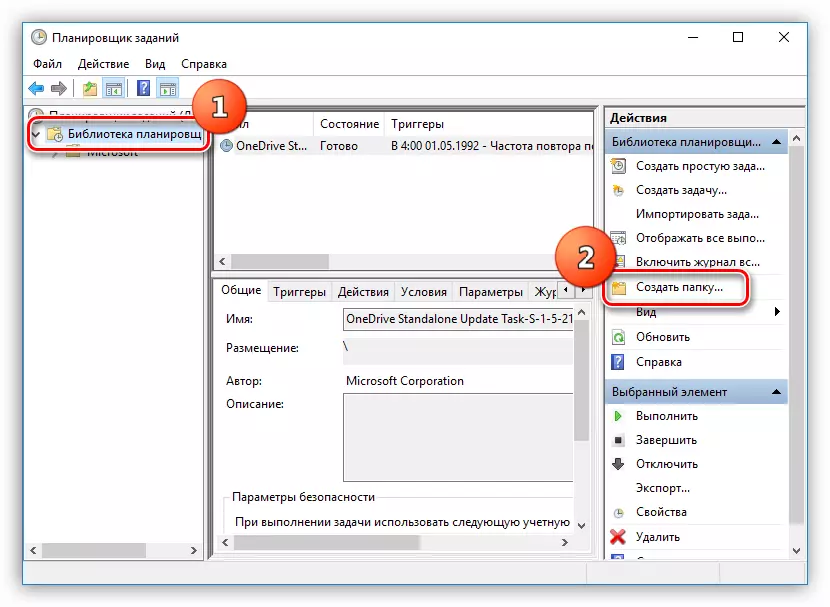
Vi ger ett namn, till exempel, "Autostart" och klicka på OK.
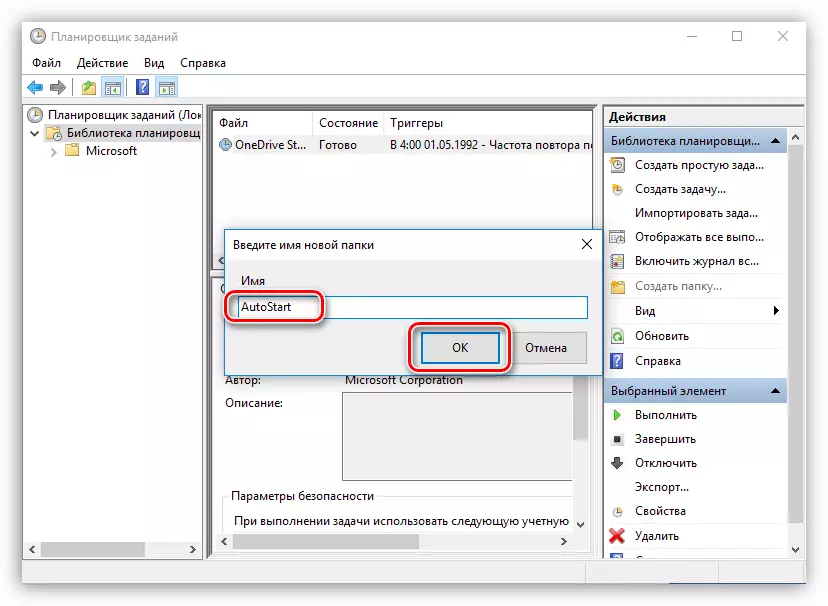
- Klicka på Gå till en ny mapp och skapa en enkel uppgift.

- Låt namnet på uppgiften och, på vilja, uppfinna beskrivningen. Klicka på "Nästa".
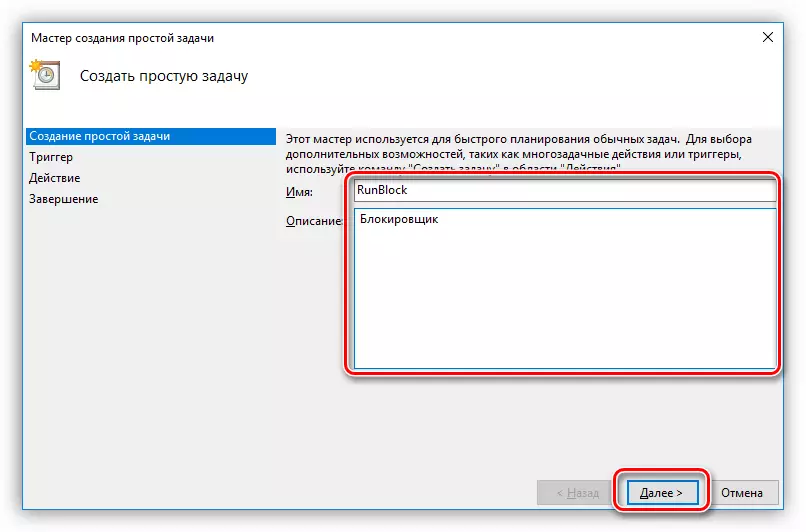
- I nästa fönster växlar du till alternativet "när du anger Windows".
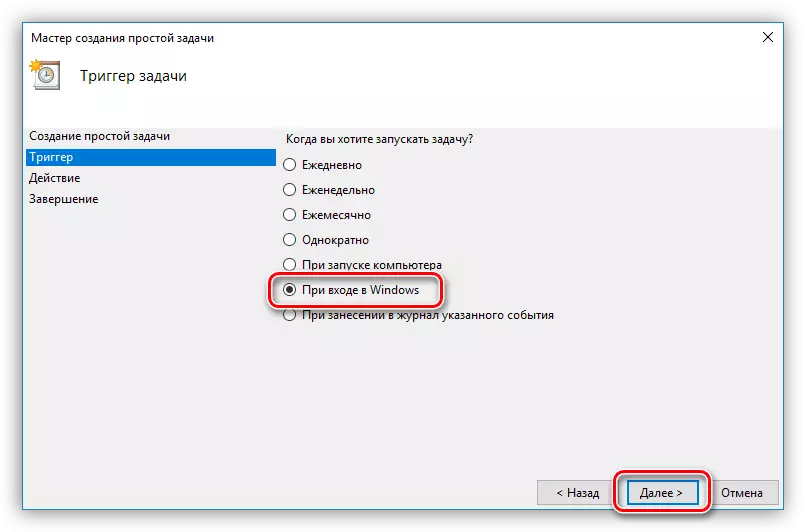
- Här lämnar vi standardvärdet.
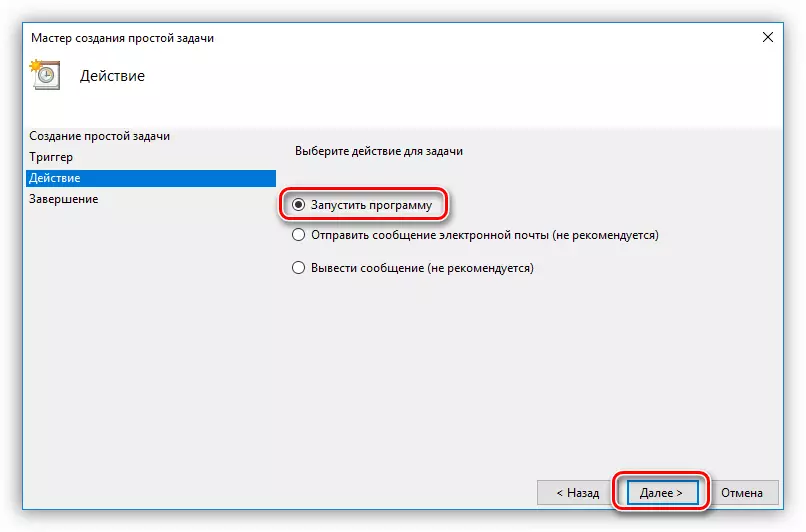
- Klicka på "Översikt" och hitta den körbara filen i önskat program. Efter öppning klickar du på "Nästa".

- I det sista fönstret, kolla parametrarna och klicka på "Slutför".

- Klicka två gånger i uppgiften i listan.

- I fastighetsfönstret som öppnas, gå till fliken Trigger och öppnar i sin tur redigeraren med ett dubbelklick.

- Vi ställer in kryssrutan mittemot objektet "för att skjuta upp" och välj intervallet i rullgardinsmenyn. Valet är litet, men det finns ett sätt att ändra värdet till din egen med hjälp av den direkta redigeringen av uppgiftsfilen, som kommer att prata senare.

- 14. Stäng alla fönster.
För att kunna redigera uppgiftsfilen måste du först exportera den från planeringen.
- Välj uppgiften i listan och tryck på "Exportera" -knappen.
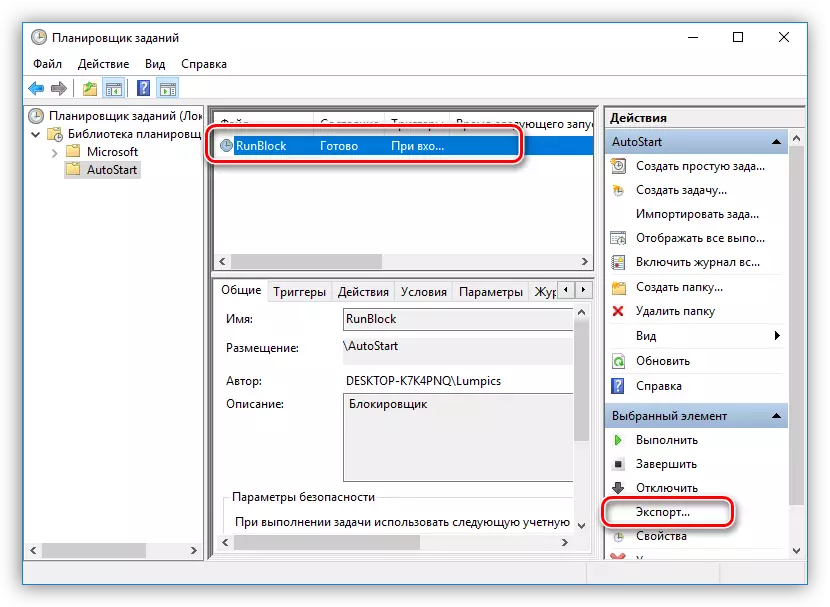
- Filnamnet kan inte ändras, du följer bara diskplatsen och klicka på "Spara".
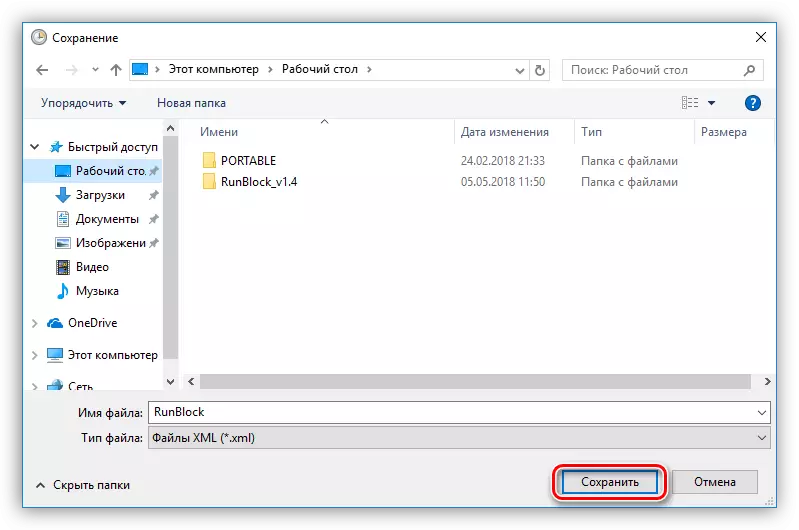
- Öppna det mottagna dokumentet i anteckningsblocket ++ (inte vanligt anteckningsblock, det är viktigt) och hitta i kodlinjen
Pt15m.
Där 15m är den intervallfördröjning vi valde av oss. Nu kan du ställa in något heltal.
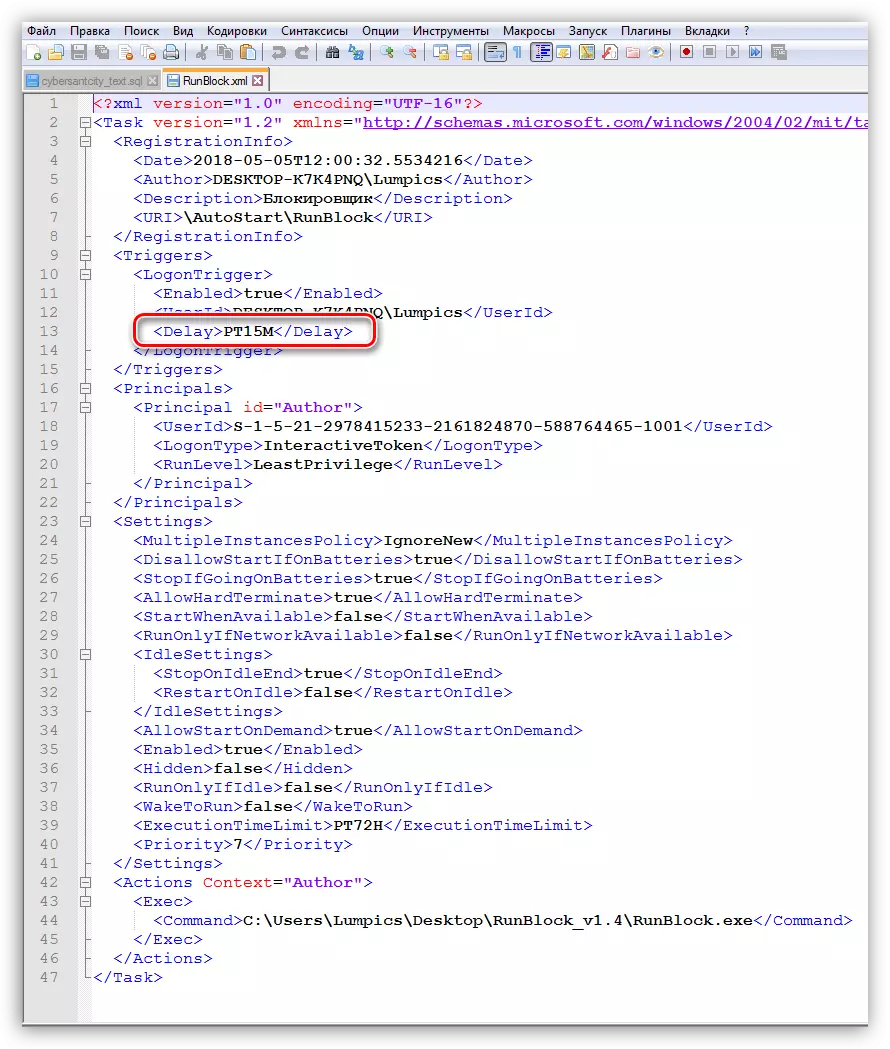
- En annan viktig aspekt är att som standard program som körs på detta sätt, är en låg prioritet tilldelad till Access Processor Resources. I samband med detta dokument kan parametern ta ett värde från 0 till 10, där 0 är prioriteringen av realtid, det vill säga den högsta och 10 är den lägsta. "Planner" föreskriver ett värde av 7. Stygnkod:
7.
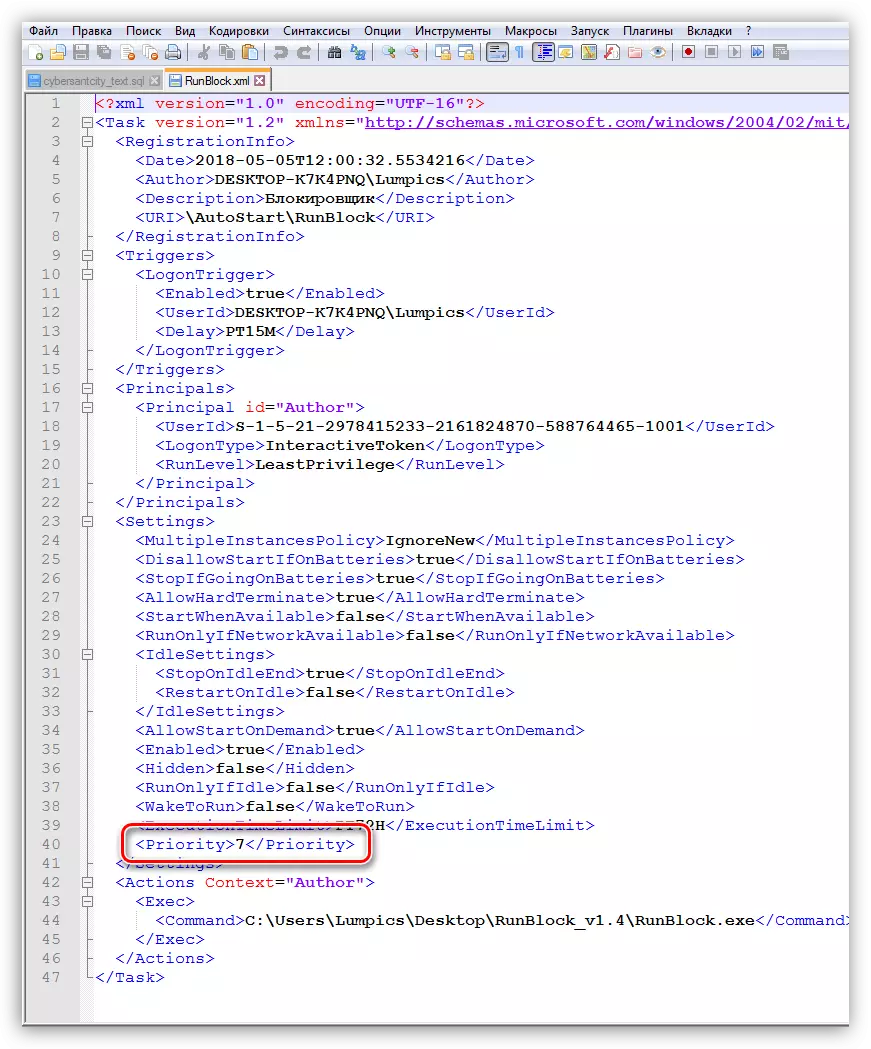
Om programkörningen inte är mycket krävande för systemresurser, till exempel olika informationsverktyg, paneler och kontrollkonsoler av andra applikationer, översättare och annan programvara, som arbetar i bakgrunden, kan du lämna standardvärdet. Om det här är en webbläsare eller ett annat kraftfullt program som aktivt arbetar med ett diskutrymme som kräver en betydande plats i RAM och mycket processorns tid, är det nödvändigt att öka sin prioritet från 6 till 4. Det är inte nödvändigt ovan, sedan Operativsystemet misslyckas kan observeras.
- Vi sparar dokumentet med CTRL + S-tangentkombinationen och stäng redaktören.
- Vi tar bort uppgiften från "Scheduler".

- Klicka nu på objektet "Importera uppgiften", vi hittar vår fil och klickar på "Öppna".

- Fönstret Egenskaper öppnas automatiskt där du kan kontrollera om det intervall vi angav. Du kan göra det på samma trigerflik (se ovan).
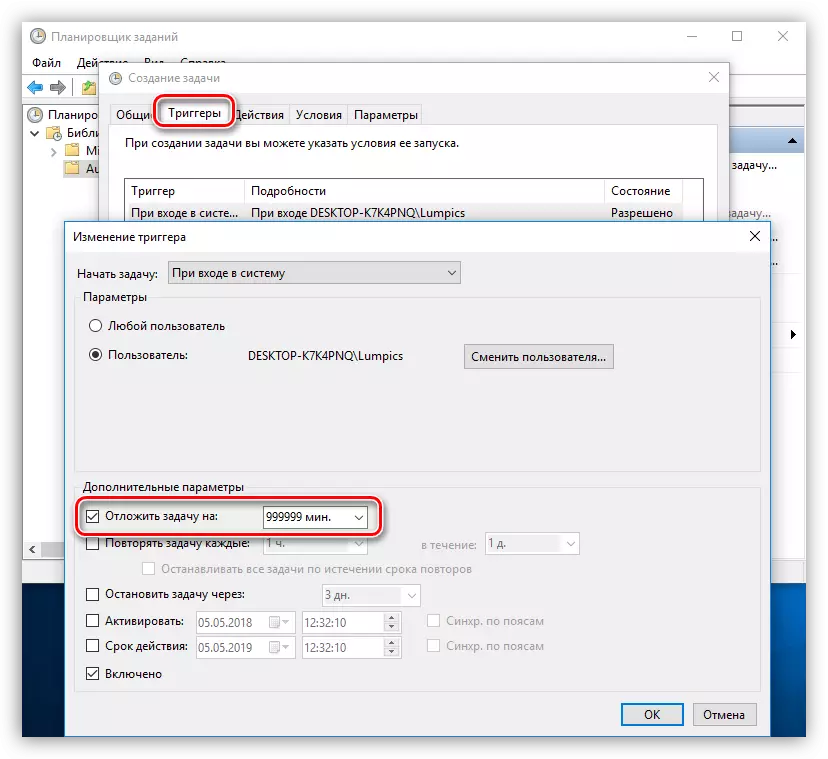
Orsak 4: Uppdateringar
Ofta, på grund av naturlig latskap eller brist på tid, ignorerar vi programmens förslag och OS utför omstarten efter att ha uppdaterat versionerna eller genomförandet av någon åtgärd. När du startar om systemet uppstår filerna, registernycklarna och inställningsparametrarna. Om det finns många sådana operationer i köen, det vill säga vi vägrade att starta om många gånger, då när du slår på Windows-datorn, kan du "tänka länge." I vissa fall, även några minuter. Om du förlorar tålamod och tvingar omstart av systemet, börjar den här processen igen.Lösningen här är en: Patiently väntar på skrivbordet. För att kontrollera måste du utföra omstarten igen och om situationen upprepas ska du fortsätta att söka och eliminera andra skäl.
Orsak 5: "Järn"
Bristen på datorhårdvaror kan också negativt påverka dess inkludering. Först av allt är det här mängden RAM, där de erforderliga data är tillgängliga vid start. Om det finns lite utrymme, så är det en aktiv interaktion med en hårddisk. Den sistnämnda som den långsammaste PC-noden är systemets början ännu mer inhiberad.
Exit - Installera ytterligare minnesmoduler.
Observera att när du startar sökningen markeras "Dator" -registret, annars kan redigeraren inte hitta nycklarna i avsnitten i början av listan.

Slutsats
Som du kan se är temat för den långsamma kraften på datorn ganska omfattande. Skälen till systemets beteende är ganska mycket, men de är alla lätt eliminerade. Ett litet råd: Innan du börjar en kamp med ett problem, bestämma om det verkligen är. I de flesta fall definierar vi nedladdningshastigheten, styrd av våra egna subjektiva känslor. Det är inte nödvändigt att "rusa i strid" omedelbart - kanske det här är ett tillfälligt fenomen (anledningen nr 4). Det är nödvändigt att lösa problemet med en långsam start på en dator när väntetiden redan troligen berättar om några slags störningar. Du kan undvika sådana problem med regelbunden uppdatering av drivrutiner, samt innehåll i obeställningen av AutoLoad och System Disk.
