
Det finns situationer där du behöver aktivera "Remote Desktop" på din dator för att ge tillgång till den till en användare som inte direkt kan vara nära din dator eller kunna hantera systemet från en annan enhet. Det finns speciella tredjepartsprogram som utför den här uppgiften, men dessutom, i Windows 7, är det möjligt att lösa det med det inbyggda RDP-protokollet 7. Så låt oss ta reda på vilka metoder som är aktivering.
Lektion: Anpassa fjärråtkomst till Windows 7
Aktivering av RDP 7 i Windows 7
Faktum är att aktiveringsmetoden för det inbyggda RDP 7-protokollet på datorer med Windows OS 7 är bara en. Vi kommer att titta på det i detalj.Steg 1: Gå till Fönstret för fjärråtkomstparametrar
Först och främst måste du gå till fönstret för fjärråtkomstinställningar.
- Klicka på "Start" och gå till kontrollpanelen.
- Gå sedan till "System och Security" -läget.
- I fönstret som öppnas i "System" -blocket klickar du på "Inställning av fjärråtkomst".
- Fönstret du behöver kommer att vara öppet för ytterligare operationer.

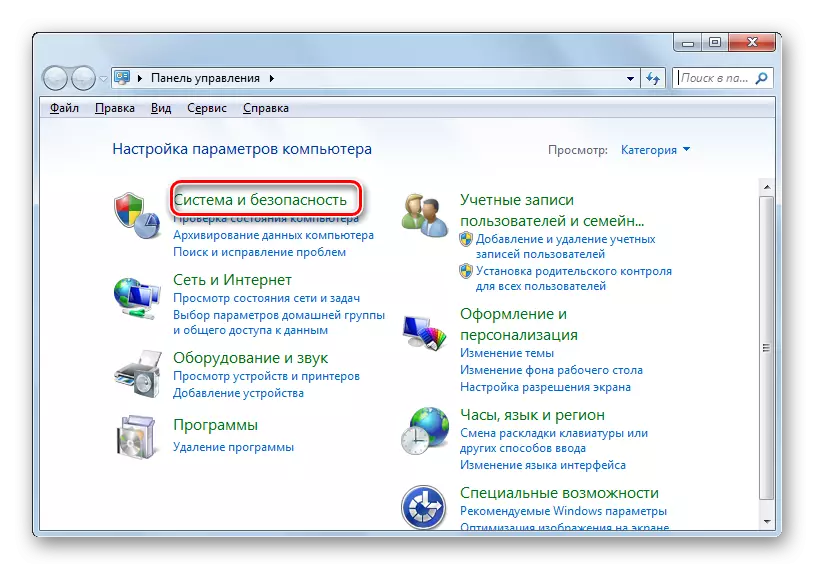


Inställningsfönstret kan startas med ett annat alternativ.
- Klicka på "Start" och i den högra musmenyn som öppnas, klicka på namnet "Dator" och tryck sedan på "Egenskaper".
- Fönstret Datoregenskaper öppnas. I sin vänstra del, klicka på inskriptionen "avancerade parametrar ...".
- I fönstret öppnade systemparametrar måste du bara klicka på fliken Namn "Remote Access" och den önskade partitionen öppnas.



Steg 2: Aktivering av fjärråtkomst
Vi närmade oss direkt till Aktiveringsproceduren för RDP.
- Ställ in varumärket mitt emot "Tillåt anslutning ..." -värdet, om det tas bort, och sedan nedan, sätt radioknappen till "Tillåt anslutning endast från datorer bara ..." eller "Tillåt anslutning från datorer ..." . Gör ett val beroende på dina behov. Det andra alternativet tillåter dig att ansluta till systemet med fler enheter, men det representerar en större fara för din dator. Nästa Klicka på knappen "Välj användare ...".
- Öppet användarvalfönster. Du måste ange konton för dem som kan ansluta till en dator på avstånd. Naturligtvis, om det inte finns några nödvändiga konton, bör de vara pre-skapade. Dessa konton måste sparas. För att gå till urvalet av konton klickar du på "Lägg till ...".

Lektion: Skapa ett nytt konto i Windows 7
- I skalet som öppnades i fältet för att ange namnet, ange namnet på de tidiga skapade användarkontot, för vilka du vill aktivera fjärråtkomst. Därefter klickar du på "OK".
- Då kommer det att finnas en återbetalning till föregående fönster. Det kommer att förklara namnen på de användare du valde. Klicka nu bara på OK.
- När du har återvänt till fjärråtkomstparametrarna klickar du på "Apply" och "OK".
- Således aktiveras RDP 7-protokollet på datorn.




Som du kan se, aktivera RDP 7-protokollet för att skapa ett "fjärrskrivbord" på Windows 7 är inte så svårt som det kan tyckas vid första anblicken. Därför är det inte alltid nödvändigt att ställa in program för tredje part för detta ändamål.
