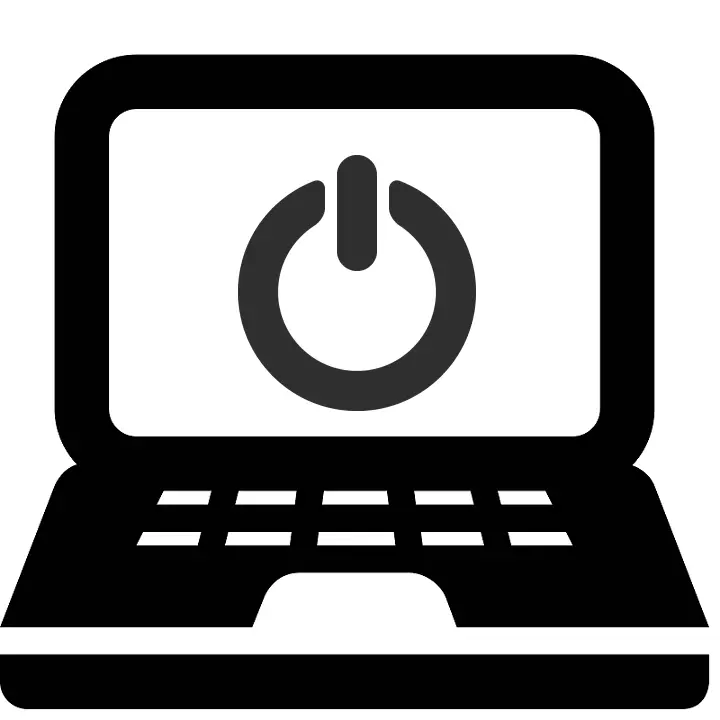
Det finns flera anledningar till utseendet på en vit skärm när den bärbara datorn är påslagen. Några av dem är löst hemma, andra kan bara korrigera en professionell. Det är inte svårt att bestämma orsaken till misslyckandet, bara utföra några enkla handlingar. Låt oss räkna ut det mer om det.
Korrigera problemet: vit skärm när du slår på den bärbara datorn
Programvarufel eller tekniska uppdelningar provocerar utseendet på en vit skärm omedelbart efter att du har vridit på den bärbara datorn eller operativsystemets fulla start. Om operativsystemet är laddat normalt är problemet i närvaro av virus eller felaktig användning av grafikkortsdrivrutinen. Vid en momentan förekomst av den vita skärmen, utan utseende av laddningsraderna och oförmågan att komma in i det säkra läget, måste du kontrollera komponenterna. Detta problem löste på flera sätt.
Observera att de två första sätten är lämpliga endast om det finns möjlighet att starta operativsystemet. Nedladdning måste göras från ett säkert läge om den vita skärmen visas helt och hållet rengör datorn från virus eller installerar om drivrutinerna. I alla versioner av OC-fönstren är övergångsprocessen till det säkra läget nästan identiska, och detaljerade instruktioner finns i följande länkar nedan.
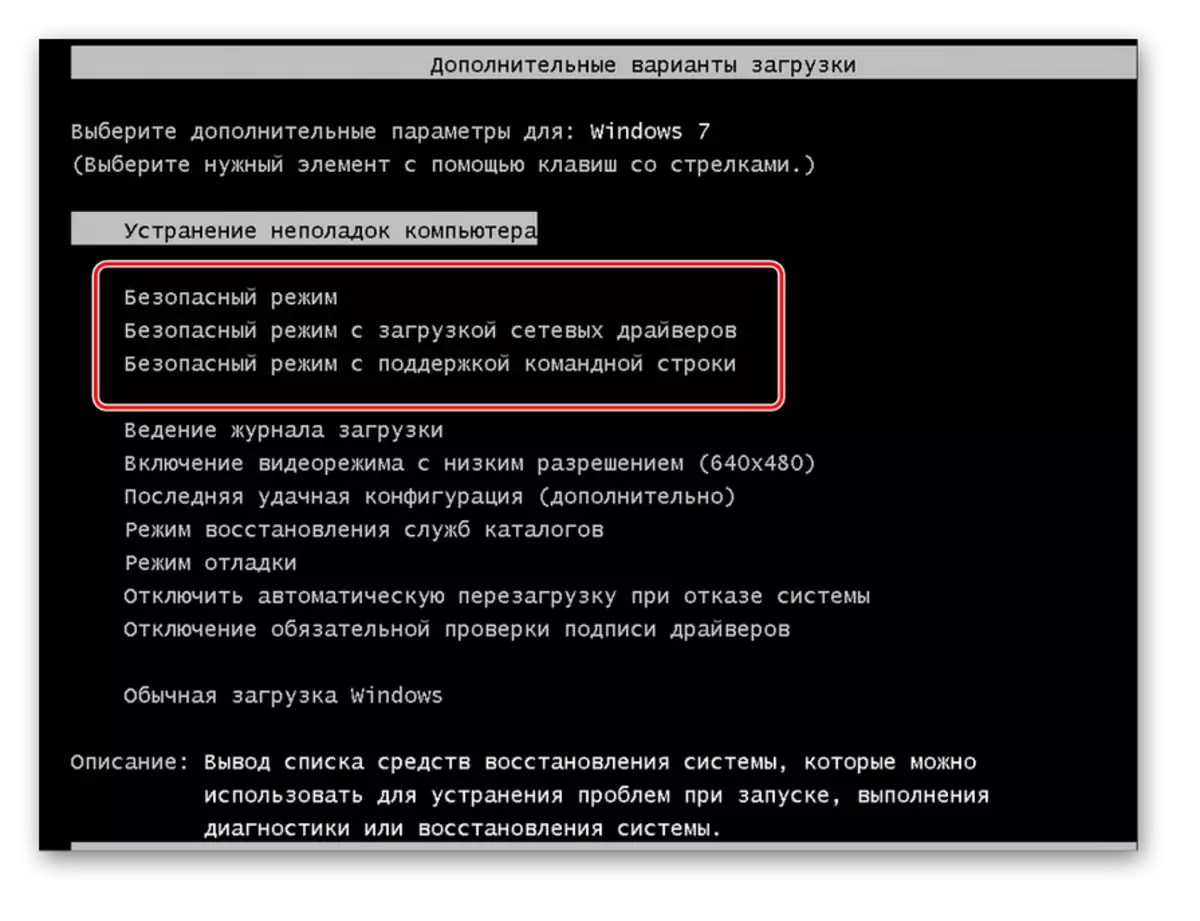
Läs mer: Så här går du till Säkert läge i Windows XP, Windows 7, Windows 8, Windows 10
När standardmetoderna misslyckas med att köra operativsystemet i säkert läge kan du försöka göra det med en startdisk. Läs mer om genomförandet av denna process, läs i vår artikel med referens nedan.
Läs mer: Vi går in i "Säkert läge" via BIOS
Metod 1: Rengör datorn från virus
Intaget av virala filer på datorn provocerar utseendet på vissa misslyckanden vid driften av hela systemet. Först och främst, om operativsystemet är laddat framgångsrikt, och efter att den vita skärmen uppträdde, är det nödvändigt att helt skanna datorn med ett antivirusprogram. Du kan välja den lämpligaste programvaran själv med hänvisning nedan. Dessutom finns på vår hemsida en detaljerad instruktion om bekämpning av datavirus.
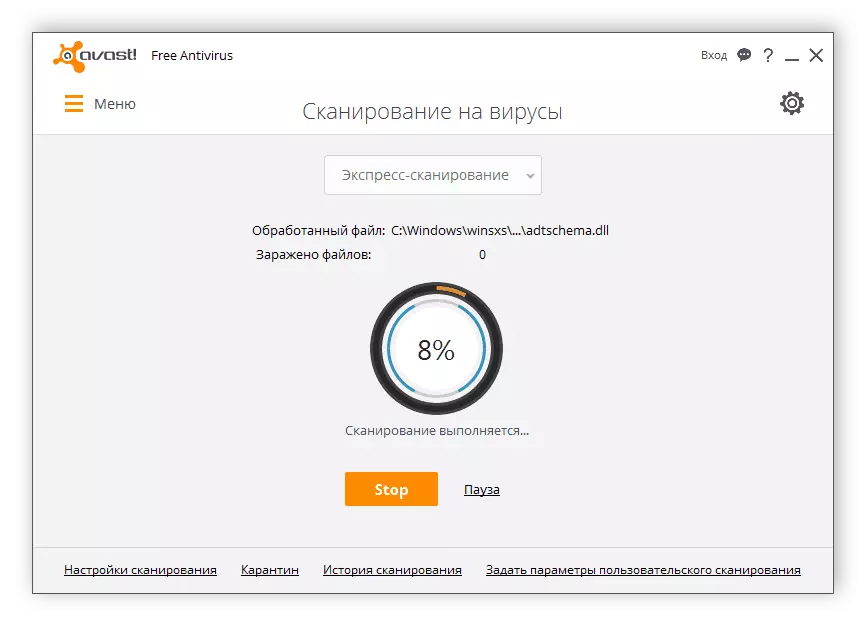
Läs mer:
Bekämpning av datavirus
Antivirus för Windows
Metod 2: Driver Återställ
Ibland upphör drivrutiner med felaktig installation eller uppdatering att fungera korrekt, vilket innebär att olika fel visas. Förekomsten av den vita skärmen är förknippad med det felaktiga arbetet på grafikkortsdrivrutinen eller displayen, så det är nödvändigt att utföra deras återhämtning. Du kan göra det med hjälp av specialprogram som automatiskt hittar, hämtar och installerar de nödvändiga filerna. Alla instruktioner för att använda den här programvaran finns i våra artiklar på länkarna nedan.
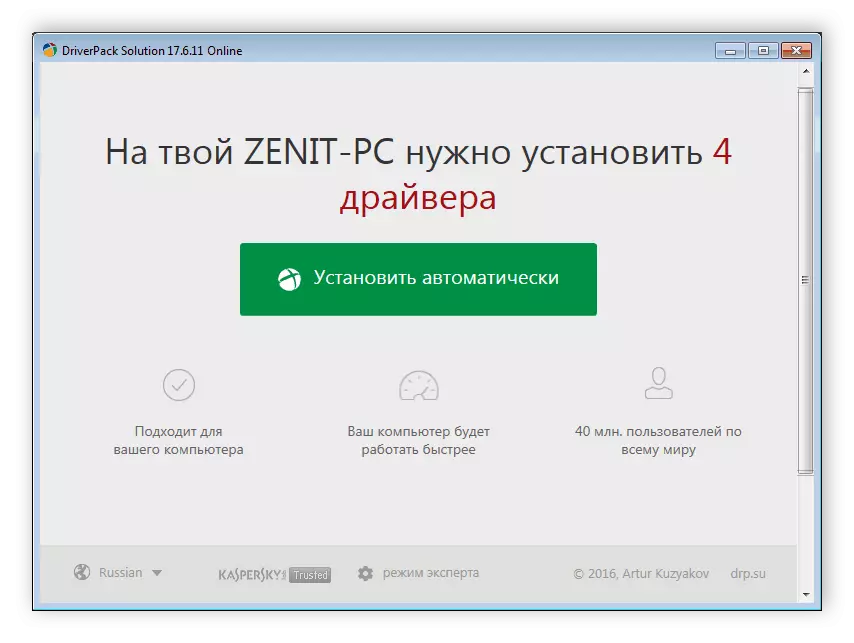
Läs mer:
Så här uppdaterar du drivrutiner på en dator med drivkraftlösning
Vi uppdaterar grafikkortsdrivrutinerna med Drivermax
I Windows-operativsystemet finns det standardverktyg som låter dig automatiskt söka efter drivrutiner i nätverket och installera dem. Uppmärksamhet bör betalas till grafikkortet och visa. Gå till Enhetshanteraren och kontrollera i sin tur de nödvändiga komponenterna för uppdateringar eller andra lämpliga filer. Läs mer om detta i en annan artikel med referens nedan.
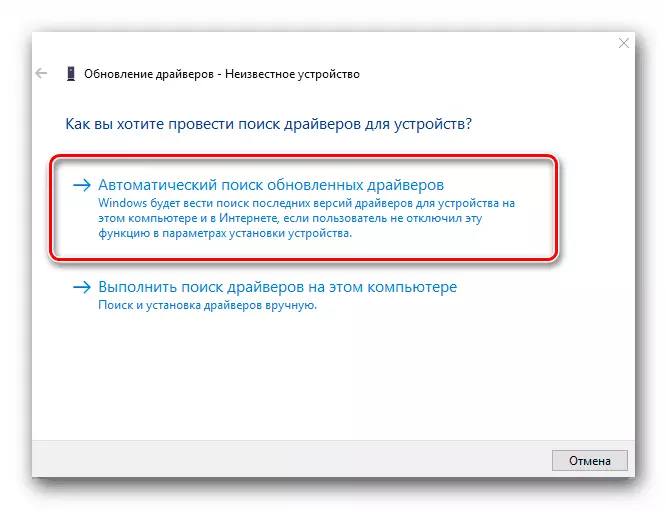
Läs mer: Installera drivrutiner med vanliga Windows-verktyg
Metod 3: Ansluta en bärbar dator till en extern bildskärm
Hårdvaruuppdelningen av matrisen eller det bärbara videokortet är lättast att bestämma genom att ansluta den till någon extern visning - TV eller bildskärm. I de flesta moderna enheter finns en HDMI-kontakt, genom den och anslut till skärmen. Ibland kan andra gränssnitt vara närvarande - DVI, VGA eller Display Port. Välj den mest lämpliga och kontrollera.

Ibland bestäms inte den externa displayen automatiskt, så att man manuellt aktiverar den. Den utförs av klämningen av en specifik nyckelkombination, oftast är den FN + F4 eller FN + F7. I det fall då bilden på den externa displayen matas ut korrekt, visas inte artefakter och den vita skärmen, det betyder att du behöver använda tjänsterna för servicecenteret för att diagnostisera och korrigera uppdelningen.
Metod 4: Återkoppling av moderkortet och visningsstiftet
Moderkortet och displayen kopplar den speciella slingan längs vilken bilden överförs. Vid dess mekaniska uppdelning eller en dålig anslutning kan en vit skärm omedelbart visas när en bärbar dator startas. Återanslut eller åtminstone bestämma uppdelningen är enkel nog:
- Demontera den bärbara datorn, enligt anvisningarna för den i detalj. Om det inte är tillgängligt, försök att hitta demonteringsanvisningarna på tillverkarens officiella hemsida. Vi rekommenderar att du klickar med färgade genvägar skruvarna av olika storlekar så att när du monterar exakt returnera dem till sina platser utan att skada komponenterna.
- Hitta slingan som ansluter skärmen och moderkortet. Kontrollera det för skador, frakturer. Om du inte märker något karakteristiskt, sedan med hjälp av flickvännen, kopplar du försiktigt bort den och anslut den igen. Ibland avgår tåget med en skarp skaka eller en bärbar dator.
- Efter återanslut, samla enheten och försök starta den igen. Om mekanisk skada på slingan detekterades måste den bytas ut i servicecenteret.
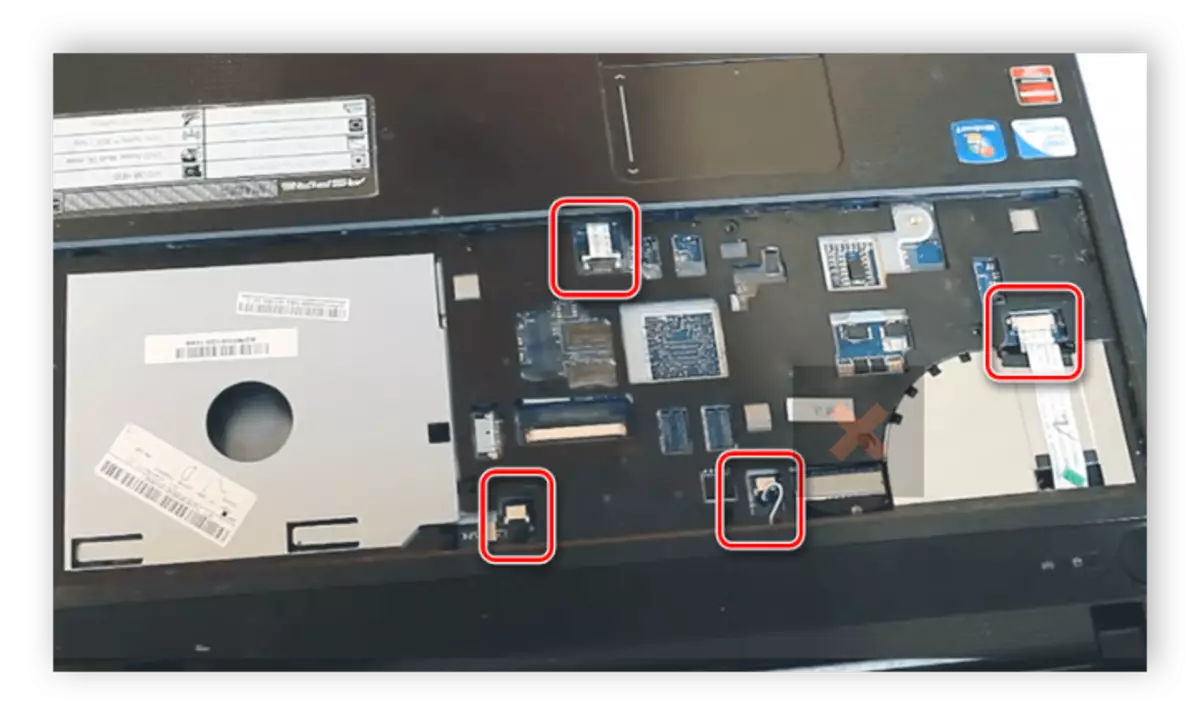
Läs mer: Demontera den bärbara datorn hemma

Idag undersökte vi i detalj alla skälen till förekomsten av den vita skärmen när du lanserade en bärbar dator och pratade också om hur man löser dem. Först och främst är det viktigt att bestämma källan till problemet och sedan tjäna det till korrigeringen hemma eller söka professionell hjälp till servicecenteret, där de kommer att diagnostisera, reparera eller byta ut komponenter.
