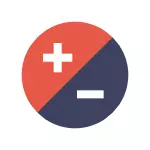
Alla metoder, med undantag för den senare, är lika relaterade till Windows 10, Windows 8 (8.1) och Windows 7. Om allt som ingenting tillhör din situation nedan, berätta för oss i de kommentarer du är med ikonerna och Jag ska försöka hjälpa. Uppmärksamhet För Windows 10 rekommenderar jag separata instruktioner: Så här förstorar du och minskar ikonerna på skrivbordet, i Explorer och på Windows 10-aktivitetsfältet.
Minska ikonerna efter att deras storlek spontant ökat (eller vice versa)
I Windows 10, 8.1 och Windows 7 finns en kombination som gör det möjligt att vederbörligen ändra dimensionerna på genvägarna på skrivbordet. Den egna delen av denna kombination är att den kan "trycka slumpmässigt" och inte ens förstå vad som exakt hände och varför märken plötsligt blev stora eller små.
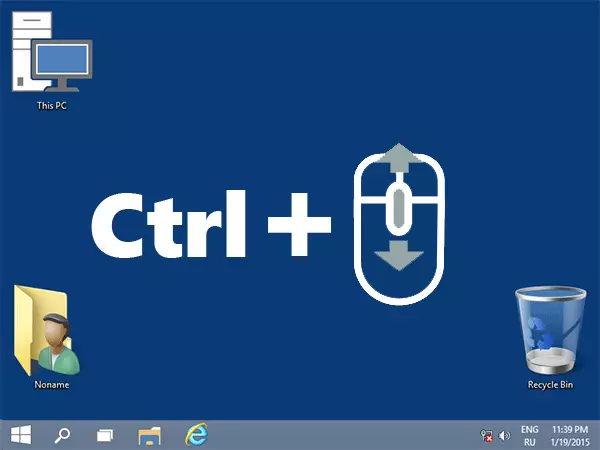
Denna kombination är Håller en Ctrl-nyckel och Rotation mus mus upp för ökning eller nere för att minska. Försök (medan skrivbordet måste vara aktivt, klicka på den tomma platsen med den vänstra musknappen) - oftast är problemet i detta.
Så här ändrar du Windows 10 skrivbordsstorlek - Video
Installera rätt skärmupplösning
Det andra möjliga alternativet när du inte anordnar storleken på ikonerna - felaktigt installerad bildskärmsupplösning. I det här fallet har inte bara ikoner, men alla andra element i Windows vanligtvis ett rimligt utseende.
Det är bara korrekt:
- Högerklicka på en tom plats på skrivbordet och välj "Skärmupplösning". OBS: I Windows 10 görs det annorlunda: Så här ändrar du upplösningen på Windows 10-skärmen.
- Ställ in rätt behörighet (vanligtvis motsatt det är skrivet "rekommenderat" - det är bäst att ställa in det exakt, eftersom det motsvarar din bildskärms fysiska upplösning).
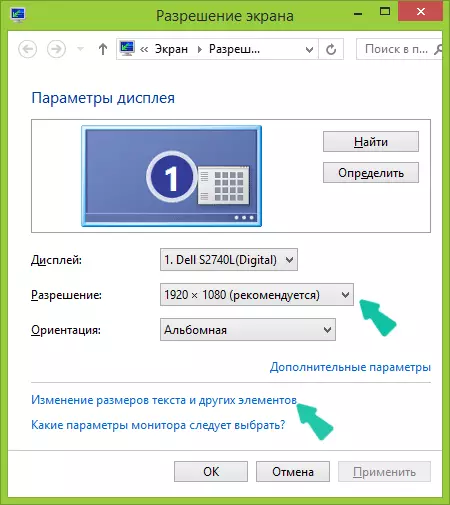
Obs! Om du bara har en begränsad uppsättning behörigheter för val och alla små (inte matchande övervakningsegenskaper), verkar det som om du behöver installera grafikkortsdrivrutiner.
Samtidigt kan det visa sig att det efter att ha fastställt rätt tillstånd blev allt för litet (till exempel om du har en liten skärm med hög upplösning). För att lösa detta problem kan du använda "Ändra storleken på text och andra element" i samma dialogruta där upplösningen har ändrats (i Windows 8.1 och 8). I Windows 7 kallas denna artikel "göra text och andra element större än eller mindre." Och för att öka storleken på ikonerna på skärmen, använd det redan nämnda CTRL + -musjakten.
Ett annat sätt att öka och minska ikoner
Om du använder Windows 7 och samtidigt har du ett klassiskt ämne (det här, förresten, hjälper lite påskynda en mycket svag dator), då kan du separat ställa in dimensionerna på nästan alla objekt, inklusive ikonerna på Skrivbord.
För att göra detta, använd följande prioritering av åtgärder:
- Högerklicka på en tom skärmplats och klicka på "Skärmupplösning".
- I fönstret som öppnas väljer du "Gör text och andra element mer eller mindre".
- På vänstra sidan av menyn väljer du "Ändra färgschema".
- Klicka på Annat i fönstret som visas
- Konfigurera önskade dimensioner för de önskade objekten. Om du till exempel väljer "ikonen" -posten och ställer in sin storlek i pixlar.

Efter att ha tillämpat de ändringar som gjorts får du det du ställt in. Även om jag, i moderna versioner av Windows OS, kan den sista metoden vara användbar.
