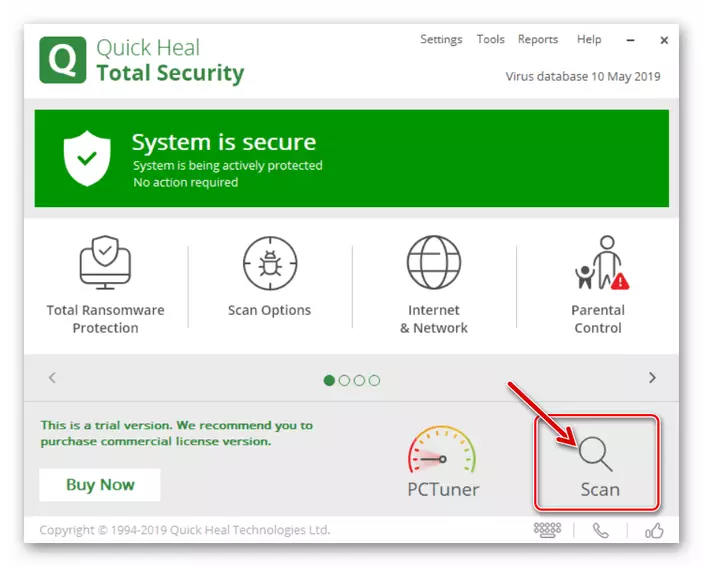Viktig! Innan du fortsätter att utföra instruktionerna nedan, kontrollera internetanslutningens kvalitet och hastighet och se till att Google Chrome inte öppnar alla eller de flesta webbsidor och inte en separat webbplats eller webbplatser.
Läs mer:
Så här kontrollerar du Internetanslutningar på en dator och telefon
Hur man höjer Internetens hastighet på en dator och telefon
Alternativ 1: Dator
Anledningarna till vilka Google Chrome för PC inte öppnar sidor, det finns ganska mycket. Lyckligtvis kan man identifiera och eliminera de flesta av dem utan användning av radikala åtgärder.Viktig! Metoderna nedan för att lösa problemet måste utföras strikt i den angivna ordningen, från och med den första. Det är troligt att programmets prestanda på ett av stegen kommer att återställas och de efterföljande instruktionerna kan hoppas över.
Metod 1: Starta om webbläsaren
Det första som ska göras i händelse av problemet är att stänga programmet, se till att det inte fungerar i bakgrunden och kör sedan igen.
- Stäng Google Chrome genom att klicka på korset i sitt övre högra hörn.
- Kontrollera systemfacket - kanske webbläsaren fortsatte att arbeta i bakgrunden. I det här fallet kommer det att vara nödvändigt att stänga genom snabbmenyn.
- Öppna "Task Manager", till exempel med knapparna "Ctrl + Shift + Esc" och se till att det inte finns några aktiva processer med namnet "Google Chrome". Om någon kommer att detekteras, stoppa dem, först markera ett separat objekt och sedan klicka på knappen "Ta bort uppgift". Vid behov, upprepa den här åtgärden med resten av programmet.
- Ring till Google Chrome-menyn och gå till "Inställningar".
- Bläddra i listan med tillgängliga alternativ till "Privacy and Security" -blocket.
- Gå till "Clear Story" -avdelningen.
- I nästa fönstret klickar du på fliken Avancerat, ställer in markerna mittemot alla objekt som representeras i det, välj "Alltid" -driftslista,

Därefter klickar du på knappen Radera Data.
- Starta om webbläsaren och kontrollera om den öppnar webbplatser.
- Upprepa stegen från det första steget i föregående instruktion, bläddra i sidan med programinställningarna till botten och klicka på "Ytterligare" inskriptionen.
- Bläddra till den enklaste sidan och öppna avsnittet "Återställ standardinställningar" i "Återställ inställningar och Avlägsnande av skadlig kod".
- I det visade fönstret klickar du på knappen "Återställ inställningar".
- Kopiera ovanstående adress, sätt in den i adressfältet i webbläsaren och tryck på Enter-tangenten för att gå.
- I söksträngen anger du frågan nedan.
Ocklusion
- Se till att det markerade elementet "beräkna fönstret ocklusion på Windows" är i "standard" eller "inaktiverat" -tillståndet, och om det inte är så, installera ett av dessa värden.
- Gå till skrivbordet, högerklicka på genvägen Google Chrome och välj alternativet "Egenskaper" i snabbmenyn.
- Medan jag är på fliken "Etikett", kontrollera adressen som anges i fältet "Objekt" - det måste ha följande formulär:
"C: \ Programfiler (x86) \ google \ chrome \ application \ chrome.exe"
- Montera markörpekaren i fältet med adressen och gå till slutet. Lägg till ett mellanslag (för citat) och ange ett av följande värden, först för 64-bitars system, andra - för 32-bitars.
- -NO-SANDBOX
- --NO-SANDBOX
- I fönstret Genväg Egenskaper Alternativt klickar du på knapparna "Apply" och "OK", stäng sedan den.
- Kör Google Chrome och kontrollera om det öppnas sidorna.
- Gå till "Inställningar" i webbläsaren och bläddra igenom dem i slutet.
- Expandera avsnittet "Avancerat" och bläddra ner på sidan ner igen.
- Navigera till "Ta bort skadlig programvara" -avdelning.
- Klicka på knappen "Sök".
- Förvänta tills proceduren är klar.
- Ring på multitasking-menyn.
- Android
Hur denna åtgärd utförs beror på enhetsmodellen, dess inställningar och version av operativsystemet. Oftast finns följande alternativ: Dra från den nedre gränsen på skärmen uppåt, tryck på den sistnämnda menyns samtalsknapp eller om enheten och den version som är installerad på den är föråldrade, håll den mekaniska knappen "HOME".
- iPhone.
På modeller med en mekanisk knapp "HOME", utförs detta genom att den dubbla pressningen. På en nyaste (utan en knapp eller med icke-mekanisk) - tryck på gestpanelen i nedre delen av skärmen, och den efterföljande svepen är från botten upp (det finger du behöver fördröja lite).

- Android
- I listan över körningar, hitta Google Chrome och stäng den.
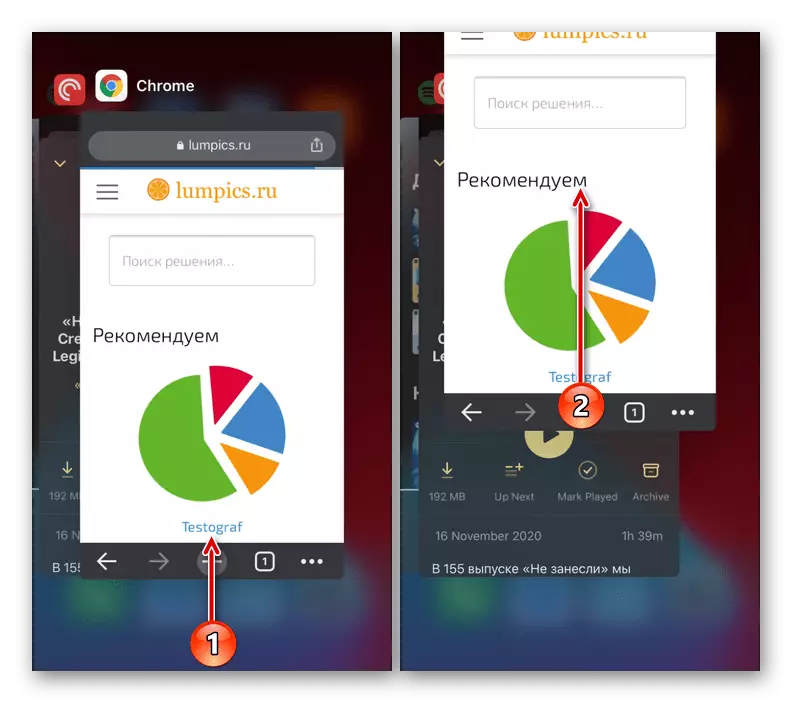
På iPhone görs detta genom att svepa upp, på Android, beroende på versionen och skalet, - svepa i en av sidorna eller upp antingen genom att trycka på korset.
- Kör webbläsaren igen, med en genväg och kontrollera om sidan är laddad.
- Ring menyn i den mobila webbläsaren genom att trycka på tre poäng till höger om adressfältet (den är belägen på toppen och punkterna själva är vertikalt) eller kontroller (på iPhone - botten och horisontellt).
- Tryck på "Nya Incognito-fliken".
- På den anonyma fliken som har öppnats anger du adressen till någon webbplats som inte tidigare lyckats öppna och försöka flytta till den.
- Ring programmenyn och gå till "Inställningar".
- Öppna sekretessavsnittet.
- Tryck på namnet på "Rengöringshistorik" -avdelningen.
- I listan "Time", välj "Alltid".
- Var noga med att kontrollera cookies, webbplatsdata och "filer som är lagrade i Keshe" -kropparna, med resten av vägen till diskretion.
- Klicka på "Rensa historik" och bekräfta dina intentioner i popup-fönstret.
- Stäng Inställningar och webbläsare, starta om den och starta om den mobila enheten och kontrollera om sidan öppnas.
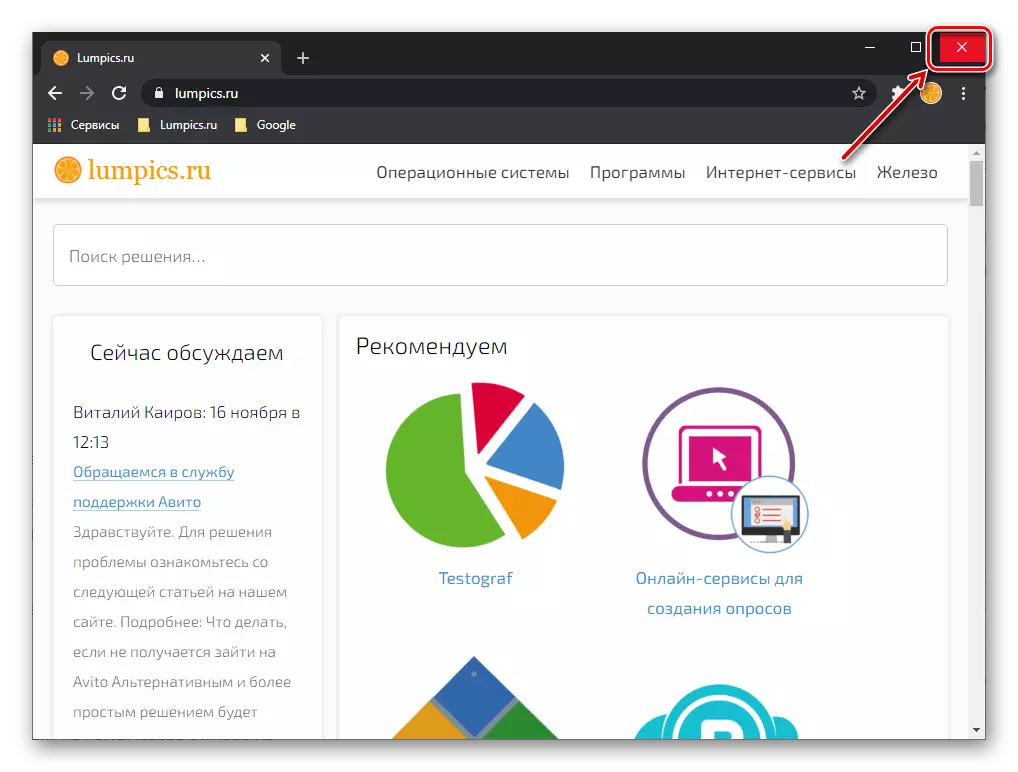
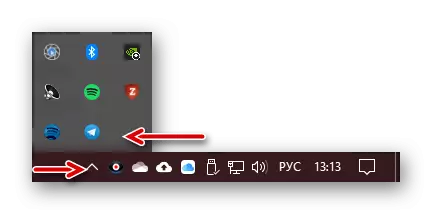
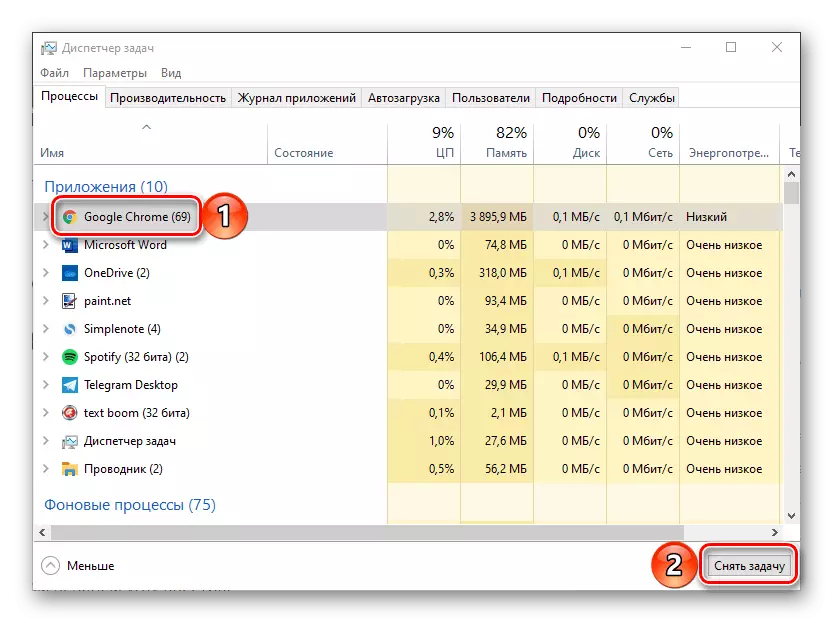
Metod 2: Omstartssystem
En annan lösning, bredvid omstartsprogrammet, är att starta om operativsystemet. Utför det här proceduren, kör sedan Google Chrome och kontrollera prestanda.
Läs mer: Så här startar du om datorn
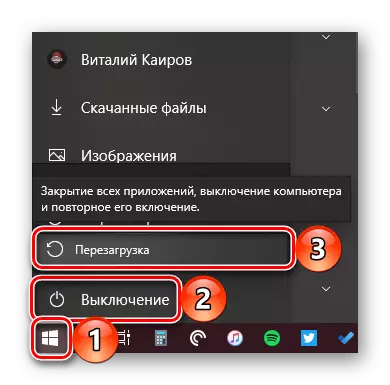
Metod 3: Datum och tidsynkronisering
Program för vilka du behöver ha en aktiv Internetanslutning, förutom detta, kräver också att operativsystemet är korrekt installerat med datum och tid. Så, webbläsaren för att verifiera säkerhetscertifikat som används av platserna är det nödvändigt att dessa parametrar automatiskt bestäms. Om "förflutna" eller "framtid" installerad i operativsystemet är det troligt att Google Chrome inte öppnar webbplatsens sidor. Självklart måste du i det här fallet kontrollera tidszoninställningarna och, om de inte motsvarar verkligheten, ändra dem till rätt. Om hur man gör det har vi tidigare fått höra i en separat instruktion.
Läs mer: Så här konfigurerar du datum och tid på en dator med Windows
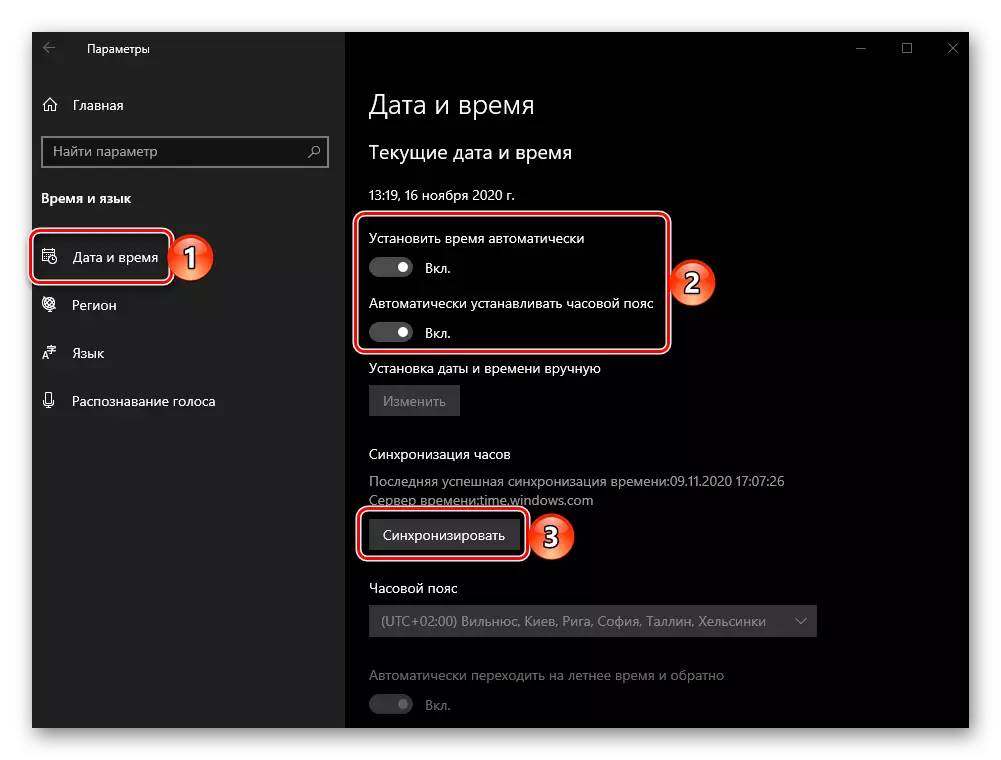
Metod 4: Uppdatering av webbläsare
Google utvecklar aktivt krom genom att lägga till nya funktioner på det och korrigera olika fel, så det är oerhört viktigt att konfigurera uppdateringar för att säkerställa normal prestanda. Om du av någon anledning har kopplat bort en automatisk webbläsareuppdatering eller använd den föråldrade versionen, är det troligt att sidorna inte laddas exakt på grund av detta. För att lösa problemet är det nödvändigt att uppdatera det - alla särdragen i detta förfarande beaktades i referensen nedan nedan.
Läs mer: Så här uppdaterar du Google Chrome-webbläsaren

Metod 5: Rensa webbläsardata
Om inte heller starta om programmet eller omladdning av systemet inte lösa problemet med öppnandet av sidor, bör du tillgripa mer avgörande åtgärder. Den första av dessa är reningen av data Google Chrome.
Viktig! Följande instruktion innebär att rengör cacheminnet, cookies, historia, lösenord och andra data för att komma in, automatiskt kompletta former och inställningar för webbplatser. Om du använder en webbläsare med Google-konto och synkronisering ingår, inget att oroa dig för, men om det inte är, men den tvättade informationen har ett högt värde, spara det, till exempel, ange kontot eller hoppa över den här metoden och gå till nästa.
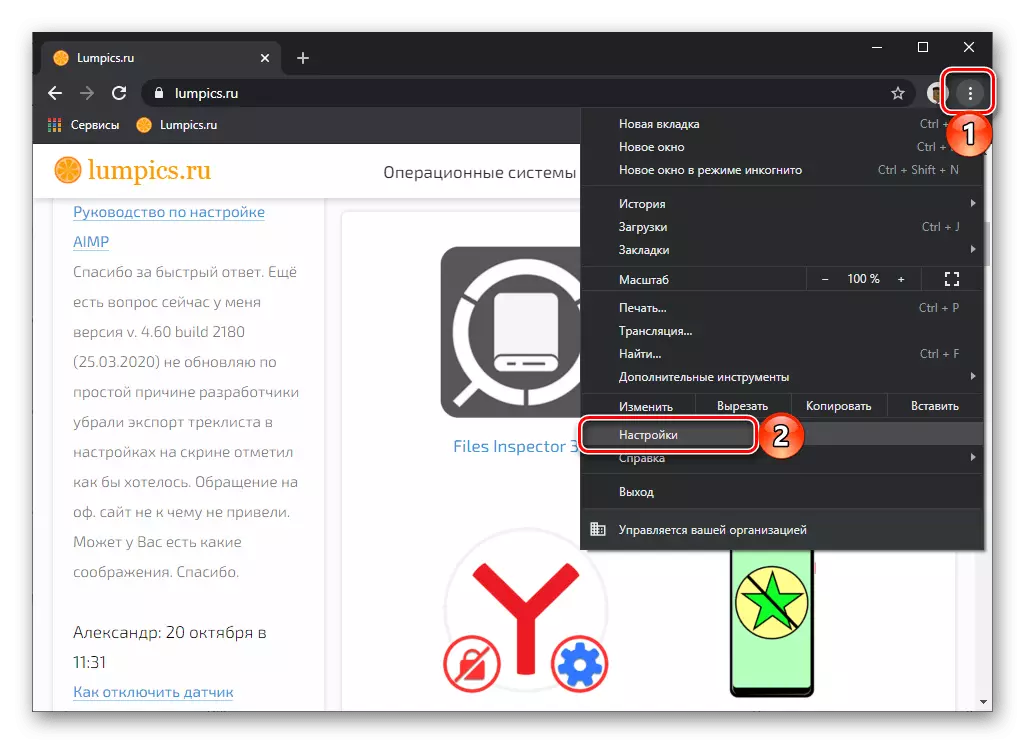
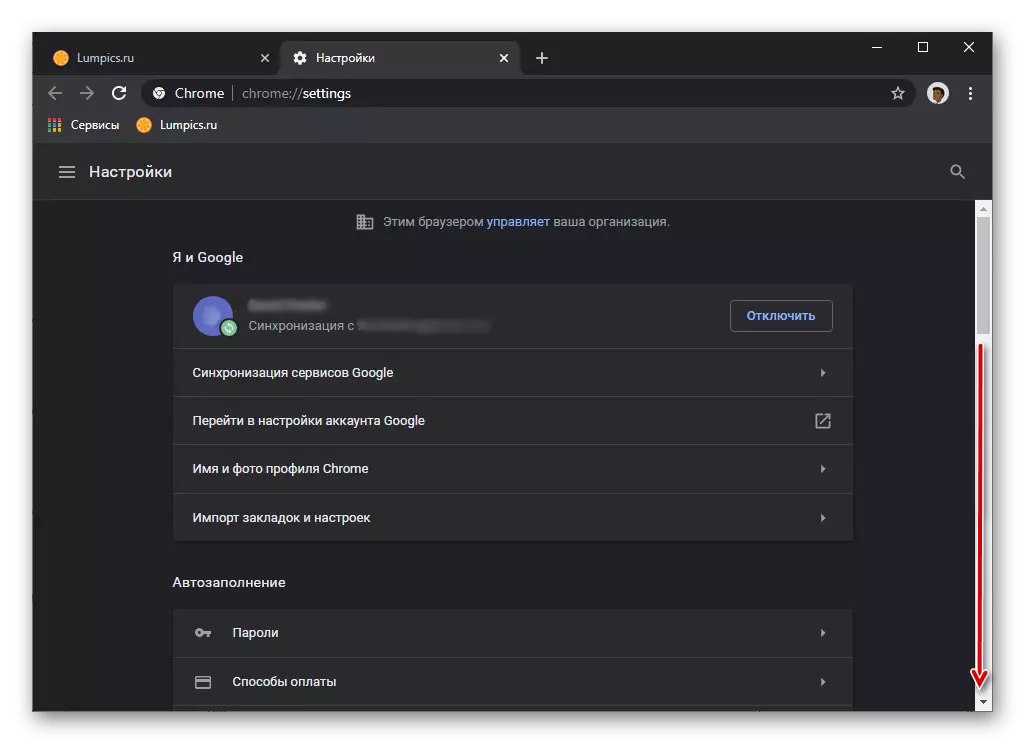


Metod 6: Återställ inställningar
Öka effektiviteten i data rengöringsförfarandet ovan, det är möjligt genom att återställa Google Chrome-inställningarna. Algoritmen är följande:

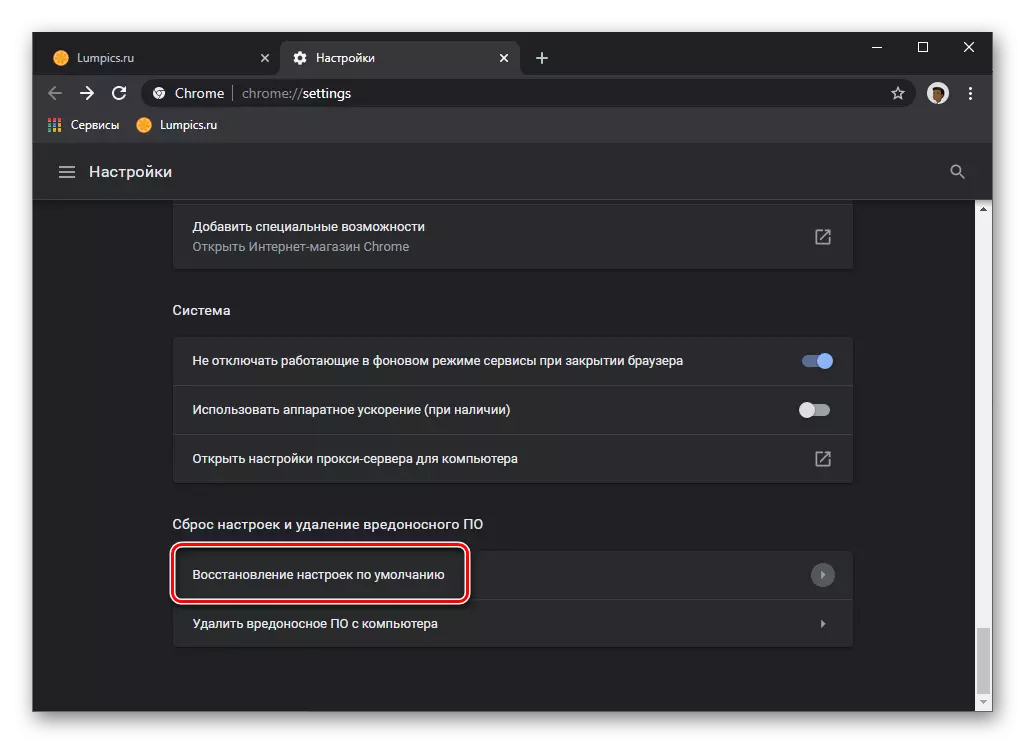
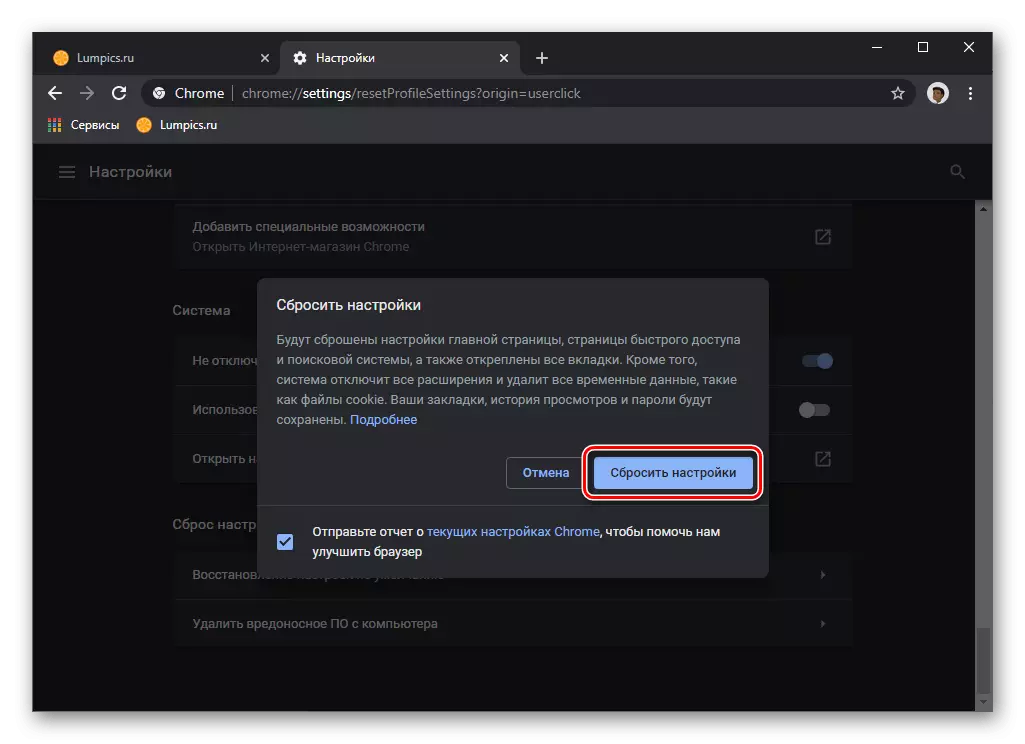
Återställningsförfarandet tar några sekunder, och vid slutförandet kommer användningen av användarprofilen eller Google-kontot som används i webbläsaren att avbrytas, och det kommer att bli nödvändigt att logga in igen.
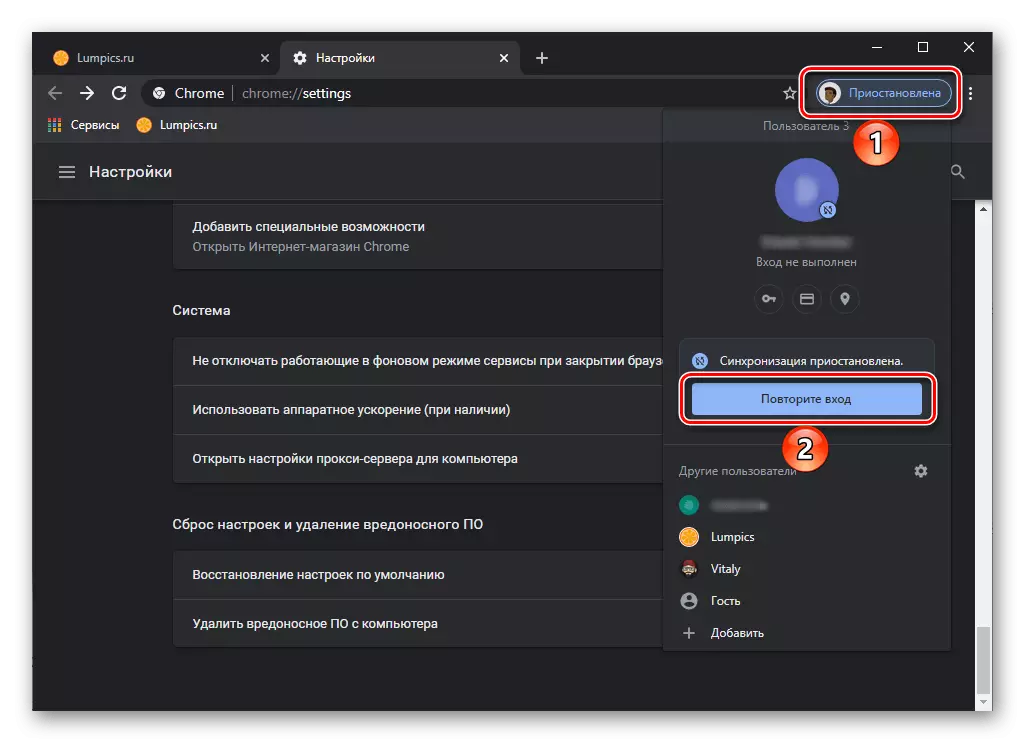
Läs mer: Så här anger du Google-kontot
Metod 7: Rengöringssystemdata
Kanske uppstår det aktuella problemet inte på grund av det faktum att Google Chrome "korsar" av temporära filer (cache, cookies etc.), som stör sin normala drift, och detta hände med systemet. Till exempel, om det inte finns tillräckligt med utrymme på skivan, är registret eller vissa systemfiler skadade, det kan väl ha en negativ inverkan på vissa program. Lösningen i det här fallet är att rengöra OS från den så kallade filavfallen, som kan göras manuellt, men det är bättre att använda ett av tredjepartsprogrammen. Båda alternativen ses tidigare i en separat instruktion.
Läs mer: Hur man rengör operativsystemet från sopor
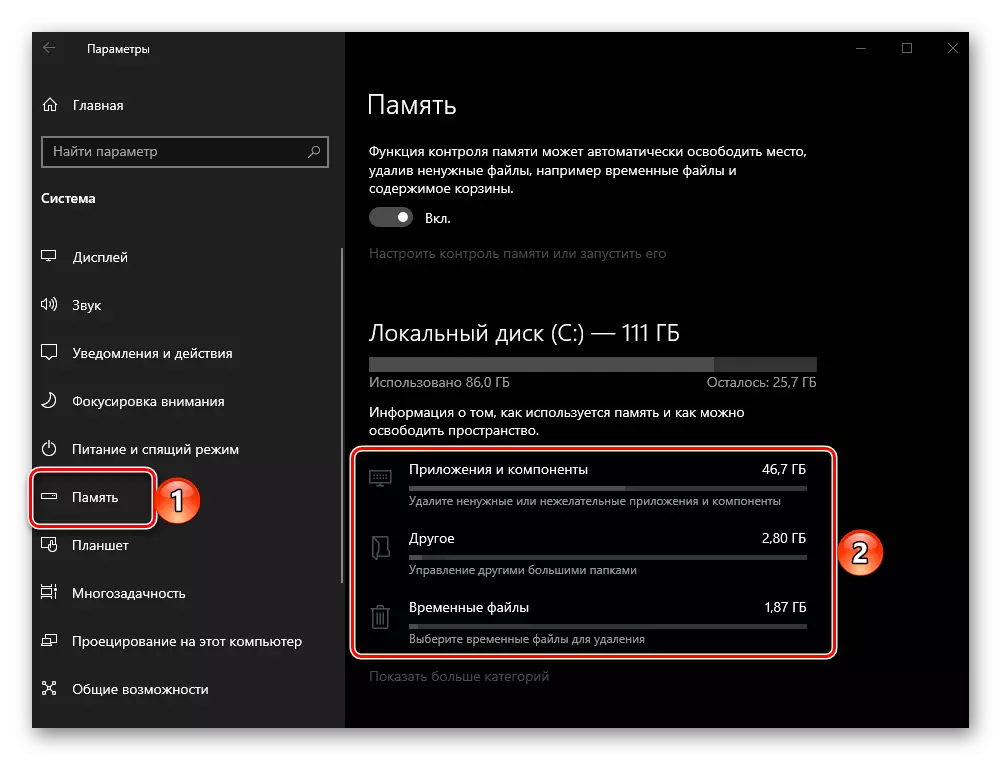
Metod 8: Liberation av RAM
Google Chrome, som du vet, är en av de mest krävande webbläsarna, och speciellt aktivt förbrukar det RAM. Sidsidor kan inte öppna eller sluta visa på grund av brist på minne - i det här fallet är det ofta möjligt, men inte alltid visas en motsvarande anmälan. Mot bakgrund av ett liknande problem bör du stänga onödiga flikar, inaktivera eller ta bort onödiga förlängningar, såväl som möjligt, stäng oanvända program. Dessutom kan det vara nödvändigt att söka hjälp från programvara från tredje part. Mer detaljerad om varför webbläsaren är "äter" RAM, och hur det kan släppas, kan du lära av referenserna nedan.
Läs mer:
Vad händer om webbläsaren använder mycket ram
Hur släpper du på datorn på datorn
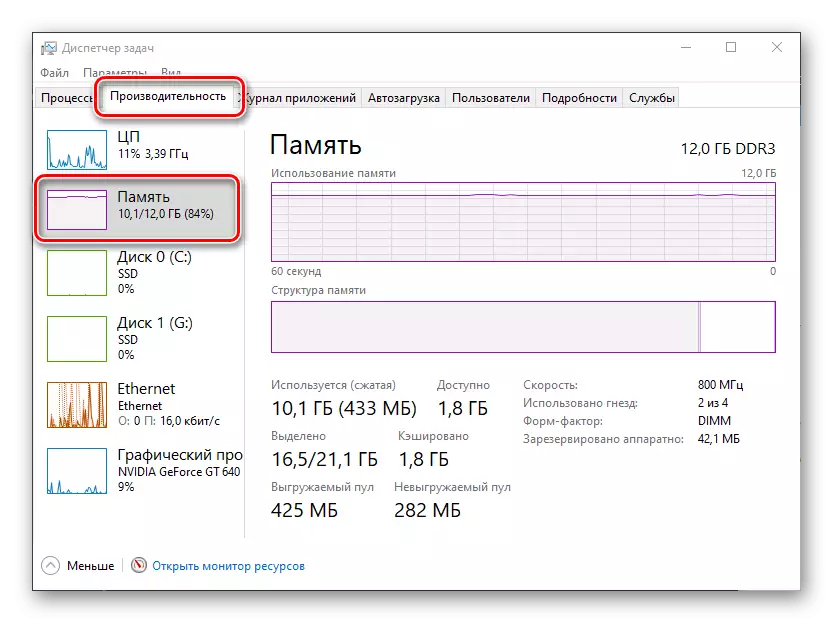
Metod 9: Kontrollera experimentella inställningar
Trots den synliga enkelheten är Google Chrome snarare en multifunktionell webbläsare, utrustad med en mängd användbara inställningar tillgängliga för varje användare, liksom närliggande - experimentell. En av dem, som aktiveras, kan störa den normala sidladdningen.
Chrome: // flaggor / #
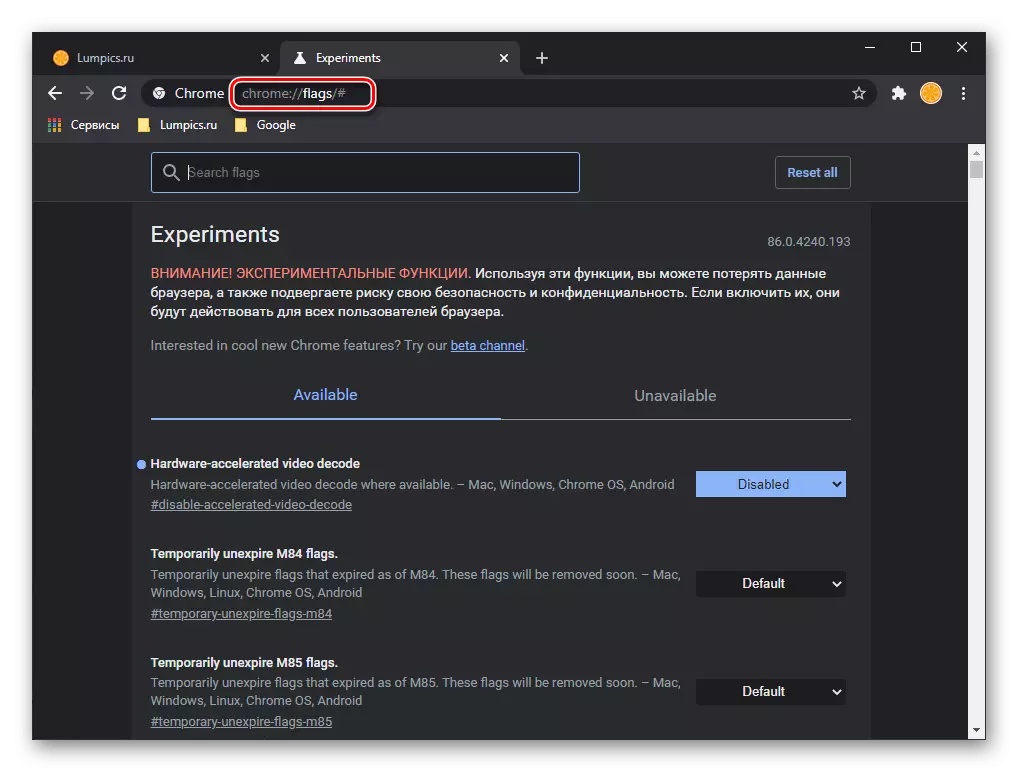
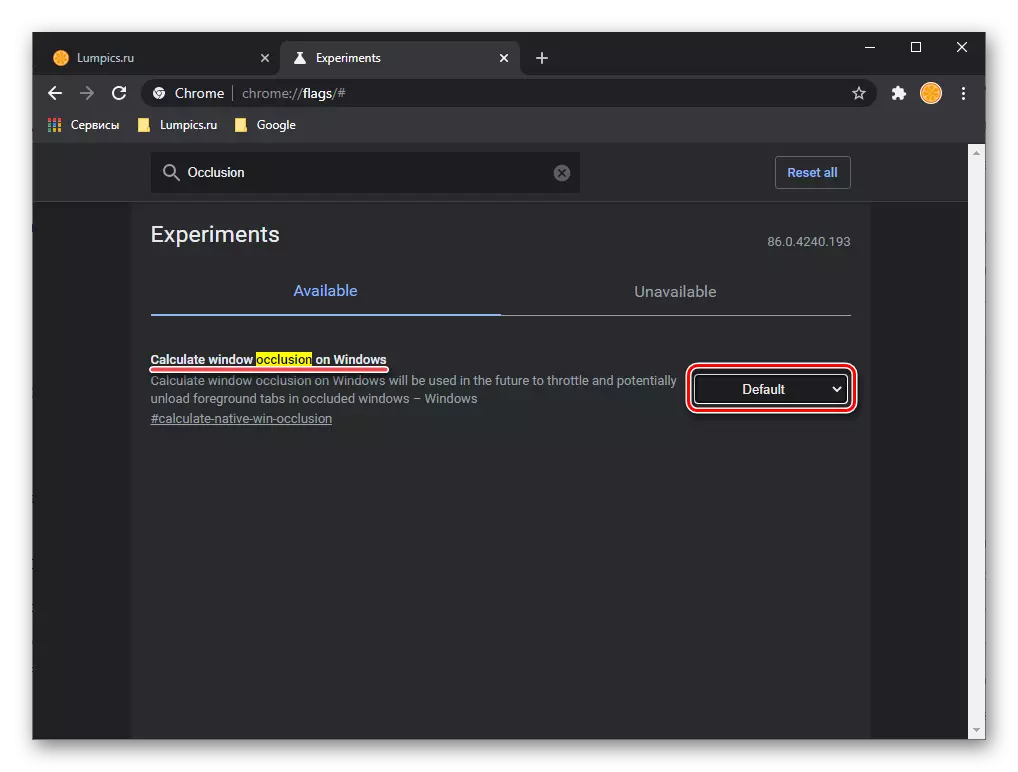
När denna åtgärd är klar måste programmet starta om. Gör det och kontrollera om sidan öppnas. Om det inte händer, gå till nästa beslut.
Metod 10: Ändra egenskaperna på etiketten
Den viktigaste metoden att lansera Google Chrome för de flesta användare är dess genväg till skrivbordet. Tyvärr blir det sistnämnda ofta ett offer för en skadlig programvara som ändrar webbläsarens grundläggande parametrar, varför det kanske inte kan öppna sidor eller, tvärtom, driva dem efter eget gottfinnande. Mer detaljerat om sökandet och avlägsnandet av virus, som väl kan kalla det aktuella problemet, kommer att beskrivas i nästa del av artikeln, vi kommer att överväga hur man korrigerar den påstådda skadade programgenväggen.
Notera: Innan du utför följande instruktioner, stäng webbläsaren.
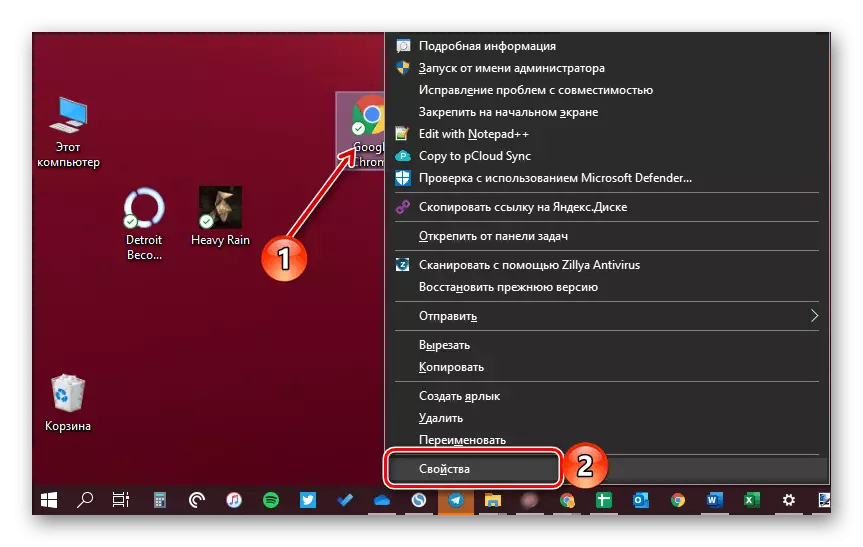
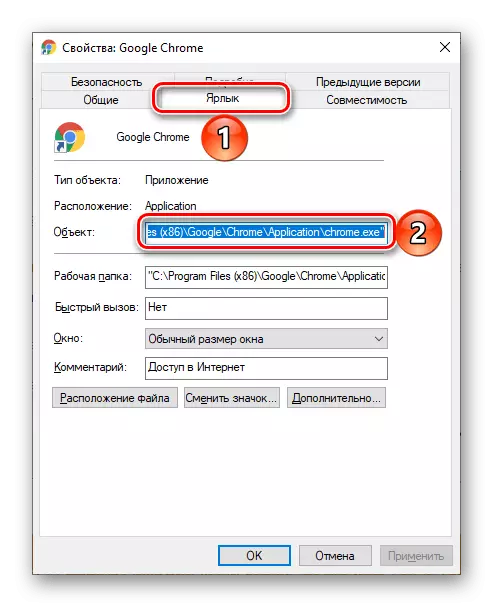
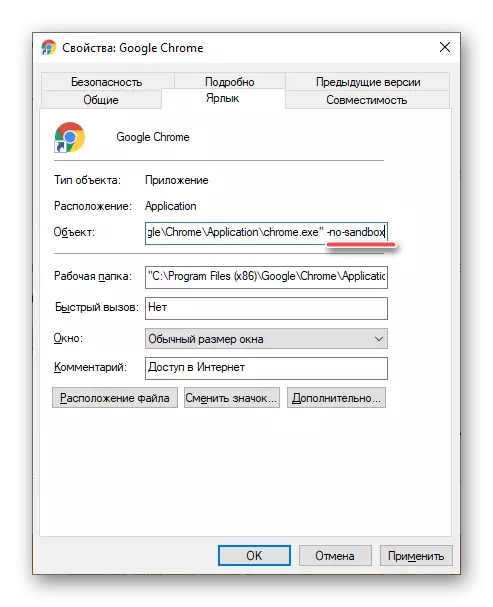
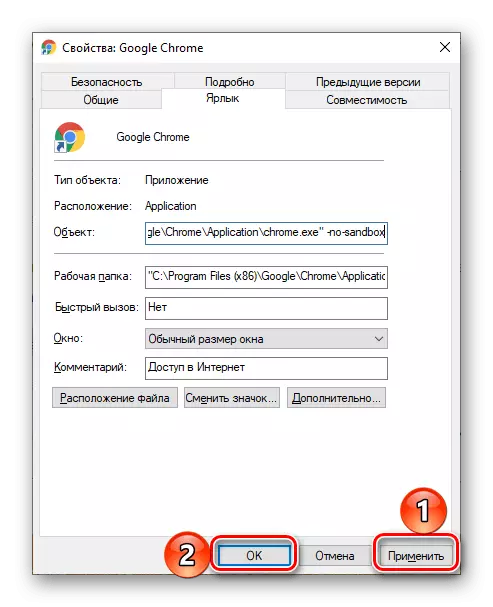
Notera: Om webbläsaren startas inte via etiketten på skrivbordet, men genom ett liknande element, men som är fasta på aktivitetsfältet, radera det och lägga till den uppdaterade där.
Om problemet fortfarande inte elimineras, returnera det föregående adressvärdet i fönstret Program Label Egenskaper, vilket tar bort tillsats från det.
Metod 11: Sök och ta bort virus
Som nämnts ovan kan virusinfektion väl vara en av anledningarna till att Google Chrome vägrar att öppna sidor på Internet. För att korrigera detta problem är det följaktligen nödvändigt att hitta skadedjur och bli av med dem. Till att börja med, överväga hur man gör det betyder webbläsaren själv.
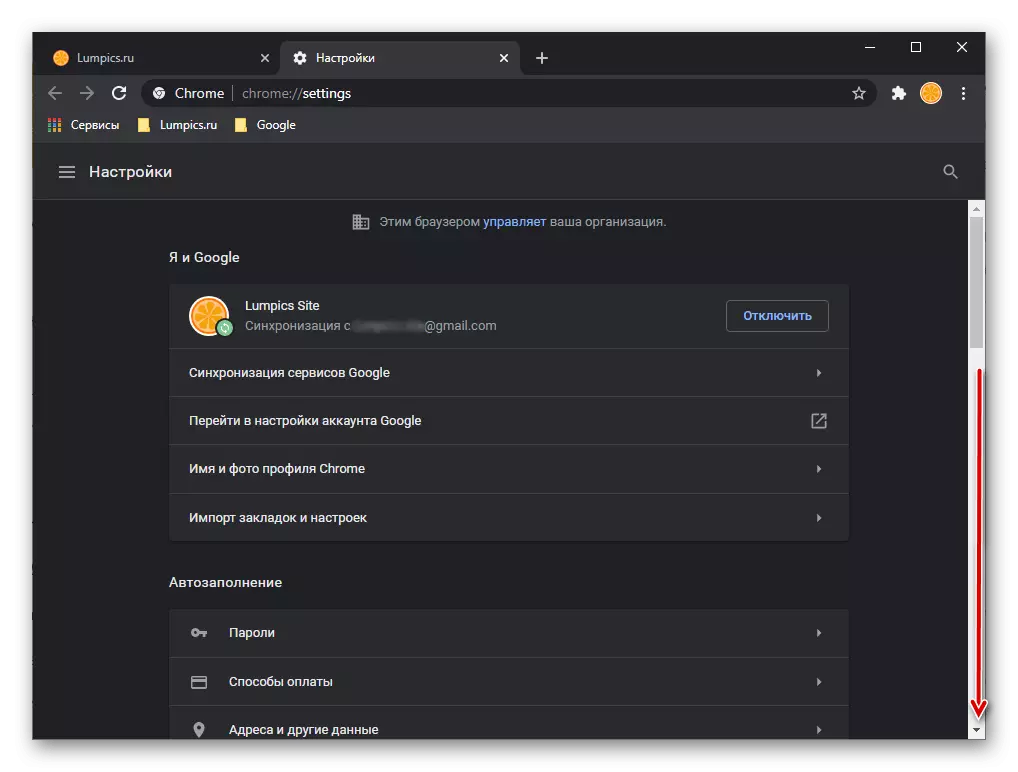
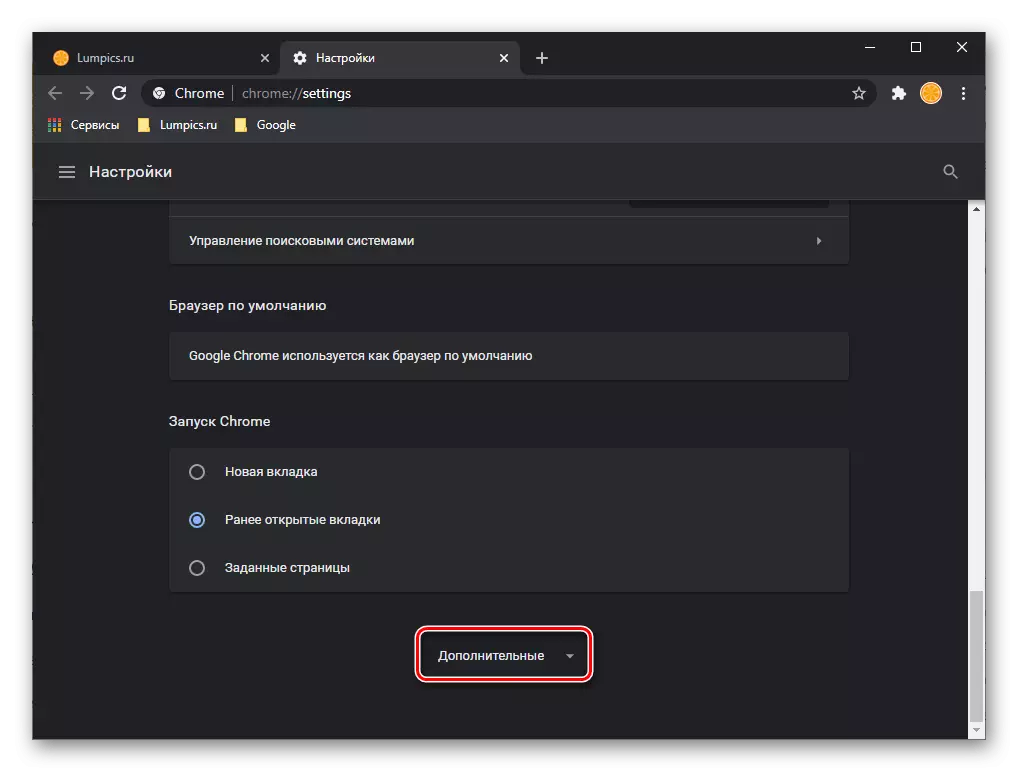
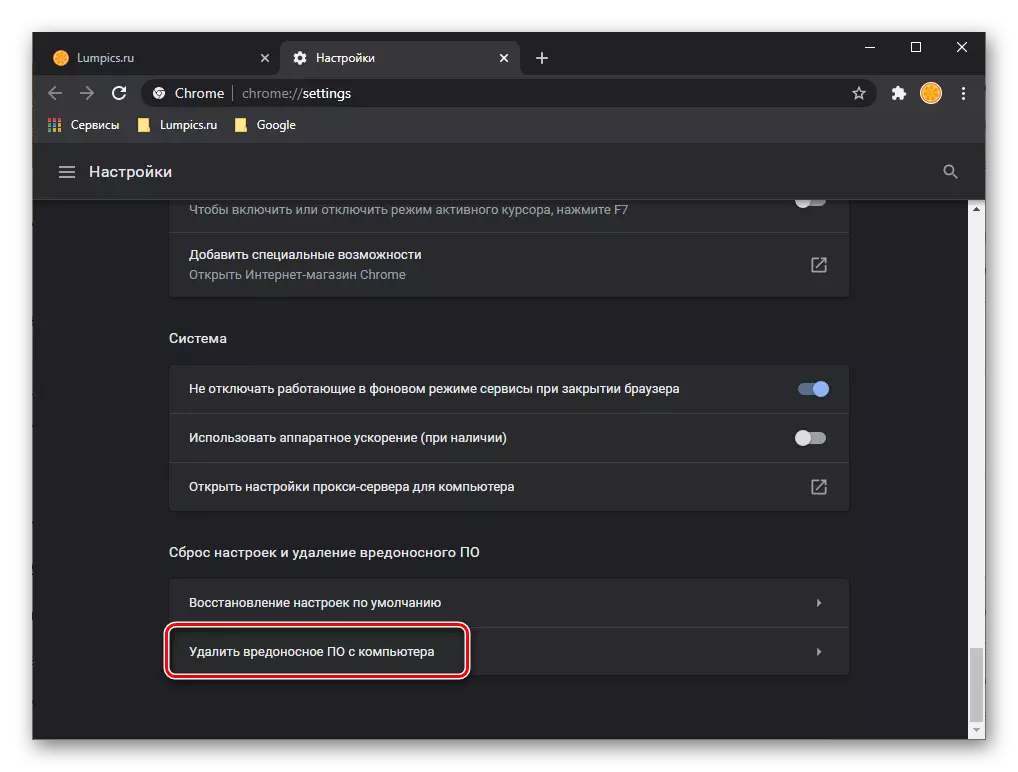
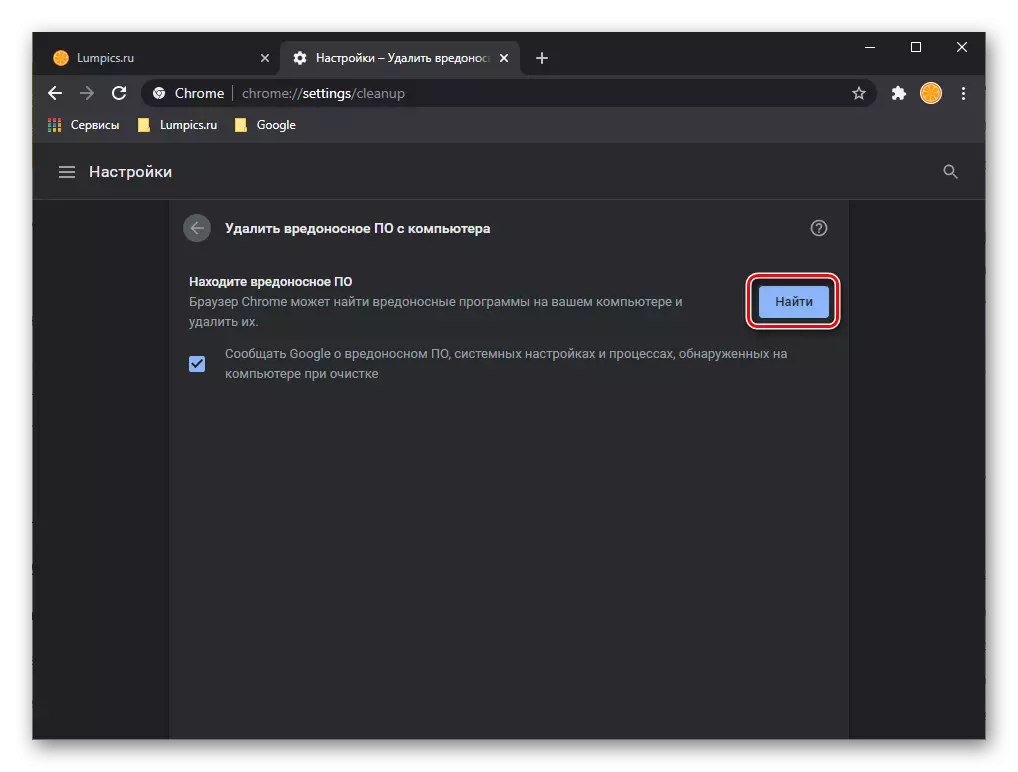
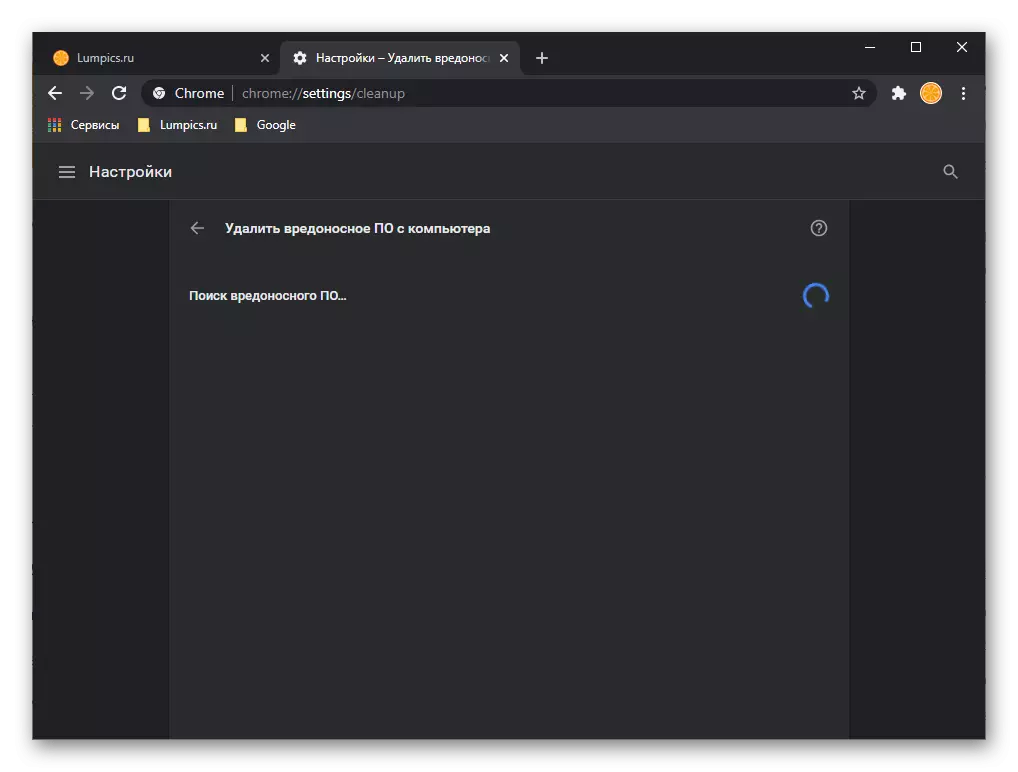
Om virus upptäcks kommer programmet att erbjuda dem att radera - följ bara anvisningarna.
Egen sökning och borttagning av skadlig programvara från Google fungerar inte bra med sin uppgift, men dess åtgärd gäller endast en webbläsare. I det här fallet kan det potentiella hotet väl vara i operativsystemet, och i det här fallet bör ett eller flera specialiserade program användas för att söka efter sin sökning. Vi tidigare berättade om dem i enskilda artiklar som vi rekommenderar att bekanta sig för att välja en lämplig lösning på det problem som uttrycks i titeln titel och i synnerhet påverkas av sin del.
Läs mer:
Så här tar du bort reklamvirus från en dator
Så här kontrollerar du datorn för virus utan antivirus
Hur man hittar och tar bort virus från en dator
Bekämpning av datavirus
Metod 12: Inaktivera VPN
VPN används aktivt av många användare för att kringgå blocken på olika platser på Internet och / eller för att dölja din riktiga plats. Ibland i arbetet med denna typ av programvara (och webbläsarförlängningar, och enskilda program) finns det misslyckanden, på grund av att Internet på datorn kan vara aktivt, men faktiskt inte fungerar, och det kan inte göras alls, Men bara i separata applikationer. Bland dem visar sig ofta till Google Chrome.
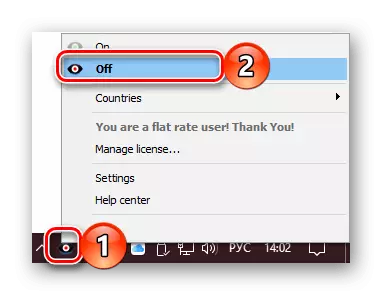
Det enda som kan rekommenderas i det här fallet är att tillfälligt inaktivera låsorganet, varefter återställer Internetanslutningen, starta om routern eller koppla ur Ethernet-kabeln i 10 sekunder och sedan ansluta den igen. Samtidigt, om en sådan påverkan av VPN om driften av nätverket kommer att observeras i framtiden, är det bättre att ersätta den med en mer stabil analog, fördelen med alternativen.
Läs mer:
Så här inaktiverar du eller tar bort förlängning i Google Chrome
Så här konfigurerar du och använder VPN på en dator
Metod 13: Browser restaurering
I vissa fall ligger orsaken till problemet med öppnandet av webbsidor att bryta mot webbläsarens arbetsförmåga eller skada på dess komponenter. Detta kan uppstå på grund av den misslyckade installationen eller uppdateringen, den ovannämnda infektionen av virus, liksom på grund av olika fel och misslyckanden, inte bara i själva programmet, men också i operativsystemet. Beslutet i det här fallet är restaurering av Google Chrome, som vi tidigare berättade i en separat instruktion.
Läs mer: Hur man återställer Google Chrome Web Browser
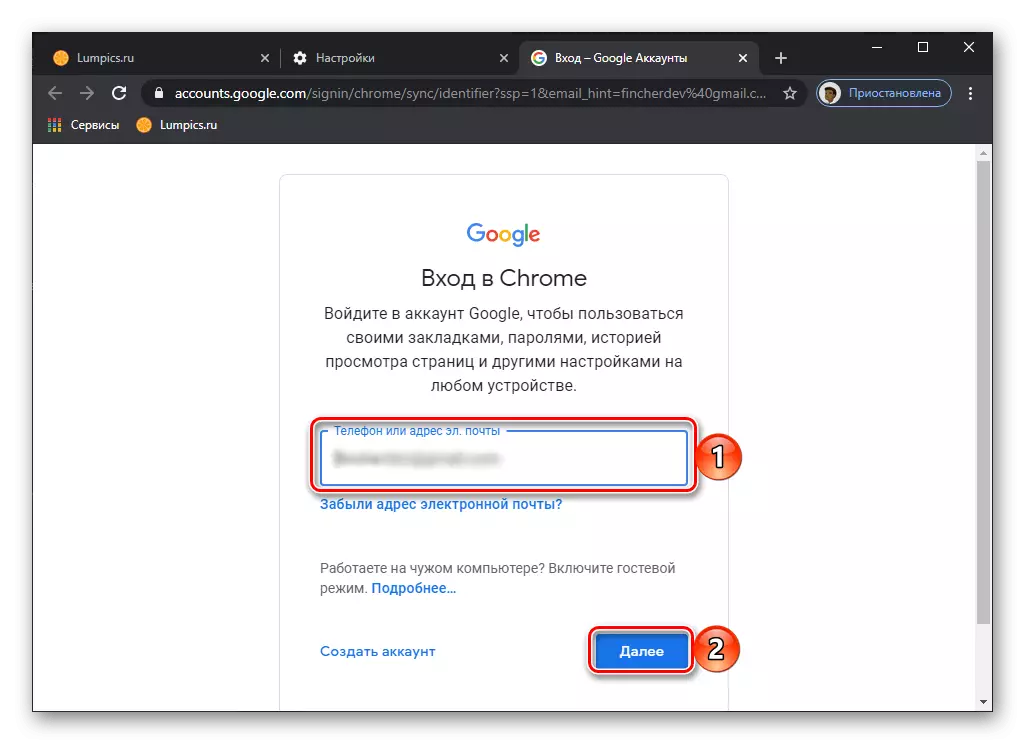
Metod 14: Installera om webbläsaren
Bole Radical än det beslut som föreslås i den föregående delen av artikeln är att installera om webbläsaren, vilket innebär att den är fullständiga radering med datasengöring och den efterföljande installationen av den aktuella versionen. Förfarandet är enkelt och tar inte mycket tid, men under dess utförande bör specifika rekommendationer följas. Vad exakt kan du lära av undervisningen nedan nedan.
Läs mer: Så här installerar du om Google Chrome
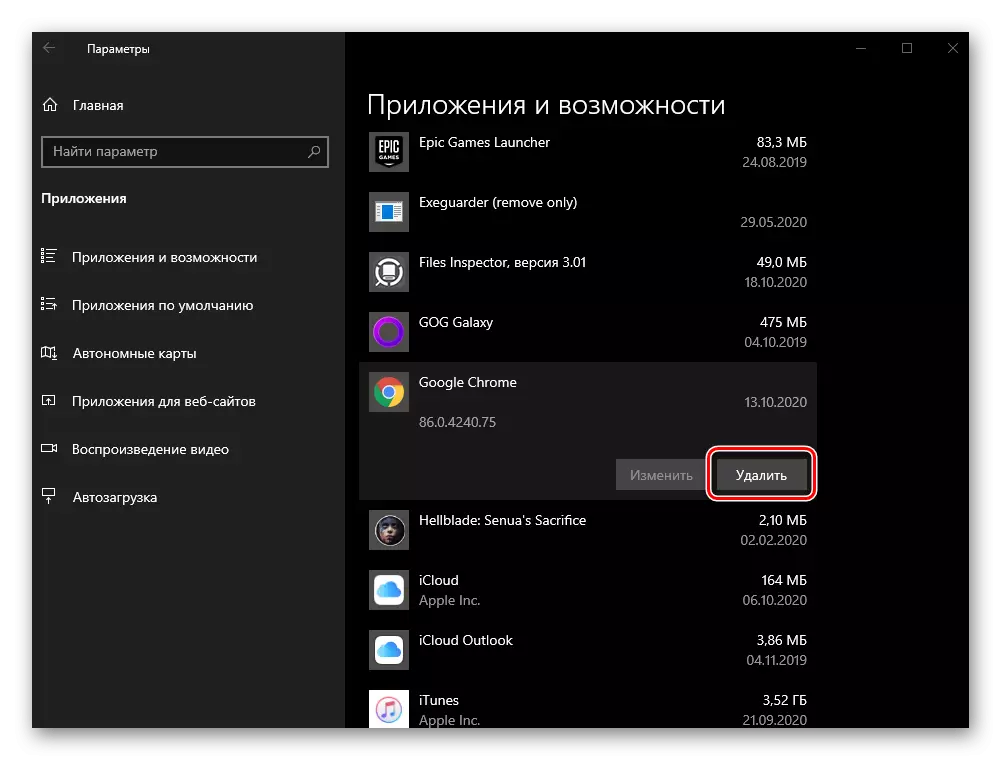
Metod 15: Systemrullning
I de absoluta majoriteten av fall elimineras problemet med att öppna sidor i Google Chrome av fältet för att utföra en av ovanstående lösningar, och före återställning och / eller installera om webbläsaren blir det extremt sällsynt. Men ibland händer det fortfarande att dessa handlingar inte ger ett positivt resultat. Den senare, som är värt att tillgripa i ett liknande fall, det är en rollback av operativsystemet till en av de tidigare reserverade punkterna - den som skapades innan problemet inträffade. Om hur det är gjort skrev vi också tidigare.
Läs mer: Så här rullar du tillbaka en dator med Windows till återställningspunkten

Notera! Nackdelen med detta tillvägagångssätt är att Google Chrome tillsammans med återställandet av normal prestanda och återuppringning installeras på en dator, deras data (till exempel sparar, versioner av dokument etc.), såväl som anpassade filer som lagras På systemskivan kommer också att returneras till deras tidigare tillstånd - de versioner som skapades vid tidpunkten för bildandet av en säkerhetskopia.
Alternativ 2: Mobila enheter
Anledningarna till vilka Google Chrome vägrar att öppna sidor på mobila enheter med Android och IOS / IPADOS, lite mindre än på datorn, men metoderna för deras eliminering är i stort sett liknande och bör också utföras i den angivna ordningen.Notera: De rekommendationer som föreslås nedan är lika tillämpliga, och till Android och till iPhone, och för det mesta är universella. Skillnader i de algoritmer som de är, kommer vi att beteckna separat.
Metod 1: Starta om webbläsaren
Det första som är värt att försöka är att stänga programmet och sedan köra den igen.
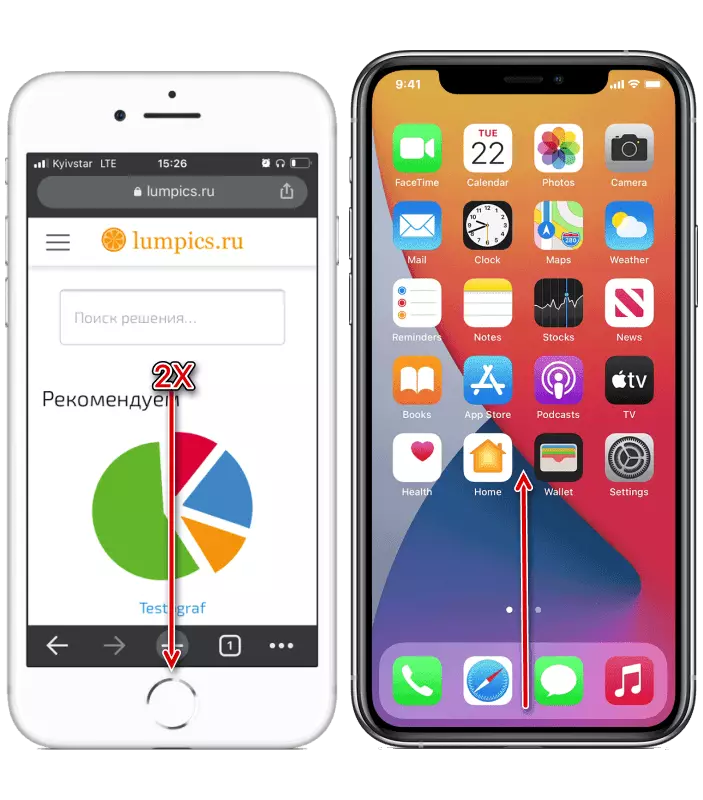
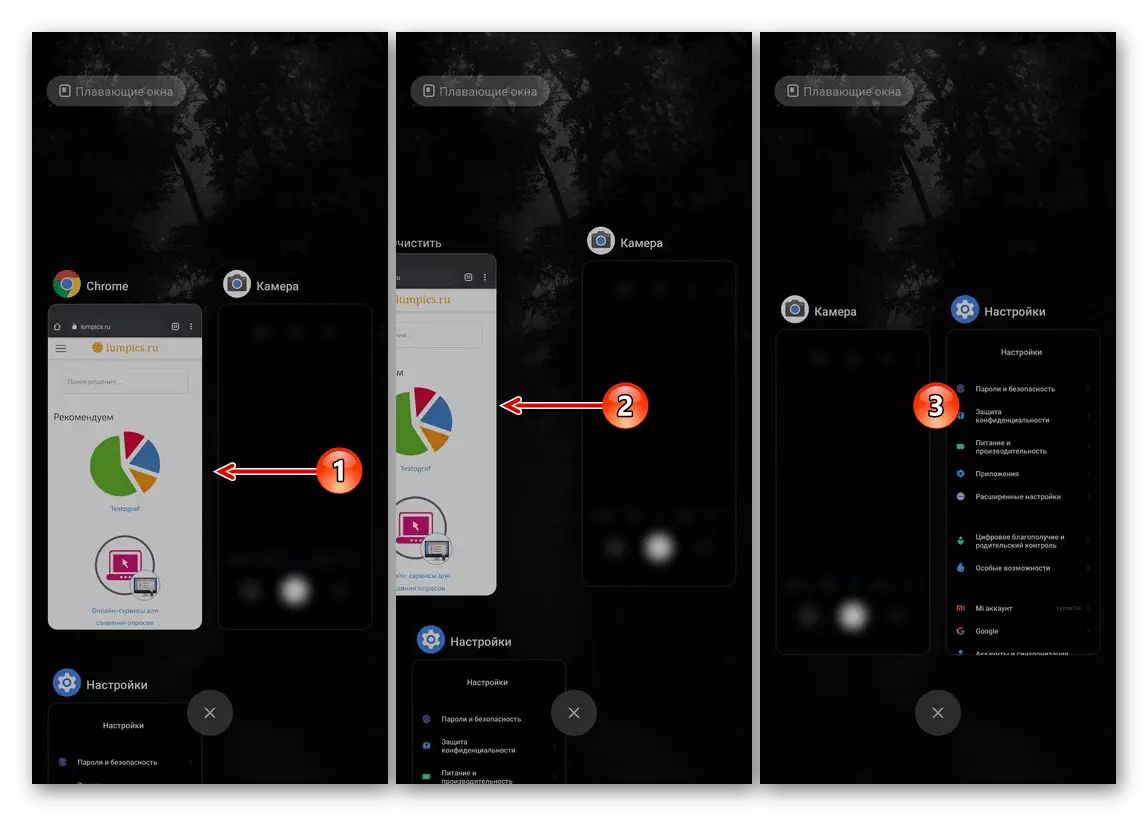
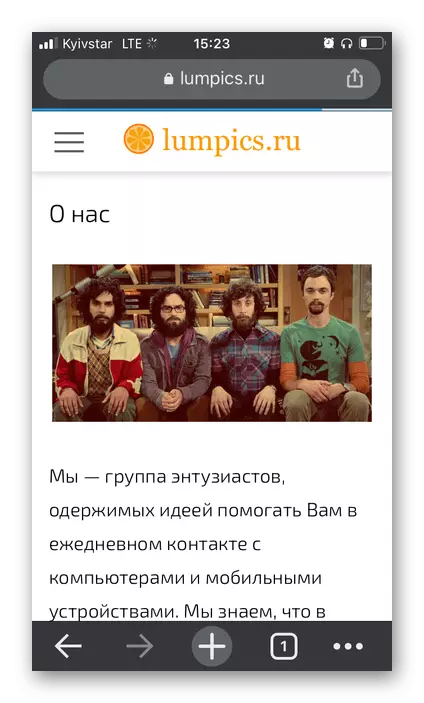
Metod 2: Starta om enheten
Förutom att starta om programmet, för att eliminera problemet som behandlas, åtminstone om det är singel, bör du starta om den mobila enheten.
Läs mer: Så här startar du om telefonen
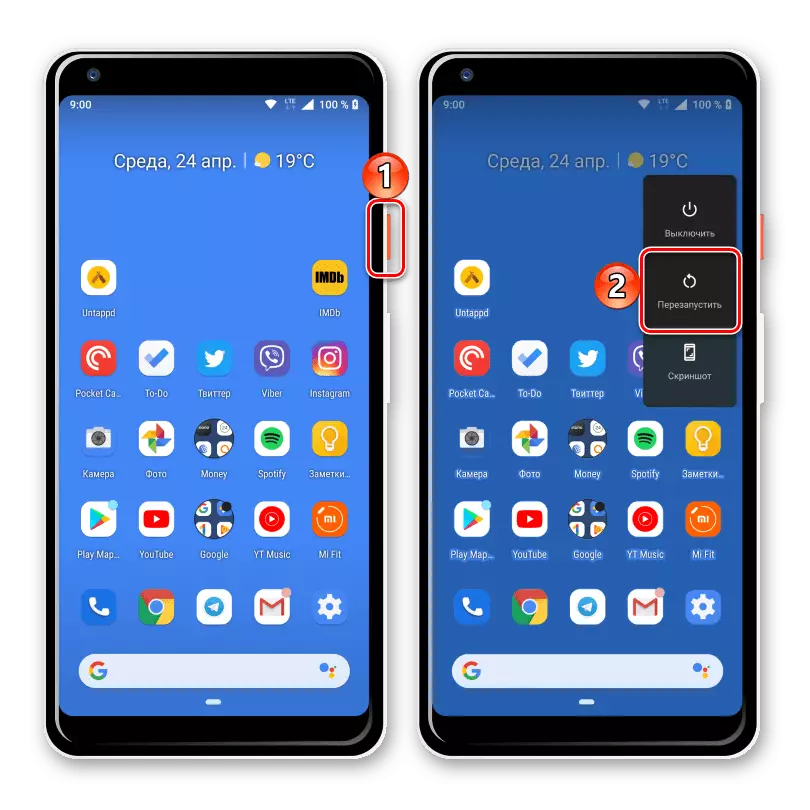
Metod 3: Kontrollera datum och tid inställningar
Om operativsystemet är installerat fel datum och / eller tid kan många applikationer fungera felaktigt eller vägra att starta alls. Detta gäller särskilt de som kräver en aktiv Internetanslutning och för att säkerställa att certifikaten regelbundet kontrolleras. I deras nummer, vilket uppenbarligen innehåller Google Chrome. Det är viktigt att parametrarna för tidszonen är korrekt motsvarade eller, mer föredraget installerade automatiskt. Du kan göra det i enhetsinställningarna, det här förfarandet har behandlats mer detaljerat tidigare i separata instruktioner.
Läs mer:
Hur man ställer in ett datum för Android
Hur man ändrar datum och tid på iPhone
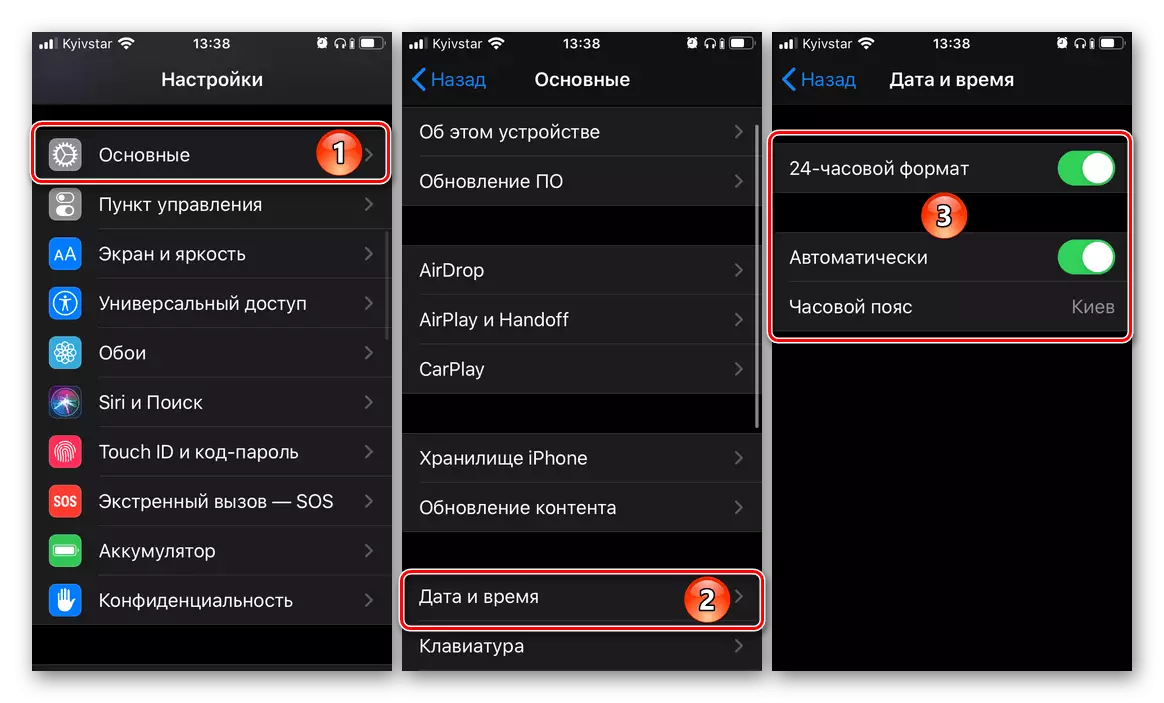
Metod 4: Ansökningsuppdatering
För att mobila applikationer ska fungera normalt och klara av alla de tilldelade uppgifterna är det nödvändigt att uppdatera dem regelbundet och aktuellt. Således kommer du inte bara att få nya funktioner, men bli också av med möjliga fel och buggar som kan tillåtas i tidigare versioner. Det aktuella problemet enligt denna artikel kan uppstå både i den moraliska föråldrade versionen av Google Chrome och i ett av de relevanta men inte fräscha. Följaktligen är det nödvändigt att ladda ner det från App Store eller Google Play Market den senaste tillgängliga uppdateringen. Gör det hjälper dig att presentera med referens under materialet.
Läs mer: Så här uppdaterar du programmet på telefonen
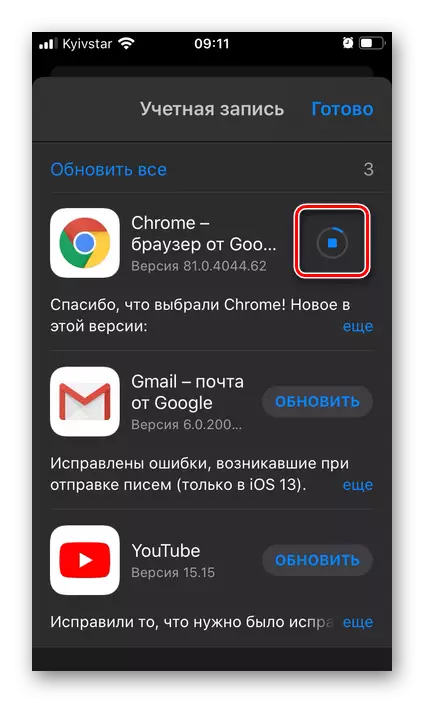
Metod 5: Uppdatering av operativsystem
Det är lika viktigt att uppdatera operativsystemet i rätt tid i tid, eftersom stödet av gamla versioner av applikationsutvecklare förr eller senare avslutas, och den korrekta funktionen av sina produkter i sådana fall är inte garanterad. Här är problemet också komplicerat av det faktum att det i det moralt föråldrade OS det inte är möjligt att etablera en ny programvara, så det är nödvändigt att agera växelvis, först, då tar det först, då den andra (förutsatt att ett sådant tillfälle är tillgänglig alls).
Läs mer: Så här uppdaterar du operativsystemet på iPhone och Android
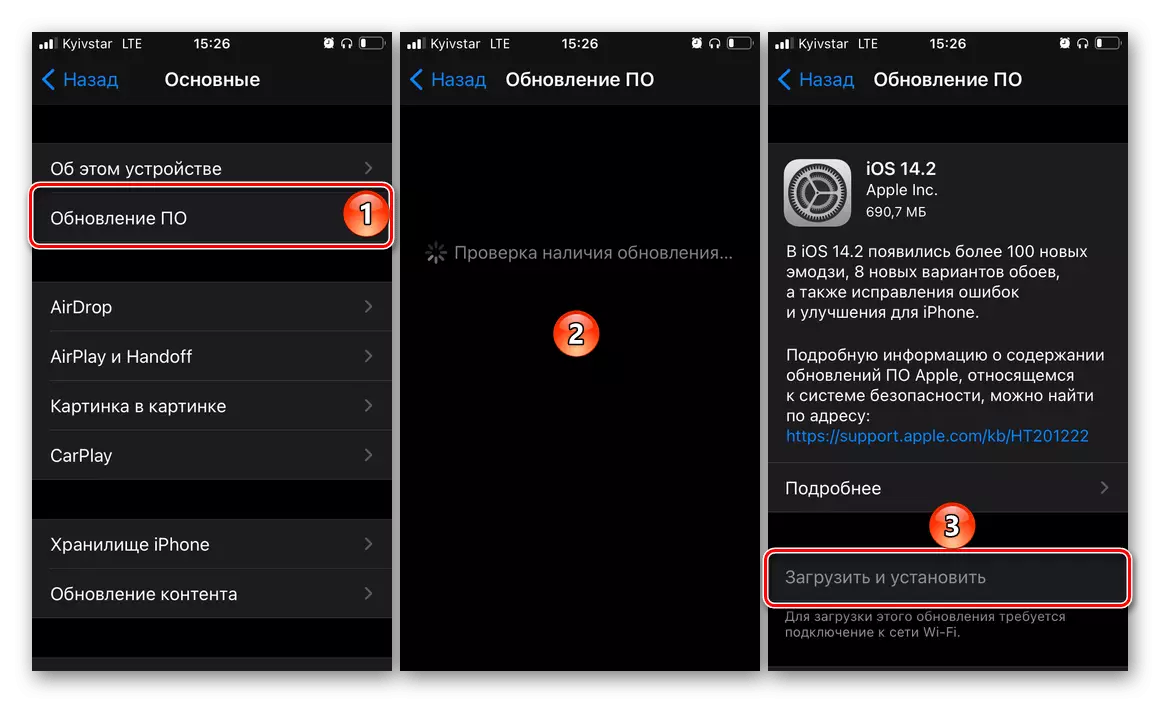
Metod 6: Incognito-läge
Denna lösning erbjuds av Google Chrome-utvecklarna på supportsidan, och även om det ser ineffektivt, kan det i vissa fall fortfarande bli av med problemet med att öppna sidor.
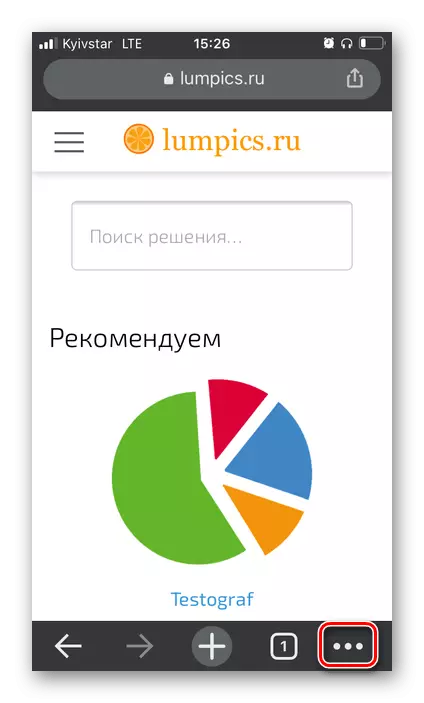
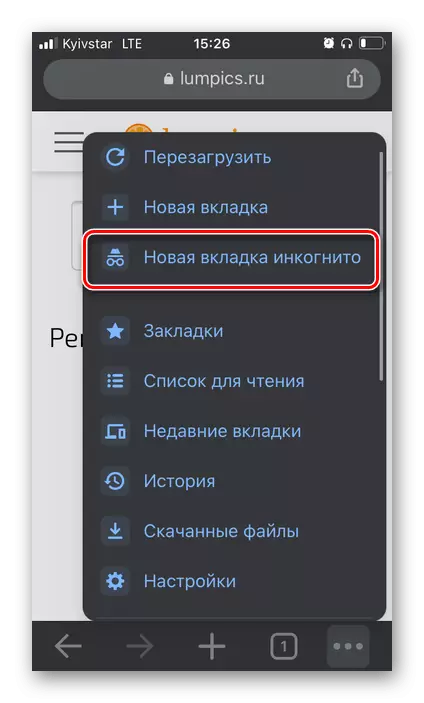
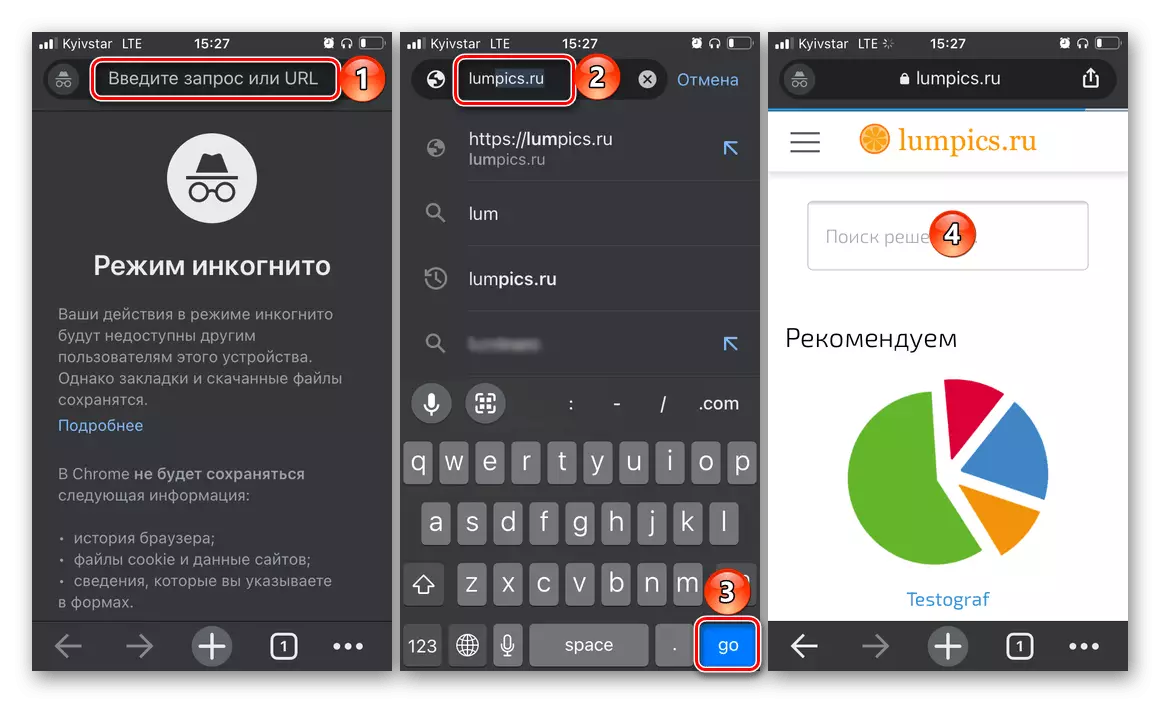
Om sidan är laddad, starta om Google Chrome och starta om din mobila enhet och försök använda en webbläsare som vanligt. Det är ganska möjligt, problemet kommer att elimineras, men om det inte händer, gå till nästa steg.
Metod 7: Släpp av minne
En av anledningarna till att Google Chrome kanske inte kan öppna sidor på en iPhone eller Android-enhet, är en brist på minne - både fysiskt (plats i internt lagring) och operativ. Du kan frigöra genom att ta bort onödiga filer och applikationer, den andra - stänger den oanvända programvaran via multitasking-menyn. Mer detaljerad om att lösa var och en av de angivna uppgifterna, fick vi veta i en separat instruktion.
Läs mer: Så här frigör du minne på telefonen

Metod 8: Rensa webbläsardata
Kanske det faktum att det aktuella problemet observeras inte på grund av bristen på minne på mobilenheten, men på grund av det faktum att Google Chrome har ackumulerat ganska mycket cache och temporära filer, vilket förhindrar sin normala prestanda. Till att börja med, överväga hur du blir av med dessa filer med själva mobila webbläsaren.
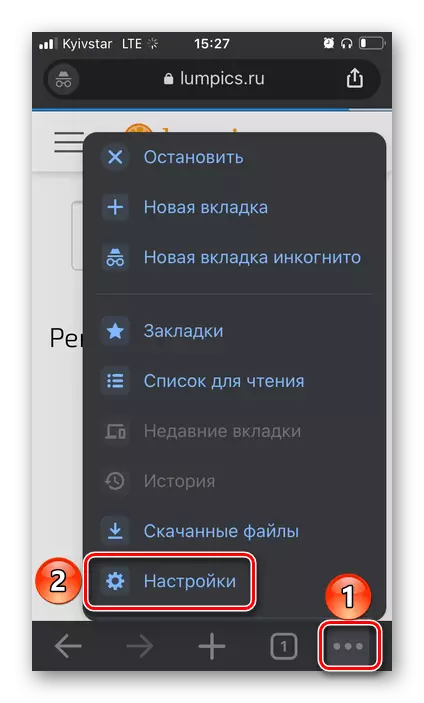
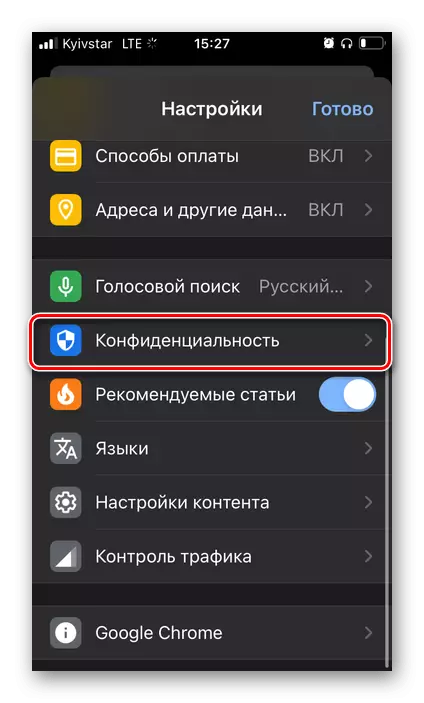

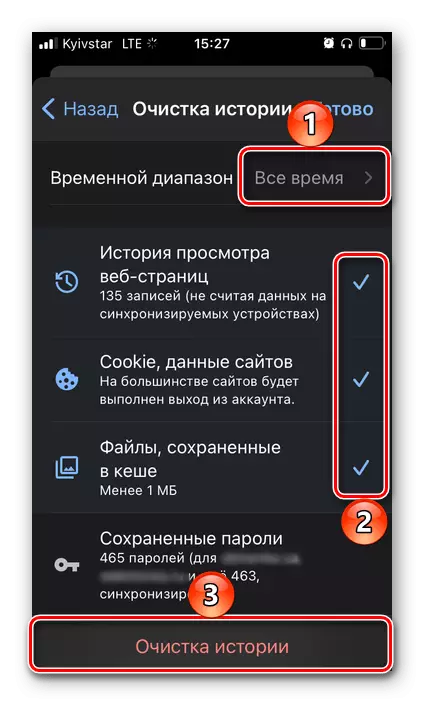

Och på Android, och på iPhone-data kan data också rengöras med hjälp av operativsystemet genom att kontakta det. Alla detaljer i denna metod beskrivs av oss i referensen nedan nedan.
Läs mer: Så här rengör du cache-programmen i telefon
Metod 9: Installera om webbläsaren
Om inget av följande beslut presenterade problemet med öppnandet av webbsidor i Google Chrome, är det nödvändigt att installera om det, det vill säga först ta bort webbläsaren och sedan återinstallera det från App Store eller Google Play-marknaden, beroende på på operativsystemet för mobilenhet. Förfarandet är elementärt och bekant för de flesta användare, och om du behöver få mer detaljerad information om dess utförande, kolla in materialet nedan.
Läs mer: Så här raderar du och installerar programmet på telefonen
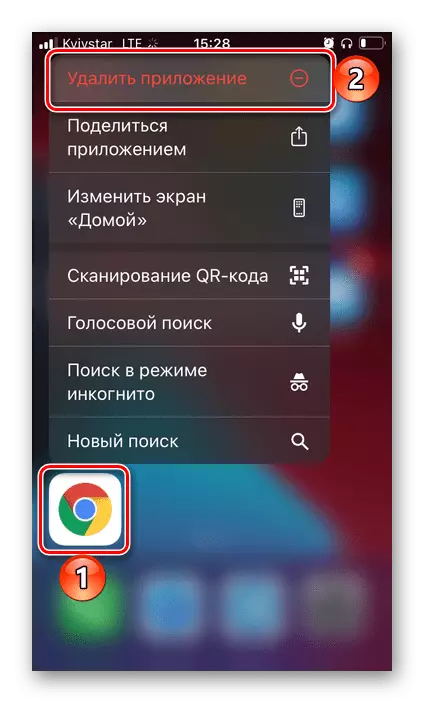
Metod 10: Sök och ta bort virus
Virus i iOS och Android är extremt sällsynta, men är fortfarande inget undantag. Infektion av ett malware-system kan manifestera sig på olika sätt, men i absolut majoriteten av fall kommer det att påverka webbläsaren. Därför är det möjligt att det är i detta att orsaken till problemet, vars eliminering ägnas åt denna artikel. För att bli av med det måste den mobila enheten kontrolleras med hjälp av speciella antivirusprogram eller kontakta datorn, och om "skadedjur" detekteras, bli av med det. Om hur man gör det, skrev vi också tidigare.
Läs mer:
Hur man checkar efter virus iPhone och Android
Hur man kontrollerar telefonen för virus via en dator