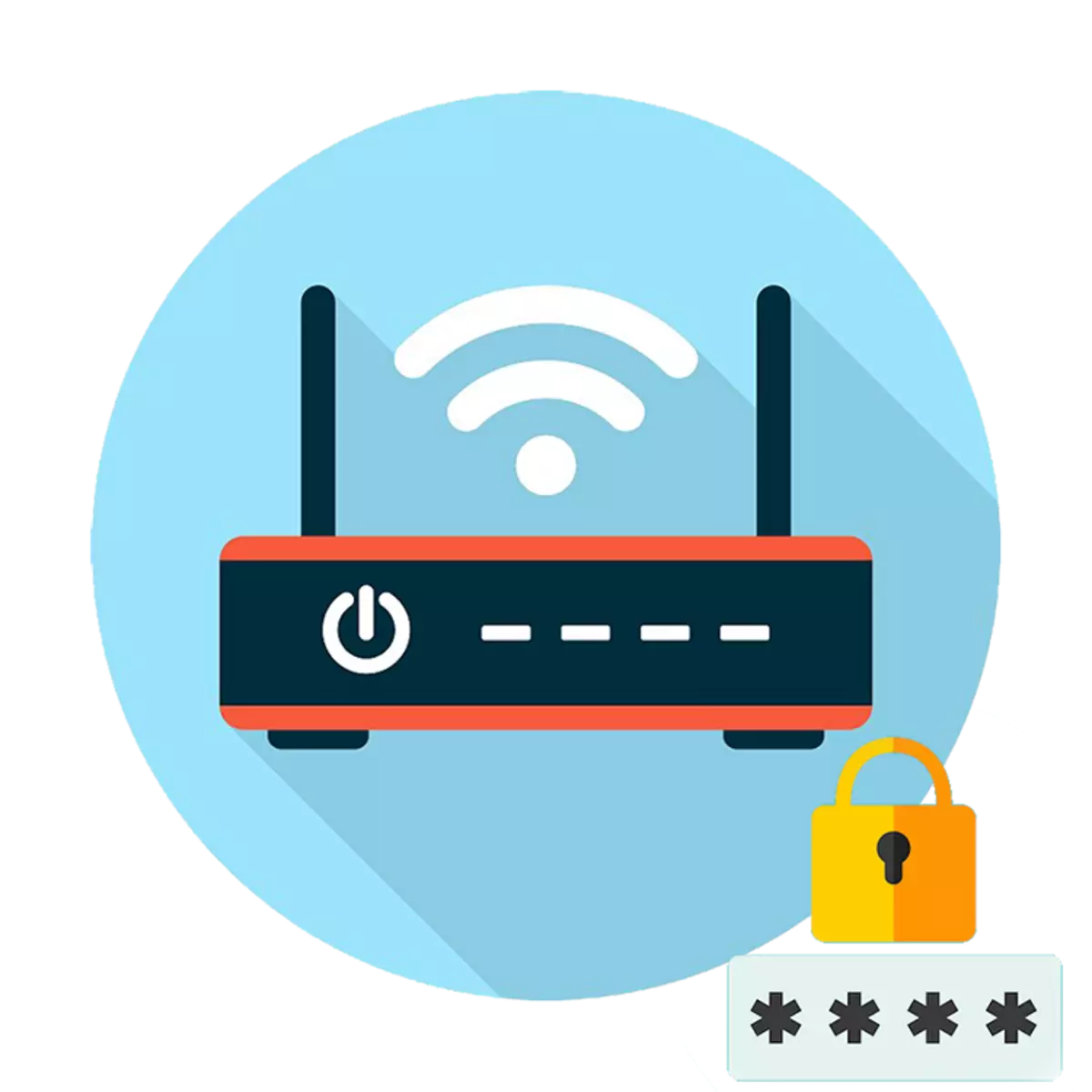
Om hastigheten på den trådlösa anslutningen föll och blev märkbart lägre, kanske någon som är ansluten till din Wi-Fi. För att förbättra nätverkssäkerheten måste lösenordet ändras regelbundet. Därefter återställs inställningarna, och du kan återansluta till Internet med nya behörighetsdata.
Så här ändrar du lösenordet på Wi-Fi-routern
För att ändra lösenordet från Wi-Fi måste du gå till routerns webbgränssnitt. Du kan göra det på en trådlös anslutning eller ansluta enheten till en dator med en kabel. Därefter, gå till inställningarna och ändra åtkomstnyckeln med en av de metoder som beskrivs nedan.
För att komma in i firmware-menyn används samma IP oftast: 192.168.1.1 eller 192.168.0.1. För att ta reda på den exakta adressen på din enhet är det enklaste sättet genom klistermärken från baksidan. Det finns också ett inloggning och lösenord installerat som standard.

Metod 1: TP-länk
För att ändra krypteringsnyckeln på TP-Link-routrar måste du logga in på webbgränssnittet via webbläsaren. För detta:
- Anslut enheten till en dator med en kabel eller anslut till det aktuella Wi-Fi-nätverket.
- Öppna webbläsaren och ange en router i adressfältet. Det indikeras på den bakre panelen på enheten. Eller använd standarddata. Och du kan hitta i instruktionerna eller på tillverkarens officiella hemsida.
- Bekräfta inmatningen och ange användarnamnet, lösenordet. De finns där, var och IP-adressen. Som standard är det här admin och admin. Därefter klickar du på "OK".
- Ett webbgränssnitt visas. I vänstra menyn, hitta objektet "Trådlöst läge" och i listan som öppnas, välj "Trådlöst skydd".
- De aktuella inställningarna visas på höger sida av fönstret. Ange den nya nyckeln och klicka på "Spara" för att tillämpa Wi-Fi-parametrarna.
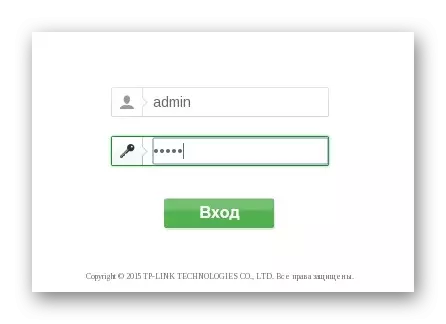
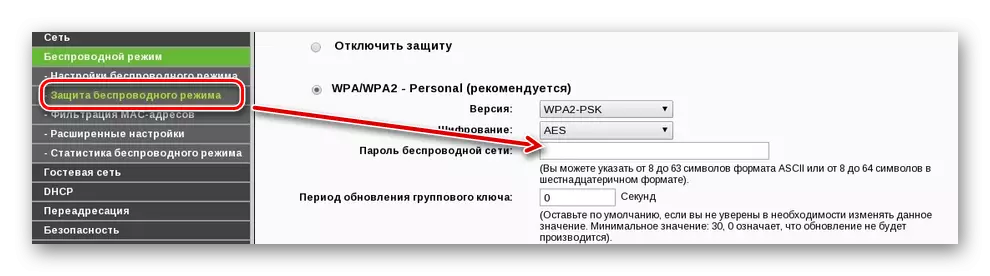
Därefter starta om Wi-Fi-routern så att ändringarna träder i kraft. Du kan göra det genom ett webbgränssnitt eller mekaniskt genom att klicka på lämplig knapp på själva mottagarens mottagare.
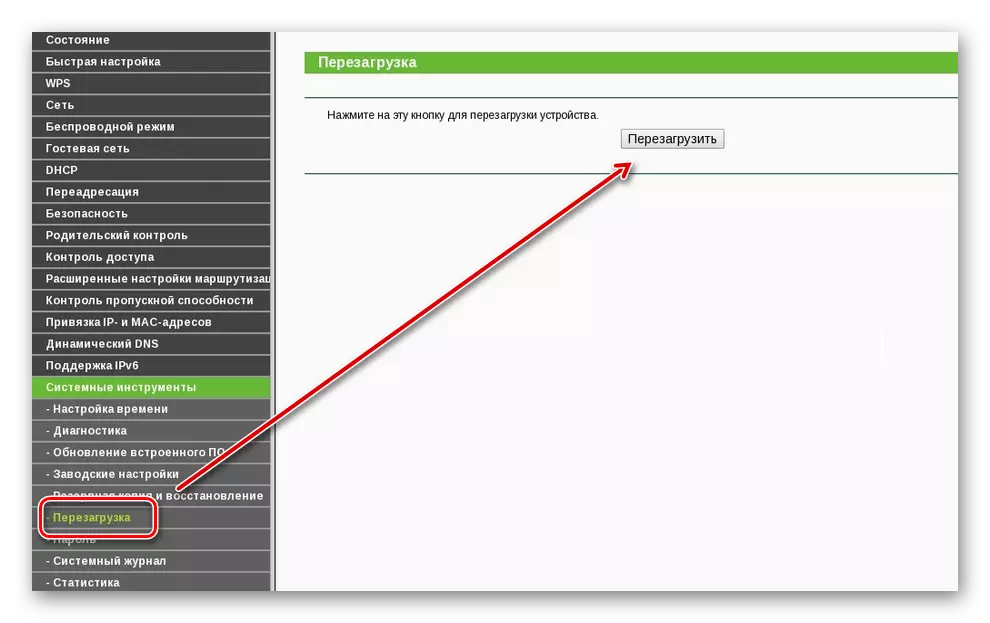
Metod 2: Asus
Anslut enheten till en dator med en speciell kabel eller anslut till Wi-Fi från en bärbar dator. För att ändra åtkomstknappen från det trådlösa nätverket, följ dessa steg:
- Gå till routerns webbgränssnitt. För att göra detta, öppna webbläsaren och ange IP i en tom linje.
Enheter. Det är angivet på bakpanelen eller i dokumentationen.
- Ett ytterligare behörighetsfönster visas. Ange inloggning och lösenord här. Om de inte ändrats tidigare, använd sedan standarddata (de är i dokumentationen och på själva enheten).
- I vänstra menyn, leta reda på "Avancerade inställningar" -strängen. En detaljerad meny visas med alla alternativ. Här hittar du och väljer "Trådlöst nätverk" eller "Trådlöst nätverk".
- De allmänna parametrarna för Wi-Fi kommer att visas till höger. Mittemot WPA-förhandsgranskningspunkten ("Kryptering WPA") Ange nya data och tillämpa alla ändringar.
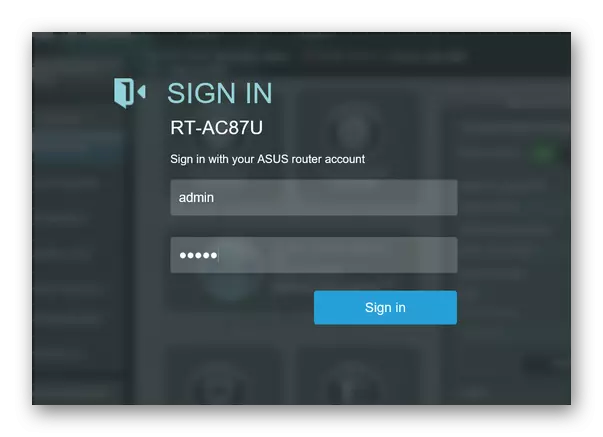
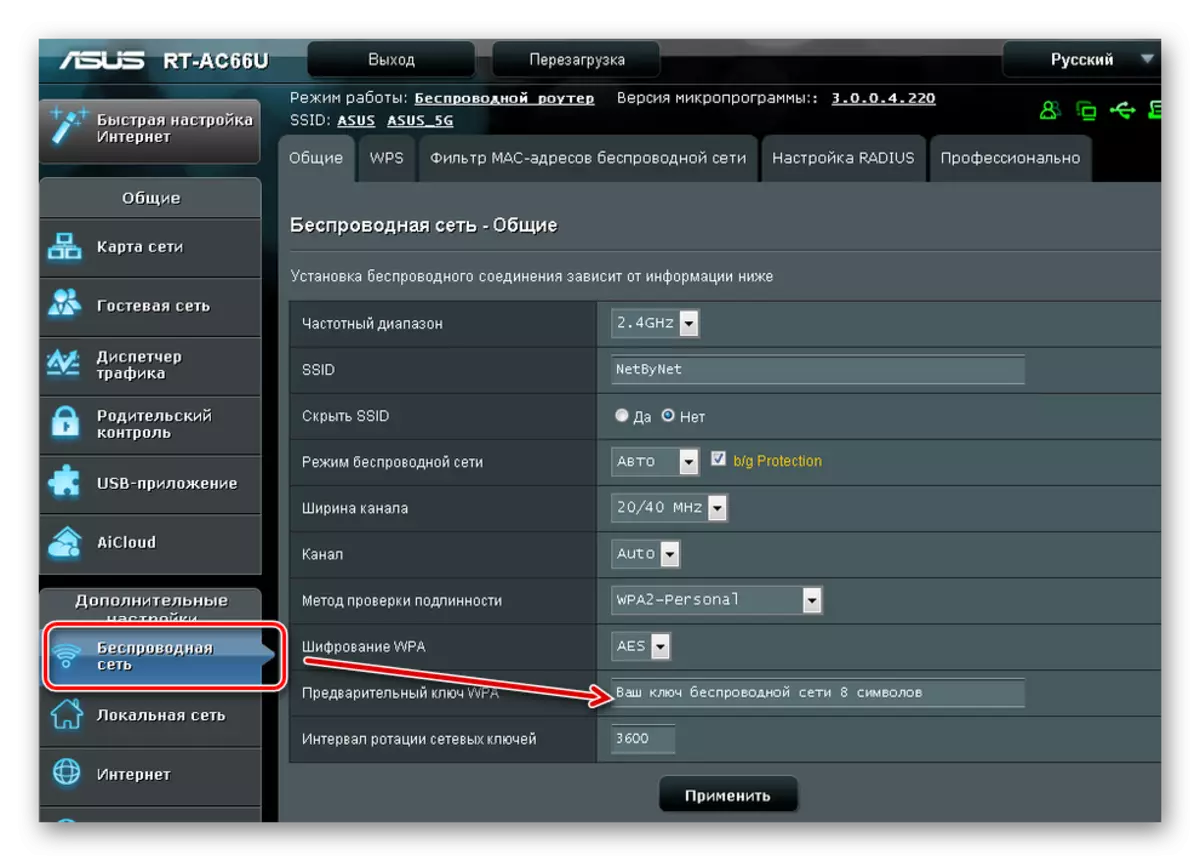
Vänta tills enheten startas om och anslutningsdata uppdateras. Därefter kan du ansluta till Wi-Fi med nya parametrar.
Metod 3: D-länk dir
För att ändra lösenordet på alla modeller av D-Link Dir-enheter, anslut datorn till nätverket med kabeln eller på Wi-Fi. Därefter utför det här förfarandet:
- Öppna webbläsaren och ange enhetens IP-adress i en tom linje. Det kan hittas på själva routern eller i dokumentationen.
- Därefter godkänner du med hjälp av inloggningen och nyckeln till åtkomsten. Om du inte ändrade standarddata, använd sedan Admin och Admin.
- Ett fönster öppnas med tillgängliga parametrar. Hitta här "Wi-Fi" eller "Avancerade inställningar" -objektet (namn kan skilja sig åt på enheter med olika firmware) och gå till menyn "Säkerhetsinställningar".
- I fältet "PSK-krypteringsnyckel" anger du nya data. Samtidigt behöver det gamla indikeringen inte. Klicka på "Ansök" för att uppdatera parametrarna.
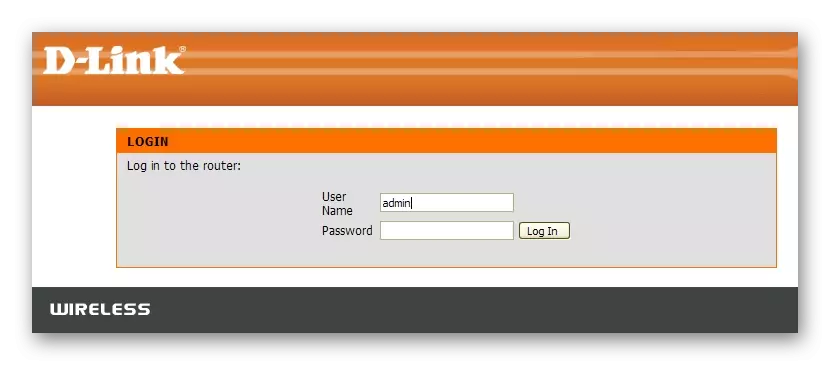
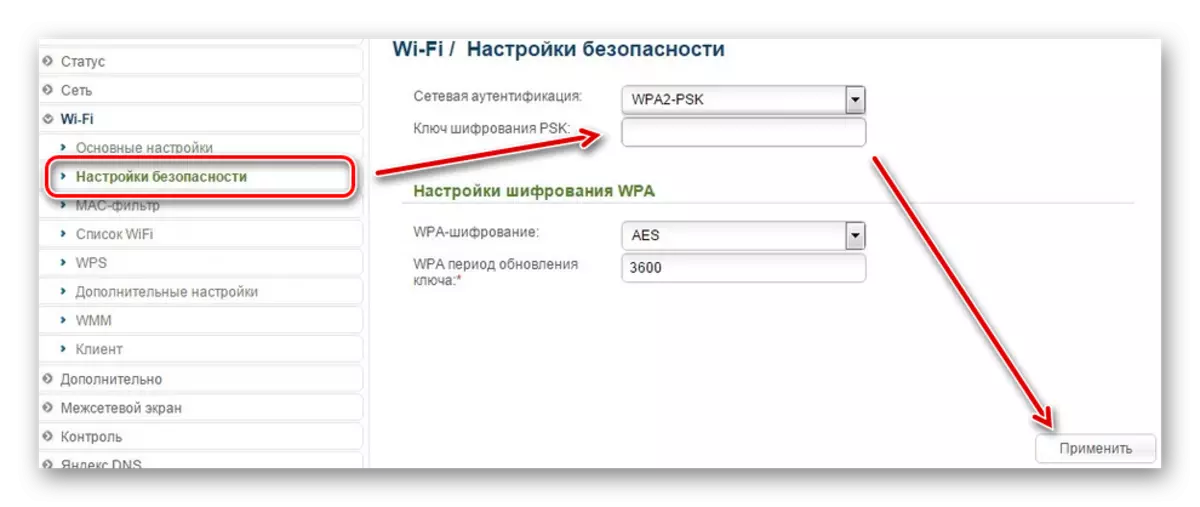
Routern startar om automatiskt. Vid denna tidpunkt kommer anslutningen till Internet att försvinna. Efter det, för att ansluta måste du ange ett nytt lösenord.
För att ändra Wi-Fi-lösenordet måste du ansluta till routern och gå till webbgränssnittet, hitta nätverksinställningarna och ändra behörighetsnyckeln. Uppgifterna uppdateras automatiskt, och du måste ange en ny krypteringsnyckel från en dator eller smartphone. På exempel på tre populära routrar kan du logga in och hitta en inställning som uppfyller Wi-Fi-lösenordet i din enhet av ett annat varumärke.
